Как очистить кэш браузера на компьютере: google chrome, opera, яндекс.браузер, mozilla firefox, microsoft edge
Содержание:
- Как очистить кэш браузера Internet Explorer
- Какие браузеры будем рассматривать?
- Очищаем кеш при помощи утилиты CCleaner
- Хранение
- Что происходит при удалении кэша и файлов cookie?
- Как в Mozilla Firefox программой CCleaner почистить кэш на Windows
- Очистка кэша в автоматическом режиме
- Как очистить историю и кэш браузера Mozilla Firefox
- Как очистить кэш браузера Mozilla Firefox
- Как очистить кэш Яндекс.Браузер
- Как очистить кэш Brave
- Как очистить кэш Firefox и файлы cookie на мобильном устройстве
- Как очистить кэш Google Chrome
- Чистим кэш на смартфоне
- Как очистить кэш Firefox и файлы cookie на компьютере
- Регулировка отопления в частном доме
- Как увеличить кэш память в браузере
- Ручная настройка
Как очистить кэш браузера Internet Explorer
В браузере Internet Explorer нажмите на кнопку «Сервис», в контекстном меню выберите пункт «Свойства браузера». Во вкладке «Общие», в разделе «Журнал браузера», нажмите на кнопку «Удалить…».
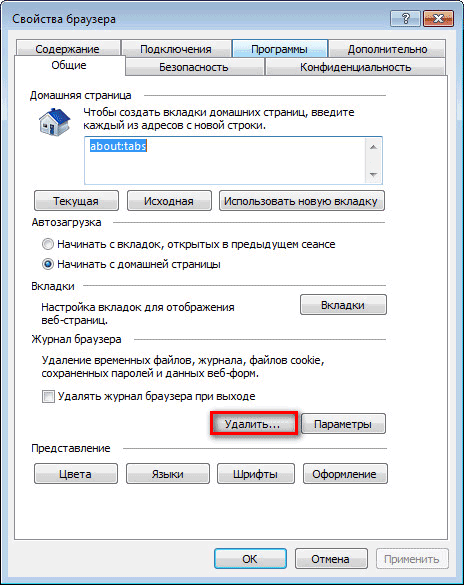
В окне «Удаление истории обзора», вы можете дополнительно активировать некоторые пункты для удаления данных браузера Internet Explorer
Здесь также обратите внимание на файлы cookie и пароли
Далее нажмите на кнопку «Удалить».
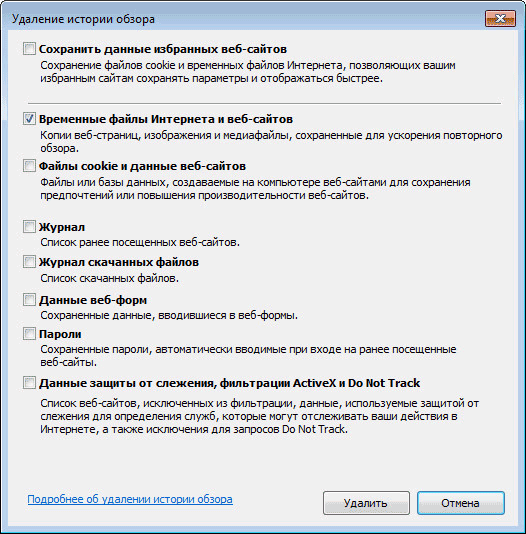
После этого, на вашем компьютере, в браузере Internet Explorer будет очищен кэш, с компьютера будут удалены временные файлы интернета. Затем, в окне «Свойства браузера» нажмите на кнопку «ОК» для выхода из настроек браузера.
Какие браузеры будем рассматривать?
Мы с вами будем рассматривать самые популярные из них, которые используются на данный момент. Давайте подробнее расскажу про них:
| Название | Платформы | Описание |
| Google Chrome | Windows, MacOS, Linux | Веб-браузер от компании Google. Является очень популярным, быстрым и зарекомендовавшим себя. |
| Яндекс | Приложение, разработанное отечественной компанией «Яндекс», которое основано на движке браузера Chrome. | |
| Mozilla Firefox | Очень популярный продукт, который является очень гибким из-за наличия большого количества возможностей для кастомизации, а также огромного магазина расширений. | |
| Opera | Отличная программа, которая очень полюбилась пользователям еще с 1995 года. На данный момент имеет большое количество дополнительных возможностей внутри приложения, а также возможность использования бесплатного VPN. | |
| Internet Explorer | Windows | Стандартный веб-браузер от компании Microsoft, который по стандарту предустановлен на операционные системы Windows. В данный момент активно заменяется новым продуктом под названием Edge. |
| Safari | MacOS | Стандартный продукт от компании Apple, предустановленный на операционную систему компании. |
Наверняка одним из этих приложений пользуетесь и вы. Давайте пойдем по порядку.
Очищаем кеш при помощи утилиты CCleaner
Ещё один способ почистить куки — это использовать дополнительные утилиты. Для Mozilla Firefox прекрасно подойдет программа CCleaner.
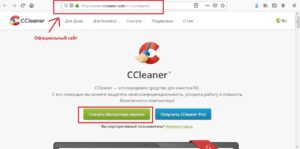
Возможности этой программы выходят за рамки очистки куков, она может удалить посещенные страницы, сбросить настройки браузера, защитить личные данные пользователя, а также очистит журнал автозаполнений. IT специалисты рекомендуют использовать данные программы хотя бы раз в месяц для того? чтобы исключить вероятность кражи данных.
Утилита имеет множество дополнительных функций, число которых входит возможность удаления кэша миниатюр картинок. Сама по себе эта процедура не критична, зато она позволяет быстрее обновить файлы и удалить ненужную информацию с устройства. Здесь есть возможность удалить ненужные расширения, обновления, записи системных журналов и многое другое. Пользователь получает мощный инструмент с интуитивно понятным интерфейсом. Для того, чтобы выявить все неисправности в работе браузера, достаточно лишь нажать на кнопку «анализ», и программа выполнит всю работу самостоятельно. Прежде чем выполнить какие-либо действия, утилита предложит выбор пользователю, после чего тот уже самостоятельно примет решение о том, какую информацию удалить, а какую оставить.
Хранение
Давайте напоследок разберемся, где хранится кэш Firefox. Существует несколько простых способов узнать искомую информацию:
- Перейдите к адресной строке;
- Введите about:cache и нажмите кнопку ввода;
- Появится новое окно, где прописан адрес папки.

Есть и другой вариант:
- Зайдите в меню «Пуск»;
- Откройте строку «Найти программы и файлы»;
- Введите название обозревателя;
- Откроется папка с содержимым – найдите искомое по названию Cache.
Теперь вы знаете, как очистить кэш браузера Мозила Фирефох – используйте наши инструкции, чтобы своевременно удалить ненужные данные и ускорить работу программы, усилить безопасность просмотров.
Когда вы посещаете веб-сайт, он иногда сохраняет (или запоминает) определённую информацию. Файлы cookie позволяют запомнить пользователя и отличить его от других посетителей, даже если у этого пользователя поменялся IP адрес. А кэш-память помогает быстрее загружать веб-страницы, запоминая изображения, видео и другие части веб-страницы с момента последнего посещения не загружая всё это повторно при каждом посещении.
Когда вы очищаете кеш и куки, вся эта информация удаляется. Это означает, что любые пароли, введённые вами на веб-сайте, необходимо будет ввести повторно, поскольку сайт больше не может вас «узнать», а время загрузки ранее посещённых сайтов увеличится, поскольку для этого необходимо снова загрузить каждый файл со скриптами и стилями с веб-страницы.
Тем не менее, иногда это требуется, особенно при устранении неполадок браузера.
Как в Mozilla Firefox программой CCleaner почистить кэш на Windows
CCleaner – бесплатная программа, работает на всех ОС, может очистить кэш в других браузерах и приложениях.
Для этого запустите программу и выполните несколько действий:
- Нажмите слева «Очистка» — в правом окне вкладку «Приложения».
- Firefox – снимите все галочки, кроме «интернет-кеш».
- Повторите эти действия во вкладке Windows.
- Внизу страницы щёлкните «Анализ».
- Когда процесс завершится – «Очистка».
Будьте внимательны: если вы оставите все галочки на месте, удалится вся информация и пароли.
Советы
Вы должны знать:
Очистка в Мазиле куки (конкретные или все) и кэш не представляет никакой опасности и должна быть частью ваших хороших привычек при интернет-сёрфинге.
Очистка кэша в автоматическом режиме
Если вы не хотите каждый раз блуждать по меню, чтобы очистить кэш, предлагаем настроить очистку в полностью автоматическом режиме. Снова заходим в главное меню, выбрав кнопку с тремя горизонтальными линиями
Еще раз заходим в настройки, но на этот раз обращаем внимание на секцию «Приватность»
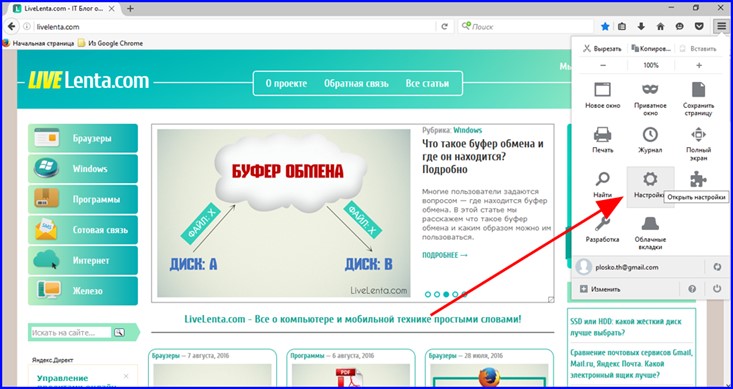
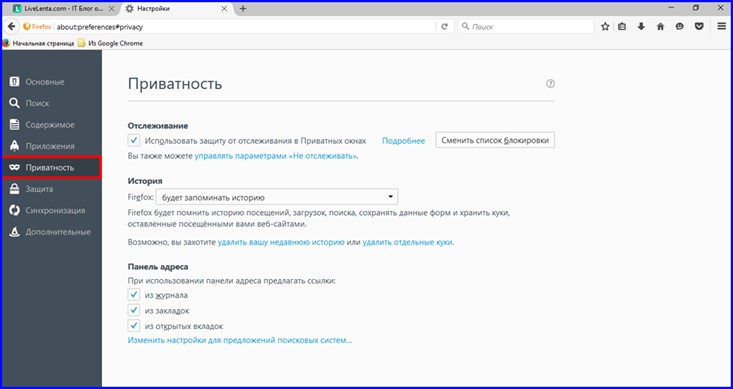
В разделе «История» выберите вариант «будет задействовать ваши настройки сохранения данных истории».
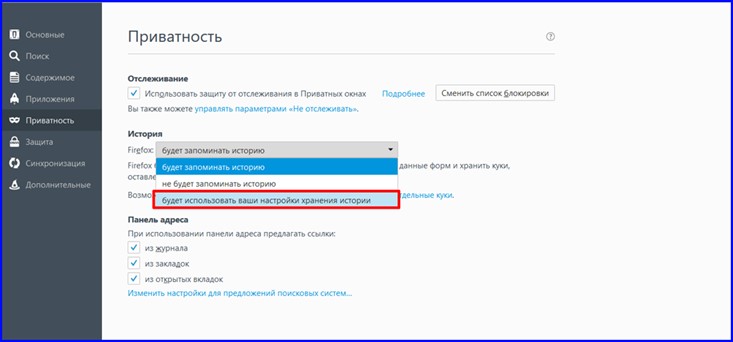
Отметьте пункт «Чистить историю после каждого закрытия браузера», и справа щелкните на ставшую активным кнопочный элемент «Параметры».
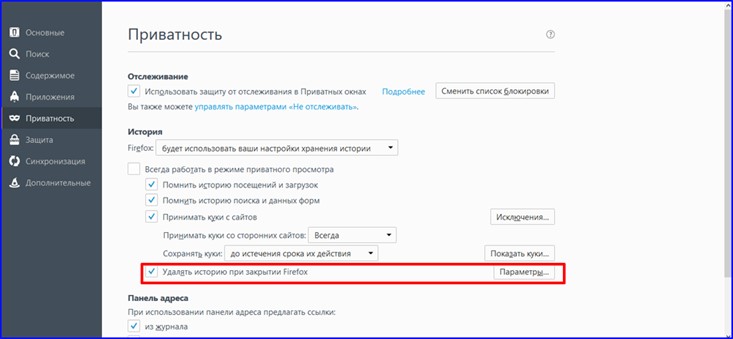
На всплывающей форме отметьте галочкой пункт «Кэш», чтобы браузер знал, что именно временные файлы вы хотите автоматически удалить.
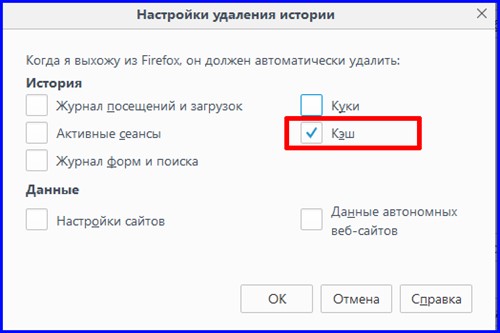
Теперь нажмите кнопку «ОК» и закройте форму настроек. Отныне после каждого закрытия веб-навигатора Firefox весь кэш будет очищаться полностью автоматически, чего мы и добивались.
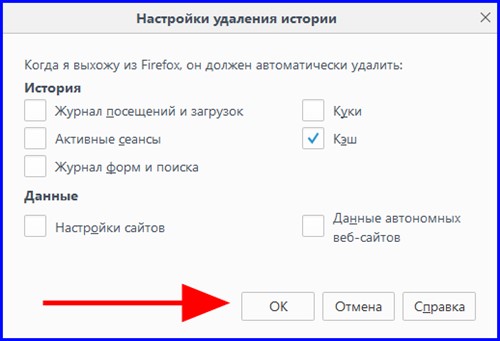
Как очистить историю и кэш браузера Mozilla Firefox
Доступ к окошку, через которое мы будем удалять историю и кэш, можно получить как минимум тремя путями. Покажу самый оптимальный вариант.
Нажимаем на три палочки в правом верхнем углу Фаерфокса. Здесь прячется меню с параметрами. Выбираем Журнал.
Нажали на Журнал, теперь выбираем Удалить историю…
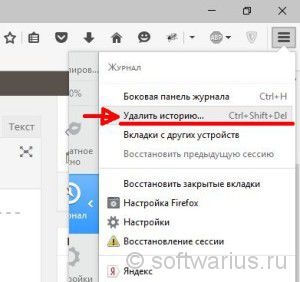
И выскакивает нужное нам окно Удаление всей истории. Кстати, самый быстрый способ вызвать его — использовать комбинацию горячих клавиш Ctrl+Shift+Del, вам даже не потребуется для этого заходить в параметры и нажимать Журнал в меню. Это примечание для любителей горячих клавиш и быстрой работы за компьютером;)
Здесь выбираете, за какое время вы хотите удалить свою историю и кэш — за последний час, два или четыре часа, за сегодня или вообще за все время работы. У меня стоит Всё. В подробностях можно выбрать, что именно удалять. Затем жмите Удалить сейчас.
Вкратце опишу пункты, доступные в Подробностях:
Журнал посещений и загрузок. Удаляются списки сайтов, которые вы посещали, www-адреса, которые вы набирали в адресной строке, а также список загруженных файлов. Сами загруженные файлы при этом никуда не удаляются!
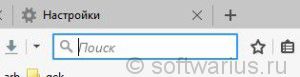
Куки. Они же кукисы, cookies, печенюшки, печеньки:) Благодаря кукам, сайты вас помнят, когда вы залогиниваетесь на них. Если вы удалите все куки, то вы разлогинитесь во всех сайтах, куда сейчас заходите без паролей (Вконтакте, Фейсбук и прочие). Это значит, что вам придется заново авторизоваться на всех сайтах, вспоминать логины, пароли, явки… При условии, что вы не используете специальный менеджер паролей, конечно. Поэтому можете снять галочку с кук, чтобы оставить их.
Кэш. Он же кеш или cache. Вот это то самое, ради чего мы и затеяли очистительные процедуры. Здесь хранятся все временные файлы, складируемые при первом посещении какого-либо ресурса — картинки, html-страницы, видео, джаваскрипты, css-файлы. Благодаря кэшу повторные заходы на один и тот же сайт будут производиться быстрее. Но на хранение всего этого мусора расходуется драгоценное дисковое пространство. Посему полезно периодически чистить кэш. Этот пункт у меня всегда отмечен.
Активные сеансы. Это значит, если вы авторизовались на каком-либо сайте с момента последнего запуска браузера, то это будет считаться активным сеансом и вы разлогинитесь с него. Отмечен он или нет — особой разницы нет.
Данные автономных веб-сайтов. Какие-то сайты могут оставлять свои файлы для автономной работы с ними без интернета. Я с такими еще не встречался, интернет есть практически всегда и везде. Поэтому лично для меня нет никакой разницы, отмечен этот пункт галочкой или нет.
Настройки сайта. Очищаются настройки отдельных сайтов, например, вы где-то поставили масштаб 150% для конкретного сайта или разрешили исключение при блокировке всплывающих окон для другого сайта. Эти настройки удаляются в этом пункте.
Как очистить кэш браузера Mozilla Firefox
В Mozilla Firefox кэш из браузера можно будет удалить двумя способами. В одном случае, в Мазила будет удален сразу весь кеш браузера, в другом случае, пользователю можно будет самостоятельно выбрать настройки для удаления кеша.
Первый способ удаления кэша в Firefox
В этом случае, в Мазила Файрфокс будет удален весь кэш браузера.
В окне браузера нажмите на кнопку «Открыть меню», а затем нажмите на кнопку «Настройки». В окне «Настройки», откройте вкладку «Дополнительно». Далее откройте вкладку «Сеть».
Затем в разделе «Кэшированное веб-содержимое», сначала нажмите на кнопку «Очистить сейчас», а затем на кнопку «ОК».
После завершения очистки, весь кэш в браузере Mozilla Firefox будет удален.
Второй способ очистки кэша в Firefox
В этом случае, вы можете самостоятельно выбрать параметры для очистки кеша в браузере Mozilla Firefox.
Для этого, сначала нажмите на кнопку «Открыть меню» в окне браузера, а затем на кнопку «Журнал». В правой части окна браузера будет открыта колонка со списком содержимого журнала.
Нажмите в журнале на пункт «Удалить историю…».
После этого, будет открыто окно «Удаление всей истории». Здесь вы можете выбрать параметры для удаления кэша браузера за определенный временной период:
- за последний час;
- за последние два часа;
- за последние четыре часа;
- за сегодня;
- всё.
Также вы можете выбрать дополнительные параметры для удаления других данных из браузера. Если вы используете автоматический ввод своих логинов и паролей при помощи браузера, то внимательно отнеситесь к выбору пункта «Куки». В случае, если вы удалите куки из браузера, вам придется заново вводить на сайтах свои учетные данные.
Далее нажмите на кнопку «Удалить сейчас».
В браузере Mozilla Firefox будет произведена очистка кэша.
Как очистить кэш Яндекс.Браузер
Действия в Яндекс.Браузере будут схожими с теми, что выполняются в прочих приложениях:
- Идём в настройки (кнопка в виде трёх полос).
- Жмём «История» и справа – «Очистить историю».
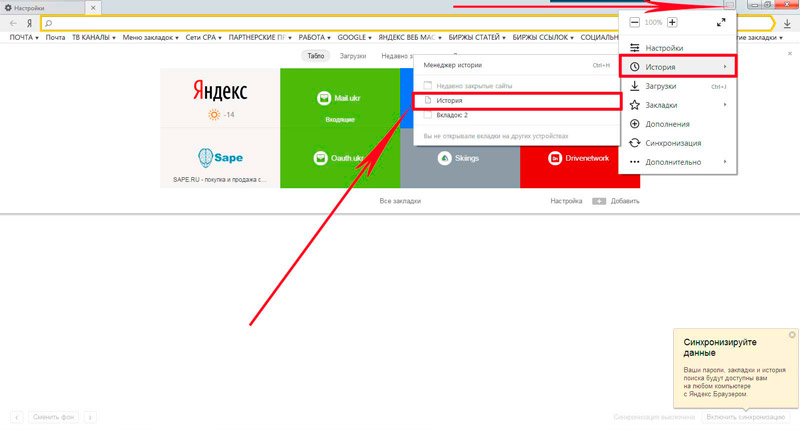
- Сюда же получится попасть, вставив в поле адреса browser://settings/clearBrowserData или, используя горячие клавиши Ctrl+Shift+Del.
- Выбираем, что будем чистить (информацию, сохранённую в кэше, список просмотров, загрузок, cookie и др.).
- Обозначим период, за который нужно убрать записи, после чего жмём кнопку очистки.
На смартфоне:
- Через меню (три точки внизу справа) переходим в настройки.
- В блоке «Конфиденциальность» выбираем «Очистить данные».
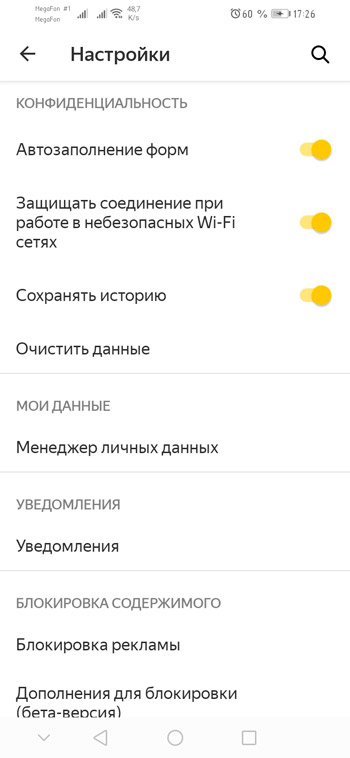
- Отмечаем, что конкретно удалять (кэш, локальная история, загрузки и т. д.).
- Жмём кнопку очистки и подтверждаем намерение.
Вот так просто можно избавиться от кэшированных файлов, создавших проблему низкой скорости работы и некорректной загрузки страниц в разных браузерах.
Чтобы не перемещаться по меню, используем стандартную комбинацию Ctrl+Shift+Delete.
Альтернативный вариант избавления от кэшированных элементов – использование специализированного софта для очистки компьютера от мусора, например, CCleaner позволяет удалить интернет-кэш обозревателей в разделе «Очистка» (вкладка «Приложения»), утилита поддерживает самые популярные обозреватели, так что в большинстве случаев решает задачу.
Как очистить кэш Brave
Для нормального функционирования веб-браузера и корректного отображения страниц выполняем процедуру:
В меню «Настройка и управление Brave» (верхний правый угол интерфейса) выберем дважды «История» (Ctrl+H) и «Очистить историю» (в поле адреса вместо этого можно ввести brave://settings/clearBrowserData).
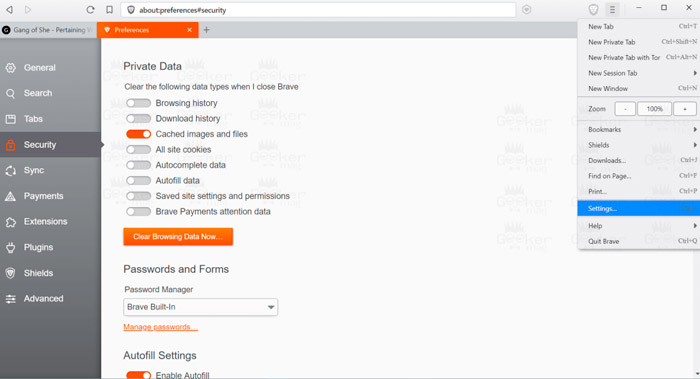
- На вкладке основных настроек выбираем, за какой период следует избавиться от информации, и отмечаем, что именно будем удалять.
- Жмём соответствующую кнопку.
В вариации для мобильных девайсов также нет ничего сложного:
- Из меню (три точки внизу справа) выбираем «История» – «Очистить историю…»
- Идём в настройки и в дополнительных параметрах ищем «Личные данные», где используем функцию очистки истории.
- Обозначим, что именно удалять и за какой период, затем удаляем.
Чтобы очистить кэш и файлы cookie в Firefox на Android, iPhone и iPad, откройте мобильный браузер, а затем нажмите значок с тремя точками в правом нижнем углу, чтобы открыть меню.
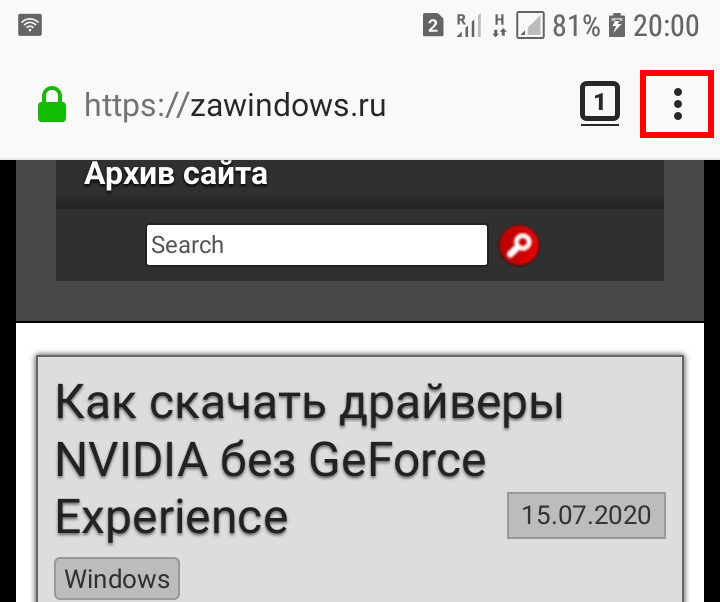
В появившемся меню нажмите «Параметры».
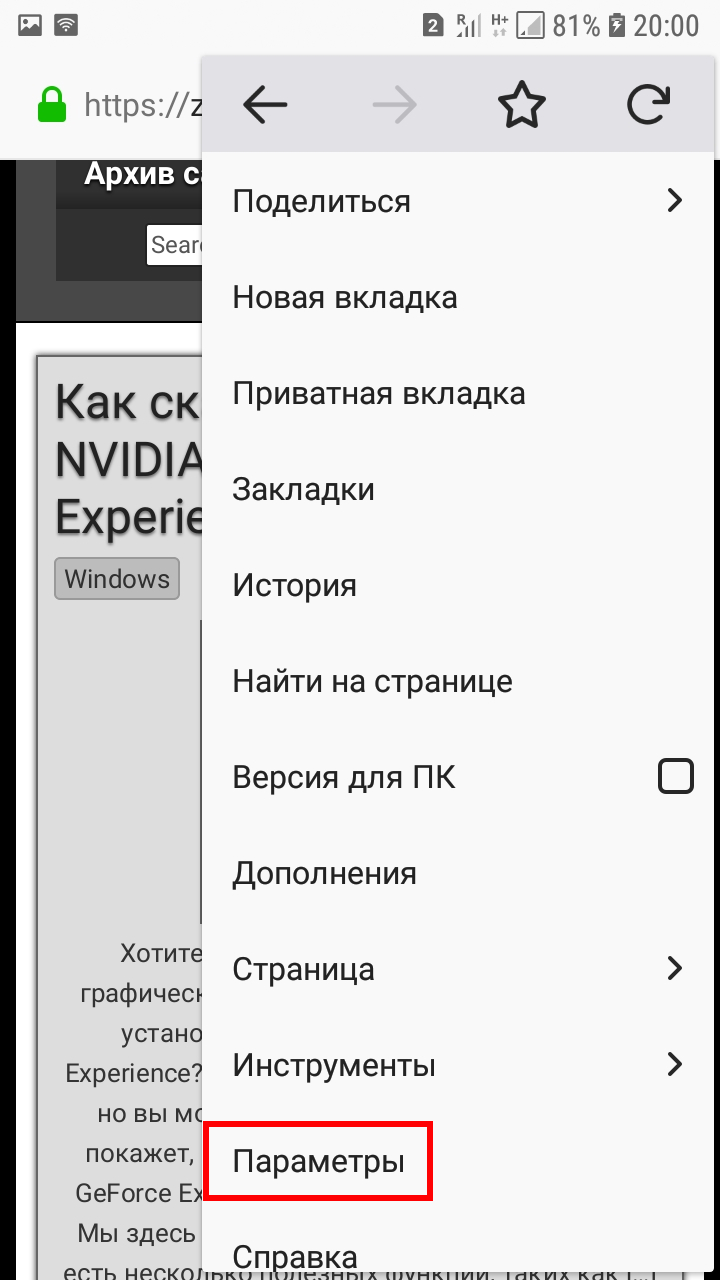
Теперь вы будете в меню «Параметры». Прокрутите вниз до раздела «Удалить мои данные».
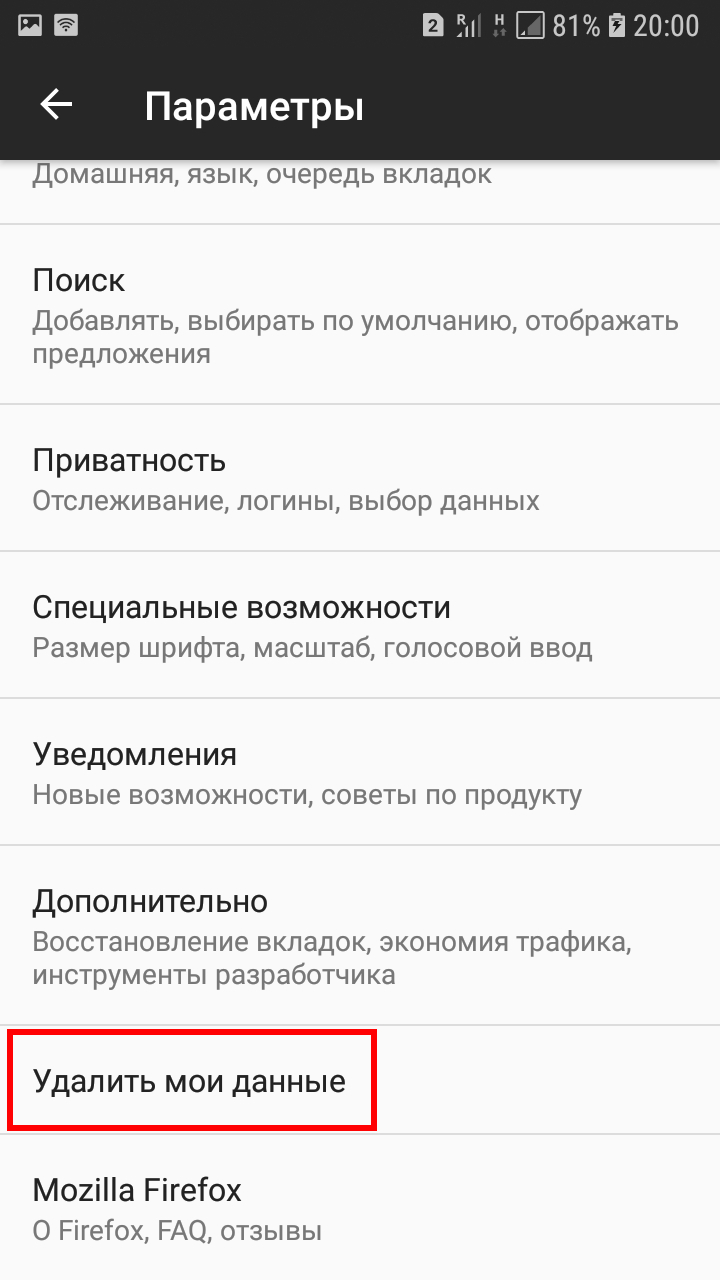
В разделе «Удалить мои данные» следующего экрана вы увидите все типы информации, которую вы можете очистить в мобильном веб браузере. Для параметров, из которых вы хотите очистить данные, поставьте галочку. В противном случае убедитесь, что галочка снята, чтобы данные не очищались.
В нашем случае нам нужно, чтобы ползунки «Куки и активные сеансы» и «Кэш» были включены. Когда вы будете готовы, нажмите «Удалить данные».
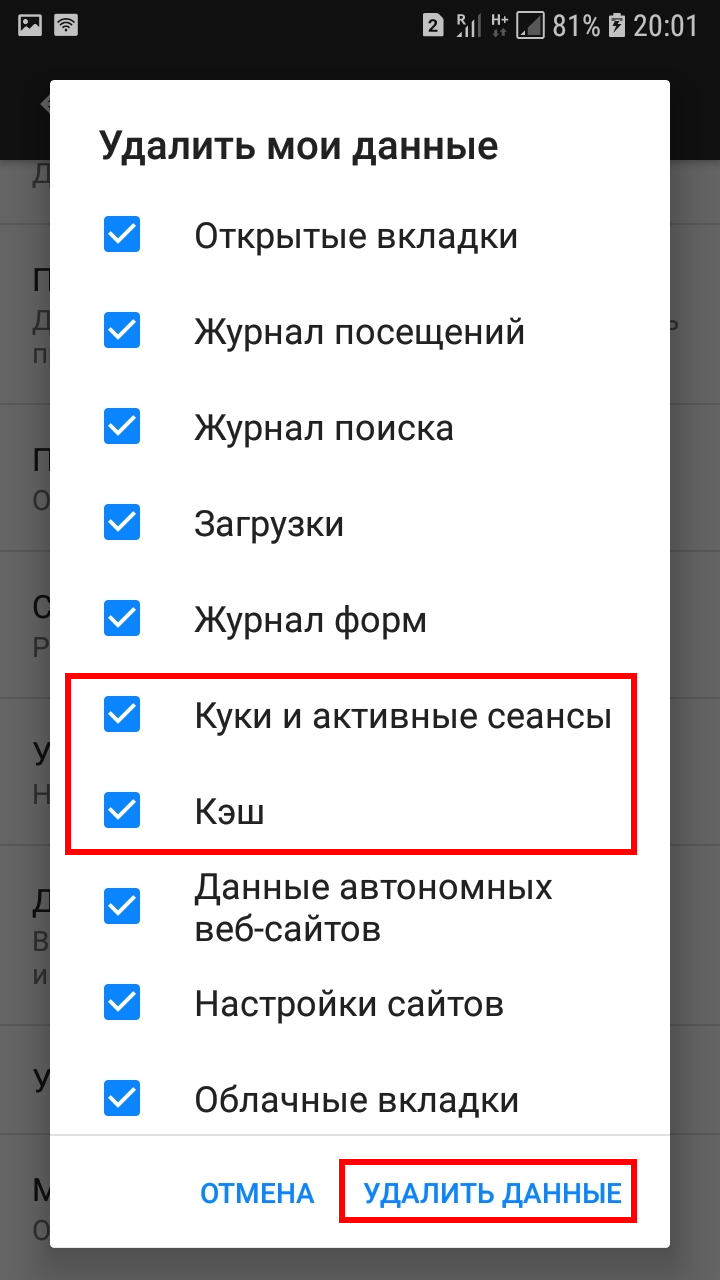
Как очистить кэш Google Chrome
Один из наиболее популярных продуктов, на Android стоит по умолчанию, многие довольствуются его функционалом и не устанавливают прочий софт. Не меньшей популярностью пользуется и компьютерная версия. Разберёмся, как почистить кэш в Хроме:
- В меню (три точки) выбираем «История» – «Очистить историю».
- Обозначаем, что требуется убрать, указываем диапазон и удаляем нажатием соответствующей кнопки.
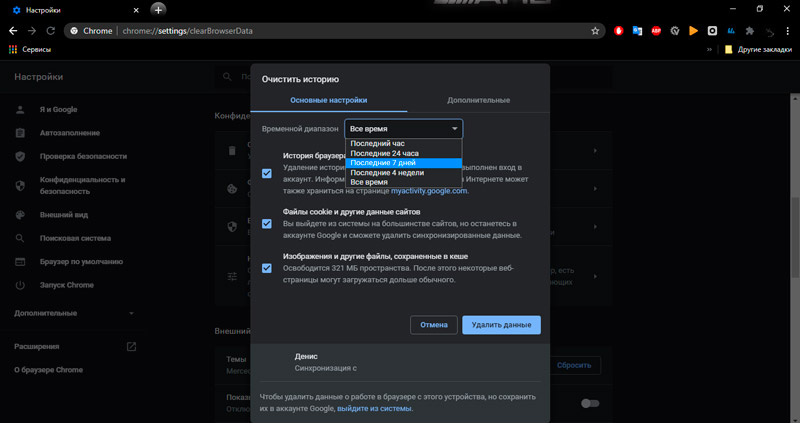
Альтернативный вариант предполагает переход из меню к «Дополнительным инструментам» и выбор опции «Удаление данных о просмотренных страницах…». Это же окно получится вызвать с использованием настроек в подразделе конфиденциальности.
Как очистить кэш мобильного браузера Google Chrome:
В меню переходим к разделу «История» – «Очистить историю».
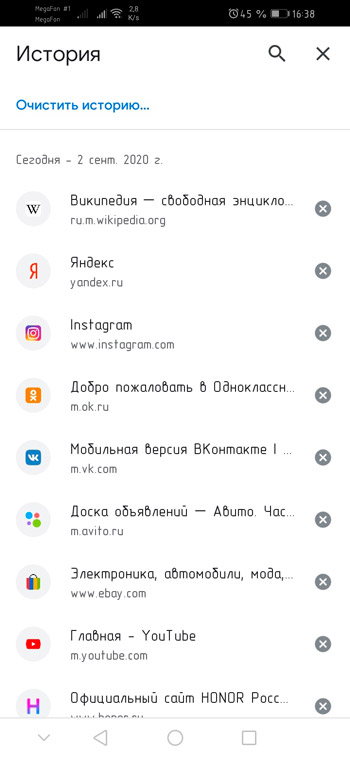
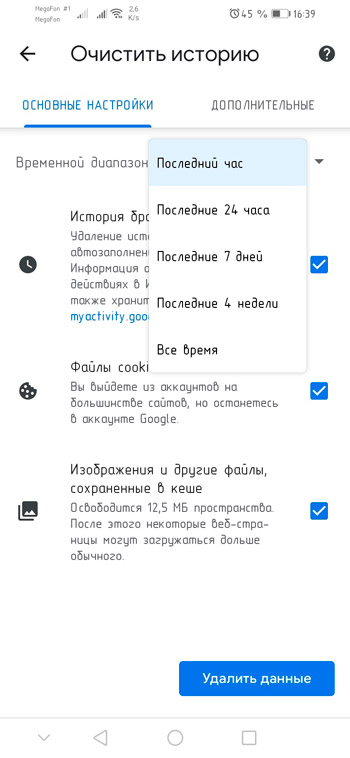
Удаляем с подтверждением намерения, после чего появится сообщение о том, что эти элементы в Хроме удалились.
Чистим кэш на смартфоне
Существует множество способов, которые позволяют освободить кэш в телефоне. Рассмотрим же самые действенные из них.
Удалите ненужные программы
Как очистить кэш на Андроиде, iOS и Виндовс Фон девайсах? Самый банальный, но в то же время эффективный способ – удалить ненужные программы. Наверняка на каждом девайсе найдется хотя бы пару программ, которые не используются. Как правило, это пройденные игры. Проведите ревизию своего смартфона и, если на нем есть ненужный софт – удалите его. Таким образом вы сможете почистить не только кэш, но и постоянную память телефона.
Выполняйте принудительную перезагрузку системы
Еще один способ как очистить Айфон от мусора – перезагрузить телефон. Приложения создают временные файлы, которые засоряют кэш. Чтобы не засорять промежуточный буфер, необходимо время от времени перезагружать телефон. Во время выключения ОС смартфона удаляет некоторые временные файлы. Благодаря этому в кэш-памяти становится больше свободного места.
Удалите кэш в приложениях
Иногда удалить кэш можно непосредственно из настроек приложения. Для этого переходим в меню «Настройки», после чего тапаем по пункту «Приложения». Откроется список всех программ, которые установлены на телефоне. Выбираем приложение, из которого будем очищать кэш.
Скролим вниз до тех пор, пока не увидим кнопку «Очистить кэш». Чтобы выполнить процедуру тапаем по ней. Вовсе не обязательно, что приложение полностью освободит кэш. Как правило, после очистки программа оставляет пару килобайт буферной памяти себе. Это вполне нормально.
Переустановите приложения
Еще один способ как очистить кэш на Айфоне – переустановить приложение. Чем дольше приложение функционирует на вашем смартфоне, тем больше кэша оно занимает. Особенно это касается всяких социальных сетей, мессенджеров и т.д. Ведь они кэшируют все записи, фото, видео, которыми вы обмениваетесь с друзьями. Чтобы почистить память нужно время от времен переустанавливать программы.
Удаляйте сообщения
Сообщения весят очень мало, ведь это всего лишь текст. Но несмотря на это SMS вполне способны забить пару гигабайт памяти. Сообщения от оператора, уведомления от родных и пр. Всего за пару месяцев SMS могут занять огромный кусок дискового пространства. Поэтому время от времени их нужно удалять (в идеале чистить память от СМС надо раз в месяц).
Воспользуйтесь программами для чистки кэша
Еще один способ как быстро очистить память на Айпаде и других мобильных устройствах – воспользоваться специальным программным обеспечением. Чистильщики, как правило, работают лучше встроенных утилит. Скачать программу для освобождения памяти можно в Google Play или же App Store совершенно бесплатно. Там можно найти уйму различных чистильщиков. Но мы будем пользоваться утилитой под названием Clean Master.
Необходимо включить программу. После запуска Clean Master просмотрит файлы, которые имеются на телефоне, и выделить ненужные. Чтобы почистить память надо тапнуть на надпись «Мусор».
Утилита покажет список закэшированных файлов, которые можно удалить. Чтобы освободить память тапаем на кнопку «Очистить мусор». Спустя определенный промежуток времени, программа сообщит об окончании чистки и уведомит вас о количестве памяти, которую удалось освободить.
Чистите данные браузера
Браузеры хранят в себе целую кучу мусора. Больше всего память засоряют так называемые куки. Что такое cookie файлы? По сути, это небольшие текстовые документы, которые сервер посылает на мобильное устройство. В куках хранится пользовательская информация. К примеру, логин, пароль, статистика посещений, предпочтения пользователя, персональные настройки и пр. При каждом посещении сайта, телефон передает серверу куки файлы, которые необходимы для идентификации.
Как правило, куки уничтожаются при закрытии браузера. Однако некоторые файлы cookie имеют «срок годности» и удаляются они лишь по истечении оного. Именно такие куки и засоряют память. Поэтому их надо удалять самостоятельно.
Как почистить куки? Необходимо зайти в браузер и активировать выпадающий список. В нем входим в меню «Настройки», после чего нужно перейти в раздел «Личные данные». Там и находится кнопка «Удалить cookie». Если вы хотите, чтобы cookie не засоряли память, то в таком случае вы можете снять галочку напротив соответствующего пункта. Но надо учесть, что после этого сайты при каждом посещении будут требовать от вас логин и пароль. В этом же меню можно удалить историю браузера, почистить кэш и пр. Эти процедуры также рекомендуется выполнить чтобы почистить свой смартфон от мусора.
Чтобы очистить кэш и файлы cookie в Firefox в Windows 10, Mac и Linux, сначала откройте Mozilla Firefox и нажмите Открыть меню (три горизонтальные линии) в правом верхнем углу любого окна. Выберите «Настройки»:
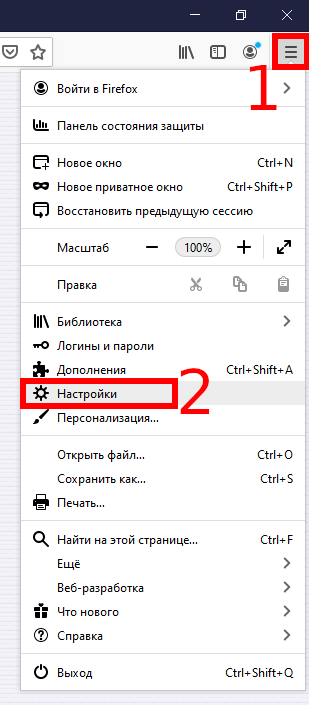
Перейдите на вкладку «Приватность и защита».
В качестве альтернативы, чтобы перейти прямо на вкладку «Приватность и защита» в настройках Firefox, не выполняя предыдущие шаги, а просто введя about:preferences#privacy в адресной строке Firefox.
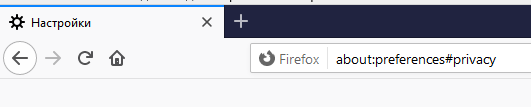
Прокрутите вниз до раздела «Куки и данные сайтов». Если вы хотите, чтобы файлы cookie и данные сайта удалялись автоматически каждый раз при закрытии Firefox, установите флажок рядом с этим параметром.

Здесь нажмите кнопку «Удалите данные». Откроется окно «Удаление данных». Установите флажки «Куки и данные сайтов» и «Кэш веб-содержимого», а затем выберите «Удалить».
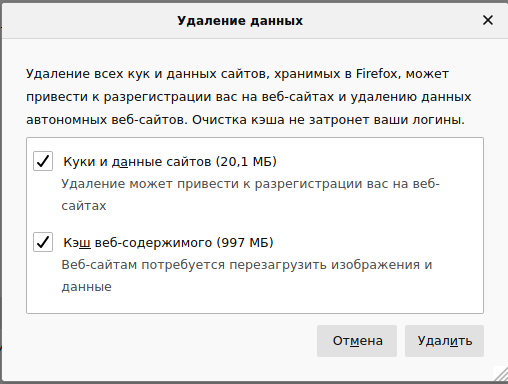
Появится предупреждающее сообщение, сообщающее, что выбрав «Удалить сейчас», вы удалите все куки и данные сайтов, хранящиеся в Firefox. Это может привести к разрегистрации вас на веб-сайтах и удалению данных автономных вебсайтов.
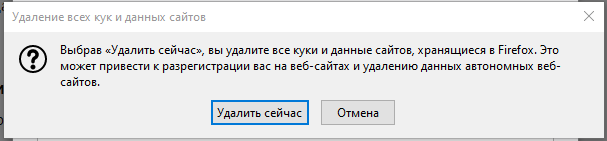
Если вы уверены, выберите «Удалить сейчас».
Через несколько секунд ваш кеш и файлы cookie будут удалены.
Регулировка отопления в частном доме
В частных домах необходимо уделить внимание отопительным системам ещё на моменте проектирования, следует подобрать качественный котёл или иное отопительное оборудование. Регулировать отопление в доме можно с помощью специальных технических устройств двух типов:
Регулировать отопление в доме можно с помощью специальных технических устройств двух типов:

- регулирующих — устанавливаются как на отдельных участках сети, так и для всей СО, помогают контролировать и регулировать уровень давления в системе, увеличивать или уменьшать его;
- контролирующих — различные датчики и термометры, с помощью которых получается информация об уровне давления и других параметрах системы отопления и существует возможность для их регулировки в ту или иную сторону.
Для своевременного контроля за работой СО в доме нужно предусмотреть установку манометров и термометров на участках до и после отопительного котла, в нижней и верхней точках системы отопления, установку расширительного бака, клапанов-предохранителей, отводчиков воздуха. Если система отопления работает правильно, вода в ней не должна нагреваться выше 90 °C, а давление не будет превышать 1,5-3 атмосфер.
Как увеличить кэш память в браузере
Необходимость увеличить объем кэш-памяти возникает у активных пользователей, онлайн-игроков или веб-разработчиков, чтобы избежать частой чистки буфера.
Этот метод действителен только для браузера Opera (может быть неактуален для некоторых версий), и он же является наиболее простым. Ведь для остальных браузеров настройка объема кэш требует внесения скриптов определенного содержания. Посмотрим, как наиболее эффективно это сделать:
- в Опера необходимо пройти в главное меню, выбрать пункт «Настройки» и нажать комбинацию клавиш Ctrl + F12;
- в окне настроек браузера, которое станет доступным после нажатия клавиш, находим вкладку «Расширенные», а далее «История» и «Дисковый кэш»;
- выставляем максимальное значение памяти для промежуточного буфера – 400 Мб.
Прежде, чем провести ручную чистку промежуточного буфера, стоит убедиться в необходимости этого действия. На сегодняшний день существует множество противоречивых мнений относительно безопасности ручного удаления содержимого кэш-памяти.
К главным недостаткам этой процедуры относят удаление зарезервированных данных. Очень часто начинающий пользователь по неопытности удаляет те данные, которые были предназначены для ускорения загрузки страниц. Таким образом, функцией такой чистки стоит пользоваться только, если вы уверены в ее необходимости.
Ручная настройка
Для начала разберемся, как очистить кэш браузера Mozilla Firefox вручную при необходимости. Сделайте следующее:
- Нажмите иконку меню – три горизонтальные полоски на верхней панели сайта;
- Выберите строку «Настройки»;
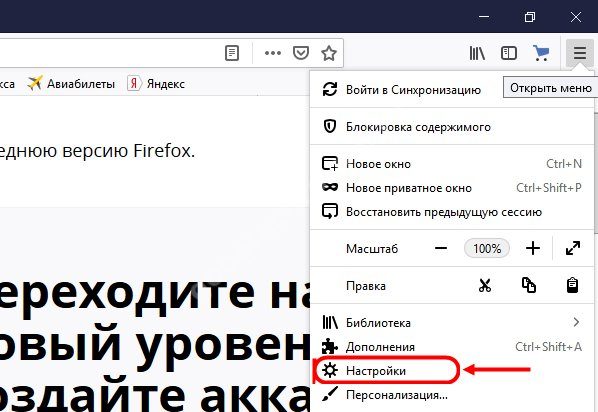
- Кликните на раздел «Приватность и защита»;
- Откройте раздел «Куки и данные сайта» и нажмите «Сбросить данные»;

- В новом окне уберите галочку напротив строки «Куки и данные сайта»;
- Найдите панель «Кэшированное веб-содержимое» и нажмите иконку «Удалить»;
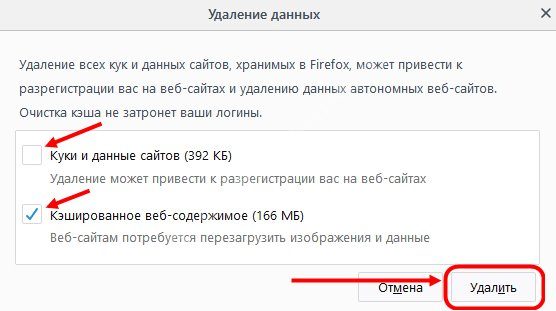
Закройте окно – все внесенные изменения будут сохранены автоматически.
Теперь вы знаете, как почистить кэш браузера Мазила Фаерфокс вручную. Этот процесс прост и доступен каждому пользователю, и похож на очистку кэша в Яндекс браузере, Гугл Хроме и других браузерах.
Теперь давайте перейдем к тому к следующему способу.








