Adobe flash player для яндекс браузера на android
Содержание:
- Материалы для дальнейшего изучения
- Основы настроек плеера
- запросто с WordPress создание сайтов ATs media — блог Михаила Суворина и К
- Adobe Flash Player
- Возможные проблемы и сбои при подключении Flash Player в Яндекс браузере
- Подбор нужной версии
- Как изменить настройки Flash
- Как запретить использование Flash на всех сайтах
- Как разрешить Flash на сайтах
- Как устранить проблемы с Flash
- Шаг 1. Включите Flash
- Шаг 2. Обновите Flash
- Шаг 3. Обновите Chrome
- Шаг 4. Переустановите Flash
- Ошибка «Произошел сбой следующего плагина» или значок плагина
- Настройки Flash не видны
- Не получается изменить настройки Flash
- Синхронизация
- Часть четвертая. Плеер установлен, но почему-то не работает. В чём причина?
- Часть третья. Плеер всё-таки нужен? Его можно установить
- Проверка корректности установки
- Что делать, если не получается включить Flash Player
- Что это такое?
- Photon Browser
- Как получить Адобе Флеш плеер для Яндекс браузера
- Основные возможности
- Как включить режим «Не беспокоить» по расписанию на смартфоне Samsung?
- Как устранить сбой Shockwave Flash?
- Как включить автоматическое обновление в Windows
- Целесообразность обновления Adobe Flash Player
- Ошибка «Adobe Flash Player устарел»
- Настраиваем Flash Player в Яндекс.Браузере
Материалы для дальнейшего изучения
- animate.css — самая популярная библиотека для работы с анимациями;
- effeckt.css — ещё одна известная библиотека;
- интерактивная шпаргалка;
- подробнейшая документация от Mozilla;
- bounce.js — библиотека для создания классных эффектов.
Также в изучении анимации вам поможет этот англоязычный курс:
Вот и всё! Возможно, какие-то моменты мы не разобрали, но при помощи материалов, указанных выше, вы сможете сделать это самостоятельно. Успехов в дальнейшем изучении веб-разработки!
Основы настроек плеера
Параметры условно можно подразделять на две основные части: глобальную и тонкую подстройки для пользователя. Глобальные уже по умолчанию настроены в Yandex, поэтому настраивать их нет серьезной надобности. Тонкая подстройка позволяет указывать, какие сайты могут воспроизводить контент, проигрывать аудио или видео, использовать вебкамеру.
Глобальная призвана к устранению конфликтов версий Флеш плеера. Во многих случаях, в операционной системе и обозревателе Яндекс стоят разные модули Flash. Поэтому при работе двух версий, происходит конфликт при применении в аудио или видео, или в браузерных играх.
Устранение неполадок флэш плеера
Для устранения конфликта, пользователь должен зайти в дополнительные настройки браузера. Чтобы процесс был безопасен, его нельзя осуществлять через Панель управления. Здесь следует соблюсти следующие действия:
- Запустить обозреватель Яндекс.
- Ввести команду about:plugins и нажать «Ввод».
- Открывается меню для дополнительных настроек Yandex. Нажмите кнопку «Подробнее».
- Выбрать раздел Флэш Плеера.
- При одновременной работе двух модулей, это отобразится.
- Отключить тот, который принадлежит директории Windows.
- Перезапустить браузер
Теперь проблема конфликта должна решиться.
Настройки Flash Player
Параметры можно менять для одного сайта и для всех одновременно. Основные отстройки плагина выполняются через Адоб в панели управления
- Запустить меню Пуск в Windows. Делается это через кнопку на рабочем столе или кнопку Win на клавиатуре.
- Открыть Панель управления.
- В строке поиска написать «Flash» и нажать «Enter«.
- Запустить искомый плагин.
Здесь подразделение на 4 вкладки:
- В Хранилище располагаются основные данные для работы всех приложений. Сохранение происходит на жесткий диск персонального компьютера. Это разрешение видео или качество звука, сохранения браузерных игр.
- Микрофон и камера. Настройки микрофонов и веб-камер. Пользователь сам определяет, будут ли использованы устройства на данных сайтах.
- В пункте «Воспроизведение» находятся настройки пиринговой сети. Нагрузка на дополнительные каналы увеличиваются, чтобы повысить производительность.
- Раздел «Дополнительно». Удалить сохраненные настройки и параметры обновлений плагина.
Выпадающее контекстное меню
Также можно выбрать окно с настройками в браузере Яндекс. Чтобы использовать Флэш плеер, нужно нажать правой кнопкой мыши на объект, который использует плагин.
В данном меню нужно выбрать пункт Параметры, где будет пять вкладок управления:
- Раздел Отображение – включение и отключение ускорения браузера.
- Конфиденциальность – разрешение или блокировка микрофона или вебкамеры на данном ресурсе.
- Локальное хранилище. Здесь задается объем памяти для использования приложения.
- Микрофон. Выбор микрофона и регулировка его параметров.
- Камера. Параметры и настройки вебкамеры.
запросто с WordPress создание сайтов ATs media — блог Михаила Суворина и К
Adobe Flash Player
Компания Adobe
разработала первый, самый лучший флэш-плеер — Adobe Flash Player. На протяжении многих
лет, он являлся встроенным плагином в каждом браузере. Если он отсутствует в
веб-обозревателе, то его можно отдельно скачать и установить с официального
сайта. При помощи программы, видео воспроизводятся намного лучше, а при его
отсутствии некоторые фрагменты могут вовсе не отражаться.
В Яндекс браузере также существует возможность использовать Adobe Flash Player. До определенного момента он встраивался в обозреватель, что позволяло ему постоянно функционировать. Технологическое развитие не стоит на месте, сегодня выпускаются довольно-таки популярные, не менее эффективные формы флэш-плееров – .
Стоит отметить, что сотрудничество с привычным плагином не
прекращалось, что позволяет пользователям использовать его в любой момент.
Возможные проблемы и сбои при подключении Flash Player в Яндекс браузере
Как уже говорилось ранее, установка Флеш Плеера в Яндекс браузер не выполняется, поэтому осложняется поиск и устранение неисправностей с отображением флэш-содержимого.
Способы восстановления работы плагина:
Если не устанавливаются изменения во Флеш Плеере через Яндекс браузер, имеет смысл проверить наличие прав на редактирование настроек
Важно проверить настройки родительского контроля и права пользователя в Windows. Нажимаем ПКМ по значку YandexBrowser – далее переходим в свойства – жмем на раздел безопасность и смотрим, чтобы в разделе «Разрешения для группы » параметр разрешить стоял около всех пунктов (Исключение – «Особые разрешения»);
Сайт добавлен в исключения – это самая частая причина непредсказуемого поведения
Если сайт в «чёрном списке», независимо от активации Флеш-плагина, он не станет работать на этом ресурсе. Следует перейти в «Управление исключениями» и убрать запрет на работу модуля на сайте;
Очищаем временные файлы. Различные сбои могут приключиться из-за захламления системы бесполезными и устаревшими файлами. Чтобы очистить раздел, нажимаем Ctrl + Shift + Del. Обязательно выделяем «Файлы, сохранённые в кэше» и «Файлы Cookie…». Выбираем в пункте «Удалить записи:» опцию «За всё время»;
Если не получается включить плагин Флеш Плеер в браузере от Яндекс, так как постоянно показывается ошибка «не удалось загрузить плагин», придётся выполнять манипуляции с браузером. Простейший способ восстановления работоспособности – обновить обозреватель на странице «О браузере». При отсутствии эффекта от метода придётся переустановить обозреватель;
Восстановление системы, если сбой наступил вследствие наших действий или работы программы. В Windows 10 нажимаем на кнопку поиска рядом с меню «Пуск» и вводим «Параметры восстановления». Следуя подсказкам, выполняем откат системы к точке, в которой подобной проблемы не наблюдалось.
Мы рекомендуем включить Флеш Плеер в Яндекс браузере большинству пользователей, но при этом напоминаем, что технология является относительно уязвимой и часто используется для слежения. Если конфиденциальность и безопасность в приоритете, лучше отключить плеер и пользоваться им только на проверенных сайтах. При акценте на комфорт сёрфинга, проигрыватель должен быть активен.
Подбор нужной версии
| Рекомендуем!InstallPack | Стандартный установщик | |
|---|---|---|
| Официальный дистрибутив Adobe Flash Player | ||
| Тихая установка без диалоговых окон | ||
| Рекомендации по установке необходимых программ | ||
| Пакетная установка нескольких программ |

А затем и программный интерфейс. Для Яндекс.Браузера нужно выбрать PPAPI, так как он разработан на основе Chromium.
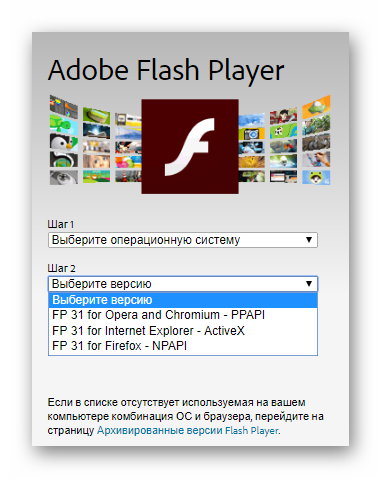
После того, как пользователь выбрал необходимую для него версию, появится возможность скачивания.
Внимание !
Adobe предлагает загрузку плагина вместе с утилитами McAfee. Нужно снять галочки с дополнительных предложений, если такое ПО не нужно.
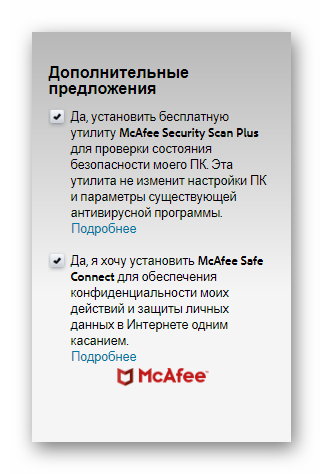
Как изменить настройки Flash
Как запретить использование Flash на всех сайтах
- Откройте Chrome на компьютере.
- В правом верхнем углу окна нажмите на значок «Настройка и управление Google Chrome» Настройки.
- В разделе «Конфиденциальность и безопасность» нажмите Настройки сайта.
- В разделе «Контент» нажмите Flash.
- В верхней части экрана отключите параметр Всегда спрашивать.
Как разрешить Flash на сайтах
- Откройте Chrome на компьютере.
- В правом верхнем углу окна нажмите на значок «Настройка и управление Google Chrome» Настройки.
- В разделе «Конфиденциальность и безопасность» нажмите Настройки сайта.
- В разделе «Контент» нажмите Flash.
- В верхней части экрана отключите параметр Запретить сайтам запускать Flash (рекомендуется).
Как устранить проблемы с Flash
Если Flash не работает или вы видите одно из перечисленных ниже сообщений, воспользуйтесь инструкциями из этого раздела.
- Заблокирован устаревший плагин Adobe Flash
- Не удалось загрузить плагин
- На этой странице заблокированы следующие плагины
- Плагин не поддерживается
- Плагин (Shockwave Flash) не отвечает
Шаг 1. Включите Flash
Мы советуем воспроизводить Flash-контент только на надежных сайтах.
- Откройте Chrome на компьютере.
- Перейдите на сайт с видео или игрой.
- Слева от веб-адреса нажмите «Сведения о сайте» (значок или ).
- В нижней части меню выберите Настройки сайтов.
- Откроется новая вкладка. На ней справа от параметра Flash нажмите стрелку вниз Разрешить.
- Вернитесь на сайт и обновите страницу.
Шаг 2. Обновите Flash
- Откройте Chrome на компьютере.
- В адресной строке введите и нажмите клавишу Enter.
- Найдите Adobe Flash Player.
- Нажмите Проверить обновления.
- Если появится надпись «Компонент не обновлен» или «Компонент обновлен», то вы используете последнюю версию.
- Вернитесь на страницу, содержащую контент в формате Flash. Если он не открывается автоматически, нажмите на значок «Обновить эту страницу» в левом верхнем углу экрана.
Шаг 3. Обновите Chrome
- Откройте Chrome на компьютере.
- В правом верхнем углу окна нажмите на значок «Настройка и управление Google Chrome» .
- Выберите Обновить Google Chrome. Если этого пункта нет, значит у вас последняя версия браузера.
- Нажмите Перезапустить.
Возникли неполадки при обновлении Chrome? Подробнее о том, как их устранить…
Шаг 4. Переустановите Flash
Устанавливайте Flash только с сайта Adobe.
- Откройте Chrome на компьютере.
- Перейдите на страницу adobe.com/go/chrome.
- В разделе «Шаг 1» выберите операционную систему компьютера.
- В разделе «Шаг 2» выберите версию PPAPI.
- Нажмите Загрузить, а затем установите Flash, следуя инструкции.
Другие ошибки
Ошибка «Произошел сбой следующего плагина» или значок плагина
- Если Flash не перезапускается автоматически, закройте его принудительно:
- В правом верхнем углу окна нажмите на значок «Настройка и управление Google Chrome» .
- Выберите пункт Дополнительные инструменты Диспетчер задач.
- Выберите «Посредник: Shockwave Flash».
- Нажмите Завершить процесс.
- Вернитесь на страницу, содержащую контент в формате Flash.
- Нажмите на значок «Обновить эту страницу» в левом верхнем углу.
Настройки Flash не видны
Если вы используете устройство на работе или в учебном заведении, администратор мог запретить изменение настроек Flash.
- Обратитесь к администратору.
- Проверьте, является ли ваше устройство управляемым.
Не получается изменить настройки Flash
Если вы используете устройство на работе или в учебном заведении, администратор мог запретить изменение настроек Flash.
- Обратитесь к администратору.
- Проверьте, является ли ваше устройство управляемым.
Синхронизация
Большинство современных пользователей применяет не одно устройство для работы в интернете. Мобильность и возможность быть все время онлайн способствует выполнению большой объем задач, что положительно сказывается на эффективности.
Поэтому была создана возможность применять программу на нескольких устройствах, не теряя при этом доступа к данным. Для этого была включена функция синхронизации.
Создание собственной учетной записи в системе Яндекса позволяет авторизоваться не разных типах устройств одновременно. При это вся информация, которая поступает на этот аккаунт или была сохранена, доступна там, где была выполнена авторизация.
Таким образом, можно быстро найти важные документы, даже когда вы находитесь за сотни километров от домашнего ПК.
Часть четвертая. Плеер установлен, но почему-то не работает. В чём причина?
Такая проблема нередка. Объяснить отсутствие нормальной работы плеера можно несколькими причинами:
- сайт, на котором необходимо использование флеш-плеера, не получил от пользователя нужное разрешение на его запуск (сейчас плеер активируется по требованию);
-
на компьютере установлена неактуальная версия плеера.
В первом случае, чтобы устранить проблему, достаточно разрешить странице использовать плеер. Сделать это можно, обновив страницу и подтвердить запрос на подключение плеера, или же нажав на значок, похожий на паззл, в адресной строке браузера.
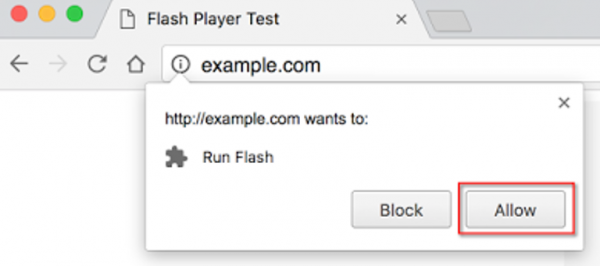 Обновляем страницу и подтверждаем запрос на подключение плеера
Обновляем страницу и подтверждаем запрос на подключение плеера
Во втором — удалив старую версию плеера и установив новую посредством загрузки с официального сайта.
Часть третья. Плеер всё-таки нужен? Его можно установить
А вот если его там нет, то есть два пути:
Вариант первый — настроить браузер так, как вам это нужно
Для этого потребуется:
-
перейти в меню «Настройки»;
-
отыскать там пункт «Дополнения»;
-
перейти через него к магазину расширений и вбить в поисковике название плеера;
-
из вышедших результатов выбрать тот, что лучше всего подходит, так как сегодня там нет полной версии плеера.
- YouTube Flash-HTML5;
- Flash Player for YouTube;
- YouTube All Flash Player;
- YouTube use Flash Player.
Таблица для сравнения преимуществ версий плагинов флеш-плеера
| Название | Тип | Назначение и особенности |
|---|---|---|
| YouTube Flash-HTML5 | Встраиваемый плагин | Только для просмотра видео. Сочетает в себе функции официального приложения флеш и новой технологии, постепенно его вытесняющей, так что позволит пользоваться всеми преимуществами |
| Flash Player for YouTube | Встраиваемый плагин | Только для просмотра видео на Ютуб. Работает на технологии флеш |
| YouTube All Flash Player | Встраиваемый плагин | Только для просмотра видео (Ютуб). Работает на смеси технологий — флеш и HTML5 |
| YouTube use Flash Player | Встраиваемый плагин | Только для видео |
Как видно из таблицы, предлагаемые в магазине расширения предназначены в основном для работы с одним ресурсом, в то время как официальный полноразмерный плагин является средой для разнообразного контента.
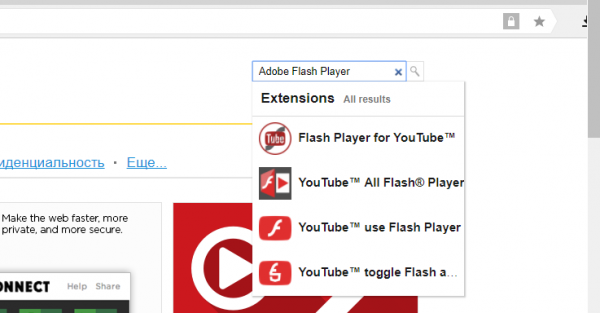 Список урезанных вариантов плагина от других разработчиков
Список урезанных вариантов плагина от других разработчиков
Вариант второй — установить полноразмерную версию Adobe Flash Player на ПК
Необходимость установки объясняется комплектацией приобретаемого ПК — на некоторых из них плагин встроен автоматически, и его необходимо только обновить.
При отсутствии:
Проверка корректности установки
Довольно редко, но бывают случаи, когда после установки плагин Adobe Flash Player не активен. Для того, чтобы проверить его состояние нам нужно зайти в менеджер плагинов. Для этого вводим в адресную строку браузера выражение «opera:plugins», и жмем кнопку ENTER на клавиатуре.
Мы попадаем в окно менеджера плагинов. Если данные о плагине Adobe Flash Player представлены таким образом, как на изображении ниже, то все в порядке, и он функционирует нормально.
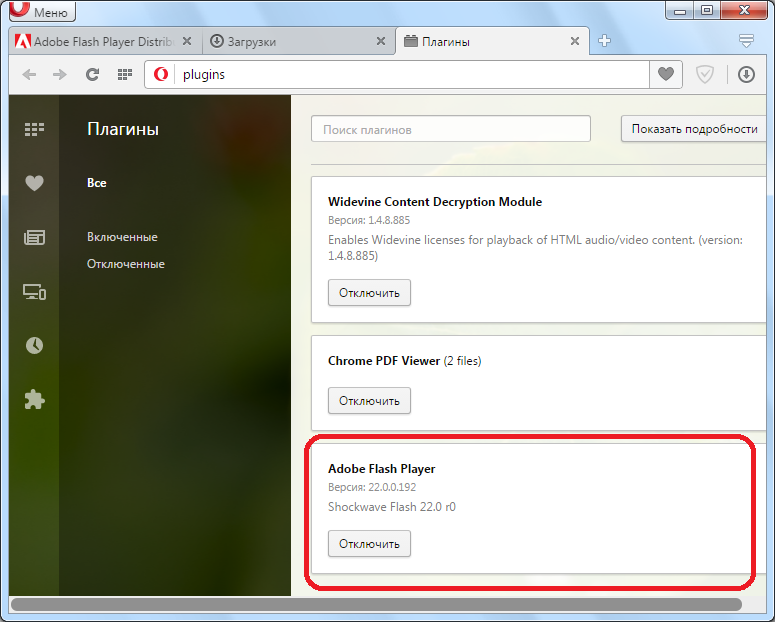
Если же около наименования плагина имеется кнопка «Включить», то обязательно нужно нажать на неё, чтобы иметь возможность просматривать содержимое сайтов с помощью Adobe Flash Player.

Если же у вас установлена версия Оперы позже Opera 44, то проверяем, включены ли функции плагина с помощью другого варианта действий.
- Нажмите «Файл» и в раскрывшемся списке щелкните по «Настройки». Можно применить альтернативное действие, нажав сочетание Alt+P.

Происходит запуск окна настроек. В нем следует переместиться в раздел «Сайты».

В основной части раскрывшегося раздела, которая расположена в правой части окна, ищите группу настроек «Flash». Если в данном блоке переключатель установлен в позицию «Блокировать запуск Flash на сайтах», то это означает, что просмотр роликов флэш у вас отключен внутренними инструментами браузера. Таким образом, даже если у вас установлена последняя версия Adobe Flash Player, то контент, за воспроизведение которого отвечает данный плагин, воспроизводиться не будет.
Чтобы активировать возможность просмотра флэш установите переключатель в любую из трех других позиций. Наиболее оптимальным вариантом считается установка в позицию «Определять и запускать важный Flash-контент», так как включение режима «Разрешить сайтам запускать Flash» увеличивает уровень уязвимости компьютера со стороны злоумышленников.

Как видим, ничего особенно сложного в установке плагина Adobe Flash Player для браузера Opera нет. Но, естественно, существуют некоторые нюансы, вызывающие вопросы при установке, и на которых мы подробно остановились выше.
Опишите, что у вас не получилось.
Наши специалисты постараются ответить максимально быстро.
Что делать, если не получается включить Flash Player
Иногда по ряду разных причин возможны сбои в работе флеш плеера: и версия новая, и модуль для работы загружен только один, а активировать его не получается. Рассмотрим распространенные причины сбоя работы Flash Player и варианты их решения:
- Включены другие модули браузера (блокираторы рекламы, фаервол), мешающие работе флеш плеера. Попробуйте со списка плагинов отключить некоторые приложения.
- Неправильная установка плеера. Часто из-за невнимательности пользователи во время инсталляции плеера забывают закрыть браузер или после перегрузить операционную систему, и в результате получается некорректно установленный модуль. Решением проблемы будет переустановка плагина, строго следуя указаниям пошаговой инструкции.
- Устаревший браузер. Если ваш Yandex давно не обновлялся, он может не поддерживать новую версию плеера. Сначала удалите плагин, актуализируйте браузер, затем произведите новую установку и настройку Flash Player.
- Устаревшая версия Java платформы. Java обеспечивает работу многих онлайн приложений, если ее версия не актуальна, проведите апдейт.
- Модуль заблокирован антивирусной программой. Часто для обеспечения безопасности системы антивирус блокирует флеш. Для решения проблемы внесите программу Flash Player в исключения для антивируса.
Что это такое?
В каждой операционке есть множество элементов, отвечающих за качество работы конкретного функционала. DirectX – спецнабор библиотек, занимающийся визуальными эффектами, а также управлением способностями графического оборудования. Так что он считается наиболее первостепенным элементом для нормального функционирования игрового контента и мультимедийных программ.
Часто играм нужна строго конкретная библиотечная версия. Поэтому у пользователя должна быть возможность инсталлировать нужный набор. В более старых операционках, к примеру, Виндовс 7 эта опция была, но в «десятке» стандартное удаление не предусмотрено.
Photon Browser
Еще один браузер, который не требует установленного в системе Adobe Flash. Он имеет все необходимое в себе. Обработка ведется прямо в приложении. Ни о каких облаках и речи быть не может. При этом работает браузер весьма шустро.
Отличительной особенностью является возможность переключения типа флэш контента: игры, потоковое видео, трансляции и так далее. Это позволяет веб-обозревателю настроиться на максимальную производительность.
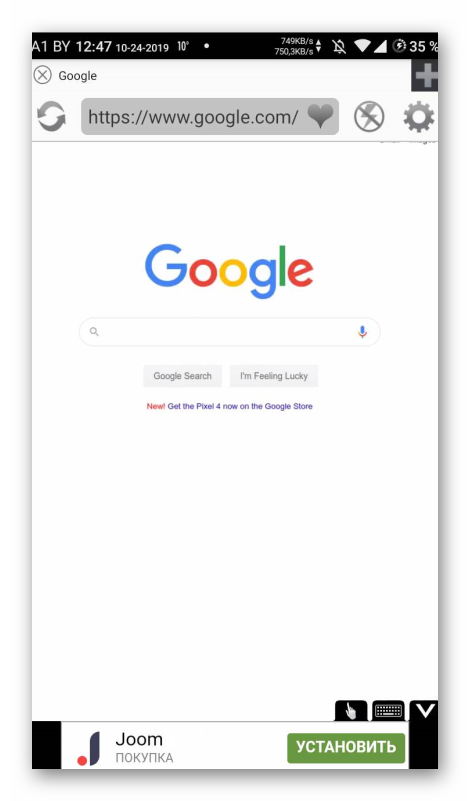
Однако есть и недостатки. Наиболее существенным из них можно считать обилие раздражающей рекламы. Причем в бесплатной версии ее отключить невозможно. Желаете от нее избавиться? Приобретайте платный вариант.
Также нарекания вызывает интерфейс. Он громоздкий и непонятный. Но если вас это не останавливает, и вы ради поддержки Flash готовы простить многое, то браузер можно без проблем найти и скачать в Google Play. Установка происходит по стандартному сценарию.
Как получить Адобе Флеш плеер для Яндекс браузера
Казалось бы, суть должна быть такой же. Но есть некоторые нюансы – ссылка для Гугл Хром не приведет нас на нужную страницу скачивания. Поэтому, следует переходить сюда.
Яндекс браузер
Как видите, сервис не определяет автоматически систему и браузер. Нужно указать эти данные вручную:
Если с первым полем выбора проблем возникнуть не должно, но во втором многие не находят своего варианта. Для Yandex Browser следует указывать – «PPAPI for Opera & Chromium».
Не забываем снять две «Галочки» под дополнительными предложениями и теперь можно «Загрузить». Дожидаемся завершения инициализации, выбираем – куда сохранить файл, а затем запускаем его.
Если какая-либо программа мешает инсталляции, то отобразиться ошибка (в моём случае, просят закрыть Google Chrome и затем продолжить – «Continue»):
Выполняем требования и заканчиваем с процедурой.
Это может пригодиться:
- Устанавливаем драйвера без цифровой подписи
- 10 лучших программ-оптимизаторов для Windows
- Где найти и как запустить калькулятор на Windows 7/8/10: все способы
- Как поставить будильник на компьютере Windows
- Возвращаем “Персонализацию” в Windows 7
Основные возможности
Плагин может воспроизводить файлы с расширением *.swf, которое имеют flash ролики – интерактивные элементы веб-страниц. Он подключается к браузерам, через которые пользователи осуществляют доступ в Интернет. С помощью флеш плеера взаимодействие с аудио и видео, веб-играми и многим другим становится комплексным и более удобным.
На большинстве сайтах без данного плагина просмотр видео или прослушивание аудио даже становится невозможным. Поэтому для полноценного доступа к содержимому любимых сайтов, следует скачать adobe flash player на свой компьютер. Чтобы получить его не потребуется никакой регистрации. Проигрыватель стал стандартом представления мультимедийного содержимого веб-пространства.
В новой версии можно наслаждаться следующими уникальными возможностями и технологиями:
- Multi-touch – удобное взаимодействие сразу с несколькими объектами в одновременном режиме;
- Режим приватного просмотра – Ваши локальные данные не кэшируются и не сохраняется активность.
Как включить режим «Не беспокоить» по расписанию на смартфоне Samsung?
Как устранить сбой Shockwave Flash?
Иногда при запуске онлайн-игр в браузере появляется сообщение о сбое модуля Шоквейв.
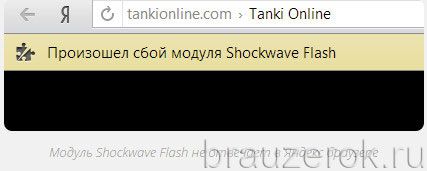
Этот продукт компании Adobe устанавливается в систему отдельно. Его проверка и настройка выглядит следующим образом:
1. Перейдите на страничку офсайта — helpx.adobe.com.
2. В пункте №1 инструкции по запуску модуля клацните кнопку «Check Now», чтобы проверить работоспособность плеера.
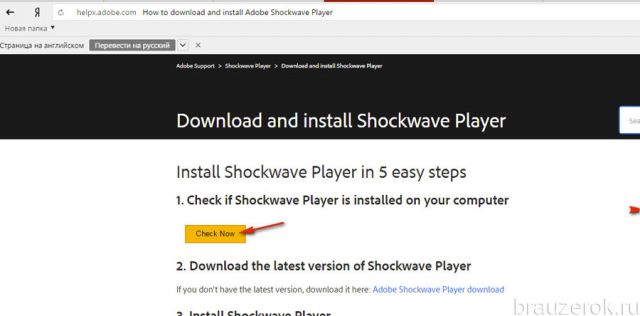
3. Если он не работает либо вообще отсутствует в системе, вы увидите надпись «Sorry, Shockwave Player is either not… ».

4. Вернитесь на предыдущую страничку (инструкция со списком действий). И в пункте №2 клацните ссылку «…. download» (загрузить), чтобы скачать и установить Shockwave Flash в Яндекс.

5. На открывшейся страничке нажмите «Download now».
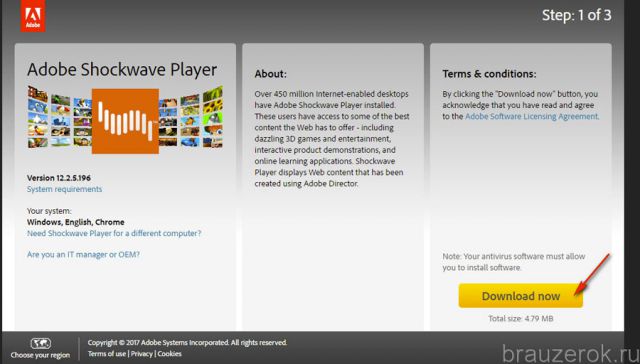
6. По завершении закачки запустите инсталлятор. В окне «Разрешить… ?» нажмите «Да».
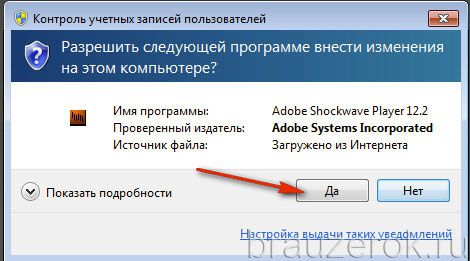
7. В окне установщика уберите «галочку» в надстройке «Включить Norton Security»,чтобы не устанавливать дополнительное ПО (в данном случае антивирус).

8. Кликните «Далее».
9. Когда завершится инсталляция (появится надпись «Successfully Completed»), нажмите «Закрыть».
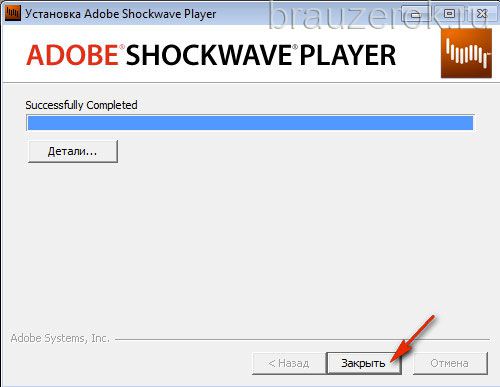
10. Запустите Яндекс и протестируйте работу модуля.
Успешной вам настройки Flash Adobe!
Как включить автоматическое обновление в Windows
Можно пойти немножко другим путём – более запутанным, но позволяющим операционной системе самостоятельно загружать и устанавливать требуемые апдейты.
- Открываем «Панель управления» любым известным Вам методом – через поиск, меню «Пуск» и т.п.;
- В окне справа меняем режим просмотра, чтобы было значение «Мелкие значки» (смотрите ниже скриншот);
- Теперь видим на первом месте элемент «Flash Player», кликаем по нему для вызова параметров;
- Переходим на вкладку «Обновления», где следует нажать на кнопку «Изменить настройки…», а после – установить переключатель напротив строки «Разрешить Adobe устанавливать…. (рекомендуется):
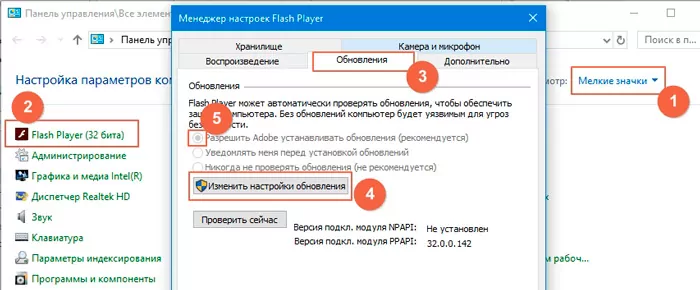
Полезный контент:
- Текстовый редактор online: лучшие сервисы
Целесообразность обновления Adobe Flash Player
Adobe Flash Player отвечает за корректное отображение практически всех мультимедийных элементов на веб-страницах. Благодаря ему пользователь может беспрепятственно просматривать видеоролики, прослушивать аудиофайлы и видеть анимированные баннеры (в виде картинок в формате .gif). Поэтому наличие такого браузерного медиа-расширения является необходимым условием для комфортной работы.

Ошибка «Не удалось загрузить плагин» может появиться и при попытке воспроизведения аудио онлайн
К конкретным «мотивационным» причинам обновления Adobe Flash Player можно отнести:
- технический сбой плагина. Из-за него текущий Adobe Flash Player перестаёт корректно функционировать или даже полностью отключается;
- вирусная уязвимость. Вредоносное ПО непрерывно развивается, учится находить «лазейки» для получения выгоды от рядовых пользователей. Существуют специализированные веб-вирусы, которые способны нарушать работоспособность плагина Adobe Flash Player. Это приводит, например, к подмене ссылок на рекламных баннерах, после перехода по которым на ПК автоматически загружается вирус. Также вредоносное ПО может «перекинуться» на все остальные установленные плагины, тем самым полностью нарушая деятельность браузера.
Поэтому пользователям крайне необходимо с регулярной периодичностью обновлять Adobe Flash Player, тем более что эта процедура занимает относительно мало времени и не требует каких-либо значимых усилий и знаний. Рассмотрим все способы обновления плагина на конкретном примере для «Яндекс.Браузера».
Ошибка «Adobe Flash Player устарел»
Если в Яндекс браузере вы встречаете ошибку «Adobe Flash Player устарел», это может быть и не из-за плагина. Часто нечестные рекламщики специально публикуют такие сообщения на сайтах, чтобы пользователи скачивали определенные программы.
Если на каком-то сайте вам сообщают, что Flash Player устарел и предлагают его обновить, НЕ ДЕЛАЙТЕ ЭТОГО!
Сначала нужно проверить, действительно ли ваш плагин устарел. Для этого заходим в Панель управления → Flash Player (32 бита) → вкладка «Обновления». Запоминаем, какая установлена версия модуля PPAPI и нажимаем кнопку «Проверить сейчас».
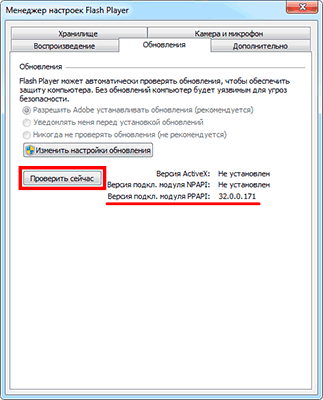

Если она совпадает с вашей, то ничего обновлять не нужно. А если версия отличается, тогда загрузите модуль по .
Настраиваем Flash Player в Яндекс.Браузере
Плагин Флеш Плеер уже встроен в веб-обозреватель от Яндекса, а значит, у вас нет необходимости в его отдельной загрузке – вы сразу можете перейти к его настройке.
- Для начала нам потребуется пройти в раздел настроек Яндекс. Браузера, в котором и осуществляется настройка Флеш Плеера. Для этого кликните в правом верхнем углу по кнопке меню веб-обозревателя и пройдите к разделу «Настройки».
В открывшемся окне вам потребуется спуститься к самому концу страницы и щелкнуть по кнопке «Показать дополнительные настройки».
В показавшихся дополнительных пунктах отыщите блок «Личные данные», где вам следует кликнуть по кнопке «Настройки содержимого».
На экране появится новое окно, в котором следует найти блок «Flash». Именно здесь и производится настройка плагина Flash Player. В данном блок вам доступны три пункта:
- Разрешить запуск Flash на всех сайтах. Данный пункт означает, что на всех сайтах, на которых имеется Flash-контент, будет произведен автоматический запуск данного содержимого. Сегодня разработчики веб-обозревателей не рекомендуют отмечать данный пункт, поскольку это делает программу уязвимой.
- Находить и запускать только важный Flash-контент. Этот пункт по умолчанию установлен в Яндекс.Браузере. Это означает, что веб-обозреватель сам принимает решение о запуске плеера и отображении контента на сайте. Чревато это тем, что контент, который вы хотите видеть, браузер может не отображать.
- Блокировать Flash на всех сайтах. Полный запрет на работу плагина Flash Player, Данный шаг значительно обезопасит ваш браузер, но и придется пожертвовать тем, что некоторый аудио- или видеоконтент в интернете не будет отображаться.
Какой бы вы пункт ни выбрали, вам доступна возможность составления личного списка исключений, где сможете самостоятельно установить действие работы Flash Player для определенного сайта.
Например, в целях безопасности вы хотите отключить работу Flash Player, но, например, предпочитаете слушать музыку в социальной сети ВКонтакте, для воспроизведения которой и требуется небезызвестный проигрыватель. В этом случае вам потребуется кликнуть по кнопке «Управление исключениями».
На экране отобразится уже готовый список исключений, составленный разработчиками Яндекс.Браузера. Чтобы внести свой собственный сайт и назначить для него действие, выделите любой имеющийся веб-ресурс одним кликом мыши, а затем пропишите URL-адрес интересующего вас сайта (в нашем примере это vk.com)
Указав сайт, вам остается лишь назначить для него действие – для этого справа щелкните по кнопке, чтобы отобразить всплывающий список. Вам точно так же доступны три действия: разрешить, находить контент и блокировать. В нашем примере мы отмечаем параметр «Разрешить», после сохраняем изменения нажатием по кнопке «Готово» и закрываем окно.
На сегодняшний день это все варианты настройки плагина Flash Player в браузере от Яндекс. Не исключено, что вскоре и эта возможность пропадет, поскольку все разработчики популярных веб-обозревателей уже давно планируют отказаться от поддержки данной технологии в пользу укрепления безопасности браузера.
Опишите, что у вас не получилось.
Наши специалисты постараются ответить максимально быстро.








