48 бесплатных фотостоков: фото для бизнеса, статей, презентаций
Содержание:
- Добавление нового слайда презентации
- Макет «Содержимое»
- Программы для создания презентация на ходу
- Процесс создания слайда
- Навороченные презентации данных
- 5 советов для представления данных в PowerPoint
- Тело бизнес-проекта
- Как создавать слайды в PowerPoint
- Создание презентаций из фото – краткий обзор
- Премиальные шаблоны слайдов PowerPoint, чтобы сэкономить ваше время
Добавление нового слайда презентации
Чтобы добавить новый слайд, нажмите на кнопку Создать слайд, которая находится на панели инструментов в верхнем правом углу окна или выберите Вставка> Создать слайд в меню Вставка. Также можно воспользоваться горячими клавишами Ctrl + M.

Слайд добавляется в презентацию, в правой части экрана откроется панель задач Разметка слайда.
По умолчанию PowerPoint предполагает, что вы хотите выбрать макет «Маркированный список». Если этот макет не нужен, нужно кликнуть по тому макету, который требуется для нового слайда.
После выбора нужного макета слада панель задач можно закрыть, щелкнув по крестику в правом верхнем углу. При этом рабочее поле для работы со слайдом существенно увеличивается.
Макет «Содержимое»
Этот тип макета слайдов позволяет легко добавлять различные виды контента: изображения, диаграммы, таблицы.
Предлагается на выбор целый ряд различных вариантов макета типа «Содержимое». Некоторые макеты слайдов имеют несколько шаблонов для ввода текста. Другие сочетают шаблоны текста с таблицами или графиками.
Какой тип контента соотвествует этому слайду?
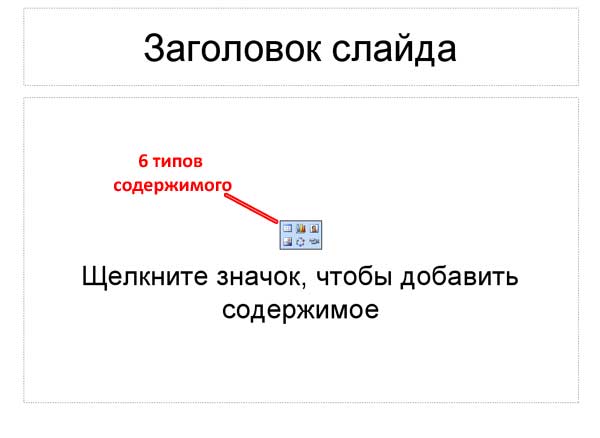
На этом слайде PowerPoint предлагает шесть различных типов контента.
Типы содержимого макета слайда позволяет использовать любой из следующих вариантов содержания:
- Таблица
- График
- Картинки
- Изображения
- Диаграмма или Организационная структура
- Медиа-клип
Наведите курсор на различные значки, чтобы увидеть, какой тип содержания каждый значок представляет. Щелкните по соответствующему значку на презентации. Это позволит запустить соответствующий апплет, так что вы можете ввести свои данные.
Диаграмма
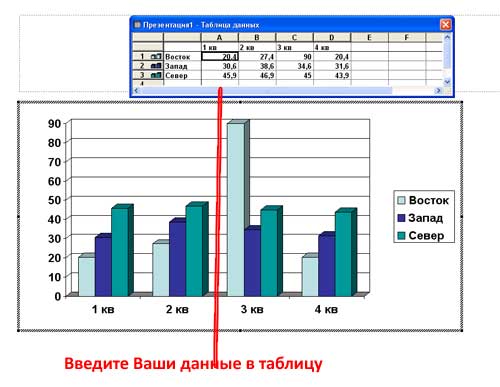
На данном рисунке показан слайд с Диаграммой. Изначально PowerPoint отображает диаграмму (или график) данных по умолчанию. Как только вы начнете вводить свои данные в прилагаемую таблицу, диаграмма автоматически обновится и отобразит ваши данные.
Данные диаграммы в любой момент могут быть изменены. Для внесения изменений в диаграмму нужно дважды щелкнуть левой кнопкой мыши по объекту диаграммы (например, цвет столбцов или размер шрифта легенды), в который хотите внести изменения.
Программы для создания презентация на ходу
PowerPoint от Microsoft — несомненно очень удобная и полная программа, но далеко не единственная. Мало кто знает о том многообразии средств, которые могут помочь вам, когда доступ к стандартной программе из офисного пакета недоступен. В таблице вы можете ознакомиться с лучшими приложениями, которые имеют свои преимущества.
| Программы | Изображение | Условия использования | Краткая характеристика и основные особенности |
|---|---|---|---|
| Google Слайды | Бесплатно | Позволяет легко создавать, редактировать и обмениваться презентациями. Кроме того, вы можете легко открывать и редактировать файлы Microsoft PowerPoint, даже если у вас нет активного интернет-соединения | |
| Slide-share LinkedIn | Бесплатно | Огромное сообщество для обмена презентациями и профессиональным контентом. Вы можете просмотреть более 15 миллионов профессиональных презентаций по темам и жанрам. Вы можете даже ознакомиться с основными докладами крупных конференций от отраслевых экспертов | |
| FlowVella | Бесплатно | FlowVella предлагает вам более 25 шаблонов, чтобы вы могли создавать презентации на ходу. Вы можете получить доступ к файлам из различных облачных источников, таких как Adobe Creative Cloud, Dropbox, Google Drive и др. Это интуитивно понятная система, идеально подходящая для интерфейса сенсорного экрана с переходами и ссылками | |
| Keynote | 9,99 долл. США | У Apple есть собственное решение для создания презентации. Помимо мощности и интуитивно понятного интерфейса, она предлагает встроенную поддержку iCloud. Для тех, кто нуждается в быстром решении, доступно 30 различных тем, и вы всегда можете отправить презентацию через AirDrop. Поддержка Apple Watch означает, что вы также можете контролировать презентацию посредством часов на вашем запястье | |
| Haiku Deck | Бесплатно | Haiku Deck идеально подходит для тех, кто хочет создать более качественную презентацию. Достаточно известная программа среди тех, кому часто приходится иметь дело с этим форматом представления данных |
Процесс создания слайда
В процессе создания слайда можно выбрать его формат и фон, наполнить информацией, а затем сохранить в виде графического файла, если требуется.
Настройка дизайна слайда
Для начала необходимо определиться с пропорциями слайда и его оформлением. Данное решение, несомненно, зависит от типа презентуемой информации и места ее показа. Соответственно, для широкоформатных мониторов и проекторов стоит использовать соотношение 16:9, а для простых — 4:3.
- Изменить размер слайда в PowerPoint можно уже после создания нового документа. Для этого перейдите на вкладку «Конструктор», далее «Настроить» — «Размер слайда». Если вам требуется какой-то другой формат, кликните «Настроить размер слайдов…» и выберите нужный размер и ориентацию.

Далее необходимо определиться с дизайном. Благо, в программе есть множество шаблонов. Чтобы применить один из них, на той же вкладке «Конструктор» щелкните на понравившуюся тему. Также стоит учитывать, что многие темы имеют дополнительные варианты, которые можно посмотреть и применить нажав на соответствующую кнопку.

Вполне может быть и такая ситуация, что вы не увидите нужной готовой темы. В таком случае можно сделать собственную картинку фоном слайда. Для этого нажмите последовательно «Настроить» — «Формат фона».
Далее выберите пункт «Рисунок или текстура» и нажмите на кнопку «Файл», после чего просто выберите нужное изображение на компьютере. Стоит отметить, что здесь же можно настроить прозрачность фона и применить его ко всем слайдам.

Наполнение слайда информацией
Следующий этап — добавление материала на слайд. Рассмотрим 3 варианта: фото, медиа и текст.
-
Для добавление изображения перейдите на вкладку «Вставка», затем нажмите на «Изображения» и выберите нужный тип: «Рисунки», «Изображения из Интернета», «Снимок экрана» или «Фотоальбом».
После добавления фото его можно перемещать по слайду, изменять размер и поворачивать, что делается довольно просто.

Чтобы вставить текст, используйте в том же разделе пункт «Текст» и выберите необходимый формат. В большинстве случаев вы наверняка будете пользоваться самым первым — «Надпись».
Далее все делается так же, как в обычном текстовом редакторе — выбирается шрифт, размер и т.п., то есть текст оформляется и подгоняется под требования.

В качестве медиафайлов, которые можно вставить в слайд, входят видео, звуки и запись экрана. Видео можно вставить как с компьютера, так и с интернета, а звук также можно выбрать готовый либо записать новый. Пункт «Запись экрана» говорит сам за себя. Все их можно найти, кликнув по кнопке «Мультимедиа».

Все добавленные вами объекты можно вывести на экран поочередно, используя анимацию. Для этого перейдите в соответствующий раздел. Затем нужно выделить интересующий вас объект, после чего, нажав на «Добавить анимацию», выбрать понравившийся вариант. Далее следует настроить режим появления этого объекта — по щелчку или по времени. Тут все зависит только от ваших требований. Стоит отметить, что при наличии нескольких анимированных объектов можно настроить порядок их появления. Для этого воспользуйтесь стрелками под надписью «Изменить порядок анимации».
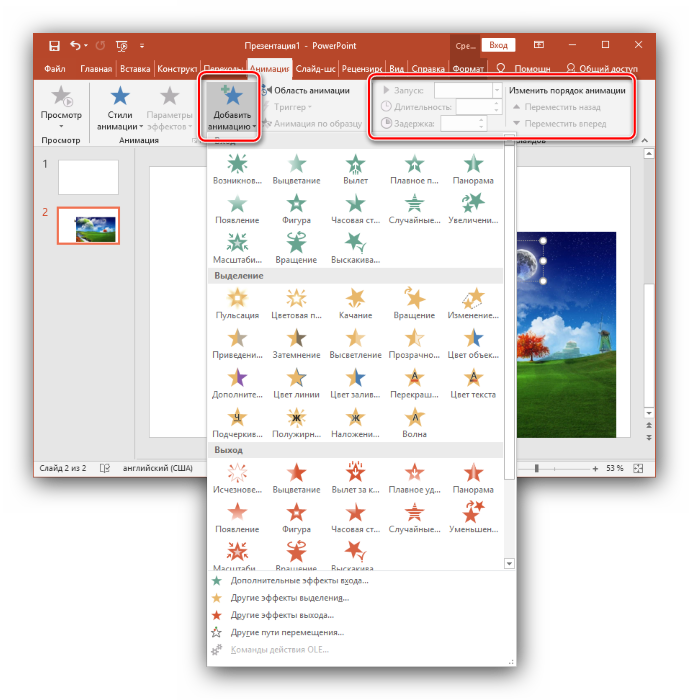
Добавление дополнительных слайдов и переходов
Рассмотрим методику добавления дополнительных слайдов и настройку переходов между ними.
- Чтобы вставить еще один слайд в презентацию, вернитесь в «Главный» раздел и выберите пункт «Создать слайд», после чего подберите нужный макет.

Чтобы настроить переходы, откройте одноимённый раздел и выберите из списка необходимую анимацию. Помимо этого следует указать длительность смены слайдов и триггер для их переключения. Это может быть смена по щелчку, что удобно, если вы собираетесь комментировать происходящее и точно не знаете, когда закончите. Также можно сделать, чтобы слайды переключались автоматически после заданного времени. Для этого просто задайте нужное время в соответствующем поле.

Сохранение слайда как графического файла
Последний пункт совсем не обязателен при создании презентации, однако может вам когда-нибудь пригодиться. Речь идет о том, как сохранить слайд как картинку. Это может понадобиться, если на компьютере, на котором вы собираетесь показывать презентацию, отсутствует PowerPoint. В этом случае припасенные картинки помогут вам не ударить в грязь лицом.
Заключение
Как видите, создавать слайды и делать переходы между ними довольно просто. Нужно лишь последовательно выполнить все перечисленные выше действия. Со временем вы сами найдете способы сделать презентацию красивее и качественнее.
Опишите, что у вас не получилось.
Наши специалисты постараются ответить максимально быстро.
Навороченные презентации данных
Есть вагон профессиональных тем PowerPoint, представленных на GraphicRiver. Они все предназначены для мира реально богатых презентаций. Лучшие шаблоны PowerPoint насыщены расширенными опциями инфографики. Они полностью снабжены функциями, чтобы сделать презентацию на профессиональном уровне.
Best PPT Themes, готовые к продаже на GraphicRiver
Каждая из этих тем PPT имеет сотни вариантов представления данных. Будучи навороченными, они быстры и легки в использовании. Вы можете так ясно и точно настроить ваши данные, что каждый слайд с информацией будет понятен с первого взгляда.
Каждый PPT слайд имеет уникальный дизайн и визуальные эффекты, чтобы было из чего выбрать. Их можно использовать для демонстрации в вашей презентации с предварительно выстроенной концепцией, вроде:
- графики
- бизнес-модели
- настраиваемые карты
- диаграммы
- таблицы сравнения
- кривые данных
Просто добавьте свои цифры и информацию на эти эффектные слайды, подготовьте prep your slide deck, и зажгите вашу аудиторию!
5 советов для представления данных в PowerPoint
Вот пять скоропалительных советов, они помогут вам отделать большинство своих infographic PPT theme :
1. Упрощайте дизайн слайдов
Представление данных как можно более эффективным образом поднимет ваш авторитет. Положительно повлияет на мнение аудитории, поможет продвижению вашего бренда и закрытию сделок.
Проверяйте данные и будьте с ними аккуратны. Ваша информация должна быть представлена в чистом виде.
Унифицируйте дизайн. Имейте в виду, что один цвет объединяет похожую информацию, а разные предназначены для её разделения. Использование современных шрифтов sans serif добавит согласованности представлению данных. Не перенасыщайте слайды, оставляйте больше свободного пространства.
2. Соблюдайте ясность и концентрацию
Вероятно, вы владеете кипой данных для просмотра. Бывает сложным отобрать нужную для просмотра информацию, но это ключ к воздействию. Определите свой акцент для каждого слайда. Ещё лучше будет сосредоточиться на единственном значении для каждого элемента.
Это принцип построения любого кадра. Имейте в виду, чем больше сопоставимых данных вы предлагаете, тем более запутываете аудиторию
Если сомневаетесь, лучше добавьте другой слайд, чтобы отвлечь внимание на него. Внесите ясность мысли в каждый слайд
3. Сделайте ваши данные главным героем
Ваша цель – подача глубоких знаний. Ваша информация должна быть исключительной и понятной для слушателей.
Небольшая путаница в данных может легко сбить с толку. Вам действительно нужен этот раздел описания? Это фото мужчин в костюмах — настоящее? Все эти указательные стрелки на своём месте? Вопросы, которые вы должны обратить к каждому элементу. Каждый компонент должен добавлять привлекательности данным и не сбивать аудиторию с вашей мысли.
4. Отбирайте лучшую инфографику
Есть бесчисленное множество способов предоставления ваших данных: графики, блок-схемы, диаграммы, таблицы сравнения, линейные графики, гистограммы — до бесконечности.
Выберите графические параметры, наиболее подходящие вашей информации. Формат, используемый для визуализации, должен уточнять вашу точку зрения, делать её наиболее понятной.
5. Расскажите историю в картинках
Очень заманчиво показать все свои данные исследований, но это подавит зрителей. Возьмите только те, что необходимы для повествования. Проведите аудиторию через показ сюжета рассказа.
Если вы делаете презентацию продаж, покажите то, что заставит публику устремиться за покупками. Если вы раскручиваете идею запуска бизнеса, предложите информацию, которая заставит этих рисковых капиталистов в него вложиться. Если вы вдохновляете свою команду квартальными достижениями, покажите цифры, отражающие вехи, которых вы достигли.
Имейте чёткую цель и выбирайте данные для её достижения.
Каждый из предложенных в этой статье шаблонов PowerPoint templates предоставляет вам большие возможности для презентаций. Можно выбрать наиболее подходящий формат подачи информации и уложить в него самые необходимые слайды для рассказа увлекательной истории.
Тело бизнес-проекта
Грамотно составленный документ состоит из десяти разделов. По сути, это те действия, которые ИП должен выполнить, чтобы создать бизнес-план:
1) Резюме. Этот раздел заполняется в последнюю очередь. Здесь бизнесмен кратко описывает суть и расчеты плана.
2) Исследование и анализ рынка. Нужно проанализировать рынок. То есть выяснить целевую аудиторию, провести всевозможные исследования (опросы, анализ конкурентов, SWOT-анализ, емкость рынка).
3) Сущность предлагаемого проекта. Описать предлагаемый проект — во всей красе рассказать инвестору о своей идее и ее преимуществах.
4) Производственный план. Рассказать: производственный процесс, необходимое оборудование, помещение (аренда или строительство, обустройство), сырье и материалы, обоснование выбранного поставщика, затраты на содержание, заработная плата, амортизационные отчисления, себестоимость, охрана окружающей среды, а именно — утилизация отходов.
5) План маркетинга. Выбрать метод ценообразования, источники рекламы и рекламный бюджет.
6) Правовое обеспечение фирмы. Назвать вид деятельности по ОКВЭД, учреждающие документы, перечень затрат на получение разрешений от инстанций.
7) Организационный план. Рассматривается структура предприятия и структура управления, должности и требования, график реализации проекта.
8) Возможные риски и их оценка. Здесь инвестор должен понять, какие риски его ожидают. Описать виды рисков, способы страховки, расчет точки безубыточности.
9) Финансовый план. Предполагает планы доходов и расходов и движения денежных средств.
10) Стратегия финансирования. Здесь нужно рассказать о том, какие средства и в каком количестве есть у вас, сколько вам не хватает, и где вы планируете их взять. Предоставить расчет чистого дисконтированного дохода.
Далее следуют приложения с большими таблицами, рисунками, диаграммами.
Как создавать слайды в PowerPoint
Ниже вы можете ознакомиться с последовательностью создания презентации и типами слайдов
Не менее важно ознакомиться с основными функциями и инструментами, которые предлагает Microsoft. Для лучшего освоения, функции программы будут представлены в контексте создания отдельных слайдов
Шаг 1. Запуск программы PowerPoint
 Запускаем программу PowerPoint
Запускаем программу PowerPoint
Когда вы запускаете программу PowerPoint, вам может быть предложено выбрать тип документа, который вам необходимо создать. Выберите пустую презентацию. Иногда она запускается автоматически.
Шаг 2. Выбор дизайна
Второй шаг в создании любой презентации — выбор дизайна. Это определенный стиль, общий для всех слайдов вашей презентации. Для того, чтобы выбрать дизайн, перейдите на вкладку «Дизайн» в верхней части страницы. Прокрутите список всех предложенных вариантов и решите, какой из них лучше всего подходит для желаемой презентации.
 Выбираем дизайн презентации
Выбираем дизайн презентации
Чтобы получить представление о том, как он будет выглядеть, прежде чем применять его к презентации, наведите на указатель мыши. Эта конструкция будет автоматически применена ко всей вашей презентации.
Шаг 3. Создание титульной страницы и работа с полями
Ни одна правильно составленная презентация не обходится без титульной страницы. Она может содержать имя автора и название самой презентации или что-либо, что может ввести аудиторию в курс дела. Первая страница презентации, как правило, автоматически настраивается в качестве титульной. Она содержит два поля: заголовок страницы и текст страницы, которые предназначены для этой цели.
 Создаем титульную страницу
Создаем титульную страницу
Итак, заполните оба поля соответствующей ему информацией и при необходимости измените размер, шрифт и прочие особенности текста в разделе «Главная». Несмотря на то что все дизайны разработаны с учетом шрифтов и текстов, иногда появляется необходимость отредактировать его.
Размеры поля и его расположение тоже могут быть изменены. Для этого выделите его и:
- чтобы изменить размер — потяните за кружочки в углах поля, которые появляются при его выделении;
- чтобы изменить расположение поля в пределах страницы — наведите курсор на любую из четырех границ поля. Он должен изменить свой вид с одной стрелки на четыре, выходящие из единого центра как крест;
- чтобы перетащить поле на следующий слайд — выделите его и, нажав правой кнопкой мыши по области поля, вырежьте его. После чего вставьте на следующий слайд и измените его по своему усмотрению.
Шаг 4. Дополнительные слайды
Добавить в презентацию новые страницы так же просто, как и запустить саму программу. Достаточно лишь нажать на кнопку «Создать слайд» в разделе «Главная». Эта кнопка раздвоена; верхняя ее часть добавляет страницу автоматически, нижняя же позволяет выбрать тип страницы.
 Добавляем слайды
Добавляем слайды
Как видите, существует немало типов страниц. Это шаблоны, позволяющие ускорить процесс создания вашей презентации. Выберите подходящий вам вариант и продолжайте дальше.
Шаг 5. Вставка картинок и медиа
Если вы хотите вставить диаграмму, рисунок, график или любую другую графику, нажмите на вкладку «Вставить» в верхней части окна. Здесь вы увидите отдельные кнопки для каждого отдельного типа документа для вставки. Эти же кнопки продублированы и в пустых полях документа.
 Добавляем картинки и медиа
Добавляем картинки и медиа
Воспользуйтесь этими кнопками, чтобы вставить подходящие вам файлы, будь то фотографии, видео, музыка, диаграммы или таблицы.
 Пример слайда с картинкой
Пример слайда с картинкой
Размер, расположение и ориентацию фотографии можно изменить так же как и текстовые поля, что было подробно рассмотрено пунктом выше.
Шаг 6. Добавьте переходы
Чтобы добавить переходы между слайдами, перейдите на вкладку «Анимации» в верхней части страницы. Здесь вы можете просмотреть все варианты переходов и навести на них для предварительного просмотра.
Создание презентаций из фото – краткий обзор
Для создания презентации из фото можно найти и установить проверенную и удобную программу для работы, а можно воспользоваться ресурсом своего компьютера.
FastStone Image Viewer – программа скачивается бесплатно, предусмотрена версия на русском, украинском и английском языке. Подходит для просмотра изображений, поддерживает многие форматы, что позволяет редактировать фотографии, располагая их в удобном для пользователя файловом просмотре. Можно добавить воспроизведение аудиофайла, что только украсит время просмотра
Позволит акцентировать внимание потребителей на представляемый товар. Плюс программы в том, что ее не обязательно скачивать полномасштабно, а можно воспользоваться портативной версией.
ФотоШоу PRO – можно сказать, это одна из профессиональных программ, с помощью которой можно создать качественную презентацию из фото
Предусмотрена функция музыкального сопровождения, с учетом переходов.
Microsoft PowerPoint – эта программа предусмотрена компанией Microsoft и является неотъемлемой частью офисных программ, доступна как в версиях операционных систем Windows, так и Mac OS. Чаще всего используется при создании презентаций как в домашних, так и в офисных условиях.
Премиальные шаблоны слайдов PowerPoint, чтобы сэкономить ваше время
Вы сэкономите время, с помощью этих первоклассных профессиональных слайд-шаблонов PowerPoint, не создавая своих собственных PPT слайд-проектов. Каждый из них готов к работе, просто добавьте свою информацию и изображения, и все готово.
Вот десять потрясающих шаблонов слайдов премиум-класса для PowerPoint:
1. The Elegant
Вам понравится классический дизайн этого чистого шаблона, который сделает его идеальным для корпоративного использования. Шаблон Elegant PowerPoint содержит 1034 полных слайда (94 основных слайда) в 11 цветовых схемах. Шаблон включает в себя привлекательный слайд обложки с не менее привлекательным оглавлением. Он также включает в себя 16 макетов фотошоп и шесть кожаных иконок. Приступайте к работе с помощью прилагаемого руководства пользователя.
2. Verzus Minimal PowerPoint Template
Шаблон Verzus предназначен для использования с готовыми слайдами только drag & drop. Выбирайте из 350 уникальных слайдов. Вот что говорят наши клиенты об этом:
3. Passion Presentation
Шаблон Passion Presentation может похвастаться чистым, современным дизайном, который отлично подходит для многих различных применений. Здесь есть более 120 различных дизайнов слайдов, в том числе некоторые из популярных дизайнов для слайдов. Вы найдете несколько слайд-проектов с био профилем, дизайн слайдов с временной шкалой, слайды для макетов мобильных телефонов и многое другое! Шаблон основан на бесплатном шрифте для удобства использования.
4. Influencer PowerPoint Presentation Template
Шаблон презентации Influencer PowerPoint — один из популярных топовых шаблонов. Гладкий и профессиональный дизайн поможет вам произвести положительное впечатление. Этот шаблон слайда PPT содержит более 200 уникальных слайдов, включая анимацию. Вы также получите более 500 готовых к использованию векторных значков. Существует даже интерактивное оглавление, что делает его отличным вариантом для онлайн-презентаций.
5. Untouch
Шаблон Untouch предлагает вам множество вариантов шаблонов слайдов PowerPoint, в том числе некоторые из типов слайдов, о которых мы упоминали выше, например, инфографический слайд, шаблон слайда временной шкалы, слайд «О нас» и многое другое. Также включены:
- Более 20 цветовых тем
- Более чем 3430 слайдов
- Несколько размеров (16:9, 4:3, A4)
- Файл справочного руководства
- И многое другое!
6. Eureka — Minimal PowerPoint Template
Произведите положительное впечатление, используя шаблон слайда Eureka PowerPoint. Шаблон использует чистый, жирный дизайн, чтобы подчеркнуть ваши идеи и изображения. Покажите свою команду на слайде био-профиля, используйте временную шкалу, чтобы спланировать свой следующий проект или поделиться своими визуальными данными, используя одну из многих схем и диаграмм. Этот шаблон PowerPoint также обеспечивает быструю и бесплатную поддержку, доступную круглосуточно.
7. Inspirational
Используйте этот шаблон, чтобы назначить следующую корпоративную встречу, сделать свой следующий шаг продаж или для личного или образовательного проекта. Этот шаблон PPT с современным стилем очень прост в использовании. Работайте в PowerPoint, чтобы перетащить изображения в шаблоны слайдов. Он также основан на системных шрифтах, поэтому нет необходимости загружать дополнительные шрифты. Выбирайте между более чем 58 различными дизайнами слайдов.
8. Holds — Multipurpose PowerPoint Presentation Template
Если вам нравятся варианты, то шаблон Holds PPT может быть как раз для вас. Вы получите большинство популярных типов шаблонов слайдов PowerPoint, о которых мы упоминали выше. Кроме того, этот простой в настройке, первоклассный набор слайдов PowerPoint также включает в себя:
- Более 570 уникальных слайдов
- 14 различных цветовых тем
- 25 векторных карт
- 1000 + векторных иконок
- И многое другое!
9. Enjoy PowerPoint
Вот минималистский шаблон слайдов PowerPoint, который подходит для самых разных целей. Четкий, привлекательный дизайн придает презентации ощущение профессионализма. Выбирайте из 100 различных слайдов. В шаблоне также есть анимация и переход. Этот простой в использовании дизайн шаблонов основан на бесплатных шрифтах. И вы получите справочный файл, который поможет вам начать работу быстро и плавно.
10. Massive X Presentation Template
Шаблон презентации Massive X насчитывает более 300 уникальных слайдов и имеет более 15 цветовых вариаций. Клиентам нравится эта полностью анимированная система шаблонов PowerPoint, и вам тоже понравится. Вот отзывы некоторых из наших клиентов:








