1000+ готовых презентаций, оригинальных шаблонов и красивых фонов для презентаций powerpoint
Содержание:
- Как зарабатывать на Твиче?
- Несколько важных мелочей
- Как подключить принтер к Android телефону или планшету
- Как создать свой макет слайда
- Как сделать шаблон из имеющейся презентации и использовать его в следующих?
- Дополнительные эффекты временной шкалы
- Конструктор таблиц
- В чем разница между шаблоном и темой
- Как сделать так чтобы загруженный шаблон был доступен на вкладке «Дизайн»
- Работа с таблицей
- Несколько советов для создания стильной презентации
- Next
- Советы и рекомендации
- Варианты смены фона
- Сохранение презентации (качество и типы файлов)
- Что такое макет слайда в PowerPoint?
Как зарабатывать на Твиче?
Играя в компьютерные игры, многие стримеры получают за это неплохие деньги. Как заработать деньги на стримах? Сегодня существует несколько способов заработка. Одной из самых популярных и качественно монетизированных платформ является Twitch tv. Давайте поговорим о ней более подробно.
Требования, предоставленные данной интернет-платформой, нельзя назвать простыми:
- Транслируемый контент не должен нарушать правила, узнать о которых можно на сайте Twitch.tv;
- Транслировать свою игру нужно постоянно, не менее 3-х раз в неделю.
- Показатель среднего количества зрителей, наблюдающих за видеотрансляцией, должен быть выше 500 тыс. человек. Если подать заявку, получив такой показатель один раз, то ее не примут.
Отзывы интернет-пользователей свидетельствуют о том, что все заявки рассматриваются обычными людьми, а не автоматически. Если стример не дотягивает до указанных выше показателей просмотров, но предлагаемый контент является особенным, для него могут сделать исключение.
Итак, как зарабатывать на Твиче? Для этого существует несколько способов заработка, на которых мы более подробно остановимся чуть позже.
Несколько важных мелочей
#1. Выбирая прибор, посмотрите, безопасен ли он. Известные бренды держат свою марку и всегда тщательно продумывают этот вопрос. Основная защитная функция – это невозможность включения на холостом ходу. Это значит, что инструмент будет выдавать скобы лишь тогда, когда он прислонен к детали. А вот в воздухе крепеж вылететь не может. Мало ли – рука дрогнет, или пошутить кто-то вздумает, наведя на напарника включенный тэкер. Поэтому перед покупкой проверьте, есть ли такая защита.
Бывают и защиты другого плана, встроенные в прибор. К примеру, в том случае, если скоба забивается не до конца, инструмент может выключаться автоматически.
#2. Удобная и приятная мелочь – это смотровое окошко. Между прочим, такая «фишка» есть даже у многих дешевеньких китайских тэкеров. Заглянув в него, можно сразу увидеть, достаточный ли запас скоб у нас имеется. Хотя и без окошка можно почувствовать, что степлер работает как-то не так, когда скобы заканчиваются.
#3. Удобная ручка – тоже достаточно важный нюанс. Кстати, брендовые модели отличаются максимально комфортными рукоятками – их даже просто в руке подержать приятно. А уж работать таким степлером – сплошное удовольствие. Еще весьма практично, когда силу удара можно регулировать. В принципе, такой возможностью оснащены многие модели, даже простенькие механические.
Как подключить принтер к Android телефону или планшету
Как создать свой макет слайда
Пока что, мы рассматривали макеты, которые встроены в тему PowerPoint. А что если вы хотите создать ваши собственные макеты слайдов с вашим набором элементов. В теме PowerPoint, которую вы используете, может не оказаться макета, который вы себе воображаете. В PowerPoint вы можете создавать свои макеты слайда и использовать их снова и снова.
Если вы заметили, что повторяется создание одного и того же порядка объектов на слайде PowerPoint, то хорошо бы подумать о создании собственного макета. Создайте свои макеты и используйте их повторно в один клик. Вот как.
1. Перейдите к обзору Образец слайдов
Запустите Образец слайдов, чтобы создать свой макет. Нажмите на вкладку Вид на ленте PowerPoint’а и выберите Образец слайдов в разделе Режимы образцов на ленте.
Выберите Вид > Образец слайдов на ленте PowerPoint, для редактирования Образца слайда и создания вашего макета.
Образец слайдов это функция для редактирования ваших шаблонов слайдов. Тут вы можете отредактировать если вставить новый макет. Изображение ниже показывает один из макетов слайда, который встроен в тему. Заметьте, что на нём есть заполнители, куда вы можете добавить ваше содержимое.
Когда вы работаете с Образцом слайдов, это не затрагивает файл презентации — вы только добавляете макеты в тему презентации.
Образец слайдов имеет возможность редактирования макетов слайдов.
2. Вставка макета слайда
Теперь когда мы видим Образец слайда, мы можем добавлять и изменять макеты сайта. Создайте ваш собственный макет слайда PowerPoint, если в вашей теме не хватает компоновки которая вам нужна.
Чтобы добавить новый макет слайда, найдите кнопку Вставить макет на ленте и нажмите её. С левой стороны, PowerPoint добавит новую миниатюру, которая представляет новый макет слайдов.
Этот макет слайдов представляет собой пустой холст, чтобы вы могли разработать свой собственный макет слайда. Элементы, которые вы добавляете, будут показаны каждый раз, когда вы используете этот макет слайда.
3. Добавляем заполнители на ваш слайд
Заполнители это объекты, которые вы можете добавить в макет слайда. При выборе макетов слайда, вы увидите области, наполненные вашим содержимым.
Чтобы добавить такие области, нажмите Вставить заполнитель на ленте в виде Образце слайдов. Выберите один из вариантов для вставки поля.
Выберите заполнитель из выпадающего списка, чтобы добавить пустую область в макет слайда.
Добавление заполнителя в макет слайдов, создаст область для добавления содержимого. Когда вы будете использовать этот макет слайдов, эти области с заполнителями будут отображены, чтобы вы смогли добавить содержимое в них.
Макет это просто набор заполнителей, которые вы можете использовать повторно, поэтому не добавляйте сюда конкретное содержимое, наподобие названия слайда или готового списка. Целью является создать гибкое оформление слайдов, которые можно использовать повторно. Я добавил несколько заполнителей («содержимое» и «рисунок») в макет.
Также, в Образце слайдов вы можете изменить размер шрифта и цвет. Эти изменения добавляются, как часть нового макета сайта, поэтому они будут отображены каждый раз, когда вы используете свой макет слайдов.
4. Использование макета сайта в PowerPoint
Давайте оставим режим Образец слайдов и вернёмся в Обычный режим составления презентации в PowerPoint. Нажмите на Вид и нажмите Обычный, чтобы выйти из режима Образец слайдов.
Переключитесь обратно в Обычный режим, нажав Вид > Обычный.
Теперь, когда вы вернулись в обычный режим, вернитесь на вкладку Главная на ленте и разверните список Макет. Вы увидите новый макет, который мы только что создали, можете нажать на него, чтобы применить к текущему слайду.
PowerPoint изменит макет текущего слайда на выбранный. Затем, вы можете начать добавлять содержимое в заполнители, которые вы добавили в режиме Образец слайдов. Обращайтесь к меню Макет каждый раз, когда вы хотите использовать свой макет слайдов.
Советы как сделать отличные макеты слайдов
Какие элементы сделают макет слайдов лучше? Мы все сидели слишком много презентаций с переполненными, запутанными слайдами.
Не все макеты слайдов созданы одинаково. Вот отличные советы для отличных макетов.
- Прежде всего, ограничьте количество элементов, добавленных в макет слайда. Вы должны использовать несколько ключевых списков или медиа, чтобы оставаться читаемыми.
- Позаботьтесь о размере шрифта, когда добавляете текстовые блоки; используйте большие размеры для заголовков и размеры поменьше для остального текста.
- Не заполняйте весь слайд заполнителями; оставляете пространство между элементами, таким образом слайд будет более естественным.
Как сделать шаблон из имеющейся презентации и использовать его в следующих?
Если у вас есть какая-та хорошая презентация со стильным шаблоном, и вы очень часто на ее основе делаете слайды, то не лишним будет выделить из нее тему или сделать готовый пользовательский темплейт (шаблон). Таким образом вы сможете делать новые слайды с данной темой не копирую каждый раз презентацию – контейнер заданного хорошего шаблона.
Чтобы сохранить тему презентации и сделать ее доступной на панели быстрого доступа к темам («Дизайн» -> панель “Темы”), вам нужно открыть презентацию, перейти на вкладку дизайн, найти панель инструментов “Темы”, развернуть панель и нажать на кнопку «Сохранить текущую тему». Система предложит сохранить под новым именем в папке – хранилище всех «тем», которое было представлено в предыдущих разделах. После этого вы сможете применить данную тему для одного, нескольких или всех слайдов любой имеющейся или новой презентации.
Вы также можете всю или часть презентации сохранить как шаблон, предварительно очистив поля разметки слайда, которые скорее всего придется переопределять заново (например, название презентации или заголовки слайдов). В последующем создание новой презентации вы начнете с уже сохраненного темплейта, что сэкономит драгоценное время.
Дополнительные эффекты временной шкалы
SmartArt это отличный способ для начала создания временной диаграммы в PowerPoint, но некоторые шаблоны презентаций PowerPoint включают больше творческих идей для такого типа слайда.
Например, я собираюсь использовать тему презентации Motagua. Это не дорогая тема, которую вы можете приобрести на GraphicRiver и использовать в ваших презентациях.
Тема Motagua для PowerPoint имеет 400 различных оформлений слайдов, в которые вы можете добавить своё содержимое.
Откройте для себя более интересные шаблоны для Microsoft PowerPoint с многочисленными инфографическими макетами слайдов:
Microsoft PowerPoint 12 лучших шаблонов презентаций PowerPoint — слайды с богатой инфографикой Sean Hodge
Лучшая часть в выборе темы премиум PowerPoint, такой как Motagua, заключается в том, что она включает в себя 400 идей оформления слайдов. Вместо того, чтобы составлять все слайды с нуля, вы можете просто использовать готовые слайды и быстро добавить ваши собственные фотографии и текст.
Motagua включает в себя кое-какие отлично оформленные слайды с шаблоном для временной шкалы PowerPoint. Слайды с 16 по 18 это отличные начальные шаблоны для построения временной шкалы.
Если вы работаете с дизайном презентации Motagua, откройте один из этих слайдов, чтобы поэкспериментировать с вашим собственным оформлением. Вы можете добавить собственные отметки на встроенную временную шкалу.
Motagua включает несколько шаблонов для работы с графиками в PowerPoint.
Вот оформление вертикальной временной шкалы, которая даже может простираться на несколько страниц. Все, что вам нужно сделать, это просто скопировать и вставить блоки и текстовые поля, чтобы добавить больше отметок к вашей временной шкале. Дублируйте слайд, чтобы добавить больше места для ваших временных отметок.
Дополнительные варианты для профессиональных временных шкал, находятся на слайдах 19-20. На них также есть образцы для изображений, которые можно использовать для придания более живописного вида временной шкале.
Мотагуа имеет альтернативные варианты того, как вы можете представить временную шкалу, включая эти альтернативные слайды с образцами.
Слайд 21 — дополнительный вариант для упрощенной временной шкалы, с одностраничным подходом к представлению ваших событий.
В дополнение к слайду временной шкалы, Motagua имеет множество других слайдов, которые вы можете использовать. Если вы не графический дизайнер, обычно лучше купить один из этих шаблонов и использовать их для вдохновения.
Другие шаблоны презентаций, доступные на GraphicRiver, включающие встроенные временные шкалы: Simplicity, Eureka, и Business Proposal. Попробуйте использовать любой из них для различных вариаций временных шкал в PowerPoint.
Или просмотрите шаблоны для PowerPoint на Envato Elements, веб-темы, где есть неограниченная загрузка материалов для творчества:
Конструктор таблиц
Базово скрытая вкладка шапки, которая появляется при выборе таблицы любого типа – хоть стандартного, хоть ручного.
Здесь можно выделить следующие важные области и элементы.

- «Параметры стилей таблиц» позволяют отмечать специфические разделы, например, строку итогов, заголовки, и так далее. Это же позволяет назначать специфическим отделам уникальный визуальный стиль.
- «Стили таблиц» имеют два раздела. Первый предлагает выбор из нескольких базовых заложенных дизайнов для этих элементов. Выбор здесь достаточно большой, редко когда приходится изобретать что-то новое.
- Вторая часть – область ручного форматирования, позволяющая самостоятельно настраивать дополнительные внешние эффекты, а также цветовую заливку ячейкам.
- «Стили WordArt» позволяют добавлять специальные надписи в формате изображений с уникальным дизайном и внешним видом. В профессиональных таблицах почти не используется.
- «Нарисовать границы» — отдельный редактор, позволяющий вручную добавлять новые ячейки, расширять границы и так далее.
В чем разница между шаблоном и темой
Тема — это предустановленный набор цветов, шрифтов, эффектов, которые определены на закладке “Образец сладов” (Slide Master). Кроме того, в теме задается стиль или картинка фона (подложки), а также раскладка и основных элементов на слайде каждого типа. Использование хорошей темы придает вашей презентации дизайнерский лоск: скоординированные цвета; согласованная подложка, шрифты, эффекты.
Шаблон презентаций – это тема плюс заполненное содержание какой-то части слайдов. Например, шаблон наградного сертификата, организационная диаграмма, презентация нового товара. Шаблон задает проект слайда или группы слайдов и содержит схему размещения содержания, цвета темы, шрифты темы, эффекты темы, стили подложки и даже содержания презентации.
Итого, самое главное различие между шаблоном и темой заключается в том, что при создании презентации из имеющейся темы вы получаете только один титульный слайд. При создании из шаблона – вы получаете предварительно заполненную презентацию, в которую нужно внести правки. На рисунке ниже проиллюстрирована разница между созданной презентации из темы и из шаблона. Слева уже заполнен заголовок и есть один слайд содержанием (что видно из сайдбара предварительного просмотра). Справа только один слайд и элементы макета без предзаполнения.

Как сделать так чтобы загруженный шаблон был доступен на вкладке «Дизайн»
Если вы хотите, чтобы загруженная тема или тема шаблона была доступна для выбора варианта оформления слайда на закладке “Дизайн”, вам нужно файл с темой или файл с шаблоном сохранить в папке: C:\Users\XXXXXX\AppData\Roaming\Microsoft\Templates\Document Themes
XXXXX — название аккаунта под которым вы вошли в систему, например ‘Administrator’.
Если вы переходите вручную с диска C, папка AppData может быть скрыта, вам нужно будет включить показ скрытых файлов/папок или просто задать путь к скрытой папке в адресе напрямую:
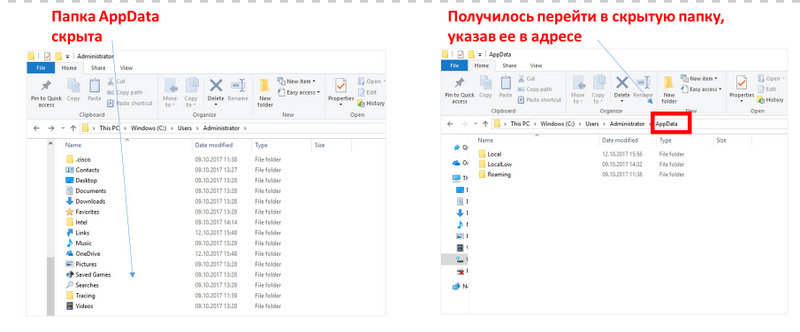
Переместив шаблон в папку Document Themes, можно переименовать его как вы пожелаете. Покажу на примере следующего шаблона. Тема «Главное событие», выложенная на сайте Микрософт. Файл темы «Главное событие» после скачивания имеет название tf00001228.pptx, переименовываем его так чтобы название было говорящим. Сохраняем переименованный файл в обозначенном выше месте. Далее открываем powerpoint, переходим на вкладку «Дизайн», все теперь тема шаблона доступна для использования.
 /p>
/p>
Работа с таблицей
Оговоримся сразу — способов много, но мы опишем, на наш взгляд, самый простой.
- Открываем слайд, на котором планируется поместить таблицу.
- На вкладке Вставка, находим первый объект Таблица.
- Наводим мышку на мини-ячейку шаблона таблицы. Отсчитываем число колонок и строк.
- Проверяем, подходит ли нам таблица такого размера в предварительном просмотре на слайде.
- Одним щелчком закрепляем решение, устанавливаем требуемый размер
- Таблица готова!
В случае необходимости таблицу можно подкорректировать.
Вставить или удалить строки, колонки, ячейки можно с помощью команд на панели Работа с таблицами-Макет:
Здесь же вы найдете средство для создания сложных таблиц с объединенными ячейками:
Как видите, работа с таблицами предельно проста. Остается только их умело использовать.
Надеемся, у вас не возникнет в дальнейшем проблемы, как сделать таблицу в презентации Powerpoint. А мы желаем вам успеха.
Несколько советов для создания стильной презентации
Слайдов не должно быть очень много. Среднее количество, которое хорошо воспринимается, около 15.
Маркированные списки – вещь, несомненно, удобная, хоть и избитая. Однако они прекрасно структурируют и визуализируют информацию. Желательно включать не более 5 пунктов.
Не бойтесь крупных шрифтов, выкидывайте слова и оставляйте только суть! Конечно, гигантские 300 pt подойдут не для каждой ситуации, нужно учитывать размеры помещения. Но всегда помните, что ваш текст должно быть отлично видно с последних рядов. Кроме того, витиеватые, с засечками, готические и другие красивые, но плохо читаемые издалека типы шрифтов применять не стоит.
Изучите, как сочетаются цвета и используйте контрасты. Это позволит тасовать шрифты, фоны и другие элементы. Холман, например, использует 4 постоянных цвета и 8-10 оттеночных. Чтобы убедиться, что у вас получилась не попугайская расцветка, отойдите от монитора и оцените слайд. В глазах не рябит? Слова четкие и без проблем читаются? Они не сливаются с фоном? Замечательно! Значит, вы не зря старались.
Изображения – незаменимые помощники
Но обратите внимание на ряд «не»:
- не берите изображения из Сети с водяными знаками (иначе и на штраф нарваться можно);
- не используйте маленькие картинки с низким разрешением, потому что на большом экране будут видны пиксели-квадратики;
- не обращайте внимания на стандартные рисунки РР, (замените их векторными);
- не вставляйте слишком подробные графики и диаграммы. Шрифт там обычно мелкий, пояснений много, попробуй в этом быстро разобраться;
- не захламляйте свой слайд десятком мелких картинок, это некрасиво, да и разглядеть будет трудновато;
- не прячьте изображение по углам;
- не накладывайте их друг на друга!
Анимация – штука опасная. Это один из инструментов, с помощью которого создается движение внутри самого слайда и переход между слайдами. Студенты могут применить вылет заголовка и медленное вползание текста, а школьники выбрать спиральку. Серьезным компаниям лучше использовать эффекты минимально. Согласитесь, несолидно, когда название раздела выскакивает по буковке или бежит по диагонали.
Вам нужно продемонстрировать видеозапись, например, интересные нарезки из рекламы или специально подготовленный ролик, но вы не знаете, как вставить видео в презентацию? Это просто. Во вкладке «Вставка» кликните на иконку «Фильм» и выберите необходимый файл с компьютера, внешнего устройства или с YouTube. Запись будет запускаться автоматически при открытии слайда.
Не поленитесь проверить текст на ошибки. Как минимум будет очень неловко, если в каком-нибудь слове появится или исчезнет буква. Конечно, вы не потеряете 500 000 долларов, как один коллекционер, желающий прилично заработать на продаже редкой бутылки эля. Всего одна пропущенная буква «р» в названии Allsopp’sArcticAle обесценила напиток до 300 долларов. Большая удача для покупателя и ужасное разочарование для продавца.
Периодически просматривайте работу в режиме слайд-шоу (нажмите клавишу F5), так вы увидите недоработки и оцените время.
Next
Советы и рекомендации
Натяжные потолки являются самыми модными и стильными, они быстро устанавливаются, а цена доступна для большинства потребителей. При выборе натяжных потолков решающую роль играет возможность финансовых затрат и дизайна интерьера, но также необходимо знать их свойства и характеристики.
Самыми востребованными по причине разнообразия цветов, возможностей и конечного результата являются пленочные потолки. Вид пленки также разнообразен: замш, глянец, сатин.
Другим видом потолочных покрытий, как уже было изложено, являются тканевые потолки. При их выборе также необходимо учесть особенности конструкций для обеспечения долговечной эксплуатации.
Тканевые изделия, так же как и пленочные, выглядят красиво, стильно и изысканно. В отличие от последних они «дышат» (пропускают воздух), в связи с чем их стоимость дороже. Кроме того, тканевые потолочные покрытия не боятся острых предметов и обладают хорошей термоустойчивостью. Тканевые полотна можно красить акриловыми красками.
При всех этих отличиях оба вида долговечны – гарантия от 15 лет и очень практичны (их можно мыть при необходимости).
Существуют определенные предложения по выбору натяжных потолков для помещений разного назначения:
- Для гостиной предпочтение рекомендуется отдавать матовым полотнам (выбор сатина будет к месту), если гостиная солнечная. Если недостаточно солнечного света, то нужно использовать глянцевые изделия для визуального расширения объема помещения.
- Для спальной комнаты в совершенстве подойдет матовая фактура полотен пастельных тонов.
- Для кухни, ванной и уборной рекомендуется глянец, который не только облагородит эти помещения, но и позволит содержать их в постоянной чистоте без значительных на то усилий.
- Для офисов подойдет любой вид потолочных полотен в зависимости от выбранного дизайна и сочетания материалов конструкций.
Указанные рекомендации не могут быть панацеей при выборе, а только помощником для определения нужного материала и дизайна. Всегда может быть найдена альтернатива. Для этого, например, стоит попробовать добавить плинтус на потолочное покрытие, образцы которого можно увидеть в строительном магазине.
Варианты смены фона
Всего существует несколько вариантов сменить задний план у слайдов, позволяющих делать это как простыми, так и комплексными средствами. Выбор будет зависеть от дизайна презентации, ее задачи, но главным образом – от желания автора.
В целом, можно выделить четыре основных способа задать фон у слайдов.
Способ 1: Смена дизайна
Наиболее простой способ, который является первым шагом при создании презентации.
- Требуется зайти во вкладку «Дизайн» в шапке приложения.
Здесь можно видеть широкий ряд всевозможных базовых вариантов дизайна, отличающихся не только компоновкой областей слайдов, но и фоном.
Нужно выбрать дизайн, который больше всего подходит под формат и смысл презентации. После выбора фон изменится для всех слайдов на указанный. В любой момент выбор можно изменить, информация от этого не пострадает – форматирование происходит автоматически и все внесенные данные сами подстраиваются под новый стиль.
Хороший и простой метод, но он меняет фон для всех слайдов, делая их однотипными.
Способ 2: Изменение вручную
Если же требуется заняться более сложным задним планом в условиях, когда в предложенных вариантах дизайна ничего нет, начинает работать древняя поговорка: «Если хочешь сделать что-то хорошо – сделай это сам».
- Здесь два пути. Либо нажать правой кнопкой по пустому месту на слайде (или по самому слайду в списке слева) и в открывшемся меню выбрать «Формат фона…»…
…либо зайти во вкладку «Дизайн» и нажать аналогичную кнопку в самом конце панели инструментов справа.
Откроется специальное меню форматирования. Здесь можно выбирать любые способы оформления заднего плана. Вариантов много – от ручных настроек расцветки имеющегося фона до вставки собственного рисунка.
Для создания собственного фона на основе картинки потребуется выбрать вариант «Рисунок или текстура» в первой вкладке, после чего нажать кнопку «Файл». В окне обозревателя потребуется найти изображение, которое планируется использовать в качестве фоновой. Картинки стоит выбирать исходя из размеров слайда. По стандарту это соотношение 16:9.
Также внизу присутствуют дополнительные кнопки. «Восстановить фон» отменяет все сделанные изменения. «Применить ко всем» использует полученный результат ко всем слайдам в презентации автоматически (по умолчанию пользователь редактирует один конкретный).
Данный способ является самым функциональным ввиду широты возможностей. Можно создавать уникальные виды хоть для каждого слайда.
Способ 3: Работа с шаблонами
Есть еще более глубокий способ универсальной настройки фоновых изображений.
- Для начала следует войти во вкладку «Вид» в шапке презентации.
Здесь нужно перейти в режим работы с шаблонами. Для этого требуется нажать «Образец слайдов».
Откроется конструктор макетов слайдов. Здесь можно как создать собственный вариант (кнопка «Вставить макет»), так и отредактировать имеющийся. Лучше всего создать самому свой вид слайда, который лучше всего подойдет для презентации по стилистике.
Теперь нужно провести уже вышеописанную процедуру – войти в «Формат фона» и произвести нужные настройки.
Также можно воспользоваться стандартными средствами редактирования оформления, которые находятся в шапке конструктора. Здесь можно как задать общую тему, так и настроить вручную отдельные аспекты.
После окончания работы лучше всего задать имя для макета. Это можно сделать с помощью кнопки «Переименовать».
Шаблон готов. После окончания работы остается нажать на «Закрыть режим образца», чтобы вернуться в нормальный режим презентации.
Теперь на нужных слайдах можно нажать правой кнопкой мыши в списке слева, и выбрать вариант «Макет» во всплывающем меню.
Здесь будут представлены применимые к слайду шаблоны, среди которых как раз будет созданный ранее со всеми заложенными параметрами фона.
Остается нажать на выбор и образец будет применен.
Этот способ идеален для условий, когда в презентации требуется создавать группы слайдов с разными типами фоновых картинок.
Способ 4: Картинка на заднем плане
Дилетантский способ, но не сказать о нем нельзя.
- Нужно произвести вставку картинки в программу. Для этого входим во вкладку «Вставка» и выбираем вариант «Рисунки» в области «Изображения».
В открывшемся обозревателе требуется найти нужную картинку и дважды кликнуть по ней. Теперь остается лишь нажать на вставленную картинку правой кнопкой мыши и выбрать вариант «На задний план» во всплывающем меню.
Теперь картинка не будет фоном, но будет находиться позади остальных элементов. Достаточно простой вариант, однако не без минусов. Выделять компоненты на слайде станет проблематичнее, поскольку курсор чаще всего будет попадать именно на «фон» и выбирать его.
Сохранение презентации (качество и типы файлов)
Презентация оформлена, заполнена, настроена и отрепетирована, можно перейти к её сохранению. Для этого в меню нажимаем «файл».
Если вы записывали звуковое сопровождение, то для начала настройте параметры сохранения записи.
PowerPoint предлагает три варианта сохранения мультимедиа и возможность отменять предыдущее сжатие.
Далее нажимаем «сохранить как», выбираем место для сохранения, название файла и указываем формат.
Если вы в дальнейшем планируете редактировать презентацию в PowerPoint, то выбираете “презентация PowerPoint.pptx”.
Для сохранения без возможности дальнейшего редактирования выбираете “демонстрация PowerPoint.ppsx”. При выборе этого варианта презентация будет запускаться сразу при открытии файла.
Лучше всегда сохранять и .pptx и .ppsx файлы, легче отредактировать уже созданную презентацию, чем создавать её заново.
Теперь вы знаете как сделать презентацию в PowerPoint, используйте фантазию и помните об основных принципах создания, тогда все ваши выступления будут незабываемыми.
Что такое макет слайда в PowerPoint?
Давайте посмотрим на определение макета слайдов в PowerPoint и на то, что делает их такими полезными:
Макеты слайда в PowerPoint представляют собой комбинацию и порядок объектов на слайде. Вы можете выбрать встроенный макет PowerPoint и начать добавлять то ваш контент, для построения слайда.
Темы PowerPoint включает множество макетов слайда. В видеоуроке ниже, вы можете увидеть множество макетов слайда ты на выбор из тех, что ходят в тему Simplicity PowerPoint, доступную на GraphicRiver.
Эти макеты слайдов разработаны профессионально и входят в тему Simplicity PowerPoint.
Макет слайдов может быть настолько простым, что содержит только заголовок по центру слайда. Также, макет может содержать сложную комбинацию из текстовых блоков, изображений и графики. Чтобы разнообразить презентацию PowerPoint используйте несколько макетов слайдов.








