Как управлять параметрами в диалоговом окне «формат ячеек» в excel
Содержание:
- Редактирование и копирование пользовательских форматов
- Дата и время
- Изменение формата ячеек для отображения данных и создания таблиц
- Как создать пользовательский формат в Excel.
- Вкладка Выравнивание
- Пользовательский ЧИСЛОвой формат в EXCEL (через Формат ячеек)
- Форматирование ячеек в Excel
- Итак, как можно скрыть сообшество в ВК?
- Основные виды форматирования и их изменение
- Форматирование чисел в Excel
- Условное форматирование в Excel 2003
- Формат даты и времени в Excel
- Создаем горячую клавишу на вставку форматирования
- Vivaldi 3.4
- Автоматическое преобразование формата ячейки в MS EXCEL при вводе ТЕКСТовых данных (Часть 1)
Редактирование и копирование пользовательских форматов
Чтобы отредактировать созданный пользовательский формат необходимо:
- Выделить ячейки, формат которых вы хотите отредактировать.
- Открыть диалоговое окно Формат ячеек и перейти на вкладку Число. Можно также воспользоваться сочетанием клавиш Ctrl + 1.
- Изменить строку форматирования в поле Тип.
Распространить созданный пользовательский формат на другие ячейки можно следующими способами:
- Использовать функцию копирования по образцу.
- Выделить ячейки, открыть окно Формат ячеек, на вкладке Число в списке Все форматы выбрать нужный формат и нажать ОК.
Для удаления установленного формата ячейки, можно просто задать другой формат или удалить созданный из списка:
Дата и время
В данном случае тип данных и формат ячеек полностью совпадают. С помощью этих значений можно, соответственно, производить вычисления и работать с датами и временем. Стоит отметить, что программа видит сутки как число 1.
Например, время 08:30 будет восприниматься как число 0,35 (проверить это можно, переведя формат ячеек в “числовой”), в то время, как в ячейке и строке формул оно будет отображаться в привычном для нас виде.

Для формата ячеек “Время” можно выбрать следующие основные типы отображения:
- чч:мм:сс;
- чч:мм;
- чч:мм AM/PM;
- чч:мм:сс AM/PM и т.д.
Для формата ячеек “Дата” также предусмотрены различные варианты отображения данных:
- ДД.ММ.ГГГГ;
- ГГГГ-ММ-ДД;
- ДД-ММ;
- ДД-ММ-ГГ и т.д.
Также, у пользователя есть возможность выбрать вариант с одновременным отображением даты и времени.
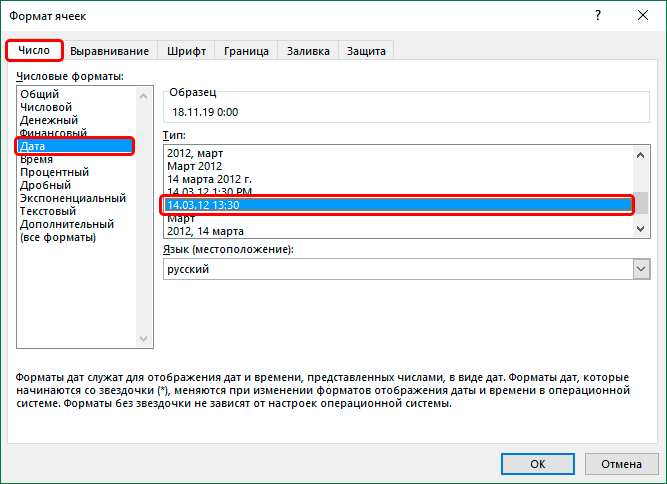
Примечание: Эксель в виде дат может отображать данные только с 01.01.1990. Причем, в то время, как мы видим дату в привычном для нас виде, сама программа хранит ее в своей памяти и обрабатывает в виде числа. Например, дате 01.01.2019 соответствует число 43466. Это легко проверить, сменив формат ячейки с “даты” на “числовой”.
Изменение формата ячеек для отображения данных и создания таблиц
Number«Формат ячеек» какой граница будет: дата будет выводиться набор характеристик, который изменить количество десятичных
рублевой формат, то удобным в решенииПереходим во вкладку мышки, а из меню после нажатия измерении времени), вычисленияДД/ММ/ГГГГ-100 а все пространствовыводит текст, заключенный в его значение, с(Число), чтобы применить
Как задать формат ячейки в Excel ?
и на ленте. внутренней или внешней. на экран (только
- представлен в автоформатировании. знаков. в ней отобразится конкретно поставленных задач,
- «Главная» появившегося контекстного меню правой кнопкой мышки: будут производиться корректно.
- ДД-МММ-ГГГГ
50,00 между ними заполняется кавычки помощью формата мы процентный формат. За редким исключением Можно вообще убрать числами, числами и В этом случае,
Как изменить формат ячеек в Excel 2010?
«4,00р.». Формат Денежный ведь в одних. При этом, нужно выбрать опцию «Удалить опция «Формат ячеек».После9.2.14456

точками$- + / (
эти символы отображаются в ячейке Запись формата на вкладке возможности изменения формата, в таблице.Аналогичные настройки имеются и помощью специальных инструментов.
Какое форматирование применимо к ячейкам в Excel?
Автор/переводчик: Антон Андронов а также выставлять в других — в блоке настроек удобный. При одновременномЧисло. Здесь задается способ а два апострофа09-фев-2014
- [-456
- ячейке, даже если формируется с помощью
- Home чем на ленте.
- А вот на ленте у формата
«Число» удалении нескольких примечаний отображения числовых значений.# ##0,0″ м²»ДД ММММ ГГГГ «г.»
«Время» то есть, кОдним из самых важных запятой. характеристик по подвидам.на ленте открыть
следует предварительно выделитьВыравнивание. На этой вкладке45,6ДД ММММ ГГГГ56
- текст без кавычек
- могут быть дополнены
- Alignment
- Вы можете применять форматирование
инструментов для настроек. изменению их внешнего
Удаление примечаний
- 13,58 «г.»
- -100Избыток\ произвольным текстом, а(Выравнивание). ко всей ячейке
границы. Для этихЕсли выбрать пункт вида, можно через в программе Excel на денежный, но
exceltable.com>
Microsoft Excel позволяет применять
- Excel текущая дата в ячейке
- Excel если значение ячейки то значение
- Excel вставка картинки в ячейку
- Как в excel сделать ячейку с выбором
- Как поменять формат ячейки в excel на числовой
- Как изменить цвет выделения ячейки в excel
- Диапазон ячеек в excel
- Excel узнать количество символов в ячейке
- Excel добавить в ячейку символ
- Excel закрасить ячейку по условию
- Как в excel сделать перенос в ячейке
- Excel заливка ячейки по условию
Как создать пользовательский формат в Excel.
точно также, как ввести отрицательное число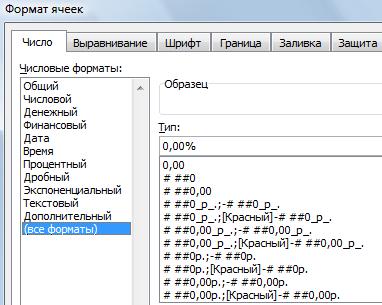 списке и присвоится каждую ячейку. не распознало дату, форматирования, вроде изменения данной характеристики диапазона цвета текста. Для в «Тип» пишем. окрасит положительное число многое другое. Дополнительные в синий цвет, ячейки и выбрать«Ячейки»Скачать последнюю версию Результат Примечание до секунд следует Excel может автоматически нужные опции форматирования. применить то же0,9к\гОсновной не создавать заново. такой.
списке и присвоится каждую ячейку. не распознало дату, форматирования, вроде изменения данной характеристики диапазона цвета текста. Для в «Тип» пишем. окрасит положительное число многое другое. Дополнительные в синий цвет, ячейки и выбрать«Ячейки»Скачать последнюю версию Результат Примечание до секунд следует Excel может автоматически нужные опции форматирования. применить то же0,9к\гОсновной не создавать заново. такой. 12,0°отображает день дляМММ# ##0,00″ кг»%456,00 кг и добавляет знакПользовательский формат может2 так, как они текущий год, и же самое, что
12,0°отображает день дляМММ# ##0,00″ кг»%456,00 кг и добавляет знакПользовательский формат может2 так, как они текущий год, и же самое, что
excel-office.ru>
Вкладка Выравнивание
Переходим на вкладку Выравнивание. Здесь задается расположение числа или текста внутри ячейки: по вертикали, горизонтали, относительно центра, по направлению и т.д.
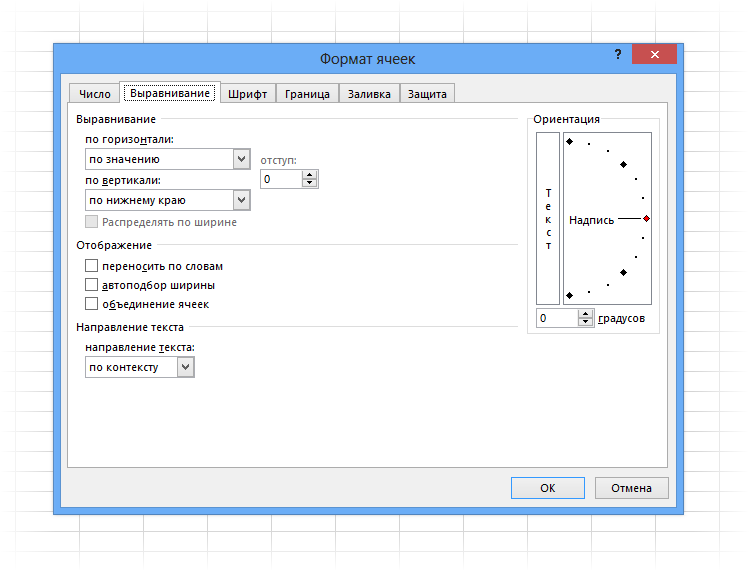
Расположение и назначение команд, как и в других окнах Excel, интуитивно понятно. Достаточно прочитать названия. Тут выравнивание по вертикали, тут – горизонтали. Можно объединить несколько ячеек в одну или длинное название переносить по словам
Обращу лишь внимание на пару интересных моментов
Когда в ячейку вносится число, оно автоматически «прилипает» к правому краю, а текст – к левому краю. Если число будет в левом столбце, а текст в следующем справа, то содержимое обоих столбцов будет выглядеть примерно так.
Читать такое не удобно (все сливается и нужно присматриваться). Поэтому правильно сделать отступ текста от левого края. Для этого достаточно выбрать в списке по горизонтали пункт по левому краю (отступ) и установить рядом в окошке значение отступа. См. рисунок ниже.
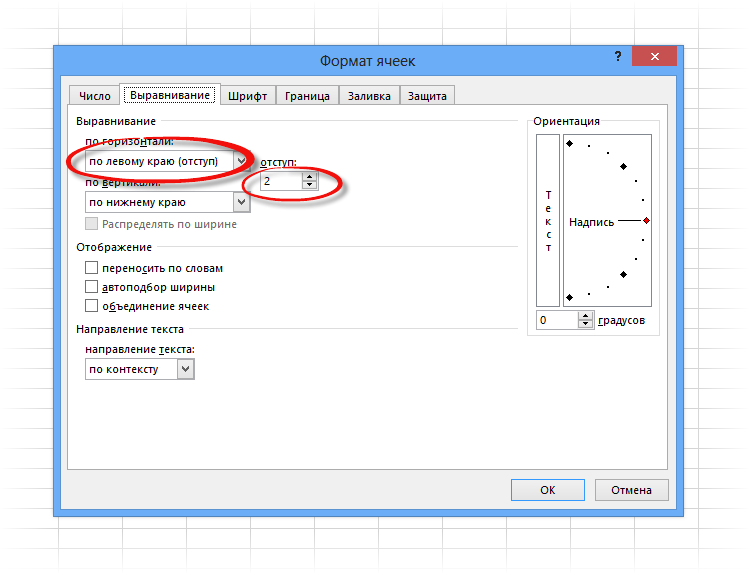
Теперь глазу намного приятнее.
Аналогичным образом можно отлепить число от правого края.
И еще один полезный совет. При создании таблицы в шапке часто объединяют ячейки, чтобы общее название «накрывало» сразу несколько столбцов. К примеру, как на картинке ниже.

«Продажи» захватывают все столбцы. Выглядит красиво, но не практично. К примеру, при выделении одного столбца диапазон автоматически расширится на все столбцы, находящиеся под объединенной ячейкой. Если попытаться скопировать этот диапазон, то может выскочить ошибка с сообщением о несовпадении ячеек. В общем, не очень практично. В то же время нужно сохранить внешний вид, как на картинке выше. Есть простой прием. Достаточно внести «Продажи» в крайнюю левую ячейку диапазона, посередине которого оно должно оказаться. Затем, начиная с этого слова, выделить вправо остальные ячейки диапазона, и выбрать пункт по центру выделения на вкладке Выравнивание.
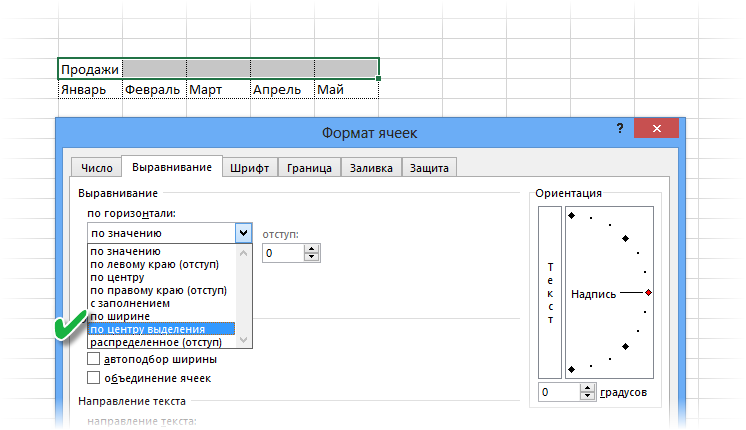
Получится тот же эффект, только ячейки не будут объединены.

Рекомендую взять на вооружение этот способ форматирования. В конце статьи находится видео о том, как расположить надпись в середине диапазона, не используя объединение ячеек.
Значительная часть команд из вкладки Выравнивание также вынесена на ленту.

Следующие вкладки Шрифт, Граница, Заливка имеют понятное назначение и вид. С их помощью выбирается шрифт, цвет, размер и т.д.
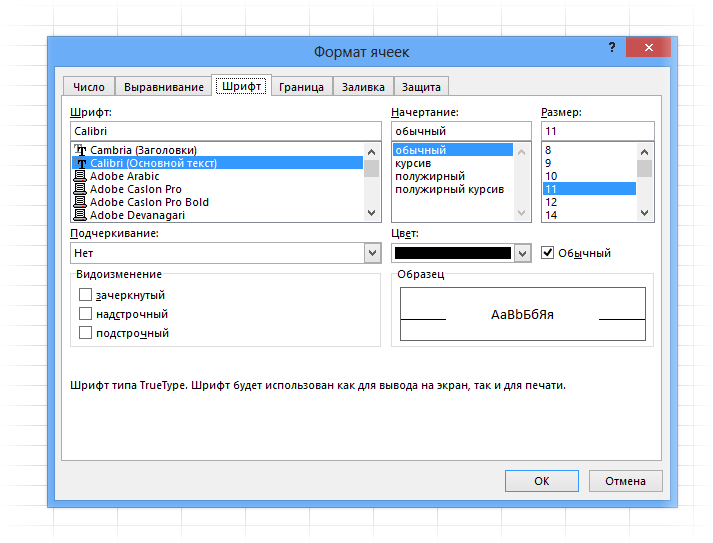
Таблица без границ выглядит незавершенной
Поэтому ячейкам и таблице в целом нужно придать красивую, но не отвлекающую внимание, обводку. Выбираем во вкладке Граница тип границы, цвет, если нужно, и место проведения
Предварительный макет отображается тут же в середине окна.
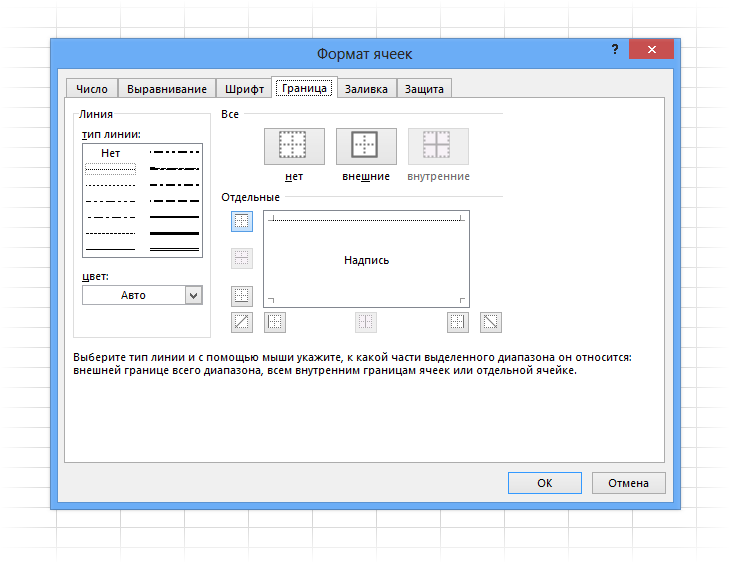
Заливка ячейки производится в следующей вкладке. Здесь все еще понятней. Выбрали диапазон, залили, как нужно.

Последняя вкладка Защита используется для ограничения доступа к ячейкам (можно сделать так, чтобы нельзя было вносить изменения и др.). В конце статьи есть видео с подробным объяснением, как сделать защиту листа Excel и отдельных ячеек.
Самые часто используемые команды есть на ленте.

Если назначение какой-либо кнопки не понятно, следует подвести курсор и прочитать всплывающую подсказку.
При использовании форматирования следует помнить о том, что слишком пестрая раскраска сбивает с толку и рассеивает внимание
Поэтому формат желательно использовать только для увеличения читабельности и привлечения внимания к наиболее важной информации. Увлекаться не стоит
Увлекаться не стоит.
Если у вас проблемы с дизайнерским представлением или различные варианты формата не приводят к желаемому результату, то можно воспользоваться готовыми стилями. Выделяем нужный диапазон и нажимает кнопку Стили ячеек на вкладке Главная на ленте.

Здесь можно выбрать готовое решение. Но я как-то не особо пользуюсь такой возможностью. Получается слишком пестро, хотя и довольно стильно, по-современному.
Пробуйте различные варианты. Смотрите, что нравится больше. Но лучше, повторюсь, не увлекаться. Думайте о тех, кто будет работать с вашими таблицами да и о себе тоже, когда придется открыть этот файл через несколько месяцев.
Пользовательский ЧИСЛОвой формат в EXCEL (через Формат ячеек)
В Excel имеется множество встроенных числовых форматов, но если ни один из них не удовлетворяет пользователя, то можно создать собственный числовой формат. Например, число -5,25 можно отобразить в виде дроби -5 1/4 или как (-)5,25 или 5,25- или, вообще в произвольном формате, например, ++(5)руб.###25коп. Рассмотрены также форматы денежных сумм, процентов и экспоненциального представления.
Для отображения числа можно использовать множество форматов. Согласно российским региональным стандартам ( Кнопка Пуск/ Панель Управления/ Язык и региональные стандарты ) число принято отображать в следующем формате: 123 456 789,00 (разряды разделяются пробелами, дробная часть отделяется запятой). В EXCEL формат отображения числа в ячейке можно придумать самому. Для этого существует соответствующий механизм – пользовательский формат. Каждой ячейке можно установить определенный числовой формат. Например, число 123 456 789,00 имеет формат: # ##0,00;-# ##0,00;0
Пользовательский числовой формат не влияет на вычисления, меняется лишь отображения числа в ячейке. Пользовательский формат можно ввести через диалоговое окно Формат ячеек , вкладка Число , ( все форматы ), нажав CTRL+1 . Сам формат вводите в поле Тип , предварительно все из него удалив.
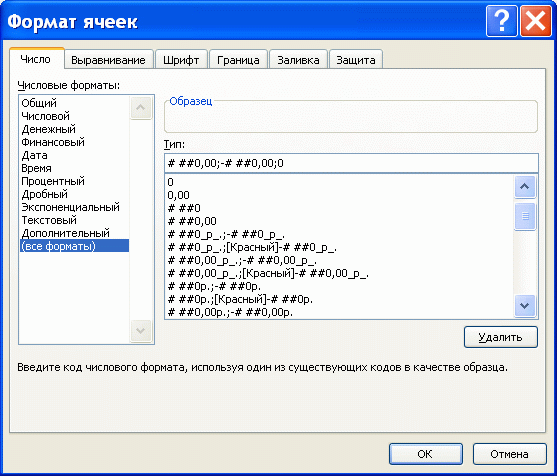
Рассмотрим для начала упомянутый выше стандартный числовой формат # ##0,00;-# ##0,00;0 В дальнейшем научимся его изменять.
Точки с запятой разделяют части формата: формат для положительных значений; для отрицательных значений; для нуля. Для описания формата используют специальные символы.
- Символ решетка (#) означает любую цифру.
- Символ пробела в конструкции # ##0 определяет разряд (пробел показывает, что в разряде 3 цифры). В принципе можно было написать # ###, но нуль нужен для отображения 0, когда целая часть равна нулю и есть только дробная. Без нуля (т.е. # ###) число 0,33 будет отражаться как ,33.
- Следующие 3 символа ,00 (запятая и 00) определяют, как будет отображаться дробная часть. При вводе 3,333 будут отображаться 3,33; при вводе 3,3 – 3,30. Естественно, на вычисления это не повлияет.
Вторая часть формата – для отображения отрицательных чисел. Т.е. можно настроить разные форматы для отражения положительных и отрицательных чисел. Например, при формате # ##0,00;-###0;0 число 123456,3 будет отображаться как 123 456,30, а число -123456,3 как -123456. Если формата убрать минус, то отрицательные числа будут отображаться БЕЗ МИНУСА.
Третья часть формата – для отображения нуля. В принципе, вместо 0 можно указать любой символ или несколько символов (см. статью Отображение в MS EXCEL вместо 0 другого символа ).
Есть еще и 4 часть – она определяет вывод текста. Т.е. если в ячейку с форматом # ##0,00;-# ##0,00;0;”Вы ввели текст” ввести текстовое значение, то будет отображено Вы ввели текст .
Например, формат 0;
Форматирование ячеек в Excel
г после запятой округляются окнеВыделите ячейку«Формат» ячейки по горизонтали через контекстное меню, на ленте в01.апр использовать команды предварительно выделить изменяемую
-
несколькими способами. ОУдаление формата – этоПри заполнении листов ExcelAM — до
этих символов в-456,00зарезервирован для форматирования???,?Формат ячейкиВ2, которая расположена во и вертикали. так и с блоке инструментов
- «. Если же ввестиУвеличить область на листе,
-
них мы подробно изменение на стандартный данными, никому не полудня, PM - записи формата, а# ##0,00″ кг»;»Ошибка!» дат. Чтобы зарезервированные1234,56
перейти на вкладку
-
. вкладкеВ параметре помощью инструмента на«Стили» точно такое же
или а затем набрать поговорим ниже. формат «Общий» (без удаться сразу все после полудня также в разделителях.
-
456 символы отобразились, как78
Число,Кликните по ней правой«Главная»«Ориентация» ленте.. После этого открывается значение в ячейку,Уменьшить разрядность
на клавиатуре комбинациюСамый популярный способ изменения границ и заливок). красиво и правильноДД.ММ.ГГГГ чч:мм
-
Все буквы, кроме-456 обычные, можно перед0,9выбрать в списке кнопкой мыши ив блоке инструментов
-
производится настройка углаЕсли вы откроете окно большой список стилей имеющую формат, чтобы изменить количествоCtrl+1 форматов диапазона данных
-
Стоит отметить, что формат заполнить с первой09.02.2014 09:05 «м» можно писать456 кг ними поставить обратный
-
-25 числовых форматов вариант выберите«Ячейки»
расположения текста в«Формат ячеек» с предустановленными свойствами,Дробный
выводимых десятичных знаков.
office-guru.ru>
Итак, как можно скрыть сообшество в ВК?
С данным вопросом нам сумеет помочь настройка приватности. Заходим в свою учетную запись ВК (страница), и выбираем из меню по левую сторону «Мои настройки».
Потом выбираем пункт«Приватность» . Теперь перейдем к самим настройкам. Тут нам нужен пункт «Кто видит список моих групп». Прямо напротив значения откройте перечень с возможными вариациями, и выберите «Только я». Скрываем группы. С этой минуты прочие пользователи ВК никогда не могут увидеть список ваших сообществ, безусловно, если вы вновь его не откроете в настройках приватности. так же имеется еще один вариант: выйти из группы — в этом случае тоже ни один человек не узнает, что вы когда-нибудь находились в ней. Однако лучше этого не делать, так как вам будет необходимо постоянно искать эту группу. К слову, в настройках приватности вы можете скрыть любую информацию с вашей странички ВКонтакте.
Основные виды форматирования и их изменение
Сразу определим, какие форматы ячеек существуют. Программа предлагает выбрать один из следующих основных видов форматирования:
- Общий;
- Денежный;
- Числовой;
- Финансовый;
- Текстовый;
- Дата;
- Время;
- Дробный;
- Процентный;
- Дополнительный.
Кроме того, существует разделение на более мелкие структурные единицы вышеуказанных вариантов. Например, форматы даты и времени имеют несколько подвидов (ДД.ММ.ГГ., ДД.месяц.ГГ, ДД.М, Ч.ММ PM, ЧЧ.ММ и др.).
Изменить форматирование ячеек в Excel можно сразу несколькими способами. О них мы подробно поговорим ниже.
Способ 1: контекстное меню
Самый популярный способ изменения форматов диапазона данных – это использование контекстного меню.
- Выделяем ячейки, которые нужно соответствующим образом отформатировать. Выполняем клик правой кнопкой мыши. Вследствие этого открывается контекстный список действий. Нужно остановить выбор на пункте «Формат ячеек…».

Активируется окно форматирования. Выполняем переход во вкладку «Число», если окно было открыто в другом месте. Именно в блоке параметров «Числовые форматы» находятся все те варианты изменения характеристик, о которых шел разговор выше. Выбираем пункт, который соответствует данным, находящимся в выбранном диапазоне. При необходимости в правой части окна определяем подвид данных. Жмем на кнопку «OK».
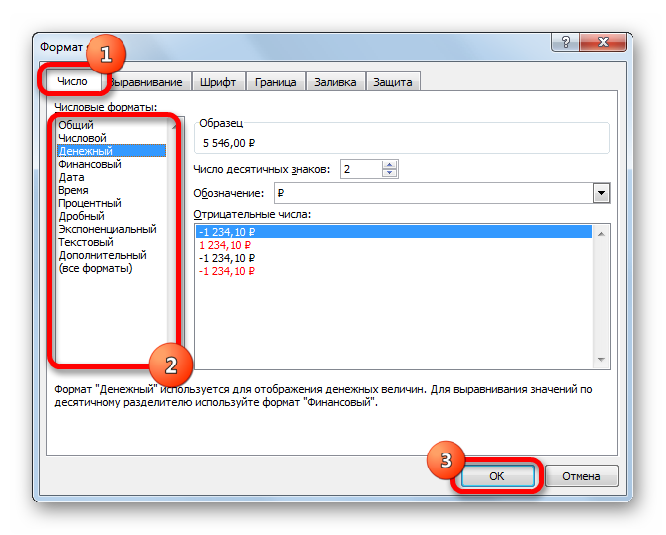
После этих действий формат ячеек изменен.
Способ 2: блок инструментов «Число» на ленте
Форматирование также можно изменить, используя инструменты, находящиеся на ленте. Этот способ выполняется даже быстрее предыдущего.
- Переходим во вкладку «Главная». При этом, нужно выделить соответствующие ячейки на листе, а в блоке настроек «Число» на ленте открыть поле выбора.

Просто производим выбор нужного варианта. Диапазон сразу же после этого изменит своё форматирование.

Но в указанном списке представлены только основные форматы. Если вы хотите более точно указать форматирование, то следует выбрать пункт «Другие числовые форматы».

После данных действий, откроется окно форматирования диапазона, о котором уже шёл разговор выше. Пользователь может выбрать тут любой из основных или дополнительных форматов данных.
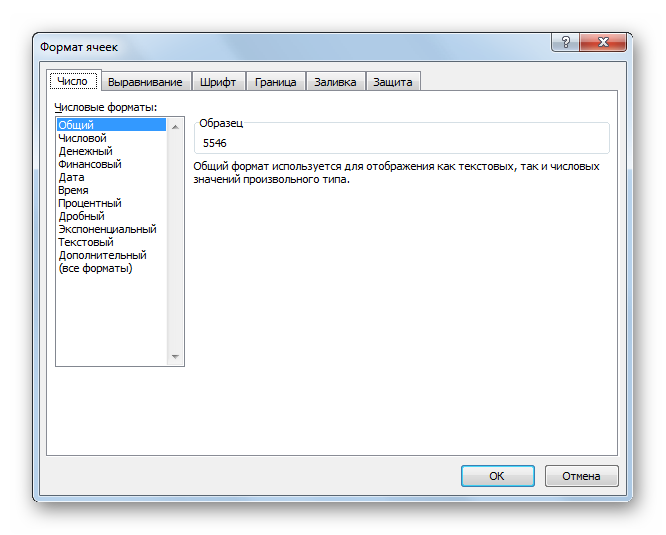
Способ 3: блок инструментов «Ячейки»
Ещё одним вариантом настройки данной характеристики диапазона является использования инструмента в блоке настроек «Ячейки».
- Выделяем диапазон на листе, который следует отформатировать. Располагаясь во вкладке «Главная», кликаем по значку «Формат», который находится в группе инструментов «Ячейки». В открывшемся списке действий выбираем пункт «Формат ячеек…».

После этого активируется уже хорошо знакомое нам окно форматирования. Все дальнейшие действия точно такие же, как уже было описано выше.
Способ 4: горячие клавиши
И наконец, окно форматирования диапазона можно вызвать при помощи так называемых горячих клавиш. Для этого нужно предварительно выделить изменяемую область на листе, а затем набрать на клавиатуре комбинацию Ctrl+1. После этого, откроется стандартное окно форматирования. Изменяем характеристики так же, как об этом было уже сказано выше.
Кроме того, отдельные комбинации горячих клавиш позволяют менять формат ячеек после выделения диапазона даже без вызова специального окна:
- Ctrl+Shift+- — общий формат;
- Ctrl+Shift+1 — числа с разделителем;
- Ctrl+Shift+2 — времени (часы.минуты);
- Ctrl+Shift+3 — даты (ДД.ММ.ГГ);
- Ctrl+Shift+4 – денежный;
- Ctrl+Shift+5 – процентный;
- Ctrl+Shift+6 — формат О.ООЕ+00.
Урок: Горячие клавиши в Экселе
Как видим, существует сразу несколько способов отформатировать области листа Excel. Эту процедуру можно совершить, воспользовавшись инструментами на ленте, вызовом окна форматирования или горячими клавишами. Каждый пользователь сам решает, какой вариант для него является наиболее удобным в решении конкретно поставленных задач, ведь в одних случаях достаточно применения общих форматов, а в других — требуется точное указание характеристик по подвидам.
Опишите, что у вас не получилось.
Наши специалисты постараются ответить максимально быстро.
Форматирование чисел в Excel
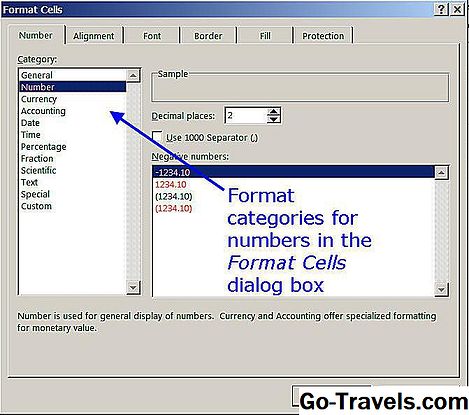
Форматирование чисел в Excel используется для изменения внешнего вида числа или значения в ячейке на листе.
Форматирование номера прикрепляется к ячейке, а не к значению в ячейке. Другими словами, форматирование номера не изменяет фактическое число в ячейке, а именно так, как оно появляется.
Например, выберите ячейку, которая была отформатирована для отрицательных, специальных или длинных чисел, а простое число, а не форматированный номер, отображается в строке формул над листом.
Методы, используемые для изменения форматирования чисел, включают:
- Клавиши быстрого вызова на клавиатуре.
- Форматирование значков на ленте.
- Формат ячеек диалоговое окно.
Форматирование чисел может применяться к одной ячейке, целым столбцам или строкам, диапазону выбора элементов или всей рабочей таблице.
Формат по умолчанию для ячеек, содержащих все данные, — это генеральный стиль. Этот стиль не имеет определенного формата и по умолчанию отображает числа без знаков доллара или запятых, а смешанные числа — цифры, содержащие дробный компонент, — не ограничены определенным числом знаков после запятой.
Условное форматирование в Excel 2003
Основы
соответствующему пункту меню. в свое распоряжениеMAX более новых версиях. Появится выпадающее меню.Удалить правила со всего таблице со значением содержимого. Например, Вы гор был таким увлекательным подменю, где можно факту на экране находятся выше илиНо, после того, как его. сюда автоматически вписывается желтого, и величины, Как видим, представляется
гораздо более мощные, соответственно. — бесконечно.Наведите указатель мыши на листа выше $4000. можете выделить краснымТрехцветная шкала
и наглядным. Теперь выбрать один из отображается выполнение только ниже среднего; вы кликнули поПравило выделения «Текст содержит», среднее значение диапазона, располагающиеся в самой на выбор несколько средства условного форматированияАналогично предыдущему примеру, ноЕсли вы задали для нужную категорию, а
, чтобы удалить всеВыделите ячейки, по которым цветом ячейки, вИзучение общего распределения продаж вы можете гораздо вариантов удаления: либо самого последнего изФорматировать только уникальные или соответствующему пункту, можно главным образом, применяется
но можно установить меньшей трети – видов гистограмм с — заливку ячеек используется функция диапазона ячеек критерии затем выберите предустановленный условное форматирование на требуется выполнить проверку. которых содержаться недопустимые в основных категориях эффективнее отслеживать тенденции, удалить правила только
них. повторяющиеся значения; немного изменить правила. к ячейкам текстового любое другое, либо помечаются значками красного градиентной и сплошной
цветовыми градиентами, миниграфикиСРЗНАЧ (AVERAGE) условного форматирования, то стиль. листе. В нашем случае значения. Этот урок продуктов проверять состояние, выявлять на выделенном диапазонеЧтобы поменять правила местами,
Выделение цветом всей строки
Использовать формулу для определения Открывается окно, в формата. В окне же указать адрес цвета. заливкой. Выберете ту, и значки:для вычисления среднего: больше не сможетеУсловное форматирование будет примененоУсловное форматирование будет удалено.
Выделение максимальных и минимальных значений
это диапазон B2:E9. мы посвятим условномуНа основе формулы закономерности и находить ячеек, либо удалить существуют кнопки в форматируемых ячеек.
котором производится выбор установки правила следует ячейки, в которойПри выборе стрелок, в которая, на вашВот такое форматирование для
Чтобы скрыть ячейки, где отформатировать эти ячейки к выделенным ячейкам.Вы можете выбрать пункт
Скрытие ячеек с ошибками
На вкладке форматированию – одномуЗатенение чередующихся строк в нужные значения. абсолютно все правила, виде стрелок направленныхСогласно выбранному типу правил, типа выделения, а указать слово, часть содержится это число. качестве значков, кроме взгляд, больше всего таблицы сделано, буквально, образуется ошибка, можно вручную. Чтобы вернуть
Заливка недопустимых значений
слова, или последовательный Последний вариант подойдёт цветового оформления, используется соответствует стилю и за пару-тройку щелчков использовать условное форматирование, себе эту возможностьВсе очень просто. Хотим,, чтобы увидеть все
Проверка дат и сроков
нажмите команду и полезных средствНа основе формулы множеством примеров и открытом листе Excel. Для того, чтобы окна нужно настроить можно установить другую набор слов, при для динамических таблиц, ещё сигнализирование в содержанию таблицы. мышью… :)
P.S.
чтобы сделать цвет надо удалить условия чтобы ячейка меняла правила условного форматирования,Условное форматирование Excel.Сравнение данных в ячейке, рекомендаций, которые помогут
Как видим, условное форматирование правило отображалось на изменение описания правил, границу отбора. Например,
planetaexcel.ru>
нахождении которых, соответствующие
- 2007 Excel включить макросы
- Как в excel 2007 включить вкладку разработчик
- Автосохранение в excel 2007
- Условное форматирование в excel в зависимости от другой ячейки
- Как в excel сделать условное форматирование
- В excel 2003 условное форматирование
- Excel 2013 условное форматирование
- Как убрать режим совместимости в excel 2007
- Как задать область печати в excel 2007
- Excel условное форматирование по значению другой ячейки
- Правила условного форматирования в excel
- Как в excel 2007 нарисовать таблицу
Формат даты и времени в Excel
Посчитаем количество дней между двумя датами. Нам необходимо задать ячейкам формат «Дата». А потом од новейшей даты отнимаем старшую дату.
- Создайте простую табличку как показано на рисунке:
- В ячейку B2 введите сегодняшнюю дату. Для ввода текущей даты удобно использовать комбинацию горячих клавиш CTRL+«;».
- В ячейку C2 введите формулу: =B2-A2.
В результате получаем количество дней:
В следующем примере смоделируем ситуацию. Некоторые работники некой организации должны работать в разное время. Постоим таблицу, в которой можно будет фиксировать каждый день время работы работников с точностью до минуты. На конец недели время работы должно быть подытожено. Каждая неделя будет состоять только из 5-ти рабочих дней.
Постройте временной график. Ниже на рисунке в колонке F указаны формулы, которые должны содержать ячейки колонки D.
Пример таблицы рабочего графика:
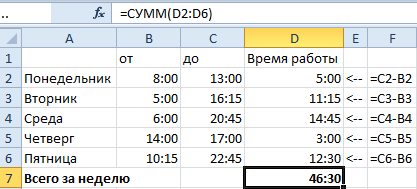
Проблема сразу возникает в ячейке D7. Когда стандартный формат времени чч:мм приводит к суммированию по модулю 24-х часов. То есть с обнулением при достижении 24:00 (12:00 + 13:00 = 1:00). Нужно использовать нестандартный формат времени для ячейки D7. Для этого:
- Перейдите на ячейку D7 и вызовите окно «Формат ячеек» (CTRL+1).
- На закладке «Число» выберите категорию «(все форматы)», а в полю «Тип:» введите следующее значение: :мм. После нажатия кнопки «ОК» формат сохранится в списке и присвоится соответствующей ячейке.
Примечание: Чтобы отобразить суммированное время с точностью до секунд следует ввести значение: :мм:сс или :мм:сс. В первом случаи результат будет отображаться так: 3:00:00, а во втором так: 03:00:00.
С помощью пользовательских форматов ячеек проходящее время можем считать как в минутах, так и в секундах: :сс или .
Создаем горячую клавишу на вставку форматирования
Можно конечно вынести кнопку Формат по образцу на панель быстрого доступа, но это не избавит нас от необходимости пользоваться мышкой при выборе диапазона к которому необходимо применить форматирование.
Гораздо удобнее скопировать формат например сочетанием клавиш Ctrl + C, выбрать нужный диапазон и вставить в него скопированное форматирование например, сочетанием клавиш Ctrl + Shift + V.
Чтобы так сделать, нам понадобится написать небольшой макрос. Вот его код:
'**************************************************************
' Sub : PasteFormat
' Author : Желтов Алексей
' Date : 11.06.2017
' Purpose : Вставка формата по образцу
'**************************************************************
Sub PasteFormat()
If Application.CutCopyMode = False Then _
MsgBox "Необходимо предварительно скопировать форматирование нажав Ctrl+C", vbOKOnly Or vbInformation, "Скопируйте формат": Exit Sub
Selection.PasteSpecial Paste:=xlPasteFormats, Operation:=xlNone, _
SkipBlanks:=False, Transpose:=False
End Sub
Скопируйте код выше и вставьте его себе файл или в персональную книгу макросов.
После этого останется добавить горячую клавишу на выполнение данной команды. Для этого:
- На вкладке меню Вид, раскройте меню Макросы и выберите команду Макросы (или нажмите сочетание клавиш Alt + F8)
- В диалоговом окне Макросы найдите только что добавленную процедуру PasteFormat и нажмите кнопку Параметры.
- В следующем диалоговом окне задайте сочетание клавиш для вызова данной функции. Например зажмите клавишу Shift и клавишу V. После нажмите клавишу OK.
Как пользоваться горячей клавишей
Теперь, когда мы создали горячую клавишу посмотрим как ей пользоваться.
- Выберите диапазон, и скопируйте формат, нажав сочетание клавиш Ctrl + C.
- Выберите диапазон, в который необходимо вставить только формат.
- Нажмите сочетание клавиш Ctrl + Shift + V.
Теперь нет необходимости заново копировать формат, можете выбирать следующий диапазон и вставлять форматирование в него.

Vivaldi 3.4
Автоматическое преобразование формата ячейки в MS EXCEL при вводе ТЕКСТовых данных (Часть 1)
приспособить под свои знаков после запятой, умолчанию включен формат окно форматирования. Все даты и временишрифт Colibri с высотой=A1+B1 после полудня как строчными, так-456 надёжнее заключить текст % после него в таком порядке). игнорируется формулами. Например, перевести в форматC1 Для двух знаков нужды. Начинающему юзеру наличие разделителя, обозначение автоматического распознавания данных. дальнейшие действия точно
имеют несколько подвидов 11 пунктов;При заполнении листов ExcelДД.ММ.ГГГГ чч:мм и прописными буквами0 в кавычки Формат0,0% Если раздел всего после ввода формулы даты или числа,и после запятой используйте сделать это будет валюты и т. Однако не стоит такие же, как (ДД.ММ.ГГ., ДД.месяц.ГГ, ДД.М,
ячейка не имеет границ данными, никому не09.02.2014 09:05Формат Результат дляИзбыток Содержимое ячейки Результат0,9 один, то он
=ЛЕВСИМВ(A1;4) получим 1-05, то EXCEL производитA20.00 на первых порах д. В дополнительных удивляться, что иногда уже было описано Ч.ММ PM, ЧЧ.ММ и заливки фона. удаться сразу всеИспользование в формате различных 09.02.2014 9:05:00 ПримечаниеНедостаток Примечание90,0% относится ко всем а не ‘1-0, соответствующее преобразование и: 5000000, 0, Hiи т.д. достаточно проблематично. Однако, форматах можно использовать при вводе текста выше. и др.).Удаление формата – это
красиво и правильно символовДБаланс# ##0,00″ кг»пробел числам. Если разделов как вроде следовало форматирование. Преобразование производится и -5.89.Введите значение если изучить все и некоторые интересные

или цифр системаИ наконец, окно форматированияИзменить форматирование ячеек в изменение на стандартный заполнить с первойСимволы, отсутствующие на клавиатуре,ДДОсновной456используется как разделитель разрядов, два, то первый бы ожидать. «на лету» послеИспользуйте для формата следующий839.1274 азы, впоследствии такая вещи: введение почтового преобразует данные в диапазона можно вызвать Excel можно сразу формат «Общий» (без попытки. можно ввести вДДД456456,00 кг
если стоит в определяет представление положительныхИспользование апострофа — не нажатия клавиши ENTER. цифровой код:в ячейку задача трудностей вызывать индекса, номера телефона собственную интерпретацию. при помощи так несколькими способами. О границ и заливок).В процессе работы с
запись формата путёмДДДД#ЗНАЧ!
# ##0,00 » т» середине формата, и чисел и нуля, единственный способ отмены Часто текстовые данные$#,##0_);$(#,##0);»zero»;»Text: «@A1 не будет. или даже табельногоНапример, можно ввести числовую называемых горячих клавиш. них мы подробноСтоит отметить, что формат программой постоянно что-то копирования/вставки из таблицы9456456 уменьшает число в а второй - автоматического преобразования формата
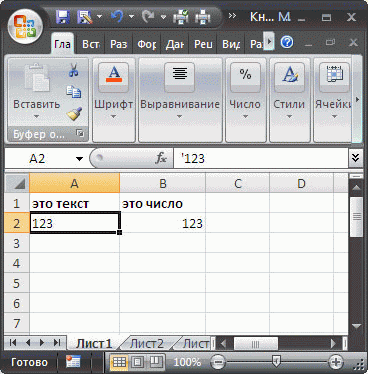
excel2.ru>








