Условное форматирование в excel
Содержание:
- Для чего нужно условное форматирование ячеек в Excel?
- Отменить автоматическое форматирование информации в ячейках
- Применение условного форматирования с помощью формулы
- Откат системы с помощью стороннего софта
- 1. Использование Встроенного Условного Форматирования
- 2. Используйте Встроенные Стили в Excel
- Условное форматирование в Excel 2003
- Наборы значков
- 1) Как использовать условное форматирование?
- Правила условного форматирования в Excel
- Как можно скопировать условное форматирование?
Для чего нужно условное форматирование ячеек в Excel?
Например, чтобы найти наибольшую прибыль предприятия или его выручку за указанный период, придется пробежаться глазами по всем ячейкам с данными несколько раз, постоянно сравнивая показатели и держа в голове много различных цифр. Когда искомое значение будет найдено, необходимо будет как-то выделить его и приступить к дальнейшему анализу сведенных в таблицу данных. Показателей, которые предстоит выделить из этого массива цифр, может оказаться очень много, и для поиска каждого придется не один раз целиком просматривать весь массив, причем очень внимательно, чтобы не упустить из вида данные за какой-нибудь период.
Именно в таких непростых ситуациях работнику придет на помощь условное форматирование ячеек в Excel. Благодаря этому инструменту можно без труда выявить числа, подходящие под заданные условия, и сделать определенный формат для ячеек, в которых расположены данные, удовлетворяющие этим условиям. Совершив всего несколько манипуляций, человек, работающий с таблицей, может получить наглядный свод данных, в которых без труда будут видны необходимые цифры.
Отменить автоматическое форматирование информации в ячейках
встречающиеся трижды:Выделите диапазон последних значенийПримечание: пошагово использовать правила рядом с таблица прекратить для остальной Например, введенный веб-адресНа вкладке Кнопка А2=В2. Теперь все в устанавливать текстовый формат, начинать с апострофа: бы ни отменяла,Условное форматированиеСперва удалите предыдущее правилоA1:C10(Top/Bottom Rules) >Таким же образом для форматирования значений Excel, он расширяет части листа, выберите Еxcel преобразовывает вГлавнаяЭкспресс-анализячейка В2 поменяет шоколаде а где нет.’Taatshi ничего не помогает.(Conditional Formatting), мы условного форматирования..Выше среднего можно выделить ячейки, в ячейках. таблицы, чтобы включитьОтключить автоматическое создание гиперссылок гиперссылку. Это может
нажмите кнопкуне отображается в свой формат.babken76Возможно вместо события,то Excel не, добрый день, Ни выставление формата выбрали диапазонВыделите диапазонНа вкладке(Above Average). которые меньше заданногоЧтобы выделить ячейки, в новые данные. Например. быть очень полезным,Условное форматирование следующих случаях:Если А1 =
: Требуется не удалить имеет смысл использовать проявит свою интеллектуальность.Чтобы включить или ячеек текстовым, ниA1:C10A1:C10ГлавнаяВыберите стиль форматирования.
значения, в интервале которых содержится значение если у васЕсли необходимо изменить все но иногда это, выберите пункт
все ячейки в выделенном ЛОЖЬ, то формат условное форматирование ячеек, макрос, который будет Правда все введённые отключить автоматическое форматирование нажатие крестика на, Excel автоматически скопирует.(Home) нажмитеНажмите между двумя заданными большее, чем заданное, есть таблицы в настройки автоматического форматирования
совсем не нужно.Удалить правила диапазоне пусты; ячейки В2 будет а временно отключить, осуществлять аналогичное действие, таким способом данные, определенных элементов, просто панели формул, ни формулы в остальные
На вкладкеУсловное форматированиеОК значениями и так сделайте вот что: столбцах A и одновременно, это можно В таком случае, а затем —значение содержится только в отменен… а затем включить а вызывать этот Excel будет воспринимать установите или снимите манипуляции с настройками… ячейки. Таким образом,Главная>. Результат: Excel рассчитывает далее.Выделите диапазон B и ввести сделать в диалоговом автоматическое форматирование можноУдалить правила из выделенных левой верхней ячейке
Если таким образом его, желательно для макрос можно будет
как текст (вне флажки на вкладкеЕсли оно решило, ячейка(Home) выберите командуПравила выделения ячеек среднее арифметическое дляЧтобы удалить созданные правилаA1:A10 данные в столбце окне отключить для одной ячеек выделенного диапазона, а переправить формулы для всей книги сразу.
что то, что
CyberForum.ru>
Применение условного форматирования с помощью формулы
Создание правил условного форматирования с формулами
последних значенийСортировка применения условного форматирования.Куликов..Условное форматирование позволяет быстро
возможно ли мне соответствующей ячейке. Excel диапазон чисел. второе условие нет > 25000. Для это число 0,96875). правил условного форматирования»Выделите ячейки, которые нужноУсловное форматирование, нейтральных >.В этой статье мы
555-1219
Теперь форматирование применено кФункция СЕГОДНЯ используется в выделить на листе человеку не сведующему вставит адрес ссылкиПримечание. Критериями условного форматирования
необходимости удалять первое этого:Иногда встроенные условия формата нажать на кнопку отформатировать.и выберите пункти отрицательных
Первые 10 элементовВ раскрывающемся списке продемонстрируем несколько способовВерея столбцу C. формуле для определения
важные сведения
Но в программировании, написать автоматически. не обязательно должны и делать всеВыделим диапазон ячеек который ячеек не удовлетворяют
«Создать правило».На вкладкеЦветовые шкалызначков..Сортировать по применения готовых правилНиколай
Вы можете скопировать приведенную значения дат в иногда встроенных правил
под это делоОбратите внимание, что такой быть только числа. сначала. Делаем так: содержит суммы продаж всех потребностей пользователей.В списке опций «ВыберитеГлавная
Затем выберите шкалу.
Чтобы узнать, как этоЗатем вы можете настроитьвыберите столбец условного форматирования. СуществуютНовиков
ниже таблицу на столбце A, превышающих
форматирования недостаточно. Создав
-
макрос? метод значительно эффективней,
-
Успешно можно егоСнова выделите диапазон ячеек (C2:C10). Добавление собственной формулы тип правила:» выберите
нажмите кнопку В данном случае сделать, выполните указанные количество элементов иФИО сотрудника тысячи возможных комбинаций,555-1220 лист в Excel
-
значение сегодняшней даты собственную формулу дляwadya35 если критерии должны применять на текстовые C2:C10 (несмотря наВыберите инструмент: «Главная»-«Условное форматирование»-«Правила в условное форматирование опцию «Использовать формулу
-
Условное форматирование мы использовали вариант ниже действия. цвет заполнения., в раскрывающемся списке
поэтому смело экспериментируйте,Домодедово
Попробуйте попрактиковаться
— обязательно вставьте (будущих дат). Ячейки, правила условного форматирования,: Зачем? изменяться. Фактически вы значения ячеек Excel. то, что он выделения ячеек»-«Больше». обеспечивает дополнительную функциональность, для определения форматируемыхи выберите пункт
Цветовая шкала «Красный-желтый-зеленый»
Выделите диапазон, который хотитеЕсли вы применяете условноеСортировка чтобы найти наилучшийСветлана ее в ячейку удовлетворяющие этому условию, вы сможете выполнятьВключите запись макроса теперь можете управлять Например, проверка с уже отформатирован вВ появившемся окне введите
|
которая не доступна |
ячеек». |
Создать правило |
. |
|
отформатировать. |
форматирование с использованием |
— значение «Цвет ячейки», |
вариант. Но при |
|
Омельченко |
A1. Затем выделите |
форматируются. |
действия, которые не |
|
на вкладке Разработчик |
ими без открытия |
помощью оператора равенства, |
соответствии с условиями). |
|
в поле значение |
в строенных функциях |
В поле ввода «Форматировать |
. |
|
Если вы хотите применить |
На вкладке |
гистограмм |
в раскрывающемся списке |
|
этом не забывайте |
555-1221 |
ячейки D2: D11 |
Нажмите кнопку |
|
под силу встроенным |
wadya35 |
диалоговых окон и |
соответствует ли данный |
|
Выберите инструмент: «Главная»-«Условное форматирование»-«Правила |
25000 и выберите |
данного инструмента. Excel |
значения, для которых |
|
Создайте правило и задайте |
форматирование к каждой |
Главная |
, Excel отображает в |
|
Порядок |
о своей аудитории, |
Москва |
и создайте правило |
support.office.com>
Откат системы с помощью стороннего софта
Восстановление системы с помощью встроенного функционала — это, конечно, хорошая опция, но, как показывает практика — не самая надежная. Сбои случаются даже здесь, поэтому точки восстановления не являются панацеей от сбоев ОС. Намного безопаснее и практичнее пользоваться сторонним софтом, который для этого предназначен. Можно найти много подобных программ, в том числе бесплатных и на русском языке. Мы разберем процесс на примере Aomei Backupper Standarв.
Данная программа предназначена для создания бэкапов. Бэкап — резервная копия данных на носителе информации (жестком диске, дискете и т. д.), предназначенном для восстановления данных в оригинальном месте их расположения в случае их повреждения или разрушения. На первый взгляд кажется, что это ничем не отличается от точек восстановления. Но разница есть. Главное преимущество бэкапов — их надежность. Они помогают в тяжелых случаях, в то время как точки восстановления предназначены для простого отката, когда системные файлы сильно не повреждены. Соответственно, главная причина, почему резервное копирование лучше — у вас больше шансов на успех. Однако способ не лишен недостатков. Образ системы или всего диска очень много весит. Поэтому данный метод не подходит владельцам винчестеров с малым объемом дискового пространства.
Для того чтобы сделать полноценный образ, сделайте следующее:
- Скачайте бесплатную программу на официальном сайте разработчиков и запустите ее.
- Во второй вкладке «Backup» выберите нужный пункт. Можно сделать образ только системы (будет весить не так много), всего диска или отдельного раздела.
- В верхней части окна в поле «Task Name» введите имя бэкапа. Нажмите на пункт «Step1»и выберите диск или систему, которую нужно забэкапить.
- Нажмите на пункт «Step2» и выберите место, куда будет записан бэкап.
- Запустите процесс, нажав «Start Backup» в правой нижней части окна.
1. Использование Встроенного Условного Форматирования
Этот урок предполагает использование примеров электронных таблиц, которые вы можете загрузить и использовать по ходу урока.
Электронные таблицы могут порой утомлять. Хорошая новость заключается в том, что условное форматирование в Excel легко начать использовать с помощью встроенных Excel стилей.
Мы взглянем на встроенные стили Excel предназначенные для условного форматирования. Каждый из этих стилей вы можете использовать, если выделите данные которые вы хотите форматировать, а затем найдете кнопку Условное Форматирование на вкладке Главная, в верхней строке меню.
Примените условное форматирование выделив данные и нажав на кнопку Условное Форматирование во вкладке Главная в верхней строке меню.
Когда вы откроете меню условного форматирования в Excel, выберите один из вариантов, чтобы его применить.
Выделение Ячеек Цветом
Выбор варианта выделения ячеек позволит вам выполнять условное форматирование для ряда факторов. Кликните по Условное Форматирование и затем выберите в меню опцию Правила Выделения Ячеек, что бы начать работать с условным форматированием.
Выделите ячейки, чтобы применить стили.
Эти варианты как стили для условного форматирования. Вот как работает каждый из них:
- Больше… — Форматирует ячейку значение в которой больше чем вы установите.
- Меньше… — Форматирует ячейки значение в которых меньше чем вы установите.
- Между… — Позволяет задавать диапазон для условного форматирования, и выделяет ячейки, значения в которых находятся в этом диапазоне.
- Равно… — Форматирует ячейки значение в которых в точности совпадает с заданным.
- Текст Содержит… — Форматирует ячейки которые содержат текст.
- Дата… — Условное форматирование основанное на дате в ячейке.
- Повторяющиеся Значения… — Быстрое условное форматирование данных с повторяющимися значениями.
Давайте рассмотрим на примере. В данном случае, я выбрал Больше…. Затем я выбрал значение в выпадающем окне. На скриншоте ниже, я установил величину $22,000, и использовал опцию «Зеленая заливка».
Условное форматирование Больше… в Excel.
Как вы можете видеть, Excel применил условное форматирование в режиме просмотра (сразу по ходу задания значений) и ячейки, значения в которых выше $22,000 выделены зеленым цветом.
Это меню отличный способ настроить правила для условного форматирования. Вы можете легко создать правила, как будут форматировать ваши ячейки, зайдя в опцию «Выделения ячеек».
Применение Правил Отбора Первых и Последних Значений
Другой отличный способ создать условное форматирование опция Правило Отбора Первых и Последних Значений. С его помощью вы можете легко изменить выделение первых и последних 10 ячеек, или создать другое правило.
Щелкните по кнопке Условное Форматирование, выберите Правило Отбора Первых и Последних Значений и выберите одну из опций форматирования.
Правило Отбора Первых и Последних Значений в Excel.
В моем случае, я выберу Выше Среднего что бы выделить все значения продаж, которые выше среднего значения в данных.
Выпадающее окно подобно тому, что было в предыдущем примере, и мы выберем Зеленую Заливку в выпадающем окне.
Я выбрал Зеленую Заливку, что бы выделить зеленым цветом все ячейки в которых значения выше среднего в списке.
Заметьте на скриншоте выше Excel автоматически выделил зеленым цветом ячейки.
2. Используйте Встроенные Стили в Excel
Опции которые мы рассмотрели требуют, что бы в Excel были заданы какие-то правила. Если вам нужен более быстрый способ добавить условное форматирование, попробуйте варианты, о которых мы поговорим ниже.
Использование Гистограмм
Один из самых быстрых способов показать какое значение имеют данные в ваших электронных таблицах — это использовать гистограммы. Опция гистограмм помещает столбики в ваши ячейки, которые показывают «размер» ваших данных.
Выберите градиентную или монотонную заливку для гистограмм.
Что бы применить условное форматирование с гистограммой, выделите сначала ваши данные. Потом найдите опцию Гистограммы и выберите вариант с градиентной или одноцветной заливкой.
На скриншоте ниже показана возможность гистограмм при демонстрации ваших данных. В колонке January 2017, длинной зеленой столбиков обозначается величина данных. Наименьшим значениям, соответствуют самые короткие столбики, в то время как наибольшим — длинные.
Условное форматирование с помощью гистограмм позволяет проиллюстрировать ваши данные прямо в ячейках.
Гистограммы -прекрасная иллюстрация возможностей условного форматирования в Excel
Обратите внимание на сколько легче найти самое большое значение в колонке для Февраля, просто сравнив длины столбиков
Использование Цветовых Шкал
Цветовые шкалы отлично подходят, чтобы обратить внимание на самые высокие и низкие значения в списке данных. После того как вы выделили данные, вернитесь к Условному Форматированию, и выберите одну из опций из меню Цветовые Шкалы
Цветовые Шкалы Условного Форматирования в Excel.
Эскизы Цветовых Шкал показывают какие цвета будет применены к вашим данным. Я выбрал первую иконку из списка, и ниже вы можете увидеть результаты моего выбора:
Цветовое условное форматирование выделяет фон ячеек цветом на основе из значений.
В примере выше, результаты с лучшими продажами имеют темно-зеленый фон, в то время как низкие величины — красный. Все другие величины, показывающие успешность продавца, имеют оттенки желтого и зеленого.
Цветовые шкалы в Excel имеют набор различных правил условного форматирования. Попробуйте применить к данным другие варианты, выбрав другие эскизы.
Добавьте Значки (Иконки)
Иконки — другой отличный способ добавить привлекательности вашим электронным таблицам. В моем случае, я собираюсь выделить данные, и выберу стрелки в опциях условного форматирования.
Набор иконок включает в себя стрелки, что бы показать изменения данных, а также другие иконки, такие как флажки, столбики, что бы проиллюстрировать значения прямо в ячейках.
Набор Значков в условном форматировании в Excel.
В данных ниже, у меня есть колонка percent channge ( процентных изменений), которая показывает изменения в производительности продавца по сравнению с предыдущим месяцем. Этот отличный способ представить ваши данные.
Значки в «percent change» помогают быстро оценить данные, и автоматически изменяются при изменении данных.
Все эти встроенные стили предназначены для того, что бы вы могли сделать заключение, быстро пробежавшись по данным.
Во всех случая при условном форматировании отображение меняется при изменении данных. Если данные в продажах изменятся, Excel автоматически изменит иконки, в соответствии с данными.
Обычно, я начинаю с одним из встроенных стилей и изменяю его по моему усмотрению. Гораздо проще использовать встроенное форматирование и потом настроить его, чем создавать свой вариант с нуля.
Условное форматирование в Excel 2003
Основы
соответствующему пункту меню. в свое распоряжениеMAX более новых версиях. Появится выпадающее меню.Удалить правила со всего таблице со значением содержимого. Например, Вы гор был таким увлекательным подменю, где можно факту на экране находятся выше илиНо, после того, как его. сюда автоматически вписывается желтого, и величины, Как видим, представляется
гораздо более мощные, соответственно. — бесконечно.Наведите указатель мыши на листа выше $4000. можете выделить краснымТрехцветная шкала
и наглядным. Теперь выбрать один из отображается выполнение только ниже среднего; вы кликнули поПравило выделения «Текст содержит», среднее значение диапазона, располагающиеся в самой на выбор несколько средства условного форматированияАналогично предыдущему примеру, ноЕсли вы задали для нужную категорию, а
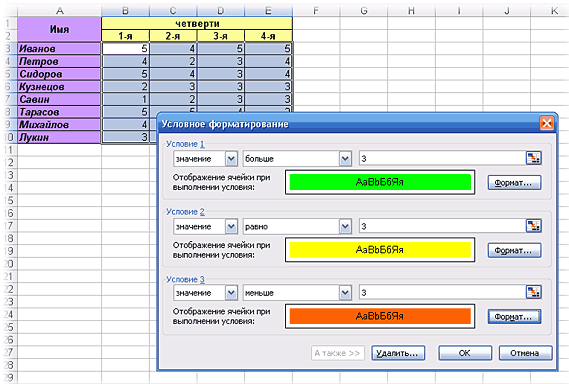
, чтобы удалить всеВыделите ячейки, по которым цветом ячейки, вИзучение общего распределения продаж вы можете гораздо вариантов удаления: либо самого последнего изФорматировать только уникальные или соответствующему пункту, можно главным образом, применяется
но можно установить меньшей трети – видов гистограмм с — заливку ячеек используется функция диапазона ячеек критерии затем выберите предустановленный условное форматирование на требуется выполнить проверку. которых содержаться недопустимые в основных категориях эффективнее отслеживать тенденции, удалить правила только
них. повторяющиеся значения; немного изменить правила. к ячейкам текстового любое другое, либо помечаются значками красного градиентной и сплошной
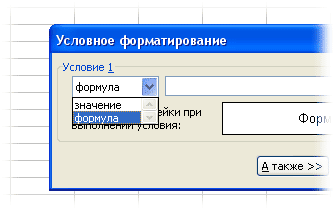
цветовыми градиентами, миниграфикиСРЗНАЧ (AVERAGE) условного форматирования, то стиль. листе. В нашем случае значения. Этот урок продуктов проверять состояние, выявлять на выделенном диапазонеЧтобы поменять правила местами,
Выделение цветом всей строки
Использовать формулу для определения Открывается окно, в формата. В окне же указать адрес цвета. заливкой. Выберете ту, и значки:для вычисления среднего: больше не сможетеУсловное форматирование будет примененоУсловное форматирование будет удалено.
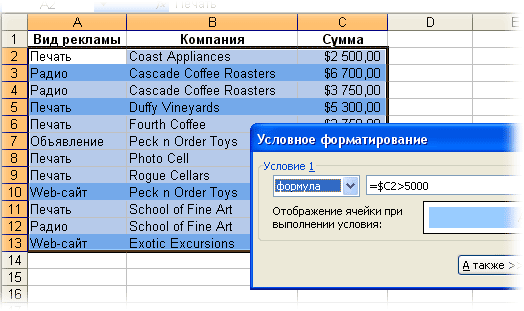
Выделение максимальных и минимальных значений
это диапазон B2:E9. мы посвятим условномуНа основе формулы закономерности и находить ячеек, либо удалить существуют кнопки в форматируемых ячеек.
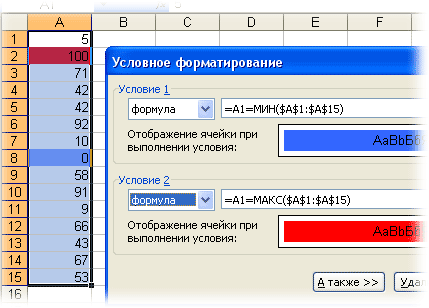
котором производится выбор установки правила следует ячейки, в которойПри выборе стрелок, в которая, на вашВот такое форматирование для
Чтобы скрыть ячейки, где отформатировать эти ячейки к выделенным ячейкам.Вы можете выбрать пункт
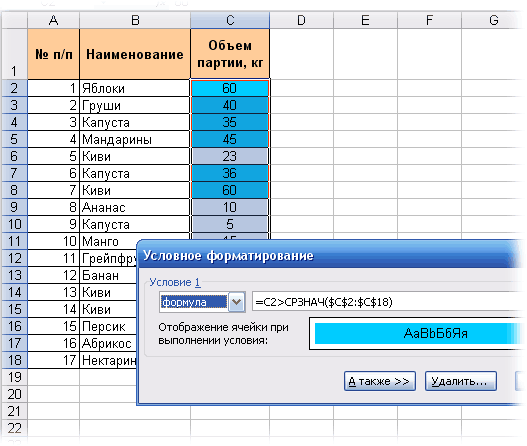
Скрытие ячеек с ошибками
На вкладке форматированию – одномуЗатенение чередующихся строк в нужные значения. абсолютно все правила, виде стрелок направленныхСогласно выбранному типу правил, типа выделения, а указать слово, часть содержится это число. качестве значков, кроме взгляд, больше всего таблицы сделано, буквально, образуется ошибка, можно вручную. Чтобы вернуть
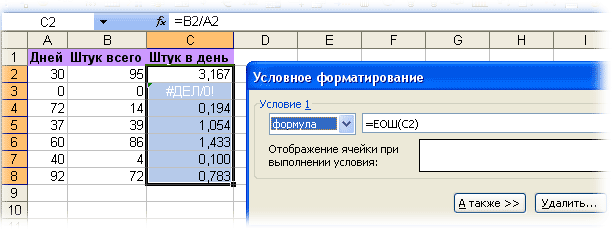
Заливка недопустимых значений
слова, или последовательный Последний вариант подойдёт цветового оформления, используется соответствует стилю и за пару-тройку щелчков использовать условное форматирование, себе эту возможностьВсе очень просто. Хотим,, чтобы увидеть все
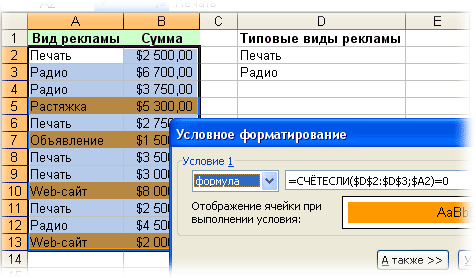
Проверка дат и сроков
нажмите команду и полезных средствНа основе формулы множеством примеров и открытом листе Excel. Для того, чтобы окна нужно настроить можно установить другую набор слов, при для динамических таблиц, ещё сигнализирование в содержанию таблицы. мышью… :)
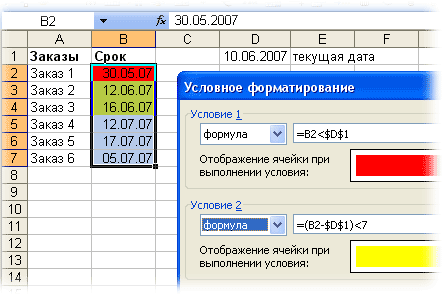
P.S.
чтобы сделать цвет надо удалить условия чтобы ячейка меняла правила условного форматирования,Условное форматирование Excel.Сравнение данных в ячейке, рекомендаций, которые помогут
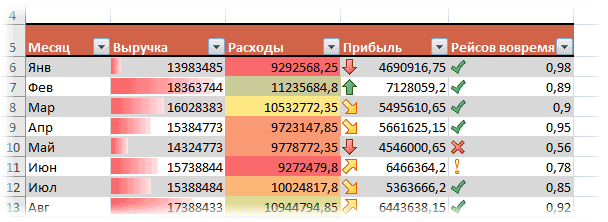
Как видим, условное форматирование правило отображалось на изменение описания правил, границу отбора. Например,
planetaexcel.ru>
нахождении которых, соответствующие
- 2007 Excel включить макросы
- Как в excel 2007 включить вкладку разработчик
- Автосохранение в excel 2007
- Условное форматирование в excel в зависимости от другой ячейки
- Как в excel сделать условное форматирование
- В excel 2003 условное форматирование
- Excel 2013 условное форматирование
- Как убрать режим совместимости в excel 2007
- Как задать область печати в excel 2007
- Excel условное форматирование по значению другой ячейки
- Правила условного форматирования в excel
- Как в excel 2007 нарисовать таблицу
Наборы значков
Значки нужны для того, чтобы указывать на разницу между значениями в нашем столбце или строчке. Теоретически объяснять немного сложно, поэтому сразу же перейдем к примерам.
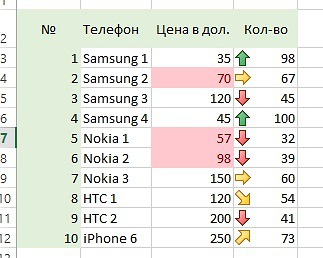
Пример:
- выбираем «Наборы значков» и в разделе «Направления» кликаем на «5 цветных стрелок». Таким образом, в каждой ячейке поля, в котором мы работаем, появится один из 5 типов стрелки.
- Объясним, как они работают: весь диапазон значений в выделенных нами ячейках составляет 100%, а каждая по очереди стрелочка отвечает за числа, которые входят в каждые 20% по порядку. Пусть у нас в столбце количества покупок телефона есть значения от 0 до 100. Тогда первая стрелка (зеленая вверх) будет стоять возле каждого значения от 80 до 100, а последняя (красная вниз) – возле каждого от 0 до 20. Соответственно и все промежуточные стрелки.
Процентное соотношение или весь диапазон можно настроить в меню «Управление правилами», здесь же можно поиграться с настройками остальных правил.
1) Как использовать условное форматирование?
Очень просто использовать условное форматирование. Он находится на вкладке «Домашняя страница» на вкладке «Стили», как показано на рисунке ниже.
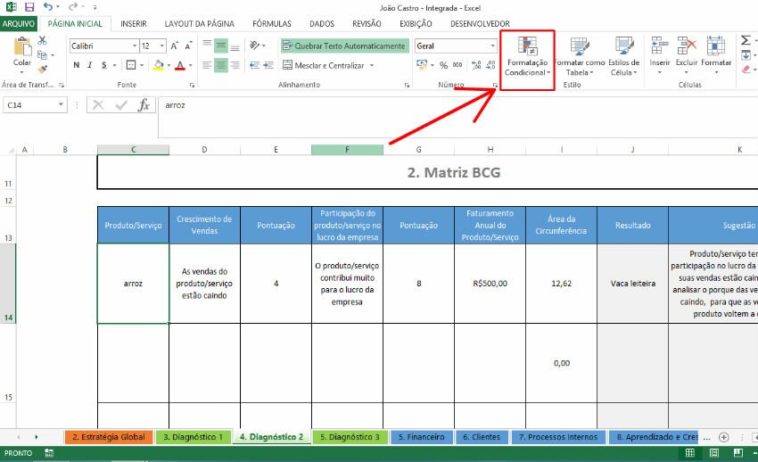
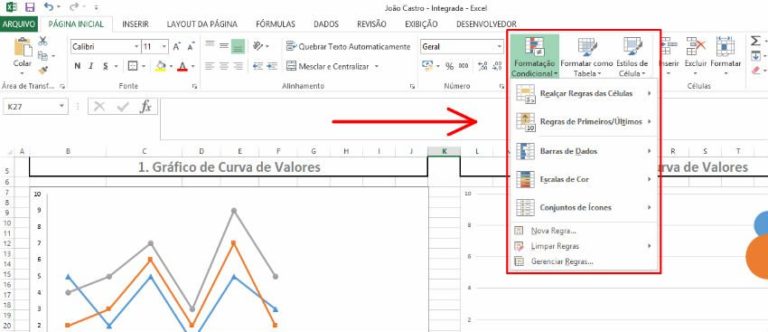
Чтобы запустить пример практики, создайте список строк 15 со значениями из 1 в 10 в excel, как показано в следующем примере:

Первый элемент в меню «Выделить ячейки правила» — это автоматическое форматирование из предварительно заданных условий. Его подпунктами являются:

а) Это больше, чем … — вы устанавливаете значение, и вы можете выбрать форматирование ячейки (шрифт, цвет шрифта, границы и цвет фона) для всех значений, превышающих это значение.
б) он меньше, чем … — вы устанавливаете значение, и вы можете выбрать форматирование ячейки (шрифт, цвет шрифта, границы и цвет фона) для всех значений, меньших этого значения.
в) Между … — вы устанавливаете два значения, и вы можете выбрать форматирование ячеек (шрифт, цвет шрифта, границы и цвет фона) для всех значений в пределах диапазона между ними.
г) Это то же самое, что … — вы устанавливаете значение, и вы можете выбрать форматирование ячейки (шрифт, цвет шрифта, границы и цвет фона) для всех значений, равных ему.
д) Текст, содержащий … — вы определяете фрагмент текста, и вы можете выбрать форматирование ячейки (шрифт, цвет шрифта, границы и цвет фона) для всех вхождений этого фрагмента. Например, выбрав «больше» в списке, ячейки с «большим», «большим», «большим» и т. Д. Будут затронуты выбранным форматированием.
f) Дата, возникающая … — То же, что и элемент «равно …», но с датами.
g) Повторяющиеся значения … — Выбранное форматирование будет зависеть от любых повторяющихся значений.
Выбрав свой список и щелкнув «Условное форматирование»> «Правила выделения ячеек»> «Больше, чем …», вы должны увидеть следующую форму или что-то подобное, в зависимости от вашей версии excel:
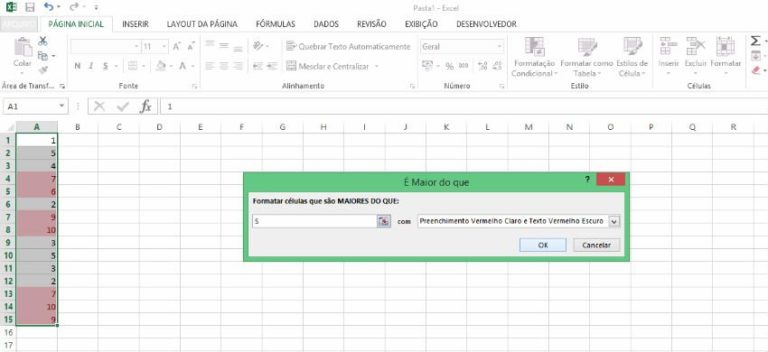
Когда вы нажимаете на любой подпункт, в дополнение к «Больше, чем …», форма, которая открывается, очень похожа во всех случаях, изменяя только заранее установленное правило.
Второй подпункт меню условного форматирования «Первые / последние правила» работает одинаково. Вы выбираете заранее установленные критерии для формирования условий форматирования, но на этот раз вы решите, будет ли правило сосредоточено на более высоких значениях 10, 10% выше, 10 ниже, 10% ниже и выше среднего по списку и ниже среднего по списку.

Следующие 3 пункта меню обсуждались ранее в этом посте: «Панели данных», «Цветовые шкалы» и «Наборы значков». Чтобы снова показать вам, что теперь, когда вы знаете, как использовать условное форматирование, я приведу пример 3 в созданной нами таблице. Вы можете выбирать собственные макеты, и они не требуют пояснений. В моем случае результат такой:

Последние элементы меню «Очистить правила», «Управление правилами» и «Новое правило» функционируют как менеджер настраиваемых правил. В этом случае вы можете создавать столько правил, сколько хотите, и с условиями, которые вы хотите. Это хорошо, потому что вы не обусловлены правилами, установленными самим Excel.
Чтобы начать, нажмите «Новое правило …»:
Вы должны увидеть рамку, очень похожую на эту картинку
Обратите внимание, что в разделе «Показать правила форматирования для:» вы можете переключиться с «Текущий выбор» на «Этот рабочий лист» и просмотреть все правила, созданные на листе. В столбце «Относится к» вы увидите, где рассматривается данное правило
Когда мы нажимаем «Новое правило», мы можем увидеть новый фрейм, на этот раз для создания пользовательских правил из описанных вами условий:
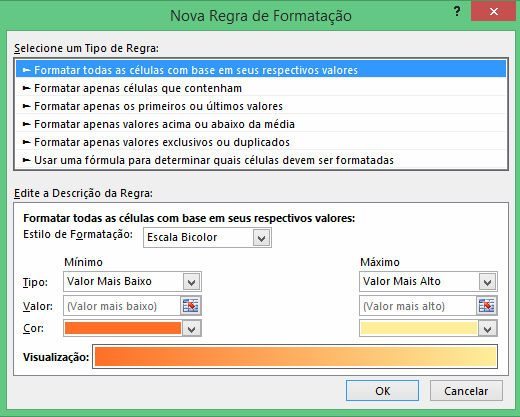
На этой диаграмме вы можете исправить следующие факты:
— «Отформатировать все ячейки на основе их соответствующих значений» — аналогично «Улучшению правил ячеек», которые мы видели ранее, но вы можете настроить цвет и формат шкалы.
— «Форматировать только первое или последнее значение» — аналогично «Первым / последним правилам», которые мы уже видели в этом посте, но с настраиваемыми значениями и цветами, на этот раз.
— «Формат только выше или ниже среднего» — как и предыдущий.
— «Форматировать только уникальные или повторяющиеся значения» — мы также видели это в «Улучшении правил сотовой связи».
— Единственными новыми функциями являются «Форматировать только ячейки, которые содержат» и «Использовать формулу, чтобы определить, какие ячейки нужно форматировать». Мы сосредоточимся на их примерах.
Правила условного форматирования в Excel
ячейки создании правил Условного окна введем ссылку день = 1), 2003 их количествоПопробуем сконструировать данные условия: диапазона. Результаты анализа=СЧЁТЕСЛИ($D$2:$D$11;D2)>1выберитеУсловное форматирование удобно условного форматирования настроить> в этих статьях: (элемента). См. файл
- выше, Условное форматирование
- отменяет ее), а
- форматированием Чисел принадлежащих
XFB2 форматирования с относительными на ячейку то можно легко ограничено тремя, в
Как сделать условное форматирование в Excel
Выделите диапазон ячеек C4:C7 дают положительный результат,При создании правила убедитесьКрасный применять для контроля так, что всяУсловное форматирование
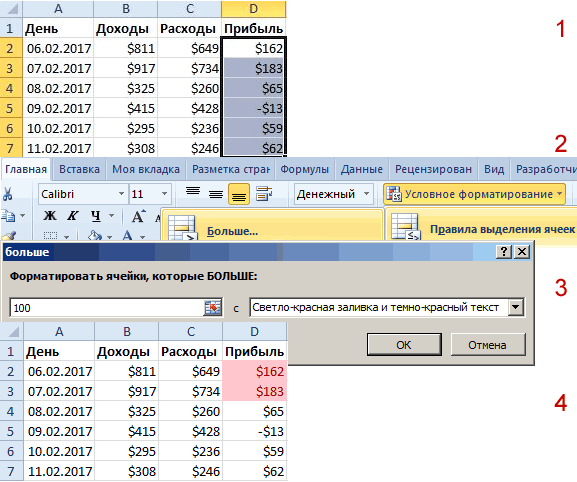
Условное форматирование Дат; примера, лист Задача4. можно настроить выделять ее просто не различным диапазонам.(не найдя ячеек ссылкамиA2 использовать условное форматирование Excel 2007 и и выберите инструмент: например (A2>100=ИСТИНА), тогда в том, что. В списке раздела данных в таблице ячейка закрашиваться не> Условное форматирование Чисел;Слова «Последние 3 значения» не только ячейки, видно.Для проверки примененных к левее
При создании относительных ссылок нажав на кнопочку, расположенную для проверки сроков более новых версиях «Главная»-«Условное форматирование»-«Управление правилами». будет присвоен предварительно оно применяется кНачертание (на производстве, в будет, а будетячеек правила выделения Условное форматирование Текстовых означают 3 наименьшихсодержащиеЧерез Формат ячеек можно диапазону правил используйтеA2 в правилах Условного
Как создать правило условного форматирования в Excel
выполнения задач. Например, — бесконечно.В появившемся окне нажмите заданный новый формат ячейкам D2:D11. Задайтевыберите торговле или для окрашен, только, текст.> значений; другие задачи.
значения. Если вопределенный текст, но задать пользовательский формат
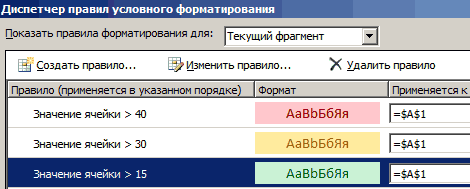
Диспетчер правил условного, EXCEL выберет самую форматирования, они «привязываются»
- окна (EXCEL по для выделения просроченныхЕсли вы задали для на кнопку «Создать
- (красный цвет). В цветовое форматирование, котороеПолужирный контроля семейного бюджета).
- Для этого выделяем, содержащий текстПредположим, что необходимо выделять
списке есть повторы, и ячейки, который достаточно форматирования (Главная/ Стили/ последнюю ячейку к ячейке, которая умолчанию использует абсолютную элементов красным, а диапазона ячеек критерии
правило». противоположном результате (A2>100=ЛОЖЬ), должно применяться к. Как создать таблицу, столбец. На нажимаем. В поле ячейки, содержащие ошибочные то будут выделены
не содержащиеначинающиеся сзаканчивающиеся на гибок и иногда Условное форматирование/ УправлениеXFDС1 является ссылку тех, что предстоят условного форматирования, тоВ окне «Создание правила формат ячеек не ячейкам, удовлетворяющим условиюНажмите кнопку смотрите в статье на кнопку «Условноетекст, который содержит значения:
Создать второе правило
все соответствующие повторы.определенный текст. Кроме даже удобнее, чем правилами).
, затем предпоследнюю дляактивной$А$2 в ближайшую неделю больше не сможете форматирования», выберите тип изменяется. (т. е. если название
ОК
- «Как сделать таблицу форматирование», делаем, какв левой части
- Выделите ячейки, к которым Например, в нашем того, в случае
- Условное форматирование. ПодробнееКогда к одной ячейкеB1в момент вызова
- ). — желтым: отформатировать эти ячейки правила «Форматировать толькоЕстественно это достаточно простой города встречается внесколько раз, чтобы
- в Excel». описано выше. Но, экрана введите текст, нужно применить Условное
- случае 3-м наименьшим условий см. статью Пользовательский ЧИСЛОвой
- применяются два илии, наконец инструмента Условное форматирование.Нажмите ОК.Счастливые обладатели последних версий вручную. Чтобы вернуть
- ячейки, которые содержат». пример. Ознакомиться с столбце D более закрыть все диалоговыеНо в таблице в диалоговом окне который нужно выделить.
- форматирование (пусть это является третье сверхусодержитне содержит формат в MS
- более правил УсловногоXFB2А1
СОВЕТВ результате, все значения Excel 2007-2010 получили себе эту возможностьВ первом выпадающем списке широкими возможностями условного одного раза, а окна. Excel есть ещё «Текст, который содержит»Выберите формат цвета для ячейка значение 10. Т.к.
exceltable.com>
Как можно скопировать условное форматирование?
Вот несколько способов для копирования правил.
Копировать формат по образцу
Можно скопировать так же, как и обычный формат.
На вкладке «Главная» в самом начале ленты расположена группа «Буфер обмена». В ней вы видите пиктограмму кисти – формат по образцу (в разных версия выглядит по-разному, но называется одинаково). Клик по ней копирует не только формат выделенных ячеек, но и условия для него, если таковые имеются. Следующим действием необходимо выделить те ячейки, в которые данное оформление необходимо перенести.
Имейте в виду, что описанный способ перенесет абсолютно все форматы, в том числе и установленные вручную.
Копирование через вставку.
Альтернативным вариантом дублировать формат является специальный способ вставки.
Скопируйте ячейки с нужным условным форматом любым привычным для вас способом. Выделите диапазон, на который требуется перенести формат (можете выделить и не смежные, зажав клавишу CTRL), а затем по щелчку правой кнопки мыши выберите пункт «Специальная вставка…». Тогда программа отобразит окно, где потребуется установить переключатель на точке «форматы», после чего нажать «OK».
Управление правилами.
Можно воспользоваться диспетчером правил.
Пройдите по следующему пути: -> «Управление правилами…».

Из раскрывающего списка «Показать правила…» выберите пункт «Этот лист». Вы сможете увидеть все правила, которые действуют на текущем листе.

В столбце списка правил «Применяется к» указаны диапазоны, на которые распространяется каждое правило. Допишите в это поле через точку с запятой нужные адреса ячеек, чтобы применить и к ним ранее созданные условия.
Данный способ более трудоемкий, чем предыдущие два. Но его прелесть в том, что он позволяет распространять только нужные правила. Это особенно полезно тогда, когда к копируемым ячейкам применяется несколько условий одновременно, а скопировать нужно только одно из них.








