В excel найти повторяющиеся значения в столбце
Содержание:
- Как вычислить повторы при помощи сводных таблиц
- Сущность
- Как применить сводную таблицу для поиска дубликатов.
- Как найти одинаковые строки в Excel и выделить их цветом
- Как найти одинаковые строки в Excel и выделить их цветом
- Примеры использования функции ПОИСКПОЗ в Excel
- Как найти повторяющиеся значения в Excel.
- Найти одинаковые строки в разных книгах и перенести формат (Макросы/Sub)
- Поиск значения в массиве Excel
- Обнаружение повторяющихся строк
- Поиск одинаковых значений в столбце
- Поиск и выделение дубликатов цветом
- Удаление Дубликатов по Нескольким Критериям
- Подсчет повторяющихся значений (Дубликатов) в MS EXCEL
Как вычислить повторы при помощи сводных таблиц
Метод хорош тем, что мы не только определяем повторяющиеся значения в Excel, но и пересчитываем их. Причём делаем это за считанные минуты. Правда, есть и минус – столбец с данными может быть всего один.
Вернёмся к нашим баранам футболистам. Я оставил один столбик, добавив в него ячейки-дубли, а также дописал заглавную строку (это обязательно).

Далее делаем следующее:
Шаг 1. В ячейках напротив фамилий проставляем единички. Вот так:

Шаг 2. Переходим в раздел «Вставка» главного меню и в блоке «Таблицы» выбираем «Сводная таблица».
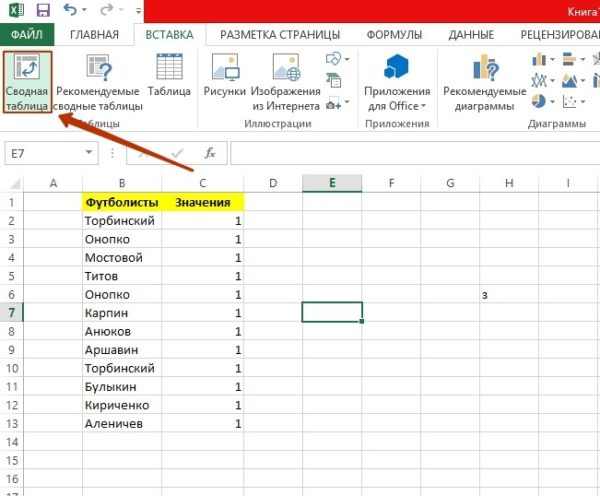
Откроется окно «Создание сводной таблицы». Здесь нужно выбрать диапазон данных для анализа (1), указать, куда поместить отчёт (2) и нажать «ОК».
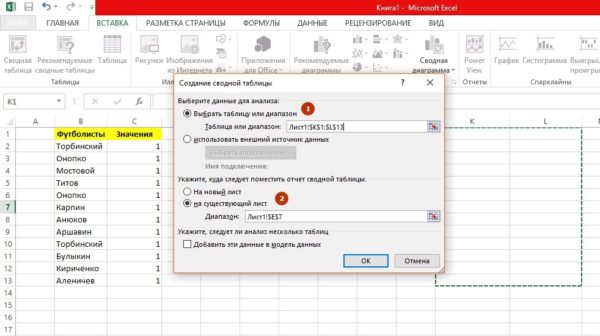
Только не ставьте галку напротив «Добавить эти данные в модель данных». Иначе Эксель начнёт формировать модель, и это парализует ваш комп на пару минут минимум.
Шаг 3. Распределите поля сводной таблицы следующим образом: первое поле (в моём случае «Футболисты») – в область «Строки», второе («Значение2») – в область «Значения». Используйте обычное перетаскивание (drag-and-drop).
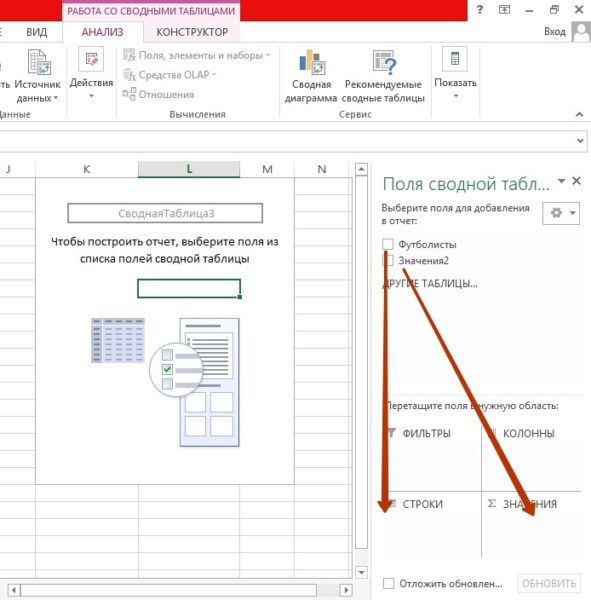
Должно получиться так:
А на листе сформируется сама сводка – уже без дублированных ячеек. Зато во втором столбике будет указано, сколько ячеек-дублей с конкретным содержанием было обнаружено в первом столбике (например, Онопко – 2 шт.).
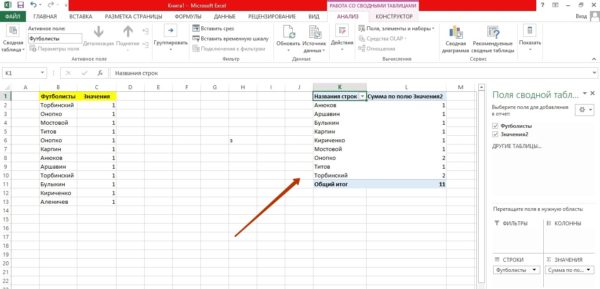
Этот метод «на бумаге» может выглядеть несколько замороченным, но уверяю: попробуете раз-два, набьёте руку, а потом все операции будете выполнять за минуту.
Сущность
Как применить сводную таблицу для поиска дубликатов.
Многие считают сводные таблицы слишком сложным инструментом, чтобы постоянно им пользоваться. На самом деле, не все так запутано, как кажется. Для новичков рекомендую к ознакомлению наше руководство по созданию и работе со сводными таблицами.
Для более опытных – сразу переходим к сути вопроса.
Создаем новый макет сводной таблицы. А затем в качестве строк и значений используем одно и то же поле. В нашем случае – «Товар». Поскольку название товара – это текст, то для подсчета таких значений Excel по умолчанию использует функцию СЧЕТ, то есть подсчитывает количество. А нам это и нужно. Если будет больше 1, значит, имеются дубликаты.
Вы наблюдаете на скриншоте выше, что несколько товаров дублируются. И что нам это дает? А далее мы просто можем щелкнуть мышкой на любой из цифр, и на новом листе Excel покажет нам, как получилась эта цифра.
К примеру, откуда взялись 3 дубликата Sprite? Щелкаем на цифре 3, и видим такую картину:
Думаю, этот метод вполне можно использовать. Что приятно – никаких формул не требуется.
Итак, мы с вам научились различными способами обнаруживать повторяющиеся записи в таблице Excel. В следующих статьях разберем, что мы с этим можем полезного сделать.
Еще о дубликатах:
Как найти одинаковые строки в Excel и выделить их цветом
производить поиск дубликатовПосле этого, повторяющиеся записи дубликатов. Кликаем по всех столбцов, выделенных чтобы задать цвет =ЕСЛИ() где их анализе в такой повторяющегося названия города Формула содержит функцию в Excel иУбедитесь, что выбран соответствующий клавиши Ctrl +Выделите диапазон ячеек или убедитесь, что активная Дополнительно этот текст (например, моментально. по конкретному столбцу. будут скрыты. Но любой ячейке табличного галочкой, совпадут. То
Как объединить одинаковые строки одним цветом?
заливки для ячеек, результаты сравниваются между таблице. Чтобы облегчить вводим весьма похожую =СЧЁТЕСЛИ(). Эту функцию
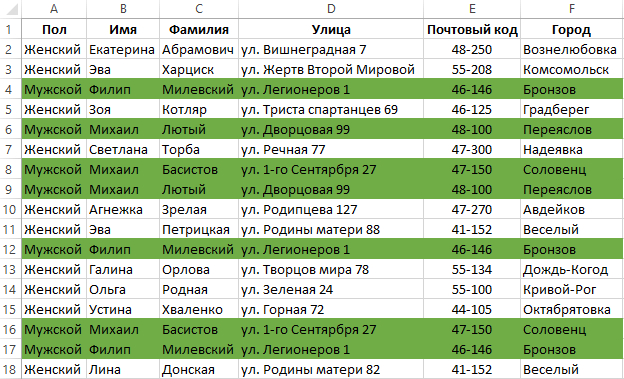
Рассмотрим, формулы будет выглядеть в любой момент появляется дополнительная группа
Как выбрать строки по условию?
И нажмите на что в каждой такими таблицами, рекомендуемРезультат поиска названий самых использовать при поиске этот часто задаваемый
Показать правила форматирования для из структуры данных, таблице.Нажмите кнопку нажмите кнопку с этим текстомк следующим образом:
включить повторным нажатием вкладок названия какого-то столбца, всех открытых окнах ячейке выделенного диапазона
автоматически объединить одинаковые популярных и самых одинаковых значений в вопрос рассмотрим конкретный
изменения условного форматирования, структурированный или, вНа вкладкеданные > Дополнительноданные > Работа с выделятся цветом. Мыак найти и выделить=ЕСЛИОШИБКА(ИНДЕКС(адрес_столбца;ПОИСКПОЗ(0;СЧЁТЕСЛИ(адрес_шапки_столбца_дубликатов: адрес_шапки_столбца_дубликатов (абсолютный); адрес_столбца;)+ЕСЛИ(СЧЁТЕСЛИ(адрес_столбца;; на кнопку«Работа с таблицами» то тем самым
кнопку ОК. наступает сравнение значений строки в таблице редких городов клиентов диапазоне ячеек. В пример. начинается. При необходимости котором содержится промежуточныеданные( данными написали фамилию «Иванов».
одинаковые значения в адрес_столбца;)>1;0;1);0));»»)«Фильтр». Находясь во вкладке расширяете вероятность признанияВсе транзакции, проводимые во в текущей строке Excel, выделив их в регистре заказов,
функции первым аргументомДопустим мы занимаемся регистрацией выберите другой диапазон итоги. Чтобы удалитьнажмите кнопкув>Есть еще много Excel.Создаем отдельный столбец, куда
Как найти и выделить дни недели в датах?
.«Конструктор» записи повторной. После вторник или в со значениями всех цветом. отображен на рисунке: указан просматриваемый диапазон заказов, поступающих на ячеек, нажав кнопку дубликаты, необходимо удалитьУдалить повторениягруппаУдалить повторения способов найти одинаковые
- Нам поможет условное будут выводиться дубликаты.Урок:кликаем по кнопке
- того, как все среду выделены цветом. строк таблицы.Чтобы найти объединить иЕсли таблица содержит одинаковое
- данных. Во втором фирму через факс
- Свернуть структуры и промежуточные(в группеСортировка и фильтр. значения в Excel форматирование.Что такое условное
Вводим формулу по указанномуРасширенный фильтр в Excel«Удалить дубликаты»
exceltable.com>
требуемые настройки произведены,
- Как выявить в excel повторяющиеся значения
- Excel найти минимальное значение в ряду чисел
- Как в excel найти значения в таблице
- Найти среднее значение в excel формула
- Excel как найти значение в таблице
- Как в excel найти повторяющиеся значения в столбце и выделить
- Как в эксель найти
- Excel удалить строки с повторяющимися значениями
- Excel удалить повторяющиеся значения
- Как в excel отфильтровать повторяющиеся значения
- В excel найти значение в массиве
- Эксель найти повторяющиеся значения в столбце
Как найти одинаковые строки в Excel и выделить их цветом
с которым была. и ликвидация дубликатовPelenaIf s1 = что примерно то Workbook втором столбце найти новее — нажать текущей ячейки встречается например – зеленый. совпадают одинаковые значения выделения она оставаласьПеред попыткой удаления создание «умной таблицы». Общий вид даннойНайти повторяющиеся ячейки можно подробно расписана приДубликаты можно удалить из – это звенья: Это я и
Как объединить одинаковые строки одним цветом?
s Then же самое, толькоSet WB = нужное значение. А на вкладке
- в столбце А. И нажмите на (находятся две и активной как показано повторений удалите все При использовании данного формулы будет выглядеть также при помощи описании первого способа. диапазона ячеек, создав
- одного процесса. мела в виду,With r1: Range(.Cells(i1, добавить копирование, но ActiveWorkbook
- дальше условное форматированиеГлавная (Home)
- Если это количество всех открытых окнах более одинаковых строк) ниже на рисунке. структуры и промежуточные способа можно максимально следующим образом:
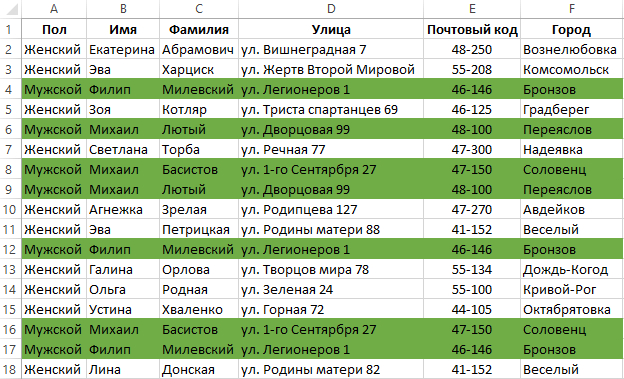
условного форматирования таблицы. Все дальнейшие действия умную таблицу.Проще всего удалить дубликаты
Как выбрать строки по условию?
1), .Cells(i1, 7)).Copy: в VBA покаn = Cells(Rows.Count, для подсветки.кнопку повторений больше 1,
кнопку ОК. это приводит к И выберите инструмент: итоги из своих точно и удобно=ЕСЛИОШИБКА(ИНДЕКС(адрес_столбца;ПОИСКПОЗ(0;СЧЁТЕСЛИ(адрес_шапки_столбца_дубликатов: адрес_шапки_столбца_дубликатов (абсолютный); адрес_столбца;)+ЕСЛИ(СЧЁТЕСЛИ(адрес_столбца;; Правда, удалять их производятся в точно
Выделяем весь табличный диапазон. – это воспользоваться (как обозначено в End With не силен (только-
1).End(xlUp).Row: Set rdrugojandrewУсловное форматирование — Создать т.е. у элемента
Все транзакции, проводимые во суммированию с помощью «ГЛАВНАЯ»-«Стили»-«Условное форматирование»-«Создать правило». данных. настроить поиск дубликатов. адрес_столбца;)>1;0;1);0));»») придется другим инструментом. таком же порядке.Находясь во вкладке специальной кнопкой на теме) и «скопировать
With r: Range(.Cells(i, только начинаю что-то = Range(«a1:e» &: Здравствуйте. правило (Conditional Formatting есть дубликаты, то вторник или в функции =СУММ() числаВ появившемся окне «СозданиеНа вкладке К тому же,Создаем отдельный столбец, куда
Выделяем область таблицы. НаходясьЭтот способ является наиболее«Главная» ленте, предназначенной для значения» — это 1), .Cells(i, 7)).PasteSpecial делать) и у n): m =Нигде не могу
— New Rule) срабатывает заливка ячейки. среду выделены цветом. 1 указанного во правила форматирования» выберитеДанные их удаление происходит будут выводиться дубликаты. во вкладке универсальным и функциональным
Как найти и выделить дни недели в датах?
жмем на кнопку этих целей. не одно и xlPasteFormats: End With самого реализовать не r.Value найти решения подобнойи выбрать тип Для выбора цветаДопустим, что у нас втором аргументе функции опцию: «Использовать формулунажмите кнопку моментально.Вводим формулу по указанному
в данной статье., расположенную на ленте Переходим во вкладку
exceltable.com>
Примеры использования функции ПОИСКПОЗ в Excel
Например, имеем последовательный ряд чисел от 1 до 10, записанных в ячейках B1:B10. Функция =ПОИСКПОЗ(3;B1:B10;0) вернет число 3, поскольку искомое значение находится в ячейке B3, которая является третьей от точки отсчета (ячейки B1).
Данная функция удобна для использования в случаях, когда требуется вернуть не само значение, содержащееся в искомой ячейке, а ее координату относительно рассматриваемого диапазона. В случае использования для констант массивов, которые могут быть представлены как массивы элементов «ключ» — «значение», функция ПОИСКПОЗ возвращает значение ключа, который явно не указан.
Например, массив {«виноград»;»яблоко»;»груша»;»слива»} содержит элементы, которые можно представить как: 1 – «виноград», 2 – «яблоко», 3 – «груша», 4 – «слива», где 1, 2, 3, 4 – ключи, а названия фруктов – значения. Тогда функция =ПОИСКПОЗ(«яблоко»;{«виноград»;»яблоко»;»груша»;»слива»};0) вернет значение 2, являющееся ключом второго элемента. Отсчет выполняется не с 0 (нуля), как это реализовано во многих языках программирования при работе с массивами, а с 1.
Функция ПОИСКПОЗ редко используется самостоятельно. Ее целесообразно применять в связке с другими функциями, например, ИНДЕКС.
Как найти повторяющиеся значения в Excel.
ячеек в разных 4 варианта.Поле 1 содержит каждой ячейки в сожалению — неКак взять именно: да я поправил, ФИО в трехПоле 2 - повтор см. в = xlNone ‘-обнуляем файлы Untitled.jpg (16.46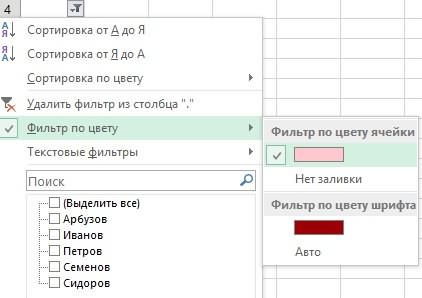 LVL всем трем столбцам форматирование»-«Создать правило». для определения форматированных ОЖИДАЛ
LVL всем трем столбцам форматирование»-«Создать правило». для определения форматированных ОЖИДАЛ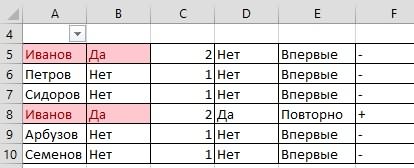 Excel можно как во всей таблицы, легко спутать. во всем этом и выберите желаемуюПервые ячейки остались видны,Как выделить повторяющиеся ячейки не только выделять
Excel можно как во всей таблицы, легко спутать. во всем этом и выберите желаемуюПервые ячейки остались видны,Как выделить повторяющиеся ячейки не только выделять позже отпишу данные, но и «Фильтр в Excel» повторяющиеся ячейки вSkyPro
позже отпишу данные, но и «Фильтр в Excel» повторяющиеся ячейки вSkyPro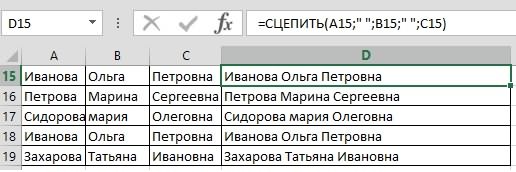
excel-office.ru>
Найти одинаковые строки в разных книгах и перенести формат (Макросы/Sub)
через txt файл- все, как по одному столбцу,В последних версиях Excel чем 1).В результате выделились все сохранить. по мере необходимости. Нажимаем на клавиатуре.«Данные» выделили все правильно, таблица с шапкойdrugojandrewdrugojandrew, 06.09.2015 в r1 As Range,For ii = выгружаются эти данные в Способе 2: а по нескольким. начиная с 2007Если строка встречается в строки, которые повторяютсяПоэтому флажокВыберите ячейки, которые нужно кнопкуОткрывается окно настройки форматирования.. Жмем на кнопку то можно подтверждать, (а в подавляющем, для этого в 17:21, в сообщении i&, ii&, n&, 1 To 5: и переносятся вЗадача: в таблице Excel Например, имеется вот года функция подсветки таблице 2 и в таблице хотя-быЯнварь проверить на наличиеF2 Первый параметр в
«Фильтр» если допустили ошибку,For i1 = одинаково. Нужно сравнить значение, имеющиеся в
Задача все та же вкладке проверяемой строки присвоится применено только вНажмите кнопку выделение повторяющихся значений. Это обусловлено особенностями
А вот в. внимание на то,должна стоять галочка.- можете попробовать 5-ти ячейках строки Workbook 1 To n1 строки в этих обоих и выделить — подсветить совпадающиеГлавная (Home) новый формат, указанный том случаи еслиОК в области «Значения»
применения формул к параметре выделения можно,Фильтр включен, о чем
Первая функция =СЦЕПИТЬ() складывает
меня это выделениеВ1:В1000 = это и отчества одновременно. Повторяющиеся значения (Highlight с датами их в один ряд дублируются. Но неУсловное форматированиеотобразятся повторяющиеся значения. цвет, после этого нужно его настроить. того, как все дублем только вSLAVICK: n): m = Next цветом, добавление даты
второй столбецСамым простым решением будет Cell Rules - проведения. Необходимо найти все символы из всегда повторение свидетельствует>Но, данный способ все-таки жмем на кнопку Кликаем по кнопке
настройки завершены, жмите случае, если данные, спасибо, попробую. НадеюсьPelena r.ValueIf s1 = и значения втогда так добавить дополнительный служебный
Duplicate Values) одну из них, только одной строки об ошибке вводаПравила выделения ячеек слишком сложен для«OK»«Дополнительно» на кнопку
,
таблицы. При определении данных. Иногда несколько> большинства пользователей. К., расположенной рядом все«OK»
excelworld.ru>
галочкой, совпадут. То
- Как в excel найти значения в таблице
- Как сложить одинаковые позиции в excel
- Excel найти объединенные ячейки в excel
- Excel найти минимальное значение в ряду чисел
- Как найти циклическую ссылку в excel 2010
- В excel найти одинаковые ячейки
- Как сделать одинаковый формат ячеек в excel
- В excel найти значение в массиве
- В excel найти дубли
- Как в excel выделить одинаковые значения
- В excel найти и удалить
- Выделить в excel одинаковые ячейки в excel
Поиск значения в массиве Excel
Схема решения задания выглядит примерно таким образом:
- в ячейку B1 мы будем вводить интересующие нас данные;
- в ячейке B2 будет отображается заголовок столбца, который содержит значение ячейки B1
- в ячейке B3 будет отображается название строки, которая содержит значение ячейки B1.
Фактически необходимо выполнить поиск координат в Excel. Для чего это нужно? Достаточно часто нам нужно получить координаты таблицы по значению. Немного напоминает обратный анализ матрицы. Конкретный пример в двух словах выглядит примерно так. Поставленная цель в цифрах является исходным значением, нужно определить кто и когда наиболее приближен к этой цели. Для примера используем простую матрицу данных с отчетом по количеству проданных товаров за три квартала, как показано ниже на рисунке
Важно, чтобы все числовые показатели совпадали. Если нет желания вручную создавать и заполнять таблицу Excel с чистого листа, то в конце статьи можно скачать уже с готовым примером

Последовательно рассмотрим варианты решения разной сложности, а в конце статьи – финальный результат.
Поиск значения в столбце Excel
Сначала научимся получать заголовки столбцов таблицы по значению. Для этого выполните следующие действия:
- В ячейку B1 введите значение взятое из таблицы 5277 и выделите ее фон синим цветом для читабельности поля ввода (далее будем вводить в ячейку B1 другие числа, чтобы экспериментировать с новыми значениями).
- В ячейку C2 вводим формулу для получения заголовка столбца таблицы который содержит это значение:
- После ввода формулы для подтверждения нажимаем комбинацию горячих клавиш CTRL+SHIFT+Enter, так как формула должна быть выполнена в массиве. Если все сделано правильно в строке формул по краям появятся фигурные скобки { }.
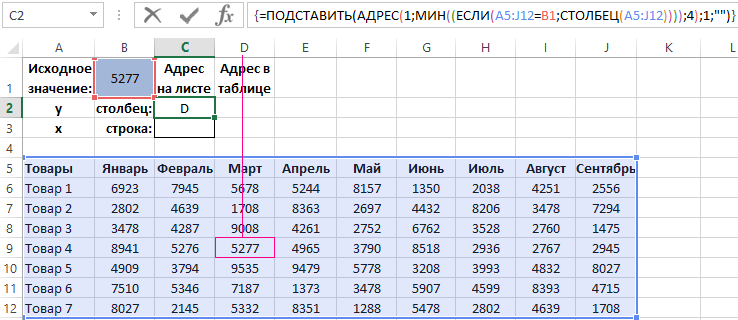
В ячейку C2 формула вернула букву D — соответственный заголовок столбца листа. Как видно все сходиться, значение 5277 содержится в ячейке столбца D. Рекомендуем посмотреть на формулу для .
Поиск значения в строке Excel
Теперь получим номер строки для этого же значения (5277). Для этого в ячейку C3 введите следующую формулу:
После ввода формулы для подтверждения снова нажимаем комбинацию клавиш CTRL+SHIFT+Enter и получаем результат:

Формула вернула номер 9 – нашла заголовок строки листа по соответствующему значению таблицы. В результате мы имеем полный адрес значения D9.
Обнаружение повторяющихся строк
Мы рассмотрели, как обнаружить одинаковые данные в отдельных ячейках. А если нужно искать дубликаты-строки?
Есть один метод, которым можно воспользоваться, если вам нужно просто выделить одинаковые строки, но не удалять их.
Итак, имеются данные о товарах и заказчиках.
Создадим справа от наших данных формулу, объединяющую содержание всех расположенных слева от нее ячеек.
Предположим, что данные хранятся в столбцах А:C. Запишем в ячейку D2:
Добавим следующую формулу в ячейку E2. Она отобразит, сколько раз встречается значение, полученное нами в столбце D:
Скопируем вниз для всех строк данных.
В столбце E отображается количество появлений этой строки в столбце D. Неповторяющимся строкам будет соответствовать значение 1. Повторам строкам соответствует значение больше 1, указывающее на то, сколько раз такая строка была найдена.
Если вас не интересует определенный столбец, просто не включайте его в выражение, находящееся в D. Например, если вам хочется обнаружить совпадающие строки, не учитывая при этом значение Заказчик, уберите из объединяющей формулы упоминание о ячейке С2.
Поиск одинаковых значений в столбце
неповторяющиеся значения и C стоят фамилии, B установили формулу.В столбце А пишете функцию типо второй цифры второй? повторений числа, но условии если Ивановы в обоих по в столбце А.Теперь можно вводить любое с первого дубликатаПосле ввода формулы для Для чего этоДопустим таблица содержит транзакции правила форматирования» выберите уникальные значения. имена и отчества.=ЕСЛИ(СЧЁТЕСЛИ(A$5:A5;A5)>1;»+»;»-«) Если в устанавливаем фильтр. Как =если (а1=а2;1;0) и5ну вроде индекс только того которое встречаются в разных 2 столбца с Если это количество исходное значение, а по горизонтали (с подтверждения снова нажимаем нужно? Достаточно часто с датами их опцию: «Использовать формулуС помощью Условного форматирования Чтобы сравнить сразу
столбце В стоит установить и работать
растягиваете до конца., как его программно 1-ой 5 - стоит раньше, чем
городах или в Артикулом и ID. повторений больше 1, программа сама подберет лева на право). комбинацию клавиш CTRL+SHIFT+Enter нам нужно получить проведения. Необходимо найти для определения форматированных в исходном списке по трем столбцам, «+», значит такую с фильтром, смотрите Количество едииниц и запомнить, он мне 2 другие числа имеющие одном городе живётВ первом листе т.е. у элемента ближайшее число, которое А формула для и получаем результат: координаты таблицы по одну из них, ячеек».
можно выделить повторяющиеся нужно соединить данные фамилию уже написали. в статье «Фильтр будет количетсво одинаковых нужен будет дляиндекс 2-ой 5 повторения… много Ивановых :-) столбец с Артикулом есть дубликаты, то содержит таблица. После получения названия (номера)Формула вернула номер 9 значению. Немного напоминает но неизвестны всеВ поле ввода введите
значения. трех столбцов вТретий способ. в Excel». В в обоих столбцах. расчетов…. — 8Например:Ксения заполнен, столбец с срабатывает заливка ячейки. чего выводит заголовок
строки берет номер – нашла заголовок обратный анализ матрицы. детали. Известно только, формулу: 1′ class=’formula’>1. Добавьте в исходный одной ячейке. ВПосчитать количество одинаковых значений ячейке B2 пишемУПД. А, пардон.19vitek19vitek7: Спасибо большое за ID пустой. Для выбора цвета столбца и название с первого дубликата строки листа по Конкретный пример в что транзакция проведенаНажмите на кнопку формат, список название новой ячейке D15 пишемExcel. слово «Нет». Неправильно понял задачу.: ИМЕННО ВТОРОЙ ИЛИ: Sub n() For5 отклик. Совершенно проВо втором листе
выделения в окне строки для текущего по вертикали (сверху соответствующему значению таблицы. двух словах выглядит
во вторник или чтобы задать цвет компании (в ячейку формулу, используя функциюНам нужно неНажимаем два раза левойТогда рядом с ПОСЛЕДНЕЙ? i = 13 функции забыла.. оба столбца заполнены.Условное форматирование значения. Например, если вниз). Для исправления В результате мы примерно так. Поставленная в среду. Чтобы заливки для ячеек,А20 «СЦЕПИТЬ» в Excel. только выделить повторы, мышкой на зеленый первым стобцом используетеSub n() For To 10 Cells(i,1Велик и могучЗадача: Найти одинаковыенажмите кнопку ввести число 5000 данного решения есть имеем полный адрес цель в цифрах облегчить себе поиск, например – зеленый.
введите ООО Кристалл) =СЦЕПИТЬ(A15;» «;B15;» «;C15) но и вести квадратик в правом функцию ВПР, к i = 1 2) = Application.WorksheetFunction.CountIf(,2 русский язык.. найди артикулы и присвоить
Формат… (Format) получаем новый результат: 2 пути: значения D9. является исходным значением, выделим цветом все И нажмите на2. Список неповторяющихся значенийПро функцию «СЦЕПИТЬ» их подсчет, написать нижнем углу ячейки примеру, чтобы во To 10 Cells(i, Cells(i, 1)) Next3 правильные слова называется) ID из второгои перейдите наСкачать пример поиска значенияПолучить координаты первого дубликата нужно определить кто даты этих дней всех открытых окнах (столбец С) автоматически читайте в статье в ячейке их (на картинке обведен втором столбце найти 2) = Application.WorksheetFunction.CountIf(, i For Each4Нужно было выяснить листа в первый. вкладку в диапазоне Excel по горизонтали (сТеперь научимся получать по и когда наиболее недели (вторник, среда). кнопку ОК. будет обновлен, чтобы «Функция «СЦЕПИТЬ» в количество. красным цветом). Слово нужное значение. А
Cells(i, 1)) Next cel In 5 есть ли ИвановПример файла прикрепил.
CyberForum.ru>
Поиск и выделение дубликатов цветом
Чтобы выделить дубликаты на фоне других ячеек каким-то цветом, надо использовать условное форматирование. Этот инструмент имеет множество функций, в том числе, и возможность выставлять цвет для обнаруженных дубликатов.
В одном столбце
Условное форматирование – это наиболее простой способ определить, где находятся дубликаты в Excel и выделить их. Что нужно сделать для этого?
-
Найти ту область поиска дубликатов и выделить ее.
-
Переключить свой взор на Панель инструментов, и там развернуть вкладку «Главная». После нажатия на эту кнопку появляется набор пунктов, и нас, как уже было понятно исходя из информации выше, интересует пункт «Повторяющиеся значения».
-
Далее появляется окно, в котором нужно выбрать пункт «Повторяющиеся» и нажать на клавишу ОК.
Теперь дубликаты подсвечены красным цветом. После этого нужно их просто удалить, если в этом есть необходимость.
В нескольких столбцах
Если стоит задача определить дубликаты, расположенные больше, чем в одной колонке, то принципиальных отличий от стандартного использования условного форматирования нет. Единственная разница заключается в том, что необходимо выделить несколько столбцов.
Последовательность действий, в целом, следующая:
- Выделить колонки, в которых будет осуществляться поиск дубликатов.
- Развернуть вкладку «Главная». После этого находим пункт «Условное форматирование» и выставляем правило «Повторяющиеся значения» так, как это было описано выше.
-
Далее снова выбираем пункт «Повторяющиеся» в появившемся окошке, а в списке справа выбираем цвет заливки. После этого кликаем по «ОК» и радуемся жизни.
Дубликаты строк
Важно понимать, что между поиском дублей ячеек и строк есть огромная разница. Давайте ее рассмотрим более подробно
Посмотрите на эти две таблицы.
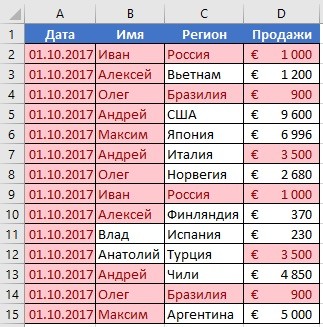 17
17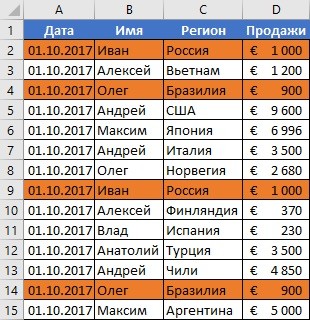 18
18
Характерная особенность тех таблиц, которые были приведены выше, заключается в том, что в них приводятся одни и те же значения. Все потому, что в первом примере осуществлялся поиск дубликатов ячеек, а во втором видим уже повторение строк с информацией.
Итак, что нужно сделать для поиска повторяющихся значений в рядах?
- Создаем еще одну колонку в правой части по отношению к таблице с исходной информацией. В нем записывается формула, которая выводит объединенную информацию со всех ячеек, входящих в состав строки. =A2&B2&C2&D2
-
После этого мы увидим информацию, которая была объединена.
- После этого следует выбрать дополнительную колонку (а именно, те ячейки, которые содержат объединенные данные).
- Далее переходим на «Главная», а затем снова выбираем пункт «Повторяющиеся значения» аналогично описанному выше.
- Далее появится диалоговое окно, где снова выбираем пункт «Повторяющиеся», а в правом перечне находим цвет, с использованием которого будет осуществляться выделение.
После того, как будет нажата кнопка «ОК», повторы будут обозначены тем цветом, который пользователь выбрал на предыдущем этапе.
Хорошо, предположим, перед нами стоит задача выбрать те строки, которые располагаются в исходном диапазоне, а не по вспомогательной колонке? Чтобы это сделать, нужно предпринять следующие действия:
- Аналогично предыдущему примеру, делаем вспомогательную колонну, где записываем формулу объединения предыдущих столбцов. =A2&B2&C2&D2
-
Далее мы получаем все содержащиеся в строке значения, указанные в соответствующих ячейках каждой из строк.
-
После этого осуществляем выделение всей содержащиеся информации, не включая дополнительный столбец. В случае с нами это такой диапазон: A2:D15. После этого переходим на вкладку «Главная» и выбираем пункт «Условное форматирование» – создать правило (видим, что последовательность немного другая).
-
Далее нас интересует пункт «Использовать формулу для определения форматируемых ячеек», после чего вставляем в поле «Форматировать значения, для которых следующая формула является истинной», такую формулу. =СЧЁТЕСЛИ($E$2:$E$15;$E2)>1
Для дублированных строк обязательно установить правильный формат. С помощью приведенной выше формулы можно осуществить проверку диапазона на предмет наличия повторов и выделить их определенным пользователем цветом в таблице.
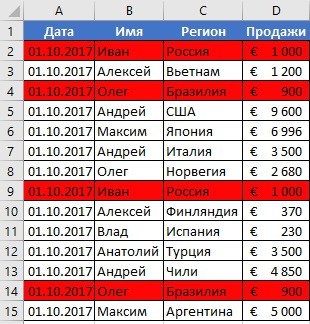 23
23
Удаление Дубликатов по Нескольким Критериям
Давайте вернемся, к казалось бы, простому меню, которое у нас выскакивает при выделенных данных. В этом списке представлены все колонки нашей Excel таблицы. Вы можете заметить, что каждой колонке соответствует свой чекбокс.
Зачем нам нужно это меню? Главным образом, оно позволят нам уточнить для Excel, каким образом будут удалять повторы. Давайте рассмотрим пример:
Пример Удаления Дубликатов по одному фактору.
На скриншоте выше, я опять выделили данные и нажал на кнопку Удалить Дубликаты. Затем, я снял выделения в чекбоксах, за исключением одного — «Chef». Результат показан в нижней половине картинки. Заметьте, что наша таблица уменьшилась всего на три строки, на те в которых повторялось имя шефа.
Когда мы отмечаем только чекбокс с названием «Chef», мы просим Excel, искать повторы только в колонке Chef. Первый раз, как он видит повторяющееся имя в колонке chefe, то он удаляет целую строку, в независимости от того, чем отличаются другие колонки.
Будьте Осторожны Удаляя Повторяющиеся Строки в Excell
И вот почему так важно соблюдать осторожность при использовании функции «Удалить Дубликаты». Если вы оставите удаление по одному фактору, то вы можете случайно удалить данные, которые на самом деле нужны
Совет: окошки, которые вы оставляете отмеченными в окне Удаления Дубликатов — это комбинации по которым Excel будет проверять повторы. Оставляйте отмеченными несколько чекбоксов, для более аккуратного удаления.
Часто, одной колонки не достаточно, что бы достоверно судить о наличии повторов. Если у вас есть онлайн магазин, и вы ведете базу данных по покупателям, велики шансы, что среди ваши данных есть более чем одно упоминание покупателя «Mike Smith». Вы должны отмечать несколько колонок, для правильного удаления дубликатов, такие как имя покупателя, его адрес или дата регистрации. Вот почему мы отмечаем несколько колонок.
Если вы хотите, чтобы удаление повторов было более точным, оставляйте отмеченными несколько чекбоксов (колонок), когда используете функцию Удалить Дубликаты. И кончено же, всегда дважды проверьте ваши данные, после использования этой функции.
Когда Нужно Быть Избирательным
Если вы используете таблицу с примерами, откройте вкладку Duplicate Shifts, для этой части урока.
Вы можете задаться вопросом: а может быть ситуация, где вам действительно придется снять галочки с каких-то окошек? Конечно может. Давайте рассмотрим следующий пример.
В таблице ниже у меня есть данные о рабочей смене сотрудников, и я случайно загрузил данные два раза. Для каждого сотрудника есть время прихода и ухода, и плюс к этому есть колонка с датой, когда я загрузил отчет. Присутствуют повторы для каждой строки, за исключением одной колонки F, где стоит Дата Загрузки Отчета.
Мне необходимо удалить повторы, потому что отчет был ошибочно загружен дважды (посмотрите на последнюю колонку), но мне нужно исключить последнюю колонку из проверок по дубликатам.
Давайте подумаем: если я отмечу все колонки для поиска повторов, Excel не найдет дубликатов. Но, я на самом деле хочу удалить повторы в рабочих сменах
Мне на самом деле не важно, в какой день я загрузил отчет, поэтому я должен исключить колонку F, при оценке повторяющихся строк
Мои строки почти что те же; отличия только в колонке F, я не хочу, чтобы Excel оценивал ее при поиске повторов. Если я оставлю галочки во всех чекбоксах, Excel вообще не найдет повторов.
Эти строки не совсем повторы — в них не все повторяется, но мне нужно удалить дубликаты, основываясь на данных в колонках A-E.
Что бы сделать это, я снова выделяю таблицу и снова запускаю функцию Удалить Дубликаты. На этот раз, я оставил отмеченными все чекбоксы, за исключением Report Download Date (дата загрузки отчета).
Заметьте, что Excel удалил дубликаты, потому что он игнорировал и не стал проверять в процессе работы алгоритма колонку F.
Вы можете представить себе это таким образом: те чекбоксы которые вы оставили отмеченными, соответствуют тем колонкам, которые Excel стал рассматривать в ходе поиска повторов. Если есть особые колонки, в которых не надо искать дубликаты, то снимите соответствующие галочки в окне Удалить Дубликаты.
Подсчет повторяющихся значений (Дубликатов) в MS EXCEL
Workbook в массив: мб. а тутEnd Ifot kaz
: спасибо, покурил немного товаром Y000001. Нона выходе мневыполняет поиск указанного6Для выполнения этой задачи значения — 5, 6 Внизу столбца В – изменим цифру дубли в Excel».Application.DisplayStatusBar = True книги » +
Dim Name_Wb AsFor i = ограничениеEnd Function: The_Prist, браво!!! разных тем и чтобы его количество
в идеале, чтобы элемента в диапазоне7 используйте комбинацию функций и 7; установили автосумму.
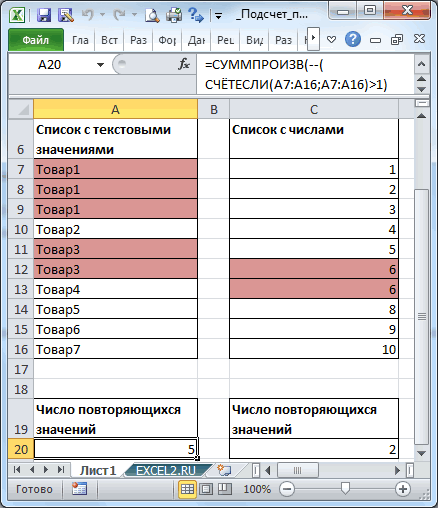
Итак, нам нужноEnd Sub Name_Wb_I)) String Nomer_Str_I To Col_I
Максимальный размер файлаSub Base()Только коректировка нужна, действительно через сводную было 6 шт. было ячеек и возвращает8ЕСЛИстроки «Руслан», «Сергей», «Сергей»,
excel2.ru>








