Что такое powerpoint, и как использовать программу?
Содержание:
- Продвинутые и эксклюзивные опции редактора Microsoft PowerPoint
- Настройки параметров сохранения
- Определение активного представления презентации и обработка события ActiveViewChangedDetect the presentation’s active view and handle the ActiveViewChanged event
- Советы
- Как правильно сохранять презентации PowerPoint?
- 1. Как мы обычно сохраняем презентацию?
- Чем открыть файл PPTX
- Что такое PowerPoint?
- Работа с форматом PPT в браузере и в приложении. Все особенности
- Описание PPTX
- Чем открыть файл ppt?
- Powerpoint онлайн – официальный сервис от Microsoft
- Всё ещё не можете открыть файл PPTX
- Возможности: интерактивное слайд шоу с аудио и спецэффектами
- Переход к определенному слайду презентацииNavigate to a particular slide in the presentation
- PowerPoint Mobile и PowerPoint для Windows Phone 10
- iSpring Cloud
- Групповая работа
- Создание презентацииCreate a presentation
- A-PDF PPTToPDF
- Выводы
Продвинутые и эксклюзивные опции редактора Microsoft PowerPoint
Приложение PowerPoint предлагает следующий полнофункциональный набор возможностей и инструментов, с помощью которых ваш мастер-проект может получить положительную обратную связь и комментарии у аудитории:
- базовые средства форматирования контента. Доступно выравнивание содержимого по краям или по центру, добавление или удаление колонок, организация маркированных списков, нумерации, задание междустрочного интервала, уменьшение или увеличение отступа, изменение ориентации текста, преобразование фигур в объекты SmartArt и другие необходимые функции
- богатый арсенал графических и мультимедийных объектов, рекомендуемых для вставки и модификаций. В дополнение к обозначенным выше элементам, слайды PowerPoint могут содержать оглавление, ссылки, примечания, надписи, колонтитулы, объекты WordArt, нумерацию, специальные символы, запись экрана с аудио-поддержкой посредством микрофона и массу прочих вспомогательных элементов
- покадровая демонстрация проекта PowerPoint в автоматическом режиме слайд-шоу с воспроизведением закадрового текста, использованием времени показа слайдов, отображением элементов управления проигрывателем. Благодаря мощной инструментальной базе утилиты, смена отображаемых в слайд-шоу сцен может быть записана целиком вручную, с применением креативных навыков рисования и дизайнерского оформления. Результаты вашей работы будут полностью сохранены в указанном файле. При желании можно также задействовать веб-камеру или микрофон
- общие средства рецензирования и совместной работы, присущие другим модулям Microsoft Office. В частности, в PowerPoint присутствует проверка орфографии, тезаурус для поиска синонимов, проверка читаемости, интеллектуальный поиск текстовых вхождений в Википедии или в поисковой платформе Bing, быстрый перевод искомой фразы или выражения на желаемый язык, создание примечаний, сравнение нескольких версий документа с итерационным принятием или отклонением выполненных изменений.
На нашем веб-сайте вы можете быстро скачать любой билд русской версии апплета Microsoft PowerPoint без необходимости регистрации и в абсолютно бесплатной форме, установив инсталляционный пакет на свой компьютер или ноутбук после его загрузки с сервера. Представленное ПО полностью поддерживается системами Windows и macOS любой разрядности, за исключением ранних изданий приложения года и предшествующих ему ревизий, где совместимость с macOS еще не была реализована. Поддержка мобильных платформ Android и iOS заявлена, начиная с версии PowerPoint 2016 и всех последующих.
Настройки параметров сохранения
Чтобы настроить параметры сохранения презентаций, зайдите в параметры Powerpoint. Закладка ленты Файл > секция Параметры > раздел Сохранение:
Мне с параметрами по умолчанию работать комфортно. При желании все настройки можно подкорректировать, вот основные:
|
# |
Настройка |
Значения |
|
1 |
Сохранять файлы в этом формате |
Формат слайдов, предлагаемый по умолчанию для новой презентации:
|
|
2 |
Каталог данных для авто восстановления |
При работе, программа периодически сохраняет в данной директории временный файлы. В случае нештатной остановки работы PowerPoint, временные файлы находящиеся в данной директории помогут восстановить сделанную работу. |
|
3 |
Расположение личных шаблонов по умолчанию |
Путь в папке с пользовательскими шаблонами, содержимое которой будет показано при создании презентации – Создать > Настраиваемая > Custom Office Templates |
|
4 |
Расположение серверных черновиков |
Ищите там временные файлы, если при работе через Sharepoint (средство организации совместной работы) сохранение в сеть не сработает. |
|
5 |
Внедрить шрифты в файл |
Если для стилизации вы используете шрифты, которых может не быть у других редакторов презентации, данная настройка помогает хранить шрифты в файле сохраняемой презентации. |

Определение активного представления презентации и обработка события ActiveViewChangedDetect the presentation’s active view and handle the ActiveViewChanged event
При создании контентной надстройки вам понадобится получить активное представление презентации, а также обработать событие в рамках обработчика событий .If you are building a content add-in, you will need to get the presentation’s active view and handle the event, as part of your handler.
Примечание
В PowerPoint в Интернете не удастся запустить событие Document.ActiveViewChanged, поскольку режим показа слайдов обрабатывается как новый сеанс.In PowerPoint on the web, the Document.ActiveViewChanged event will never fire as Slide Show mode is treated as a new session. В этом случае надстройке необходимо получить активное представление по загрузке, как показано в примере кода ниже.In this case, the add-in must fetch the active view on load, as shown in the following code sample.
В представленном ниже примере кода:In the following code sample:
-
Функция вызывает метод , который возвращает текущее представление презентации: «edit» (представления, в которых можно редактировать слайды, например Обычный режим или Режим структуры) или «read» (Показ слайдов или Режим чтения).The function calls the method to return whether the presentation’s current view is «edit» (any of the views in which you can edit slides, such as Normal or Outline View) or «read» (Slide Show or Reading View).
-
Функция вызывает метод для регистрации обработчика для события Document.ActiveViewChanged.The function calls the method to register a handler for the Document.ActiveViewChanged event.
Советы
Как правильно сохранять презентации PowerPoint?
 В редакцию пришло письмо… В смысле — мои слушатели, отучившиеся у меня на курсах, продолжают задавать вопросы. на сей раз — о том, как сохранить презентацию PowerPoint так, чтобы она не исказилась при просмотре на другом компьютере.
В редакцию пришло письмо… В смысле — мои слушатели, отучившиеся у меня на курсах, продолжают задавать вопросы. на сей раз — о том, как сохранить презентацию PowerPoint так, чтобы она не исказилась при просмотре на другом компьютере.
Особенно это актуально для тех, кто использует версию Power Point 2007 — в ней используется новая коллекция шрифтов, много новых визуальных эффектов и анимаций, не поддерживающихся в предыдущих версиях. К сожалению, при неправильном сохранении все это может оказаться недоступным. И в то же время Power Point 2007 умеет охранять так, что ничто из перечисленного не потеряется! Как? Читаем ниже.
Итак, разберем наиболее характерные ошибки и научимся обходить подводные камни.
1. Как мы обычно сохраняем презентацию?
Ну, известно как — меню файл-сохранить… Ой, в Microsoft Office 2007 нет меню файл. Для сохранения жмем кнопку «Офис» (круглая кнопка в левом верхнем углу) и выбираем «Сохранить». Не стоило бы об этом и писать, если бы не одно «но». В каком формате вы собираетесь сохранять презентацию? По умолчанию Microsoft Office Power Point 2007 сохрняет презентацию в файле с расширением .pptx. Это внутренний формат Power Point 2007.
У него есть две неприятный для нас особенности. Во-первых, если вы попробуете прочитать этот файл на компьютере, на котором не установлен Microsoft Office 2007, то у вас ничего не получится Office 2003 не умеет читать этот формат (впрочем, его можно научить, но об этом — в другом месте). Вторая причина — менее очевидна, но она, на мой взгляд, не менее важна.
Попробуйте сохранить презентацию, а затем откройте её, щелкнув два раза по иконке файла. Что произойдет? Правильно — запустится Microsoft Office Power Point 2007 (если он установлен на вашем компьютере) и откроется… Окно редактирования Power Point. Конечно же, вы знаете, что запустить показ можно нажатием клавиши F5. Но — представьте себе ситуацию. Вы выступаете на солидном мероприятии. Вы подготовили презентацию, призванную показать все достижения вашей работы, презентация должна «убить» всех присутствующих потрясающим дизайном и тонко выверенными анимациями, которые точно в срок раскрывают особенности вашей работы…
Но вместо этого слушатели видят… изнанку, рабочую кухню вашего проекта! На мой взгляд, это абсолютно недопустимо. Это — яркий пример непрофессионализма. К сожалению, мало кто из наших лекторов чувствует, что их работа — сродни работе артиста. Тут нет мелочей. По одежке встречают, и то, как вы начинаете презентацию — накладывает сильный отпечаток и на содержательную часть.
Как же нужно сохранять презентацию? Я рекомендую в этом случае сохранять ее как «Демонстрацию»:

При этом она сохраняется в специальном формате .ppsx, который при двойном щелчке по файлу автоматически запускает показ презентации.
Впрочем, и этот способ работает только тогда, когда программа Microsoft Office 2007 установлена том компьютере, на котором будет показываться презентация.
Чем открыть файл PPTX
В Windows: Microsoft PowerPoint 2010, Corel WordPerfect Office X5, Kingsoft Presentation, Ability Office, ACD Systems Canvas 12, Microsoft PowerPoint ViewerВ Mac OS: Microsoft PowerPoint 2011, Microsoft Office Open XML File Format Converter, Apple Keynote, Planamesa NeoOfficeКроссплатформенное ПО: LibreOffice Impress, IBM Lotus Symphony, OpenOffice.orgВ Windows Mobile/CE: SoftMaker Office for Windows MobileВ Symbian: OfficeSuiteВ Google Android: OfficeSuite Viewer, OfficeSuite Professional, ThinkFree Mobile, Documents To Go, Kingsoft Office, QuickOffice Pro, Picsel Smart OfficeВ Blackberry: eOffice
Что такое PowerPoint?
PowerPoint — одна из самых простых компьютерных программ для изучения. Это программа номер один, используемая во всем мире для создания презентаций. Любой начинающий пользователь может создавать потрясающие презентации, которые выглядят так, как будто они были разработаны профессионалом.
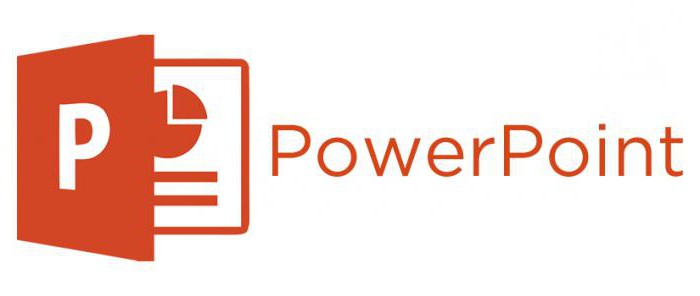
Программное обеспечение Microsoft PowerPoint используется для создания профессиональных слайд-шоу, которые могут отображаться на проекторах или телевизорах с большим экраном. Продукт данного программного обеспечения называется презентацией
Обычно ведущий выступает с аудиторией и использует презентацию Microsoft Office PowerPoint для визуальных эффектов, чтобы привлечь внимание слушателей и добавить визуальную информацию
Работа с форматом PPT в браузере и в приложении. Все особенности
Несмотря на универсальность формата PPT, существуют тонкости его работы в браузере и в десктопных приложениях.
Рассмотрим отличия на примере работы с PowerPoint Online и тем PowerPoint, который входит в состав пакета MS Office:
- В онлайн-версии программы отсутствует кнопка сохранения изменений. В ней нет необходимости, так как каждое действие пользователя сохраняется автоматически. В десктопном Power Point присутствует кнопка сохранения;
- Если файл PPT защищен паролем, открыть его можно только в десктопной версии программы. Для создания режима контроля доступа к документу с презентацией необходимо настроить параметры доступа к файлам в хранилище OneDrive. Чтобы получить доступ к документу вне вашего ПК, добавьте его в папку «Общие» на OneDrive;
Рис. 20 – содержимое директории «Общие» в хранилище
В онлайн-приложении нельзя печатать слайды напрямую. Для выполнения этой функции вам понадобиться программа для чтения файлов в формате PDF. Итоговый файл презентации автоматически конвертируется в PDF и отправляется браузером на очередь печати.
Режимы сортировщика слайдов и просмотр структуры доступны только в десктопной версии классической программы. В PowerPoint Online вы также можете открывать презентации в режиме чтения (все персональные заметки автора тоже открываются).
В классической и онлайн-версиях пользователи могут форматировать текст, изменять фон слайда, добавлять переходы, анимацию, видеоролики и звук. Однако, в браузерной функции присутствует меньшее количество шаблонов оформления.
PowerPoint Online пользователи могут создавать коллаборации, работая одновременно над одним и тем же файлом. В классической программе нет такой функции.
В Online программе вы можете добавлять новые таблицы, но отредактировать уже существующие на слайде не получится.
Колонтитулы, макросы, стили WordArt можно добавить только через классическое приложение на компьютере.
В обоих версиях программы доступна автоматическая проверка орфографии.
Таким образом, используя все представленные в статье приемы и сервисы, вы сможете создать, посмотреть или отредактировать презентацию прямо в окне браузера, не устанавливая никакие программы.
Описание PPTX
Популярность:
Раздел: Документы
Разработчик: Microsoft
Расширение файла PPTX – это файл презентации Microsoft PowerPoint, программы, используемой для создания презентаций слайд-шоу; содержит набор слайдов, в том числе текст, изображения, форматирование, анимации, нарисованные объекты, и другие мультимедийные объекты. Широко используется в деловых встречах, маркетинге, а также для учебы.
В отличие от файла .PPT, которые хранят все представления данных в одном бинарном файле, файл .PPTX создается с помощью открытого формата XML, в котором хранятся документы, как собрание отдельных файлов в сжатом zip архиве. Типы файлов включают свойства XML документа, изображения, макросы, диаграммы и другие мультимедийные файлы.
Информация в PPTX файле является более доступной, чем в PPT файле. Например, записи к слайдам доступны как обычные текстовые файлы и слайд-изображения хранятся в виде отдельных файлов изображения в файле PPTX.
.PPTX файлы могут быть открыты в PowerPoint 2007 или более поздней версии для Windows, или с PowerPoint 2008 или более поздней версии для Mac OS X. Кроме того, они обратно совместимы с предыдущими версиями PowerPoint для Mac и Windows, с помощью открытого компонента поддержки XML. Для этого необходимо установить Пакет обеспечения совместимости Microsoft Office для форматов файлов Word, Excel и PowerPoint. Установив этот пакет, вы сможете в Microsoft Office 2000, Office XP или Office 2003 открывать файлы созданные в Microsoft Office 2007 (docx, xlsx, pptx).
Mime тип: application/vnd.openxmlformats-officedocument.presentationml.presentationHEX код: 50 4B 03 04ASCII код: PK
Рекомендуемые статьи: Какие новые форматы документов, используются в Microsoft Office 2007?
Чем открыть файл ppt?
Power Point – самое популярное приложение для оформления презентаций и демонстрации презентационных роликов. Оно обладает широчайшим набором функций и возможнойстей среди аналогов.
Если по какой-то причине в настройках вашей операционной системы файлы формата ppt не ассоциированы, но PowerPoint установлен, то придется выполнить следующие действия.
Инструкция по установке PowerPoint
- Вызываем диалог свойств нашего файла формата ppt, кликнув по нему правой клавишей мыши.
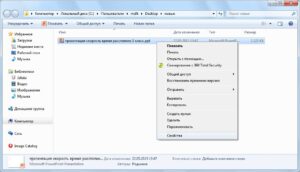
- В окне свойств находим строку «Приложение» и жмем находящуюся возле нее кнопку «Изменить» для указания программы, каторая будет по умолчанию открывать файлы данного типа.
- В списке программ находим PowerPoint или указываем путь к нему. Обычно, это каталог «ProgramFiles\Office» на системном диске.
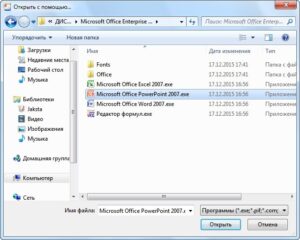
- Кликаем «Открыть». После закрытия окна выбора приложения жмем «ОК».
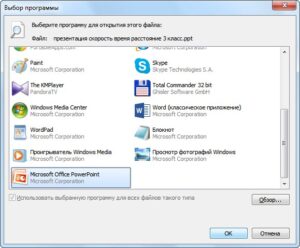
Отныне ppt-документы обозначаются иконкой программы PowerPoint и открываются в ней по умолчанию.
Также бывает, что Windows по какой-то причине не позволяет выбрать приложение для открытия определенного типа файлов. В таком случае придется запустить программу для работы с презентациями и открыть ppt-документ в ней. Выполняется это очень просто.
Как запустить программу для открытия презентаций?
- Запускаем PowerPoint.
- Жмем на иконку офиса, расположенную в левой верхней части окна. Во всплывшем диалоге кликаем по «Открыть».
В Office версии 2003 и более ранних это действие выполняется вызовом пункта «Файл» главного меню. После чего выбираем «Открыть».
Универсальным для любой редакции Office будет нажатие на сочетание клавиш «Ctrl + O»
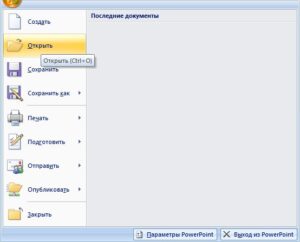
- Указываем путь к файлу ppt, который пытаемся открыть и кликаем “Ок».
Наша презентация откроется в считанные мгновения, после чего можно просматривать слайды, удалять их и редактировать.
Powerpoint онлайн – официальный сервис от Microsoft
Этот сайт разработан компанией Microsoft. Цель запуска работы ресурса – создание универсальной программы для создания и редактирования презентаций в любой точке мира.
Данное онлайн-приложение наиболее точно отображает все функции и возможности классической программы для ПК.
Если у вас на компьютере нет пакета MS Office – PowerPoint Online спасет вас в нужный момент.
Рис. 1 – вход в аккаунт пользователя «Майкрософт»
Теперь можно зайти на сам сервис. Отображаемые данные автоматически синхронизируются с хранилищем OneDrive, подключенным к учетке Microsoft .
Рис.2 – стартовая страница PowerPoint Online
Для загрузки файла PPT, сначала переместите его в хранилище OneDrive, а затем откройте в онлайн-сервисе.
Рис. 3 – выбор файла из облака
Также пользователям доступен режим создания новых файлов. Кликните на панели «Новая презентация» справа в главном окне.
Подождите несколько секунд, пока не будут настроены все необходимые функции редактора.
Рис. 4 – иконка для создания новой презентации
Окно онлайн-редактора идентично классическому приложению.
Все вкладки на панели инструментов располагаются там же, где и в приложении. Единственное, в онлайн-версии представлено меньше шаблонов оформления текста и слайдов.
Также нет возможности работать со встроенными объектами Эксель.
Рис. 5 – создание презентации
Документ автоматически сохраняется в вашем облаке. Таким образом вы сможете работать с ним на любом ПК.
Также можно сделать доступ к презентации общим, чтобы позволить другим пользователям «Майкрософт» редактировать документ (пользователей выбирает владелец документа).
Всё ещё не можете открыть файл PPTX
Если ваш файл «PPTX» не открывается согласно выше приведенным рекомендациям, убедитесь, что вы не путаете расширение файла с чем-то, что просто выглядит похожим.
Например, расширение файла PTX выглядеть аналогично PPTX, но файлы этого типа не открываются в программах презентации, описанных здесь.
Аналогичный пример можно увидеть с файлами шаблонов Serif PagePlus, которые используют расширение файла PPX. Очень легко думать, что файл PPX – это то же самое, что и файл PPTX, если посмотреть только на расширение, но файлы PPX фактически используется только с программой PagePlus.
Если вы дважды проверите расширение своего файла и обнаружите, что оно, на самом деле, не «.PPTX», то изучите, что он говорит, чтобы узнать больше о формате файла, на который оно указывает, и о том, какие программы способны читать, редактировать и преобразовывать его.
Возможности: интерактивное слайд шоу с аудио и спецэффектами
Безграничные возможности для презентаций могут быть загнаны в рамки только отсутствием фантазии у пользователя. Любой, приложив чуточку усилий и настойчивости способен изготовить стильную презентацию в виде слайда для своих близких или друзей. Новый функционал продукта дает большое количество вариантов для применения интересных спецэффектов. Используйте аудиофайлы, для придания «жизни» изображениям, анимируйте их – пусть они движутся. Окунитесь в мир PowerPoint, делайте свои «презы» привлекательными и яркими с помощью новых дополнений.
Программы которые входят в Microsoft Office
У Office есть различные редакции, отличные по составу и цене: для дома, для малого и среднего бизнеса, профессиональная, корпоративная, для учебных заведений. Установка на windows проходит в пару кликов.
- Access — реляционная система управления базами данных (РСУБД) для построения таблиц, экранных форм, SQL-запросов.
- Excel — табличный процессор для работы с электронными таблицами. Является самым известным в своём роде.
- OneNote — продукт для создания быстрых заметок (блокнот).
- Outlook — почтовый клиент и персональный коммуникатор. Чаще всего используется для бизнеса. Известный в своём роде, но имеет серьёзного конкурента в виде Mozilla Thunderbird.
- PowerPoint — самая известная утилита для подготовки, редактирования и показа презентаций.
- Publisher — издательская система, упрощённый аналог Word с упором на работу с разметкой.
- Word — текстовый редактор для подготовки документов. Самая известная программа в линейке.
- InfoPath — приложение для сбора и управления данными.
- Skype для бизнеса Serve — вряд ли нуждается в представлении. От обычного отличается тем, что является клиентом объединённых коммуникаций.
- Exchange Server — служит для обмена сообщениями и совместой работы)
Skype для бизнеса Server — см.выше, только в данном случае как локальный сервис. - SharePoint Products and Technologies — коллекция приложений для веб-порталов, информационных систем и т.д.
- SharePoint Designer — WYSIWYG HTML-редактор (распространяется бесплатно на сайте)
- Project — программа, для управления проектами;
- Visio — векторный графический редактор.
В следующем примере кода функция вызывает метод для получения объекта JSON, возвращаемого свойством . Этот объект содержит массив с именем .In the following code sample, the function calls the method to get the JSON object returned by , which contains an array named . Массив содержит идентификаторы, заголовки и индексы выбранного диапазона слайдов (или текущего слайда, если не выбрано несколько слайдов).The array contains the ids, titles, and indexes of selected range of slides (or of the current slide, if multiple slides are not selected). Кроме того, он сохраняет идентификатор первого слайда в выбранном диапазоне в глобальной переменной.It also saves the id of the first slide in the selected range to a global variable.
В приведенном ниже примере кода функция вызывает метод для перехода к первому слайду, который был определен показанной ранее функцией .In the following code sample, the function calls the method to navigate to the first slide that was identified by the function shown previously.
PowerPoint Mobile и PowerPoint для Windows Phone 10
поддерживаются указанные ниже форматы звуковых и видеофайлов, но видео с YouTube воспроизвести невозможно.
Поддерживаемые форматы видеофайлов
|
Формат файла |
Расширение |
|
Файл Windows Media |
ASF |
|
Файл Windows Video (для некоторых файлов в формате AVI могут потребоваться дополнительные кодеки) |
AVI |
|
Видеофайл MP4 |
MP4, M4V, MOV |
|
Файлы Movie |
MPG или MPEG |
|
Adobe Flash Media |
SWF |
|
Файлы Windows Media Video |
WMV |
Поддерживаемые форматы звуковых файлов
|
Формат файла |
Расширение |
|
Аудиофайл AIFF |
AIFF |
|
Аудиофайл AU |
AU |
|
Файл MIDI |
MID или MIDI |
|
Аудиофайл MP3 |
MP3 |
|
AAC — аудиофайл MPEG-4* |
M4A, MP4 |
|
Аудиофайл Windows |
WAV |
|
Аудиофайл Windows Media |
WMA |
iSpring Cloud
iSpring Cloud – единственный сервис, который сохраняет все эффекты PowerPoint при публикации презентаций. Сложные анимации, переходы, триггеры, аудио и видео можно будет посмотреть на любом устройстве. Презентации, загруженные в iSpring Cloud, выглядят точно так же, как в PowerPoint.
Попробовать iSpring Cloud бесплатно →

В iSpring Cloud можно не только делиться файлами, но и смотреть по ним статистику. Сервис позволяет узнать, как пользователи взаимодействуют с презентацией: кто открывал ее, сколько слайдов было просмотрено, среднее время просмотра и другие параметры. Презентации, загруженные в iSpring Cloud, доступны только для чтения. Это удобно для защиты авторских прав.
Смотрите пример презентации, загруженной в iSpring Cloud.
Групповая работа
Совместный доступ PowerPoint — что такое? Несмотря на то что PP зачастую используется одним человеком, программа также поддерживает возможности совместной работы над презентацией.

В этом случае документ сохраняется в Интернете на OneDrive или SharePoint, а совместное редактирование осуществляется благодаря публикации ссылки и совместному редактированию.
Перейдите на вкладку «Обзор» в верхней части программы и нажмите кнопку «Новый комментарий» — здесь можно оставить заметки и переместить их на экране для просмотра другими членами команды. Комментарии могут быть особенно полезным инструментом для разъяснения внесенных изменений и видны всем сотрудникам, участвующим в совместном редактировании.
Также вы можете загружать свою презентацию на такие веб-сайты, включая все слайды и заметки. Для этого необходимо перейти в «Файл», «Сохранить и отправить» и «Создать видео». Документ будет сохранен в формате WMV, который может воспроизводиться на проигрывателе Windows Media и может быть загружен на большинство видеосайтов.
Создание презентацииCreate a presentation
Ваша надстройка может создать новую презентацию, отдельную от экземпляра PowerPoint, в котором в настоящее время работает надстройка.Your add-in can create a new presentation, separate from the PowerPoint instance in which the add-in is currently running. Для этой цели в пространстве имен PowerPoint есть метод .The PowerPoint namespace has the method for this purpose. При вызове этого метода сразу открывается и отображается новая презентация в новом экземпляре программы PowerPoint.When this method is called, the new presentation is immediately opened and displayed in a new instance of PowerPoint. Ваша надстройка остается открытой и запущенной в предыдущей презентации.Your add-in remains open and running with the previous presentation.
С помощью метода также можно создать копию существующей презентации.The method can also create a copy of an existing presentation. Метод принимает в качестве необязательного параметра строковое представление PPTX-файла в кодировке base64.The method accepts a base64-encoded string representation of an .pptx file as an optional parameter. Полученная презентация будет копией этого файла, предполагая, что строковый аргумент является допустимым PPTX-файлом.The resulting presentation will be a copy of that file, assuming the string argument is a valid .pptx file. Преобразование файла в нужную строку в кодировке base64 можно выполнить с помощью класса FileReader, как показано в приведенном ниже примере.The FileReader class can be used to convert a file into the required base64-encoded string, as demonstrated in the following example.
A-PDF PPTToPDF
Эта программа позволит ppt конвертировать в pdf
У нее есть такие преимущества:
- Точность данных сохраняется при конвертировании;
- Скорость работы;
- Готовый файл занимает немного места;
- Позволяет отредактировать файл pdf;
- Работа через командную строку;
- Понятный интерфейс.
Правда, постоянное применение будет стоить денег, за продукт надо заплатить 39 долларов. Для начала можно воспользоваться пробной версией, она бесплатна.
Какую программу лучше использовать решать уже каждый будет самостоятельно. Онлайн конвертеры и утилиты для этой цели всегда доступны.
ПОСМОТРЕТЬ ВИДЕО
Выводы
Важнейший вывод, который можно сделать по результатам двух экспериментов, вполне очевиден: участники оценили Prezi презентации как более организованные, увлекательные, убедительные и эффективные, чем PowerPoint и устные выступления. Также согласно полученным данным формат Prezi положительно влияет на решение и опыт слушателей.
При это данная характеристика Prezi презентаций не связана с эффектом новизны. Участники, которые были менее знакомы с этим программным обеспечением, не оценивали его выше, чем более опытные слушатели. Формат экспериментов также исключал предвзятое отношение участников к тому или иному виду выступлений. Все это позволяет сделать вывод, что полученные данные являются объективными.
Формат ZUI (масштабируемого интерфейса пользователя) действительно является более эффективным, чем слайды. Анимированный опыт оценивается зрителями как более приятный, убедительный и эффективный. В этом и заключается его основной секрет успеха.
Внедрение подобного формата презентаций в вашу практику позволит создавать более убедительные послания и добиваться лучших результатов.








