Какой стандартный формат листа для принтера
Содержание:
- Как изменить размер формата листа в Ворде
- Как сделать альбомный лист в Ворде
- Способ 2. «Разрывы разделов»
- Таблица стандартных размеров полиграфии
- Сколько МБ в листе А4
- Какой бумаге отдать предпочтение?
- Как в Ворде сделать альбомную страницу
- Делаем линованный лист А4 в MS Word
- Размер листа а4 в пикселях
- Образец внешней обработки с длительной операцией на базе БСП 2.3 (Переработанная)
- Блокировка установщика вирусами
- Еще одно решение вопроса
- Формат номера страницы
- Как в Microsoft Word сделать альбомную страницу
- Изменение размера страницы в Ворде под другой формат
- Линовка листа А4 в косую линейку
- Изменение вида сетки
- Как сделать линию в «Ворде» для подписи? Простейший метод
Как изменить размер формата листа в Ворде
Процедура изменения страницы предназначена для создания публикации в том размере, который вам требуется.
Данная методика позволяет создать одну и ту же публикацию, как на одном листе, большого размера, так и на нескольких, более мелких. С помощью нее можно создать публикации до 36 кв. метров (6 х 6 метров).
Разберемся пошагово, как выбрать размер страницы в ворде:
- В текстовом редакторе Word, переходим во вкладку «Разметка страницы».
- Нам нужна группа команд «Параметры страницы».
- Выбираем иконку «Размер».
- В открывшемся выпадающем окне, мы можем выбрать нужный нам размер страницы, из уже имеющихся. Например, книжный формат листа (Letter) с размером – 21.59 на 27.94 сантиметров.
Если предустановленные форматы листа в Ворде не подходят, то имеется возможность сделать свой размер формата страницы. Алгоритм действия почти такой же:
- Переходим во вкладку «Разметка страницы».
- В группе «Параметры страницы», выбираем команду с иконкой «Размер».
- В самом низу списка, выбираем команду «Создание нового размера страницы» или «Другие размеры страниц» (название команды отличается в разных версия MS Word).
В открывшемся окне, находим раздел «Страница» или «Размер бумаги» и в нижних строках, выбираем нужный нам формат страницы, а также задаем параметры ширины и высоты страницы, нажимаем «ОК».
В этом окне, пользователь может как уменьшить размер листа, так и увеличить его до самых непредсказуемых размеров. Ограничение только в вашей голове.
Надеюсь, как сделать свой размер страницы в Ворде стало понятно, по большому счету, ничего сложного в этом нет, поэтому перейдем к еще одному важному вопросу
Как сделать альбомный лист в Ворде
Люди привыкли оформлять все офисные и рабочие документы, используя программу Microsoft Word. Начинающие пользователи часто задаются вопросом, как перевернуть лист в ворде горизонтально. Стандартно программа выдает вертикальные, или книжные, странички – длинные, но узкие. Узнайте, как перевернуть страницу в ворде разных версий.
Как сделать альбомную страницу в ворде для всего документа
Чтобы напечатать широкую таблицу, диаграмму или вставить изображение, лучше всего использовать горизонтальный вид странички. Для обычного текста подойдет стандартный книжный формат. Чтобы сменить ориентацию бумаги, не надо устанавливать дополнительные редакторы или программы, нужно просто выполнять шаги и этапы из инструкций ниже
Важно помнить, что, используя разные версии программы, стоит обращаться к отличающимся последовательностям и алгоритмам. Разберитесь по шагам, как сделать альбомную ориентацию в ворде
В ворде 2003
Самая старая, но не менее популярная до сих пор версия текстового редактора не отличается функционалом от новейших.
Дополнительные опции, новые шрифты и красивое оформление добавляют с каждым годом, а база остается неизменной. Положение документа – это один из основных критериев редактора.
Как сделать альбомный лист в ворде 2003? Выполнять эти изменения легко и просто, стоит запомнить алгоритм один раз:
- Открываете вкладку Файл. Чтобы ее найти, посмотрите на левый верхний угол.
- Среди открывшегося меню находите и нажимаете «Параметры страницы».
- На строке «Ориентация страницы» следует выбирать иконку, изображающую нужную ориентацию.
- Используя это же меню, можно вернуть классическое положение странички.
Для Word 2007
Алгоритм прост:
- Так как сделать альбомный лист в ворде можно только с помощью меню, необходимо развернуть графу «Разметка страницы» в верхней строке меню.
- На нижней сточке будет расположено слово «Ориентация», оно должно быть самым левым. Надо нажать на него.
- Откроются два пункта: «Книжная» и «Альбомная». После выбора получится поменять расположение страничек целого документа.
В Word 2010
Новые и последние версии программы Ворд не сильно отличаются от семерки: немножко изменился дизайн, сменилась цветовая гамма, но функциональность соответствует наивысшим требованиям. Поменять положение листа, используя версию десятого года, также просто, как и в более старых. Для этого надо:
- На Панели навигации выбрать пункт «Разметка страницы».
- Среди всех функций: тема, цвет, эффекты, поля, размер, подложка, цвет границы, номера строк, разрывы и прочие – надо найти «Ориентацию». Она будет ближе к левому краю, но не следует искать, смотря на угол меню.
- После нажатия на эту кнопку следует выбрать из двух появившихся вариантов: «Книжная» или «Альбомная». Первая – вертикальная, а вторая – горизонтальная. После таких простых действий документ приобретет желаемый вид, а разместить нужную информацию станет намного проще.
Как сделать одну страницу в ворде альбомной
Если вы разобрались, как превратить вертикальный лист в альбомный, осталось узнать только последний секрет, как разграничить каждую страницу и придать ей свое расположение. Для нового листа можно задать ориентацию, отличную от соседних. Вот какие действия надо делать:
- Надо сделать его активным. Для этого просто надо поместить курсор на этом листе, выделив любую строку или слово.
- Открыть уже знакомую вкладку «Разметка страницы».
- На развернувшемся окне среди всех опций надо нажать на маленькую «разворачивающую» стрелочку – «Параметры страницы». Она будет находиться в нижнем углу справа.
- Появилось окно характеристик. Обозначьте нужное расположение.
- Для нижней графы «Применить» надо остановить свой выбор на «до конца документа».
- Нажать «ОК».
- После этого все страницы, начиная с выбранной, поменяют ориентацию.
- Чтобы сделать только один лист горизонтальным, надо продолжить следовать этой инструкции.
- Сделайте активным следующий листок из документа. И проделайте все шаги со второго по шестой, только меняя с альбомной на книжную, а не наоборот, как вы делали с самого начала.
- В итоге лишь одна страничек выделяется из общего ряда.
Видео: как повернуть лист в ворде
647
Была ли эта статья полезной?
- Да
- Нет
- 0 человек ответили
Спасибо, за Ваш отзыв!
человек ответили
Что-то пошло не так и Ваш голос не был учтен.
Нашли в тексте ошибку?
Выделите её, нажмите Ctrl + Enter и мы всё исправим!
Способ 2. «Разрывы разделов»
Не лишним будет знать, как сделать первую страницу в Ворде альбомной. При выполнении этой работы не обойтись без разрывов текстовых разделов.

Рекомендуем прочитать:
- Антисептик своими руками: инструкция, как сделать обеззараживающие средство в домашних условиях
-
Медицинская маска своими руками: инструкция, как легко сделать маску от коронавируса. Фото, видео, пошаговое руководство, из марли, с клапаном, из бумаги
-
Как сделать зеркало своими руками: инструменты, материалы, новинки дизайна, пошаговая инструкция, отзывы + секреты от мастера (105 фото)
Итак, начальная страница будет иметь горизонтальную направленность, если вы добавите разрыв в её завершении. При желании разрыв страниц может быть в любой части текста.
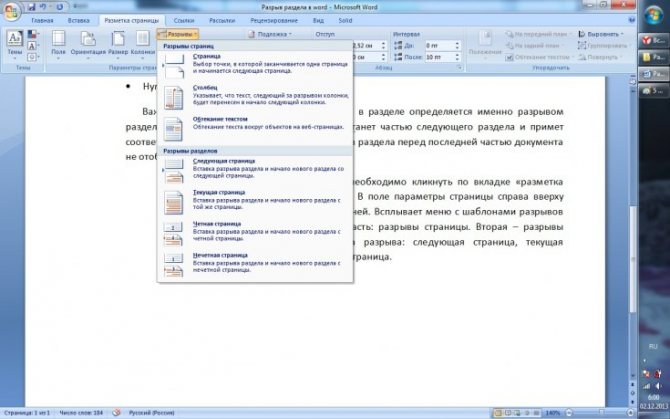
Для этого делаем следующие действия:
- встаем указателем на листок, стоящий впереди изменяемого в альбомный формат;
- в окне «Разметка страницы» делаем выбор «Следующая страница»;
- переводим курсор мышки в окончание страницы, формат которой будете менять на альбомный;
- добавляем повторный разрыв с последующей страницы.
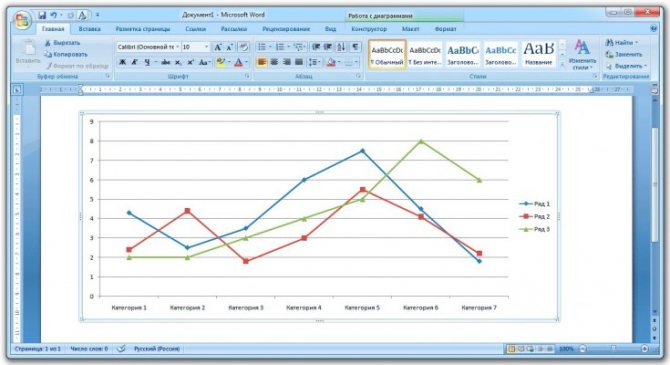
Когда все разрывы будут отмечены, можно приступить к изменению направленности листов.
Таблица стандартных размеров полиграфии
| Вид продукции | Форматы и размеры (мм) |
| Бейджи | 85х55 |
| Бланки | А4 (210х297) |
| Блокноты | А4 (210х297), А5 (148х210), А6 (105х148), А7 (74х105) |
| Брошюры | А4 (210х297), А5 (148х210), А6 (105х148) |
| Буклеты | А4 (210х297), А5 (148х210), А6 (105х148) |
| Визитки | 50х90 |
| Журналы | А4 (210х297) |
| Календари карманные | 70х100 |
| Календари настенные листовые | А1 (594х841), А2 (420х594), А3 (297х420) |
| Конверты | С4 (229х324), С5 (162х229), С6 (114х162) |
| Каталоги | А4 (210х297), А5 (148х210) |
| Листовки | А4 (210х297), А5 (148х210), А6 (105х148), А7 (74х105) |
| Лифлеты | А4 (210х297) |
| Открытки | А6 (105х148) |
| Папки | 220х310 |
| Плакаты / постеры | А0 (841х1189), А1 (594х841), А2 (420х594), А3 (297х420) |
| Проспекты | А4 (210х297) |
| Приглашения | 100х150, 100х200, 150х210 |
| Таблички на дверь | 100х150, 200х300, 200х400 |
| Флаеры | 98х210 |

Сколько МБ в листе А4
Важно знать, какой у листа форматом А4 размер в сантиметрах, но не менее полезно иметь представление и о размере А4 в мегабайтах. Так сразу понятно, какого примерно размера представленная картинка
Такая информация удобна для дизайнеров, иллюстраторов и верстальщиков.
Изображение формата А4 при использовании цветового пространства CMYK при разрешении DPI 300 весит 33,2 Мбайт. Соответственно, в цветовом пространстве RGB или Lab при DPI 300 — 24,9 Мбайт, в цветовом пространстве Grayscale при DPI 300 составит 8,3 Мбайт.

На производстве при выпуске бумаги для письма и печати стандарт ISO — 216 допускает незначительные отклонения размеров по формату:
- Для листов бумаги со сторонами менее 150 мм допускается 1,5 мм.
- Если стороны листа по размерам от 150 до 600 мм, допускается погрешность 2 мм.
- Если стороны листа более 600 мм, допускается 3 мм.
Как можем видеть, чем больше размер листа, тем больше возможна погрешность при выпуске бумаги.
Какой бумаге отдать предпочтение?
Помните, что от качества используемой бумаги напрямую зависит срок эксплуатации принтера и частота его поломок. Сугубо с экономической точки зрения намного дешевле купить заранее качественную и дорогую бумагу, чем позже переплачивать за ремонт техники
Поэтому крайне важно покупать бумагу обращая внимание не только на ее формат, но и на плотность

Стандартный формат листа для печати принтера подбирается в соответствии с назначением получаемого продукта (количество текста, оформление и др.), но в любом случае листы должны соответствовать не только международным стандартам, но и техническим рекомендациям в паспорте устройства.
Как в Ворде сделать альбомную страницу
Этим вопросом задается практически каждый второй пользователь текстового редактора Ворд. По умолчанию страницы в программе размещены вертикально, то есть имеют книжную ориентацию. Но возникают случаи, когда пользователю требуется перевернуть страницы, придав ей альбомную ориентацию. Поэтому в нашей статье мы разберем, как в Ворде сделать альбомную страницу.
По умолчанию в текстовом редакторе страницы имеют вертикальное или книжное форматирование. Однако, функциональность программы Ворд позволяет перевернуть лист. Такое форматирование особенно необходимо при размещении таблиц большого формата, либо иных графических объектов в документе.
Правда в этом случае – будут повернуты все листы, что негативно сможет сказать на качество и вид документа.
Как в Ворде сделать альбомную страницу?
В данном разделе речь пойдет о версиях Ворда 2003 года, 1997 года и 2000 года. Чтобы перевернуть лист пользователю придется выполнить следующий алгоритм действий. Во-первых, для начала требуется зайти во вкладку «Файл», размещенной вверху страницы на панели инструментов. Далее нужно выбрать пункт «Параметры».
Затем в разделе «Поля», в строке под названием «Ориентация» пользователю будет предложено два варианта ориентации страниц: книжная и альбомная. Если необходимо сделать горизонтальную ориентацию листа – выбираем альбомную, если вертикальную – то книжную. После жмем ОК и тем самым завершаем работу.
Делаем альбомную ориентацию только для одной страницы
Можно ли перевернуть только один лист в документе? Функциональность Ворда позволяет сделать и это. Если пользователю перевернуть в вертикальное или горизонтальное положение только один лист во всем вордовском документе, то следует выполнить следующие действия.
В первую очередь, требуется выделить ту часть текста, у которой именно вы хотите изменить ориентацию. Далее переходим к пункту «Параметры». После выбираем необходимую нам горизонтальную или вертикальную ориентацию. Затем во вкладке под названием «Применить», выбираем вариант « к выделенному тексту».
После подтверждаем все действия нажатием кнопки ОК. Тем самым завершаем работу.
Как в Word сделать альбомную страницу? Вариант для версии 2007 года и новее
Что необходимо выполнить пользователю, чтобы перевернуть страницу в Ворде 2007 года версии и новее?
- Для начала пользователю нужно перейти во вкладку под названием «Разметка страницы».
- После заходим в раздел «Ориентация».
- Так нам необходима книжная ориентация, то выбираем нужный нам вариант.
- После жмем ОК.
- Страницы автоматически перевернутся.
В случае, когда необходимо перевернуть только одну страницу из всего документа, то порядок действий ничем не отличается для способа, применяемого в Ворде 2003 года. Вначале выделяется та часть документа, которую необходимо перевернуть.
Затем пользователю заходит в пункт «Параметры», выбирает необходимый вариант ориентации, т.е. альбомная. Во вкладке под названием «Применить», выбираем вариант «к выделенному тексту». После всего подтверждаем все действия нажатием кнопки ОК.
Отличия в описанных способах заключаются лишь в другом расположении кнопки настройки на вкладке со всеми параметрами.
Также важно отметить, что обычно стандартная книжная ориентация вордовских страниц используется пользователями для составления отчетов, писем, написания научных работ и т.д. Альбомная ориентация больше подходит для создания объемных таблиц, размещения схем и графиков
Книжное форматирование используется гораздо чаще, например, при создании официальных документов, научных работ, типа курсовой работы, реферата или диплома. Однако, зачастую все графики и другие графические объект размещаются именно на горизонтально размещенных страницах.
Итак, в нашей статье мы рассмотрели несколько способов, как в Word сделать альбомную страницу.
Практика показывает, что в этом нет ничего сложного, и с таким заданием сможет справиться даже начинающий пользователь текстового редактора.
Наши авторы уже более 10 лет пишут для студентов курсовые, дипломы, контрольные и другие виды учебных работ и они отлично в них разбираются. Если Вам тоже надо выполнить курсовую работу, то оформляйте заказ и мы оценим его в течение 10 минут! Заказать работу Узнать цену
Делаем линованный лист А4 в MS Word
Создадим пустой документ MS Word и сохраним его в качестве шаблона в любое удобное место на компьютере. Перейдем на вкладку «Вставка» и в группе «Таблицы» воспользуемся хорошо знакомым нам инструментом «Вставить таблицу».
В появившемся окне задаем следующие параметры:
- Число колонок: 1 (строго 1).
- Число ячеек: побольше (30-50 вполне подойдет).
Параметры таблицы для создания линейной линовки в ворде
Нажимаем «Ок» и смотрим, что получилось. Как видите, контуры будущей линовки в линеечку уже видны, хотя, конечно, отправлять документ на печать пока ещё рановато.
Перейдем на вкладку «Макет» (она активна если выделена вставленная нами ранее таблица), и в группе «Размер ячеек» увеличим интервал между строками нашей линовки. Я выставим высоту строки в 1 сантиметр, если вы обладаете размашистым почерком, можете сделать её и побольше, однако слишком не разгоняйтесь — высота в 1,5 см это уже многовато.
Устанавливаем расстояние между линованными строками
Если вы используете шаблон MS Word по-умолчанию, то имеет смысл также изменить размер полей — для печатного документа они может и подходящие, а вот для рукописного — великоваты. Просто растяните линейки до нужного размера по высоте и по ширине и двигайтесь дальше.
Включаем линейки в текстовом редакторе, если ещё не сделали этого раньше
Кстати — если вы не видите линеек, скорее всего они просто отключены. Перейдите на вкладку «Вид» и поставьте галочку в соответствующем поле. Линейки тут же появятся на своих законных местах!
Ну и давайте заканчивать работу по линовке нашего листа в линейку:
- выделяем всю ранее созданную таблицу, щелкаем правой кнопкой мыши и выбираем пункт «Свойства таблицы».
- в появившемся окне, на первой вкладке, жмем кнопку «Границы и заливка».
- отключаем отображение боковых рамок таблицы щелкая на соответствующие значки и нажимаем на «Ок». Так как в нашей таблице всего один столбец, после этой операции, на листе документа должна остаться только линовка — горизонтальные линии, идущие одна над другой, прямо как в школьной тетрадке.
Создание линейной линовки документа в MS Word
Почти все готово!
Если прямо сейчас запустить наш линованный лист А4 на печать, то результат может вас не порадовать — линии будут едва видны. Если вы собираетесь использовать линовку в качестве «опорных линий» при написании письма, то это даже к лучшему, но если вы желаете добиться того, чтобы линии были более четкими ,понадобится проделать ещё один дополнительный шаг.
Снова выделите всю таблицу, щелкните правой кнопкой по ней и зайдите в «Свойства таблицы», а следом в «Границы и заливку».
За счет установки цвета и толщины линий вы можете сделать линовку листа почти невидимой или очень заметной
Здесь, в поле «Ширина» поменяйте стандартное значение 0,5 пт на 1,5 пт (хотя бы на 1 пт). Не торопитесь нажимать «Ок», сперва «проклинайте» мышью нужные линии на поясняющем рисунке в блоке «Образец», чтобы изменения вступили в силу. А вот теперь, смело жмите «Ок» и любуйтесь результатом — такую линовку трудно будет не заметить при выводе линованного листа на печать!
Итоговый результата — разлинованный в линейку лист формата А4. Ниже вы можете скачать этот шаблон документа совершенно бесплатно
Размер листа а4 в пикселях
В пикселях размер листа А4 в фотошопе или Paint будет составлять 845 x 595, если брать разрешение 72 dpi.
А4 – формат бумаги, установленный стандартом ISO 216. Размеры альбомного листа А4 (ширина и высота) = 21 x 29,7 сантиметров (210 x 297 мм). Диагональ = 364 мм. Площадь = 1/16 м2.
Лист А4 получается путем последовательного деления пополам листа формата А0, который имеет площадь 1 м2. Таким образом А1=А0/2, А2=А1/2, А3=А2/2, А4=А3/2.
Таблица размеров листа А4 в различных системах исчисления.
| Лист А4 | сантиметры, см | миллиметры, мм | дюймы | пиксели |
| ширина | 21 | 210 | 8,268 | 2480 |
| высота | 29,7 | 297 | 11,693 | 3508 |
| площадь | 623,7 | 62370 | 96,678 | 8699840 |
| диагональ | 36,37 | 363,7 | 14,321 | 4296,1 |
Образец внешней обработки с длительной операцией на базе БСП 2.3 (Переработанная)
Блокировка установщика вирусами
Часто бывает и так, что вредоносные объекты, хозяйничающие на компьютере, блокируют работу того или иного приложения. Под эту категорию попадает и инсталлятор Avast. Для того, чтобы решить проблему придется избавиться от вирусов.
Для этого мы рекомендуем использовать бесплатную утилиту Dr Web CureIt. Она вполне способна справиться с проблемой. Вот подробная инструкция, рассказывающая о том, что и как нужно делать в данной ситуации.
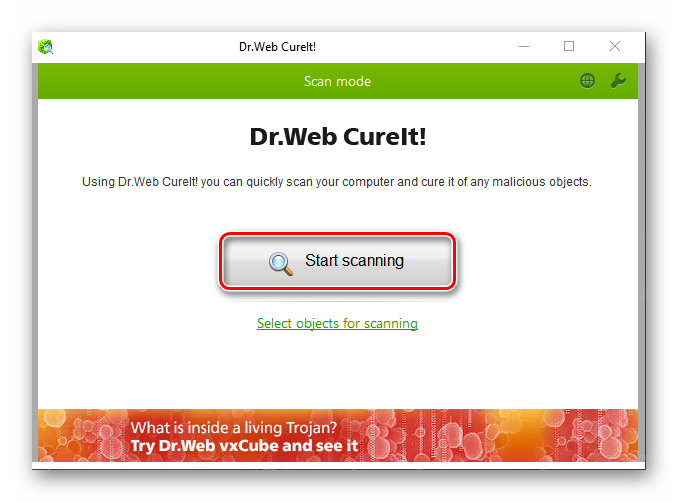
Все остальное утилита сделает без вашего участия. После сканирования и удаления вирусов обязательно нужно будет перезагрузить компьютер. Заниматься установкой Avast придется уже после рестарта. По-другому никак не получится.
Еще одно решение вопроса
Формат номера страницы
Если мы в «Номерах страницы» нажмем на «Формат номера страницы», то перед нами откроется это окно, где можно выбрать требуемый формат номера.
Формат номеров страниц
Изменить размер и шрифт номера страницы, можно дважды щелкнув мышкой и выделив его (номер). Выделенный номер можно изменять так же, как и основной текст, то есть изменить шрифт и его размер, цвет шрифта и т.д. Двойным же щелчком по номеру можно вызвать и мини-панель инструментов, которая будет отображена над номером страницы. Эта панель также служит для изменения выделенного фрагмента, то есть в этом случае номера страницы.
Мини-панель редактирования. Здесь можно изменить шрифт номеров страниц
Как в Microsoft Word сделать альбомную страницу
Недавно оформлял документ Word и столкнулся с интересной ситуацией! Набрал около 30 страниц в Ворде и вот понадобилось мне одну из них сделать альбомной…
Вот правда — я использую Ворд уже более 15 лет и никогда раньше не сталкивался с такой проблемой. Минут 20 я экспериментировал с разделами и разрывами страниц и наконец осознал как это работает (принципиально не искал в инете)
Создание одной альбомной страницы в Ворде не совсем интуитивно понятная задача. Если вы ранее никогда не сталкивались с разделами и разрывами страниц, то вероятнее всего вообще не сможете понять как это работает… но вы же здесь и объяснить сей процесс моя задача
Как в Ворде сделать альбомный лист (для всего документа)
Перейти с книжной ориентации на альбомную для всего документа в Ворде проще простого — нам понадобится вкладка «Макет» (или «Разметка страницы» в зависимости от версии офисного пакета). Ищем кнопку «Ориентация» и в всплывающем меню выбираем «Альбомная».
Все страницы документа сменят ориентацию на альбомную… и если у вас там были данные, то наверняка поломает вам всю верстку. В целом ничего сложного, пока дело не коснется смены на альбомную одной конкретной страницы!
Альбомная ориентация одной страницы Word 2007-2016
У нас есть два пути сделать альбомным один лист документа Word. Первый — простой, а второй правильный (по моему мнению). Рекомендую использовать вариант с разделами и разрывами (второй который) так как он дает полное представление о верстке документов и редактировать его в дальнейшем значительно проще.
Способ 1
В Microsoft Word есть возможность применить поворот страницы только к выделенному фрагменту текста. Оно работает и делается очень просто, однако данный способ непредсказуем. Во первых у вас уже должен быть набран текст, а во вторых никто точно не знает сколько альбомных страниц оно у вас займет.
К чему это я? — К примеру я выделил часть заметки и решил сделать ее в альбомном формате… фрагмент не уместился и у меня теперь два альбомных листа в документе. Пользоваться можно, но не совсем удобно. Однако рассказать об этом все равно нужно, для экспресс редактуры вполне сгодится.
Выделяем текст, который необходимо расположить на листе с альбомной ориентацией. Ищем вкладку «Макет» (или «Разметка страницы» — я вас еще не задолбал с этим уточнением?) и кликаем по настройкам «Параметры страницы».
В окне с параметрами форматирования отмечаем пункт «Альбомная» в категории «Ориентация» и отмечаем в выпадающем списке что применять только «к выделенному тексту».
Жмем «ОК» и убеждаемся что выделенный фрагмент текста теперь расположен на альбомной странице MS Word — абсолютно ничего сложного.
Проблема не только в том, что предварительно текст должен быть напечатан и непонятно как он расположится на странице — данный вариант смены книжного на альбомный добавит проблем будущим пользователям, в чьи руки попадет ваш документ
Способ 2
Вот и добрались до правильного выполнения поставленной задачи — разбираемся с разделами. Откройте необходимый документ Word и перейдите в конец той страницы, после которой необходимо расположить альбомный лист.
Что имеем? — Есть документ, где нужно альбомной сделать только вторую страницу. Для этого нужно перейти в конец первой страницы и на вкладке «Макет» (или «Разметка страницы») нажмите «Разрывы». В выпадающем меню в категории «Разрывы разделов» выберите пункт «Следующая страница».
Теперь самое главное — нам нужно видеть, где у нас границы разделов. На вкладке «Главная» есть кнопка «Отобразить все знаки» (¶) и разделы теперь можно легко обнаружить (на картинке ниже выделено желтым)
Теперь переходим непосредственно на вторую страницу, с нее начинается новый раздел и следовательно смена ориентации произойдет только для этого раздела (первая страница останется не тронутой). Просто переходим на вкладку «Макет» и выбираем альбомную ориентацию.
Хочу обратить внимание, что вторая и все последующие ваши страницы — это единый раздел и все листы будут альбомными. Чтобы после второй страницы пошли опять книжные, вам просто необходимо добавить разрыв раздела и в новом разделе выставить свои параметры. В итоге у нас получится целых три раздела:
В итоге у нас получится целых три раздела:
- Первая книжная — первый раздел
- Вторая альбомная — второй раздел
- Третья альбомная и все последующие — третий раздел
Надеюсь вы поняли как это работает и с удовольствием будете применять данный способ на практике.
Изменение размера страницы в Ворде под другой формат
Тем не менее иногда может потребоваться использовать в одном документе несколько разных форматов листов. Вы их также можете легко создать всего за несколько шагов.
Для этого:
Убедитесь, что курсор мыши находится на том месте, где вы желаете начать новый формат страниц. Если курсор будет стоять в середине страницы, изменения вступят в силу на новой странице после выбора нового размера.
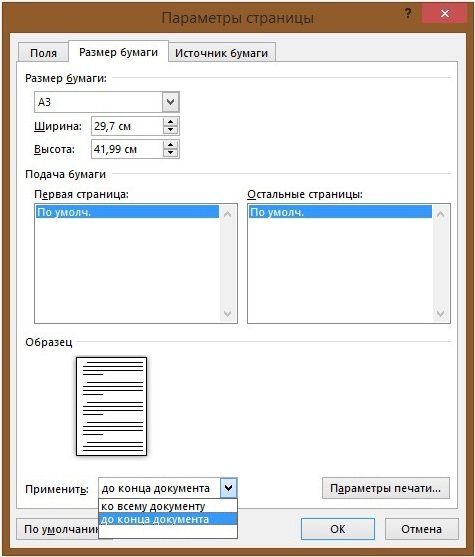
Затем вернитесь в группу Макет» («Page Setup»), Макет» («Layout») и снова нажмите кнопку Размер» («Size»). На этот раз, однако, вместо выбора варианта из списка нажмите кнопку Другие размеры бумаги» («More Paper Sizes») в нижней части меню.
Здесь, на вкладке Размер бумаги» («Paper») диалогового окна Параметры страницы» («Page Setup»), выберите нужный формат.
В нижней части диалогового окна щелкните стрелку выпадающего списка рядом с надписью Применить к» («Apply to»), нажмите кнопку до конца документа» (This Point Forward), а затем нажмите кнопку ОК».
Место, в котором был установлен курсор, теперь отображается на новой странице с новым размером бумаги.
Линовка листа А4 в косую линейку
Осталось разобраться в том, как изобразить в MS Word такого «зверя» как косая линейка — ну да, та самая, что встречается в прописях и тетрадках для младшеклассников. Если вы желаете наделать для своего ребенка или детей близких кучу прописей на которых можно вдоволь потренироваться и не портить дорогой магазинный «чистовик», то можете смело читать дальше, правда у меня для вас…
…не очень хорошая новость: стандартных средств создать линовку в косую клетку, в MS Word нет. Впрочем, было бы желание!
Первое, что нужно сделать — разлиновать лист А4 в текстовом редакторе уже знакомым нам способом, но только расстояние между отдельными линиями линовки должно быть поменьше. Я, например, выставил высоту строки 0,8 см. вместо 1 см.
Создание линовки листа в косую линейку в ворде, не отличается ни простотой, не интуитивностью
А теперь немного поработаем ручками: наведите курсор мыши на третью сверху линию, нажмите и удерживайте левую кнопку мыши и немного перетащите его вниз. Между 2-ой и 3-ей строкой нашей линовки, таким образом, образуется свободное пространство (его высота составляет примерно 1,5 см). Также точно сдвинем немного вниз каждую третью строку линовки и получим в итоге линованный лист похожий на то, что получилось у меня.
Теперь самое интересное: косая линейка потому и называется косой, что кроме горизонтальных линий линовки в ней есть и диагональные линии пересекающие лист сверху до низу, те самые, что помогают ребенку не забывать про наклон букв при письме.
Кстати, вы никогда не задумывались, какой угол наклона у линий при линовке в косую линейку? Оказывается он жестко определен стандартом и точно соответствует 65 градусам (точнее 25 градусам, мы ведь смотрим на лист снизу!). Именно такие диагонали мы с вами и проведем в нашем шаблоне.
А теперь просто нарисуем косую линовку!
На панели «Вставка» выберем инструмент «Фигуры» и укажем тип инструмента: Линия.
Теперь проведем длинную линию на листе строго вертикально (удерживайте shift) и двойным щелчком активируем её настройки.
На вкладке «Формат» в группе «Упорядочение» выберите инструмент «Повернуть», и далее «Другие параметры поворота».
В открывшемся окне «Формат автофигуры» в поле «Поворот» укажите нужное значение: 25 градусов, и нажимайте «Ок». Линия приобретет нужный «косой» наклон, кстати, её идеальная высота для стандартного листа MS Word должна составлять 29 сантиметров.
Задаем наклон косой линии
Ну и всё, остается скопировать линию нужное количество раз и равномерно распределить по листу, при этом не забывая скорректировать размеры линий по высоте, чтобы они не вылезли за пределы основной линовки листа. Поздравляю, ваша косая линовка листа А4 созданная полностью в редакторе MS Word полностью готова!
Скачать шаблон листа А4 в косую линейку для печати
Скачать и шаблон листа А4 в косую линейку в формате DOC
В Microsoft Word можно добавлять и изменять рисунки, иллюстрации, фигуры и прочие графические элементы. Все их можно редактировать с помощью большого набора встроенных инструментов, а для более точной работы в программе предусмотрена возможность добавления специальной сетки.
Эта сетка является вспомогательным средством, она не выводится на печать и помогает более детально производить ряд манипуляций над добавленными элементами. Именно о том, как добавить и настроить эту сетку в Ворде и пойдет речь ниже.
Добавление сетки стандартных размеров
1. Откройте документ, в котором нужно добавить сетку.
2. Перейдите во вкладку “Вид” и в группе “Показать” установите галочку напротив пункта “Сетка”.
3. Сетка стандартных размеров будет добавлена на страницу.
Урок: Изменение полей в Word
Изменение стандартных размеров сетки
Изменить стандартные размеры сетки, точнее, клеток в ней, можно только в том случае, если на странице уже имеется какой-нибудь элемент, например, рисунок или фигура.
Урок: Как в Ворде сгруппировать фигуры
1. Кликните по добавленному объекту дважды, чтобы открылась вкладка “Формат”.
2. В группе “Упорядочить” нажмите кнопку “Выровнять”.
3. В выпадающем меню кнопки выберите последний пункт “Параметры сетки”.
4. Внесите необходимые изменения в открывшемся диалоговом окне, задав размеры сетки по вертикали и горизонтали в разделе “Шаг сетки”.
5. Нажмите “ОК” для принятия изменения и закрытия диалогового окна.
6. Стандартные размеры сетки будут изменены.
Урок: Как в Word убрать сетку
Вот, собственно, и все, теперь вы знаете, как сделать сетку в Ворде и как изменить ее стандартные размеры. Теперь работа с графическими файлами, фигурами и прочими элементами будет протекать значительно проще и удобнее.
Мы рады, что смогли помочь Вам в решении проблемы.
Изменение вида сетки
Если требуется не просто добавить, но и настроить клеточки, их размер, это выполняется через «Разметку страницы». В разделе «Область выделения» вверху справа есть кнопочка «Выровнять». Нажав на неё, вы откроете дополнительное окно. Внизу увидите надпись «Отображать сетку». Активировав её, вы получите такие же клеточки, как в п.1 нашей статьи. А ниже есть «Параметры сетки». Например, если вы не знаете, допустим, как сделать зебру в Word, тоже можете применить эту функцию. Там можно настроить следующее:
- проставить размеры шага клеточек как по вертикали, так и горизонтально;
- распределить сетку до полей либо полностью на весь лист;
- отображать только горизонтальные линии («зебра»);
- привязать объекты.








