Как в word сделать одну страницу альбомной, а другую книжной
Содержание:
- Для отдельной страницы
- Изменяем ориентацию одной страницы с помощью разрывов раздела
- Делаем всего-лишь одну страницу горизонтальной
- Как повернуть страницу в Ворде 2010
- Как повернуть только одну страницу word?
- Рубрики
- Как перевернуть лист в Ворде: версия Word 2003 года и ранее
- Как центрировать текст по вертикали и горизонтали в Word 2007
- Как перевернуть текст в Ворде 2003, 2007, 2010, 2013, 2016
- Как сделать альбомную страницу в ворде для всего документа
- Как перевернуть лист в Ворде 2016
- Альбомная и книжная ориентация страницы в MS Word
- Как повернуть только одну страницу word?
- Основные ошибки в использовании Word
- Меняем ориентацию страницы в Word на альбомную: 3 простых шага
- Перевернуть страницу в Word 2003
- Заключение
Для отдельной страницы
Я знаю 2 способа изменить расположение одного или нескольких листов в Word. Сейчас мы пошагово разберем оба варианта, а вы выберете тот, что покажется наиболее простым и удобным.
Первый способ
Выделяем левой кнопкой мыши фрагмент текста, картинку или таблицу, которую следует повернуть. Переходим во вкладку “Макет” и раскрываем меню “Параметры страницы”.
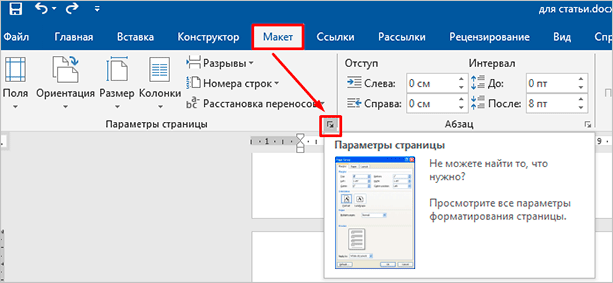
Если вы используете Word 2003, то во вкладке “Файл” выберите пункт “Параметры страницы” и дальше следуйте этой инструкции.
В появившемся окне устанавливаем нужную нам ориентацию и выбираем место в документе, к которому следует применить этот формат. Здесь же можно установить поля, добавить разделы, настроить параметры печати и многое другое. Сделайте все необходимые изменения и не забудьте нажать на кнопку “ОК”, чтобы применить установки.

Второй способ
Чтобы изменить положение какого-то фрагмента в документе, нужно сначала выделить его в отдельный раздел. Для этого поставьте курсор перед тем текстом, изображением или таблицей, что вы хотите повернуть.
Затем во вкладке “Макет” находим опцию “Разрывы” и создаем новый раздел.
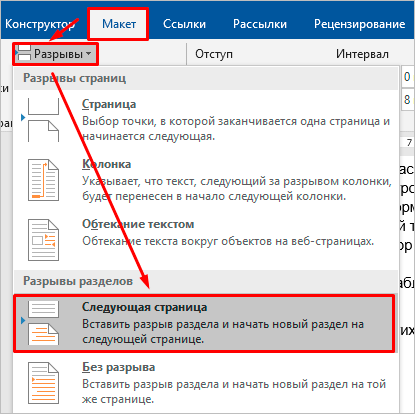
Теперь устанавливаем курсор в конец того фрагмента, который должен располагаться горизонтально, и повторяем это действие.
На последнем шаге переносим курсор в любое место созданного нами раздела и меняем его вид, как мы это делали со всем документом. Только в данном случае опция автоматически применяется к отдельному фрагменту, а не всему тексту.
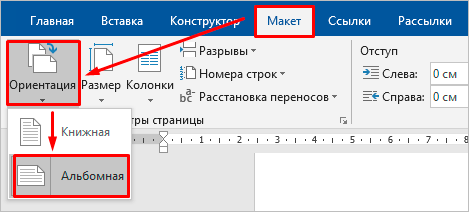
Чтобы не запутаться и четко понимать, где находятся разрывы разделов, включите непечатаемые символы. Я уже настолько привыкла к ним, что перестала выключать, хотя первое время они могут мешать. Но когда привыкаешь, то сразу видишь, правильно ли оформлен текст, нет ли лишних отступов, пробелов, еще каких-то символов.
Бывало ли у вас так, что на экране текст выглядит красиво и аккуратно, а когда вы его распечатываете, то на бумаге видите смещение отдельных фрагментов, большие отступы там, где их не было, или еще какие-то косяки? Скорее всего, виной символы, которые есть, но мы их не видим. Поэтому я всем рекомендую применять эту настройку.

Изменяем ориентацию одной страницы с помощью разрывов раздела
Если вам нужно поменять ориентацию только одной страницы в документе Word, то самый простой вариант, это воспользоваться разрывами раздела. Такой разрыв нужно установить перед и после страницы, для которой нужно поменять ориентацию. После того, как страница будет отделена от остального документа разрывами, можно будет изменить ее ориентацию на альбомную или книжную, в зависимости от того, что конкретно вам нужно.
Теперь, когда вы знакомы с теорией, приступим к практике. Предположим у вас уже есть готовый текстовый документ и есть одно из страниц, для которой нужно поменять ориентацию. Для того чтобы сделать это вам нужно сначала установить курсор в конце предыдущей страницы, то есть сразу над нужной вам страницей. После установки курсора нужно перейти на вкладку «Разметка страницы», нажать на кнопку «Разрывы» и выбрать «Следующая страница». Таким образом, вы установите разрыв раздела перед страницей, ориентацию которой нужно изменить.

Дальше нужно установить курсор в конце следующей страницы, то есть в конце страницы ориентацию которой нужно изменить, и еще раз вставить разрыв раздела с помощью кнопки «Разрывы – Следующая страница». Таким образом вы отделите нужную страницу от остального документа. Для того чтобы убедиться, что разрыв установлен и он стоит именно там, где нужно, перейдите на вкладку «Главная» и включите там отображение всех знаков.

После включения данной функции вы сможете видеть непечатаемые символы (пробелы, отступы и разрывы разделов). На скриншоте внизу показано, как должен будет выглядеть разрыв раздела. Если разрывы установлены неправильно, вы можете их удалить и установить заново.

После того, как оба разрыва раздела установлены на своих местах, можно приступать к изменению ориентации страницы. Для этого установите курсор на страницу, ориентацию которой вы хотите поменять, перейдите на вкладку «Разметка страницы, нажмите на кнопку «Ориентация» и выберите один из вариантов.
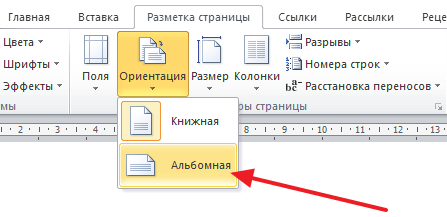
Если вы сделали все верно, то ориентация должна измениться только для одной из страниц. Если же ориентация изменилась для нескольких страниц, то вам нужно проверить как размещены разрывы разделов.
Делаем всего-лишь одну страницу горизонтальной
Как видите, сделать весь документ горизонтальным оказалось проще простого, но бывают случаи, когда в части документа требуется использовать и книжную, и альбомную ориентацию. Обычно такое приходится использовать, когда человек пишет всяческие мануалы, книги и пр.
Для того чтобы сделать одну или несколько страниц горизонтальными, нам потребуется:
- Снова перейти в раздел «Разметка страницы»
. - Заходим сюда и смотрим в правый верхний угол. Там должна быть кнопочка «Параметры страницы». Нажимаем на него, и перед вами открывается дополнительное меню, которое предлагает вам выбрать тип написания – вертикальный (книжный) или горизонтальный (альбомный). Тут же вы сможете выбрать к чему применять ко всему документу, либо до его конца.
- Выбираем пункт до конца документа, и у нас в Ворде получается один альбомный лист.
Если вы закончите работу над альбомным листом, а следующий лист вам потребуется книжным – просто проделываем всю ту же работу, только устанавливаем в настройках «книжный» вариант, а не альбомный. Вот и все. Этот мануал точно работает в версии Ворда 2007, но наверняка подойдет и для более старших версий программы.
Это интересно!
Часто нужно ставить ударение в словах, поэтому обязательно узнайте как поставить ударение в программе Word.
Также весьма полезно знать о вставке тире, некоторые еще называют длинный дефис. В статье мы расскажем о вставке среднего и длинного тире, а также дефиса.
Работа в текстовом процессоре «Ворд» — форматирование не только текста, но и всех страниц. Изменить расположение листа в Word можно с помощью стандартных функций программы.
К файлу, создаваемому в программе «Ворд» можно применять стили, создавать уникальное форматирование. В текстовом процессоре можно экономить время на создание документа любого типа.
Как повернуть страницу в Ворде 2010
Если требуется перевернуть лист в ворде 2010 или все страницы документа, придется придерживаться порядка действий, описанных нами выше. Дело в том, что данная функция не претерпела серьезных изменений и начиная с версией 2007 и выше, для переворачивания страницы в Word горизонтально потребуется выполнять одни и те же действия. Как правило, разница заключается лишь во внешнем виде панели и деталях оформления, в то время как сам алгоритм остается неизменным.
Данный выпуск вообще представляется пограничным, так как горизонтальное положение страницы здесь сменяется также, как и в более поздних версиях данного офисного пакета.
Как повернуть только одну страницу word?
Вчера бухгалтер в очередной раз задала задачку: “как повернуть только одну страницу word?”, я сначала не сообразил зачем ей это нужно, но увидев документ, понял что все логично. Стандартный договор, в конце которого представлена таблица, которая сделана в альбомном формате.
Так вот, до вчерашнего дня, я даже не представлял что можно развернуть только один лист из всего документа, а это оказывается вполне реально.Для того чтобы развернуть только одну страницу в ворде, открываем сам документ, переходим к странице, которую нужно развернуть, и жмем “Разметка страницы” — “Параметры страницы”
 В окне параметров выберите ориентацию “Альбомная“, применить “До конца документа”
В окне параметров выберите ориентацию “Альбомная“, применить “До конца документа”
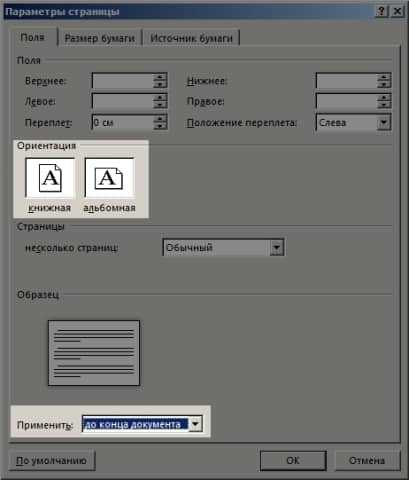
Если следующий лист за альбомным, нужен в книжной ориентации, тогда вам нужно на нем проделать ту же процедуру, только выбрать ориентацию “книжная” вместо “альбомная”.
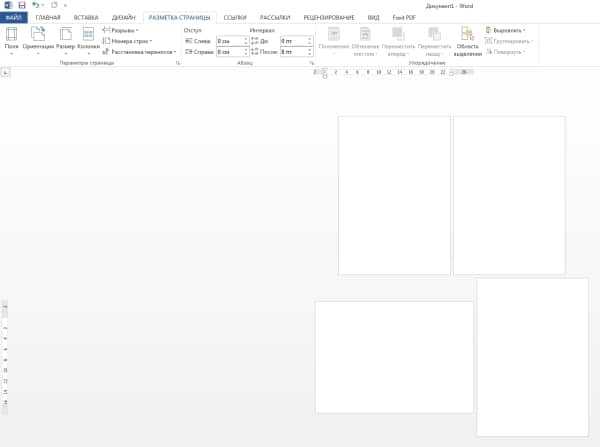 Как видите, первая, вторая и четвертая страница в книжной ориентации, а третья в альбомной
Как видите, первая, вторая и четвертая страница в книжной ориентации, а третья в альбомной
Рубрики
Как в документе word сделать один лист горизонтально и другой вертикально
Даже не знаю как правильно выразиться, но бывает такое, что нужно, чтобы в документе, где все листы идут вертикально (книжная ориентация), был один расположенный горизонтально (альбомая).
Если начать изменять ориентацию, то она применяется ко всем листам документа, а как сделать, чтобы один лист отличался расположением я раньше не знал, а потом допер.
Делается это так – нужно установить курсор перед листом, который собираемся поворачивать и нажимаем на закладке «Разметка страницы», затем кнопка «Разрывы» и выбираем «Следующая страница».
Так же нужно сделать, но уже на поворачиваемом листе, чтобы следующие за ним листы не поворачивались т.е. получается один лист не связанный с другими листами документа и форматируемый отдельно.
Теперь ставим курсор на поворачиваемый лист и разворачиваем его нажав на закладку «Разметка страницы», далее кнопка «Ориентация» и «Альбомная».
Кстати говоря иногда нужно убрать такой эффект — один лист горизонтально и другой вертикально и для этого выделяем текст или пустое пространство на страницах и находясь на той же закладке «Разметка страницы», нажимаем «Разрывы / Страница» и все листы в документе снова одинаково сориентированы.
Как перевернуть лист в Ворде: версия Word 2003 года и ранее
Чтобы сделать горизонтальную или вертикальную ориентацию листа в Ворде версии 2003 года, 1997 года и 2000 года пользователю придется выполнить следующий алгоритм действий. Во-первых, для начала необходимо зайти во вкладку «Файл», которая размещена на панели инструментов, далее нужно выбрать пункт «Параметры». Затем в разделе «Поля», в строке под названием «Ориентация» пользователю будет предложено два варианта ориентации страниц: книжная и альбомная. Если необходимо сделать горизонтальную ориентацию листа – выбираем альбомную, если вертикальную – то книжную. После жмем ОК.
Как центрировать текст по вертикали и горизонтали в Word 2007
McKenna FreeseОбновлено 10 февраля 2017 г.
Хотя Microsoft Word полезен для простого написания документов, научиться редактировать макет документа необходимо всем, кто хочет выходите за рамки простого письма
Возможность изменять расположение самого текста на странице имеет важное значение для редактирования макета документа
Как центрировать текст по горизонтали
В верхней части окна Word щелкните вкладку «Главная» и найдите раздел под названием «Абзац.В этом разделе есть четыре кнопки, каждая из которых показывает шесть крошечных линий в разной ориентации. Наведите указатель мыши на каждый из них, чтобы найти кнопку с надписью «Центр текста» — это должна быть кнопка, вторая слева. Щелкните по этой кнопке.
Если вы не можете найти кнопки, указанные на шаге 1, щелкните заголовок раздела «Абзац». Откроется окно. Перейдите на вкладку «Отступы и интервалы». В разделе «Общие» есть раскрывающееся меню «Выравнивание». Нажмите «По центру», затем нажмите «ОК», чтобы закрыть окно и вернуться в документ Word.
Если вы еще не набрали текст, который хотите центрировать, просто выберите опцию «По центру», используя один из методов, указанных выше, а затем введите свой документ. Ваш текст должен быть по центру. Если вы уже набрали текст и теперь хотите его центрировать, щелкните и перетащите мышь, чтобы выделить желаемую часть документа, а затем выберите параметр «По центру» одним из описанных выше способов.
Как центрировать текст по вертикали
В верхней части окна Microsoft Word выберите вкладку «Макет страницы».
Щелкните заголовок раздела «Параметры страницы». Откроется окно. Выберите вкладку «Макет».
В середине окна на вкладке «Макет» найдите раздел «Выравнивание по вертикали». В раскрывающемся меню выберите «Центр». Нажмите «ОК», чтобы закрыть окно и вернуться к документу.
Следуйте инструкциям из Раздела 1, Шаг 3 выше, чтобы выделить текст, который вы хотите центрировать по вертикали.
Советы
Простым альтернативным методом центрирования текста по горизонтали является нажатие «Ctrl-E» на клавиатуре.Если вы сделаете это до выделения текста, он будет центрировать текущую позицию курсора на странице, а также строку текста в текущей позиции курсора. Если вы выделите текст и затем нажмете «Ctrl-E», ваш выбор будет центрирован.
Как перевернуть текст в Ворде 2003, 2007, 2010, 2013, 2016
Для работы с текстовым редактором чаще всего не хватает минимальных знаний. К тому же привычный всем пользователям MS Word на самом деле обладает огромным функционалом. Сегодня поговорим о том, как перевернуть текст в Ворде в разных версиях.
Вариант, который подойдет всем
Существует несколько способов, позволяющих перевернуть слова на вордовской страничке. Начнем с универсального – табличного:
- открываете нужный файл или создаете новый;
- во вкладках меню ищите Вставка/Таблица;
- в новом окошке рисуете табличку, указав число столбцов и строчек;
- можно еще обвести в таблице только одно слово или несколько, которое хотите установить в вертикальном положении;
- делаете правый клик мышкой на появившейся таблице и ищите «Направление»;
- выбираете направление, жмете ОК .
В некоторых случаях мешают табличные рамки, так что их необходимо установить подальше, чтобы все поместилось.
Иногда видимая табличка неуместна в документе. Так что следует ее сделать невидимой. Для этого переходите:
Как перевернуть текст в Ворде 2003
Здесь есть небольшие нюансы, о которых следует знать. Для поворота следует перейти в подраздел «Таблицы». Далее нарисовать ее, и в какую-то одну ячейку вписать словосочетание.
Выделяете написанное, и делаете правый клик мышкой. Будет открыто меню «Формат», там ищите «Направления текста». Это позволит отобразить все вертикально.
Вариант для редактора 2007
В данном выпуске программы можно использовать универсальный метод, а можно пойти по такому алгоритму:
- открываете соответствующий файл, ищите раздел «Вставка»;
- выбираете Надпись/Нарисовать надпись;
- обводите область, где хотите писать;
- вписываете фразу в рамки надписи;
- появится новый раздел «Формат»;
- находите «Направление текста» и указываете интересующее вас положение.
Помимо этого, легко развернуть при необходимости написанное на 90 или 180 градусов движением мышки. Зажимаете квадрат в нижнем уголочке справа и вращаете до нужного расположения.
Как это сделать в Ворде 2010 и 2016
Здесь тоже можно использовать вышеописанные варианты. Инструментарий в данных редакторах один из наиболее объемных, но спецвозможности по смене положений не добавлены. Если разобраться, то это сделано потому, что вертикальный поворот нужен обычно только для оформления заголовков и табличек. Так что функцию стоит посмотреть в этом разделе.
Данный подход используется не только в Майкрософт Word, но и в подобных аналогах. Так что не стоит скачивать дополнительные программы для переворота.
Как развернуть отдельную текстовую часть
Может случиться так, что необходимо сделать переворот не одного слова или фразы, но при этом изменять ориентацию странички бессмысленно. В таком случае используйте нижеприведенную инструкцию.
В первую очередь следует задать формат написанного. Дальше выделяете нужную инфу и переходите к параметрам. Там ищите альбомное положение и жмете «Применить», но лишь к указанному участку. Далее тапаете «ОК».
Если понадобилось содержимое файла в Ворде разместить по ширине страницы, то стандартный поворот выполнять долго и проблемно. Лучше тут изменить страничную ориентацию. Даже если часть элементов вам понадобилось разместить в другую сторону, легко сделать это сменой направления.
Переворот всего текста в Word 2003 и младше
Старенькие ПК еще функционируют на 2003 Ворде, слабенький процессор корректно справляется со своими офисными функциями. Стандартно при открытии Word страничка стоит вертикально, для смены положения необходимо перейти по такому пути:
Вкладка Файл/Параметры/Поля/Ориентация
Есть два вида расположения: альбомное и книжное. Выбираете свой вариант и щелкаете ОК.
Пользователям Ворда 2007
В этой версии сменился интерфейс и весь функционал. Так что перевернуть слова и предложения тут можно так:
- переходите в подраздел «Ориентация»;
- меняете с книжной на альбомную;
- подтверждаете изменения.
Альбомная ориентация будет использована для всего документа.
Перевернем только один лист
В разных научных докладах в пример приводятся таблицы, но в книжный формат они не вместятся. В данном случае необходимо будет сменить положение лишь одного листика.
Здесь будет уместна инструкция поворота только участка содержимого. Процесс неизменный, но выделяете не пару абзацев, а всю страничку.
Как перевернуть текст в заданную сторону в Ворде? Можете воспользоваться универсальным способом, а можете применить инструкцию отдельно для своей версии текстового редактора.
Как сделать альбомную страницу в ворде для всего документа
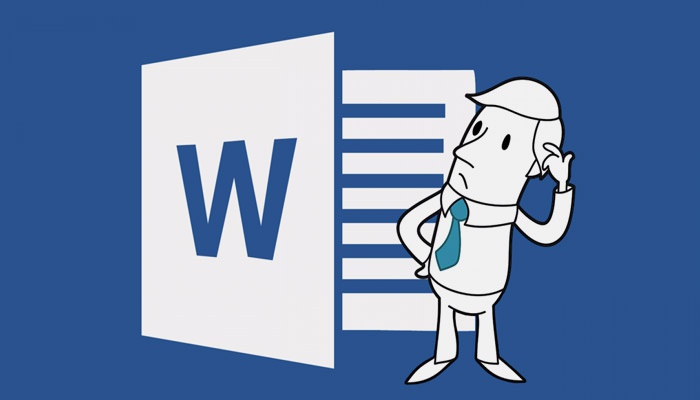
Чтобы напечатать широкую таблицу, диаграмму или вставить изображение, лучше всего использовать горизонтальный вид странички. Для обычного текста подойдет стандартный книжный формат. Чтобы сменить ориентацию бумаги, не надо устанавливать дополнительные редакторы или программы, нужно просто выполнять шаги и этапы из инструкций ниже
Важно помнить, что, используя разные версии программы, стоит обращаться к отличающимся последовательностям и алгоритмам. Разберитесь по шагам, как сделать альбомную ориентацию в ворде
В ворде 2003
Самая старая, но не менее популярная до сих пор версия текстового редактора не отличается функционалом от новейших. Дополнительные опции, новые шрифты и красивое оформление добавляют с каждым годом, а база остается неизменной. Положение документа – это один из основных критериев редактора. Как сделать альбомный лист в ворде 2003? Выполнять эти изменения легко и просто, стоит запомнить алгоритм один раз:
- Открываете вкладку Файл. Чтобы ее найти, посмотрите на левый верхний угол.
- Среди открывшегося меню находите и нажимаете «Параметры страницы».
- На строке «Ориентация страницы» следует выбирать иконку, изображающую нужную ориентацию.
- Используя это же меню, можно вернуть классическое положение странички.
Для Word 2007
Алгоритм прост:
- Так как сделать альбомный лист в ворде можно только с помощью меню, необходимо развернуть графу «Разметка страницы» в верхней строке меню.
- На нижней сточке будет расположено слово «Ориентация», оно должно быть самым левым. Надо нажать на него.
- Откроются два пункта: «Книжная» и «Альбомная». После выбора получится поменять расположение страничек целого документа.
В Word 2010
Новые и последние версии программы Ворд не сильно отличаются от семерки: немножко изменился дизайн, сменилась цветовая гамма, но функциональность соответствует наивысшим требованиям. Поменять положение листа, используя версию десятого года, также просто, как и в более старых. Для этого надо:
- На Панели навигации выбрать пункт «Разметка страницы».
- Среди всех функций: тема, цвет, эффекты, поля, размер, подложка, цвет границы, номера строк, разрывы и прочие – надо найти «Ориентацию». Она будет ближе к левому краю, но не следует искать, смотря на угол меню.
- После нажатия на эту кнопку следует выбрать из двух появившихся вариантов: «Книжная» или «Альбомная». Первая – вертикальная, а вторая – горизонтальная. После таких простых действий документ приобретет желаемый вид, а разместить нужную информацию станет намного проще.
Как перевернуть лист в Ворде 2016
Прежде всего, стоит отметить, что у пользователя имеется возможность как повернуть 1 лист в ворде, так и выполнить данную процедуру для всех страниц документа. Второй вариант гораздо проще, так как буквально за пару нажатий мышки, в то время как сделать одиночный альбомный лист несколько сложнее.
Для того, чтобы повернуть все листы в Word, следует придерживаться следующего алгоритма действий:
- Найти в верхней части окна категорию Разметка страницы, в которой находятся все нужные нам параметры;
- Нажать на пункт Ориентация, что раскроет для пользователя сразу два варианта позиционирования листа;
- Сменить стандартную ориентацию на альбомную, что позволит изменить положение всех листов в документе.
ВАЖНО! Подобные манипуляции крайне просты, однако не позволяют сделать одну страницу альбомной. Поэтому, мы рекомендуем придерживаться более сложного, но функционального алгоритма в тех случаях, когда пользователю требуется изменить ориентацию лишь одного листа
Подобный метод несколько сложнее и предполагает расстановку границ (разрывов) раздела, ввиду чего, он отнимает несколько больше времени. Чтобы сделать ОДНУ альбомную страницу в Microsoft Word, необходимо:
- Открыть вкладку Главная и выбрать категорию со значком, напоминающим перевернутую Р;
- Поскольку требуется перевернуть лишь один лист, необходимо расставить разрывы в начале и в конце страницы. Сделать это можно, воспользовавшись инструментом Разметка страницы, выбрав категорию Разрывы и нажав на пункт Следующая страница;
- После того, как обе границы листа были заданы, потребуется выполнить процедуру, аналогичную той, когда требовалось перевернуть все листы в документе Word.
Данная операция позволяет вполне успешно в ворде сделать лист горизонтально, сменив ориентацию листа и, как результат – готовая альбомная страница. Если сделать этого не удалось, скорее всего, была допущена ошибка при разграничении страницы.
Альбомная и книжная ориентация страницы в MS Word
По-умолчанию, текстовый редактор MS Word предлагает страницы в т.н. «книжной» ориентации, то есть высота страницы значительно выше ширины. Однако, иногда, например, при печати на листе больших таблиц, гораздо удобнее использовать «альбомную» ориентацию.
Чтобы сменить ориентацию страницы, перейдите на вкладку «Разметка страницы»
, и в группе «Параметры страницы»
, воспользуйтесь инструментом «Ориентация»
. Ошибиться как видите невозможно — варианта у нас всего 2. Один щелчок мышью на понравившееся варианте, и вуаля, все страницы нашего документа тут же «перевернуться» и автоматически подстроятся под выбранный шаблон положения.
Сделать это очень просто и с задачей справится без всякой подготовки почти любой пользователь «ворда». Гораздо более не тривиальной, выглядит следующая задача:
Как повернуть только одну страницу word?
Вчера бухгалтер в очередной раз задала задачку: “как повернуть только одну страницу word?”, я сначала не сообразил зачем ей это нужно, но увидев документ, понял что все логично. Стандартный договор, в конце которого представлена таблица, которая сделана в альбомном формате.
Так вот, до вчерашнего дня, я даже не представлял что можно развернуть только один лист из всего документа, а это оказывается вполне реально.Для того чтобы развернуть только одну страницу в ворде, открываем сам документ, переходим к странице, которую нужно развернуть, и жмем “Разметка страницы” — “Параметры страницы”
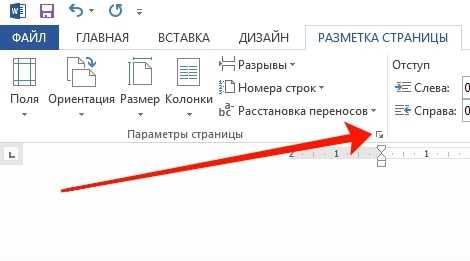 В окне параметров выберите ориентацию “Альбомная“, применить “До конца документа”
В окне параметров выберите ориентацию “Альбомная“, применить “До конца документа”
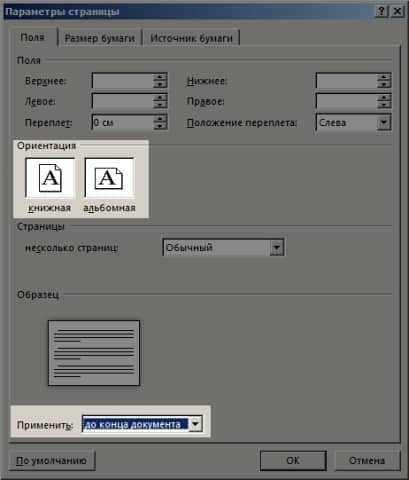
Если следующий лист за альбомным, нужен в книжной ориентации, тогда вам нужно на нем проделать ту же процедуру, только выбрать ориентацию “книжная” вместо “альбомная”.
 Как видите, первая, вторая и четвертая страница в книжной ориентации, а третья в альбомной
Как видите, первая, вторая и четвертая страница в книжной ориентации, а третья в альбомной
Основные ошибки в использовании Word
Специалисты убеждены, что среднестатистический пользователь
на уровне черепахи владеет Word. Большинство людей не
применяет программу по назначению, думая, что это аналог старой печатной
машинки. Давайте разберем, что люди делают не так.
Не использование стилей и не понимание, что такое блочная структура
Блочная структура заключается в том, что документ можно
разбить на логические части, каждая из которых имеет собственное
предназначения. Речь идет о заголовках, таблицах, списках, цитатах, рисунках и
прочих элементах.
Каждый блок может получить свое назначение посредством
стилей. Они позволяют отойти от ручного текста к автоматизированному.
Не использование
инструментов автоматизации
Когда текст имеет свою структуру, то с документ можно
проделать множество полезных вещей. Например, пометить заголовки нужным стилем,
изменив параметр одного.
Давайте представим, если бы документ содержал более 100
страниц и 20 заголовков, сколько времени удастся сэкономить, когда возникнет
экстренная необходимость изменить внешний вид заголовков. Это правило работает
и для других блоков.
Не использование
инструментов форматирования
Наверняка, всем знакомы такие понятия как «Цвет шрифта», «Размер»,
«Жирный», «Подчеркивание», «Курсив». Именно с помощью данных опций пользователи
оформляют документы.
Однако существуют иные инструменты, о которых многих даже не
догадываются. Их цель – сделать текст
более выразительным, улучшить визуальное восприятие информации. Здесь речь
пойдет о различных эффектах: тенях, фоновом цвете, масштабе символом, смещении,
межзнаковом интервале.
Важными считаются и параметра абзаца: границы, заливка, положение на странице, межстрочный интервал. Когда пользователь понимает, как это работает, форматирование текста не составит труда.
Работа с таблицами
Таблицы в MS Word представляет собой отдельный
мир. Этот раздел полон различных настроек. Однако те, кто не применяет
форматирование, на выходе получают кривоватые таблицы, отличающиеся между
собой. В результате документ получается «неопрятным».
Меняем ориентацию страницы в Word на альбомную: 3 простых шага
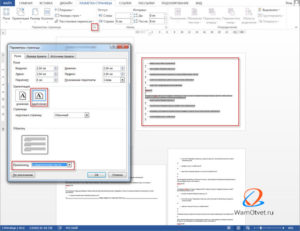 Автор Дмитрий 779 Дата Мар 5, 2016
Автор Дмитрий 779 Дата Мар 5, 2016
Работа в текстовом процессоре «Ворд» — форматирование не только текста, но и всех страниц. Изменить расположение листа в Word можно с помощью стандартных функций программы.
Как перевернуть страницу в Microsoft Word 2010
К файлу, создаваемому в программе «Ворд» можно применять стили, создавать уникальное форматирование. В текстовом процессоре можно экономить время на создание документа любого типа.
Стандартный формат страниц документа
По умолчанию в программе выставлена книжная ориентация документа – страница повернута вертикально к пользователю. Большинство файлов оформляются на книжных страничках: отчеты, курсовые и дипломные работы, рефераты, доклады, книги и другие.
Иногда, чтобы разместить таблицу или объемную картинку, делают страницу с альбомной ориентацией. Изменение положения листа доступно в программе «Ворд». Альбомная ориентация вмещает большие иллюстрации и диаграммы.
Рассмотрим, как перевернуть лист в word и как сделать один лист альбомным в текстовом процессоре.
Самый простой и быстрый способ сделать альбомную ориентацию в программе
Рассмотрим процесс изменения положения на примере «Ворд 2013» — распространенного обновленного текстового процессора. Чтобы в word сделать альбомный вид, следуйте инструкции:
- найдите на панели инструментов вкладку для разметки страницы;
- изменение происходит с помощью нажатия на выпадающий список в поле «Ориентация». Выберите альбомную версию странички. После совершения этого действия все в открытом файле станут альбомными;
Рис 1. В поле ориентация выбираем книжная либо альбомная
Сделать в word альбомную ориентацию можно и с помощью окошка параметров страницы. Нажмите на иконку параметров, как показано на рисунке ниже:
Рис 2. Второй способ смены, через окошко параметров
Откроется окно для детального редактирования формата открытого файла.
Рис 3. Редактирование формата в параметрах страницы
В окне изменяются следующие параметры листа: положение страничек, различие колонтитулов, ширина и высота полей, начало и конец разделов и размер бумаги. Чтобы в word перевернуть лист горизонтально, выберите альбомную ориентацию.
- откройте главную вкладку для разметки страничек файла и найдите кнопку для открытия окна дополнительных параметров настраиваемых полей, как показано на рисунке;Рис 4. вкладка для разметки страничек
- в новом диалоговом окне выберите положение страницы и нажмите на «Применить ко всему файлу», в списке выберите номера страниц, положение которых изменяется. Нажмите ОК, сохранив изменения.
Рис 5. Выбираем положение страницы
Старые версии программы
Интерфейс в Word 2003 отличается от последующих версий программы, поэтому изменение всех параметров происходит по другой схеме. Рассмотрим, как в word сделать альбомный лист и применить изменения ко всему документу:
создайте документ. Откройте первую страничку. На главной панели инструментов расположена вкладка «Файл». Выберите вкладку и откроется окно настройки документа. Выберите пункт, который регулирует параметры полей, как показано на рисунке;
Рис 6. Вкладка файл в панели инструментов
выберите ориентацию, отображающую альбомный лист. Помимо настроек полей в окне можно изменить настройки размера бумаги, указать источник бумаги в процессе печати, задать размерность полей страницы и посмотреть на образец применяемых изменений.
Обратите внимание! В программе 2003 года после проставления ориентации необходимо вручную выставить размерность полей документа, чтобы форматирование не сбилось. Если пользователь создает документ, который в последствии сохраняется в документ формата pdf, желательно, чтобы все странички были альбомного вида
Если пользователь создает документ, который в последствии сохраняется в документ формата pdf, желательно, чтобы все странички были альбомного вида.
Таким образом, на мобильных устройствах и планшетах читать будет удобно. После сохранения в формате pdf, документ не поддается форматированию.
Следует сделать горизонтальный лист в word, если конечный файл печатается на бумаге типа А3, А2 и других широкоформатных типах бумаги. На горизонтальной странице задавайте широкие поля для соблюдения стандартов печати документов. Широкие поля необходимы для безошибочной печати больших по размеру файлов.
Перевернуть страницу в Word 2003
Случаются ситуации, когда необходимо перевернуть не все листы в документе, а выборочно, некоторые, и они могут располагаться не последовательно
В таком случае, важно знать несколько нюансов, которые рассмотрим ниже
Смена ориентации на всех листах
После выполнения данных шагов, в документе все страницы поменяются с вертикальной ориентации на горизонтальное положение. Открыв текстовый редактор, следует выполнить по порядку следующие действия:
Кликнуть по кнопке «Файл», расположенной в левом верхнем углу, далее перейти в «Параметры страницы»;
В новом открывшемся окошке выбрать вкладку «Поля» и в подпункте «Ориентация» указать одним кликом мыши вариант «альбомная» (так как всегда по умолчанию в программе установлена «книжная»);
Обратить внимание на подпункт «Применить ко всему документу», обязательно должен быть выбран именно вариант «ко всему документу»;
После всех выполненных действий нажать на кнопку «ОК».
Изменение положения нескольких страниц
Развернуть несколько листов или один, можно с помощью последующих манипуляций:
- Выделить содержимое страницы, ориентацию которой необходимо сделать горизонтальной;
- Нажать по кнопке «Файл» и перейти по «Параметры страницы»;
- Открыть вкладку «Поля»;
- Установить «Альбомная» в подпункте «Ориентация»;
- В подпункте «Образец» указать «к выделенному тексту» и кликнуть по «Ок».
Страницы, что были ранее выделены, будут повернуты с вертикального вида на горизонтальное положение.
Заключение
Теперь вы знаете, как в «Ворде» перевернуть лист горизонтально. Как можно заметить, обе инструкции довольно просты в применении и не требуют глубоких знаний. А следуя приложенным инструкциям, так и вовсе альбомный лист в «Ворде» получится сделать у любого пользователя.
И даже если вы не согласны с этим, правда в том, что в качестве ученика вам придется учиться владеть этими правилами, иначе вы столкнетесь с проблемами, когда ваша работа будет оценена. Итак, у нас есть две новости: не очень приятно, что эти стандарты многочисленны. Хорошая вещь, однако, в том, что их нетрудно узнать, просто нужно немного внимания и запоминания.
Вот почему мы попытаемся объяснить здесь основные принципы, которые составляют эту закономерность, чтобы попытаться демистифицировать любую идею «усложнения», порожденную незнанием нормы. Это аббревиатура для «Бразильской ассоциации технических норм», частной некоммерческой организации, отвечающей за техническое регулирование в Бразилии.
Как в Word 2007 или 2003 сделать альбомную страницу, то есть как повернуть лист по горизонтали? Этот вопрос очень часто появляется при создании документов в текстовых редакторах Microsoft Word. Ведь в основном мы работаем с листами, имеющими книжную ориентацию и очень часто возникает необходимость сделать или повернуть лист горизонтально, либо же вообще скомбинировать весь документ в виде книжной и альбомной разметки.
То же самое касается информации о производстве продукции, передаче технологии, санитарных стандартах, безопасности и охране окружающей среды. Чтобы лучше воспользоваться этими правилами, давайте сначала рассмотрим короткий глоссарий некоторых наиболее часто используемых терминов в этом процессе
Мы предлагаем это, потому что это слова и выражения, которые будут постоянно появляться в форматировании, поэтому важно их знать
Глоссарий с условиями, содержащимися в стандартах
Вложения необязательны, то есть они включаются только в том случае, если автор считает это необходимым. Его следует набирать заглавными буквами, жирным шрифтом и отличаться от других последовательными буквами алфавита. Это «фронт» титульной страницы. Необязательный элемент, который был разработан автором работы как форма дополнения. Он отличается от приложений, потому что это материал, подготовленный автором, поскольку тип ввода и включения один и тот же.
На скриншоте для ясности показаны листы обеих видов.
Эта статья рассчитана на пользователей использующих в своей работе версии ворда 2003, 2007, 2010 и выше.
Чтоб в ворде все листы документа приобрели альбомную ориентацию, достаточно в верхнем меню выбрать вкладку Разметка страницы.
Переворачиваем листы всего документа
Необходимый элемент для внешней защиты работы с информацией, необходимой для ее идентификации. Упоминание сделано в работе, но это было разработано другим автором и, следовательно, извлечено из другого источника информации. Цитата и авторство, что автор работы находит интересным и имеет отношение к работе. Эпиграфы обычно находятся на первых листах бумаги.
Как изменить ориентацию всех страниц в Word
Список с листами и строками, которые имеют некоторую ошибку в работе и, в скором времени, правильные исправления. Обычно исправления — это одна бумага, доставленная с печатной работой. Требуемый элемент с необходимыми элементами для идентификации работы.
В появившемся меню выберем пункт Ориентация и после нажатия на треугольник возле него мы получим доступ к управлению ориентацией страниц всего документа.
При выборе пункта Альбомная, все листы нашего документа станут альбомными. При выборе книжная листы примут привычный для нас вид.
Алфавитный список, содержащий термин и его определение. Связь, которая может быть как словами, так и фразами, сортируется в соответствии с заданным критерием, который определяет и передает читателю информацию, содержащуюся в тексте. Перечисление элементов, присутствующих в тексте, таких как аббревиатуры, иллюстрации, даты и т.д. нумерация каждого элемента списка должна соответствовать порядку появления на работе.
Обязательный элемент во всех работах, содержащий список источников, используемых и связанных с ним во время разработки работы. Перечисление всех элементов и разделов текста, то есть всех названий и других частей произведения, с номером страницы, на которой они находятся. Порядок и правописание должны соответствовать той же схеме, что и при разработке работы.








