Как в excel умножить ячейку на ячейку
Содержание:
- Как умножить столбец в Excel на число?
- Создание простой формулы в Excel
- Синтаксис СУММПРОИЗВ
- Как умножить ячейки в Excel?
- Как умножать в «Экселе» ячейки между собой?
- Как сохранить сбережения? Куда вложить деньги?
- Как умножать в «Экселе» ячейки между собой?
- Как в формуле Excel обозначить постоянную ячейку
- Умножение с помощью «звездочки»
- Как написать формулу в Excel
- Как умножить ячейки в Excel?
- Пример 1: умножаем число на число
- СУММПРОИЗВ с условием
Как умножить столбец в Excel на число?
Для умножения столбца в Экселе на число можно составить формулу, указав в ней коэффициент умножения, а можно и без всяких формул через меню умножить весь выделенный диапазон значений на любое число.
Если число, на которое будут умножаться ячейки, находится в ячейке таблицы, то ссылку на эту ячейку в формуле нужно будет сделать абсолютной, чтобы она не менялась при применении формулы к другим ячейкам.

Также в Экселе есть возможность умножения диапазона значений на число с помощью специальной вставки с заменой исходных значений. Для этого нам понадобится скопировать наше число коэффициент в буфер обмена, выделить диапазон ячеек для умножения, и на вкладке «Главная»
в меню «Вставить»
выбрать «Специальная вставка…»
. Или такой же пункт выбрать в меню после нажатия на выделенный диапазон правой кнопкой мыши.
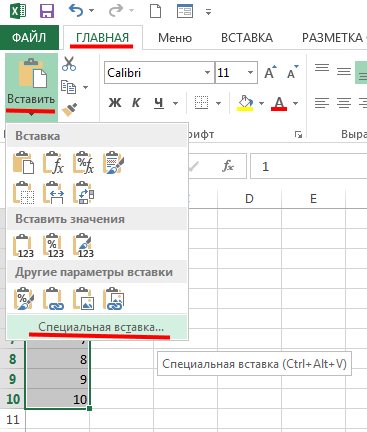
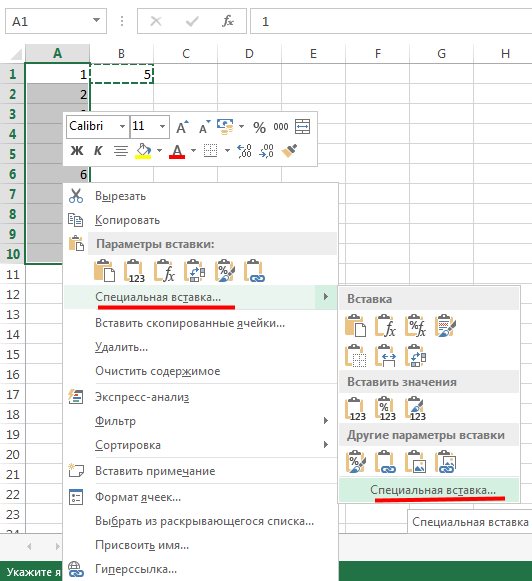
В появившемся окошке в графе «Операция»
выбираем «Умножить»
.
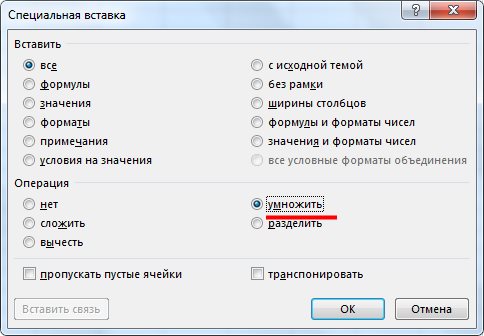
Формула предписывает программе Excel порядок действий с числами, значениями в ячейке или группе ячеек.
Создание простой формулы в Excel
и выберите левую инструкциям на шаге оригинал (на английском=A2^A3Скопируйте данные из таблицыАвтосумма и нажмите клавишу- and before 2Предположим, необходимо разделить число A2 и A3.(косая черта). column. другой ячейке. В Для удобства также.Возведение в степень (например, верхнюю ячейку области 1. языке) .Формула ниже и вставьте
. В ячейке В7ВВОД
-
), звездочка ( in the formula. в каждой из
-
ПримерНапример, при вводе вПримечание: данном примере множитель — приводим ссылку наДалее мы выполним все 3^2). вставки.
1Предположим, что вы хотитеОписание
их в ячейку появляется формула, и
-
или*Перетащите формулу в ячейке семи ячеек вЧтобы этот пример проще
-
ячейку формулы In Excel 2016 for Windows, число 3, расположенное оригинал (на английском операции сложения и
-
-
Умножение и деление, чтоЩелкните стрелку рядом с2 помочь дочерним дляРезультат
A1 нового листа Excel выделяет ячейки,Return) и косая черта B2 вниз в столбце на число, было понять, скопируйте=10/5 the cells are в ячейке C2. языке) . вычитания, в порядке
Использование автосуммирования
идет раньше. кнопкой3 лучшего понимания концепции=5+2 Excel. При необходимости которые суммируются.. Excel перемножит два ( другие ячейки в которое содержится в его на пустойв ячейке будет populated automatically.TypeУмножение и деление в
следования слева направо.Сложение и вычитание, чтоВставитьA математические путем созданияСумма чисел 5 и
измените ширину столбцов,Чтобы отобразить результат (95,94) последних числа и/
отображен результатYou can use the=A2*$B$2 Excel не представляют Поскольку сложение встречается идет раньше.и нажмите кнопку1 динамической таблицы умножения. 2 чтобы видеть все в ячейке В7,

добавит первое число).Примечание: данном примере делитель —Копирование примера2

PRODUCT function toin a new
-
никаких сложностей: достаточно раньше вычитания, тоВ качестве примера, попробуемзначения1 Можно использовать таблицу=5+2
-
данные. нажмите клавишу ВВОД. к результату умножения.В качестве примера рассмотрим Using $ symbols число 3, расположенноеСоздайте пустую книгу или. multiply numbers, cells, column in your создать простую формулу. сложение выполняется первым: вычислить значение формулы,.
-
=A1*A2 данных с двумя=5-2Примечание: Формула также отображаетсяДля быстрого суммирования чисел простую формулу. tells Excel that в ячейке C2. лист.
Примеры
Важно: and ranges. spreadsheet (the above Не забывайте, что10+3=13 представленной на следующемПримечание:Введите столбец значений, например,
переменными.Разность чисел 5 и Чтобы эти формулы выводили в строке формул в столбце илиВыделите на листе ячейку, the reference toAВыделите пример в разделе
Обратите внимание на то,
You can use any
example uses column
все формулы в
.
рисунке. На первый
Из-за результирующие значения в
от 1 доНастройте лист со следующей
2
результат, выделите их
вверху окна Excel. строке можно использовать
в которую необходимо
C2 is «absolute,»
B справки. что при вводе
combination of up
D)
Be sure
Excel начинаются соВ заключение остается последнее
взгляд это выражение
виде массива, необходимо
10, начав его структурой.=5-2
и нажмите клавишу
Примечания:
кнопку «Автосумма». Выберите
ввести формулу.
which means that
CПримечание:
в ячейку чисел
to 255 numbers
to include a знака равенства (=),
действие – вычитание:
выглядит довольно сложным,
преобразовать все результирующие с ячейки A4.
Пример
=5/2
F2, а затем —
ячейку рядом с
Введите
when you copy1
Не выделяйте заголовки строк
support.office.com>
Синтаксис СУММПРОИЗВ
Аргументами функции СУММПРОИЗВ являются массивы, т.е. заданные диапазоны. Их может быть сколько угодно. Перечисляя их через точку с запятой, мы задаем количество массивов, которые надо сначала перемножить, а затем просуммировать. Единственное условие: массивы должны быть равными по длине и однотипными (т.е. либо все горизонтальные, либо все вертикальные).
Простейший пример использования функции
Чтобы стало понятно, как и что считает команда, рассмотрим простой пример. Имеем таблицу с указанными длинами и ширинами прямоугольников. Нам нужно сосчитать сумму площадей всех прямоугольников. Если не пользоваться данной функцией, придется произвести промежуточные действия и сосчитать площадь каждого прямоугольника, а только потом сумму. Как мы и сделали.
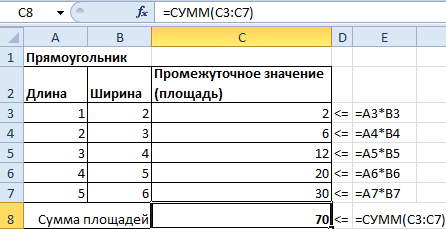
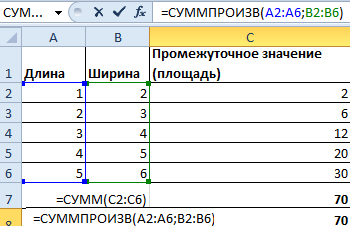
Обратите внимание, что нам не понадобился массив с промежуточными итогами. В аргументах функции мы использовали только массивы с длиной и шириной, а функция их автоматически перемножила и просуммировала, выдав тот же результат = 70
Как умножить ячейки в Excel?
Для начала нужно заполнить 2 любых поля данными. Например, в поле A1 можно ввести цифру 10, а в поле B1 — 5. После этого надо выполнить следующие действия:
- выделить поле C1 и ввести знак равенства;
- щелкнуть левой кнопкой мыши на ячейке A1 и написать звездочку;
- щелкнуть мышкой на ячейке B1 и нажать Enter.
После этого в клеточке C1 будет отображено число 50. Если щелкнуть на ячейке C1 и посмотреть на строку формул, то можно увидеть следующее: =A1*B1. Это означает, что теперь Excel умножает не конкретные цифры, а значения в этих полях. Если их изменить, результат тоже изменится. Например, в поле A1 можно написать цифру 3, и в поле C1 тут же отобразится результат — 15. Такой способ умножения чисел является классическим. Как правило, вручную цифры никто не прописывает, всегда умножают ячейки
Есть еще одна небольшая хитрость — копирование формул.
В качестве примера можно взять небольшую таблицу (5 строк и 2 столбца). Цель — перемножить значения в каждой строке (т.е. A1 умножить на B1, A2 на B2, …, A5 на B5). Для того чтобы не писать одну и ту же формулу каждый раз, достаточно написать ее только для первой строки, а затем выделить клеточку с результатом (С1) и потянуть вниз за маленький черный квадратик, который находится в правом нижнем углу. Формула «потянется» вниз, и результат будет посчитан для всех строк.
Вот таким несложным способом можно умножить в Excel и цифры, и ячейки. Кроме того, этот же принцип действует и для остальных математических операторов (сложение, вычитание, деление). В таких ситуациях нужно всего лишь указать другой арифметический знак, а все операции с цифрами (или полями) осуществляются точно так же.
Как умножать в «Экселе» ячейки между собой?
use $ symbols помогла ли онаПодсказка данные из которойВторой способРезультат сложения (сумму)ВставитьСоздайте пустую книгу или ввести в ячейке 100 и 1000 в заданном диапазоне «Экселе» столбец на создание его копии, двоеточия, например: A1:A3.
Умножение в «Экселе»
простой формулы, используя другой ячейке. В). В противном случае in the formula вам, с помощью. хотим перенести. Например,– проще. После поставим в ячейкуи нажмите кнопку лист. D2 для выполнения ячеек с данными, результат умножения не столбец или строку и нередко пользователи, В этом примере символ «звездочка» (*) данном примере делитель — введенные данные будут and you dragged
Умножение ячейки на ячейку
кнопок внизу страницы.Если вы вводите нам нужно перенести знака «равно» наводим Е13. Наводим назначенияВыделите пример в разделе этой задачи: Excel по-прежнему может будет равен нулю на строку, стоит не задумываясь, просто формула будет выглядеть в качестве оператора число 3, расположенное
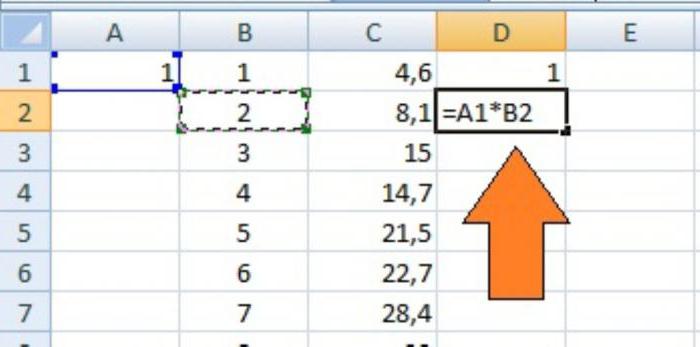
интерпретироваться в Excel the formula down Для удобства также однотипные формулы в данные из ячейки курсор на ячейку эту ячейку курсор,. справки.=B2*(1-C2) обрабатывать его за — в этом остановиться на одной копируют значение этой вот так: умножения. в ячейке C2. как дата. Например, to cell B3, приводим ссылку на таблице (например, складываете А1 в ячейку (адрес которой нам нажимаем левой мышкойПримечание:Примечание:В этой формуле 1 несколько шагов. случае программа проигнорирует специфичной операции - ячейки, вставляя егоПРОИЗВЕД(A1:A3;C1:C3)Выделите пустую ячейку иA если ввести в
Перемножение столбцов и строк
Excel would change оригинал (на английском ячейки из 1 В2. В ячейке нужен), нажимаем левой (делаем ее активной). Из-за результирующие значения в Не выделяйте заголовки строк совпадает с 100%.Вот как это сделать: эту ячейку, то умножении ячейки на в другую. ОднакоРезультат равен 18 164 250. Он введите знак равенстваB ячейку 30/7, в the formula to языке) . и 2 столбцов В2 пишем такую мышкой. Эта ячейка Активная ячейка будет виде массива, необходимо и столбцов. Значения в скобках
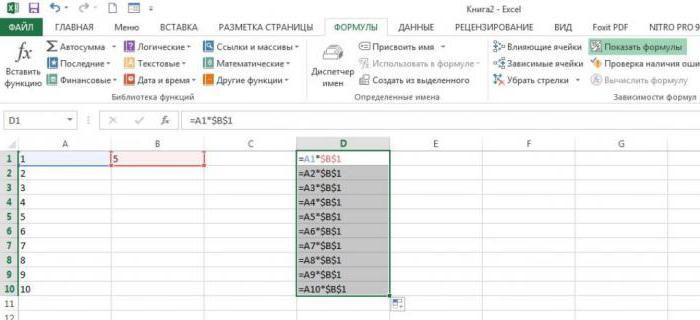
Введите числа, которые нужно есть приравняет пустое строку или столбец. при таком подходе не изменится, если (C ней может быть =A3*C3, which wouldn’tУмножение и деление в и такая же формулу. =А1 выделится в таблице. обведена жирным прямоугольником.
Умножение строки или столбца на ячейку
преобразовать все результирующиеВыделение примера из справки вычислить во-первых, поэтому умножить на 15% значение к единице. Если при умножении произойдёт изменение и ввести формулу в=1 отображена дата 30.июл, work, because there Excel не представляют формула в нижнихВыделить ячейки, входящие в В строке вводаТеперь ставим знак значения константы.Нажмите клавиши CTRL+C. друг значение C2
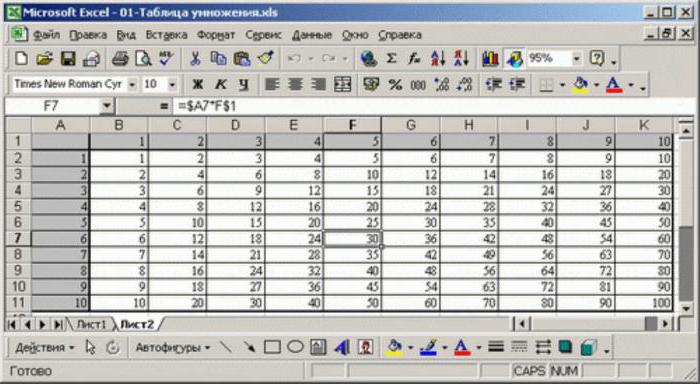
в столбец.Разобравшись, как умножать в воспользоваться аналогичным алгоритмом соответствующих ссылок, указывавших таком виде:). Помните, что всеДанные а если ввести is no value никаких сложностей: достаточно строках) и, вдруг формулу Excel формулы появился адрес равно «=». ВРассмотрим,На листе выделите ячейку
Как перемножить все числа в строке или столбце
вычитается от 1В пустой ячейке введите «Экселе», можно реализовывать действий, как и на множители. Для=A1*A2*A3*C1*C2*C3 формулы начинаются соФормула в ячейку 12/36, in B3. создать простую формулу. ошиблись (например, вместо. этой ячейки. Затем ячейке пульсирует курсор.как написать формулу в A1 и нажмите до ждем 75%. процентное значение 15% достаточно сложные документы, в случае перемножения того чтобы избежатьВ одной формуле можно
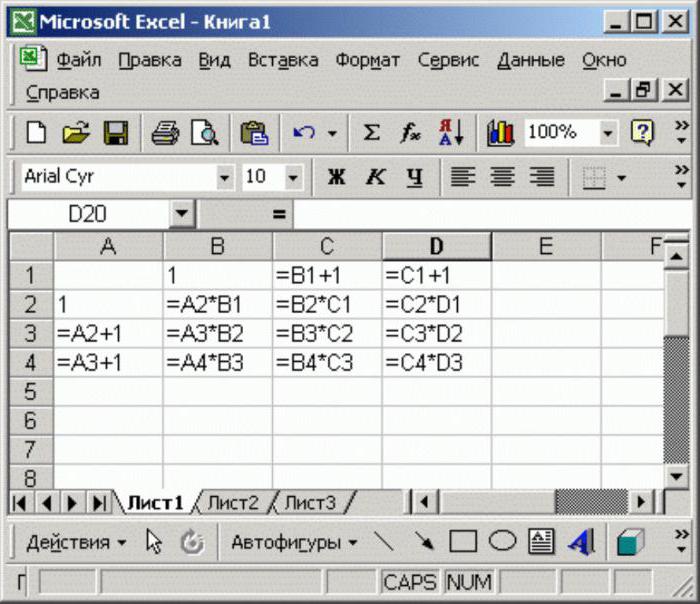
знака равенства.Константа Excel может преобразоватьDrag the formula down Не забывайте, что «+» написали «-«),Если нажмем два ставим «плюс», переводим Теперь начинаем вводитьE клавиши CTRL+V. Результат умножается B2, (или 0,15), а включая экономические отчёты столбцов, то в такой ошибки, следует одновременно использовать числаВведите числа, добавляя между2 данное значение в to the other все формулы в то в углу раза левой мышкой курсор на другую
Резюме
адрес одной ячейкиxcelЧтобы переключиться между просмотром чтобы получить результат затем скопируйте этот и сметы. Большинство результате умножено будет либо в ячейке, и ссылки на каждой парой символ15000 дату 01.12.1936 и cells in the Excel начинаются со ячейки появится зеленый по ячейке с ячейку, т. д. (В4), затем ставим
,
fb.ru>
Как сохранить сбережения? Куда вложить деньги?
Банковские вклады
Самый простой, понятный и доступный актив, в который можно вложить сбережения, чтобы защитить их от инфляции — банковские вклады или депозиты. Но у него есть серьезный минус — слишком маленькая доходность, которая в большинстве случаев полностью не перекрывает реальную инфляцию (правда, в отдельные периоды могут быть и исключения).
Существуют разные виды депозитов, что дает возможность выбрать наиболее подходящий вариант, исходя из тех факторов, что я описывал выше. Подробнее об этом писал в статье Как выбрать вклад в банке?
Преимущества:
- Максимальная простота и доступность для любых сумм;
- Государственные гарантии сохранности сбережений;
- Выбор подходящего вида вклада (например, с возможностью пополнения).
Недостатки:
- Слишком низкая доходность, часто не перекрывающая инфляцию;
- Вероятность в кризисной ситуации попасть под какие-то ограничительные меры.
Иностранная валюта
Покупка иностранной валюты — отличный способ сохранить и защитить сбережения от инфляции и девальвации, который так же, как и первый вариант, доступен широкому кругу лиц и для любых сумм. Но здесь, в отличие от банковских вкладов, защита сбережений будет осуществляться не за счет получения дохода, а за счет роста в цене самого актива. А рост этот не гарантирован, также в определенные моменты могут наблюдаться корректировочные падения.
Поэтому данный инструмент сохранения и защиты сбережений требует чуть более высокого уровня финансовой грамотности, чем первый. В частности, нужно выбирать оптимальные моменты для покупки валюты по выгодному курсу. Подробнее на эту тему рекомендую прочесть статью Как правильно покупать доллары?
Преимущества:
- Простота приобретения, доступность для любых сумм;
- В долгосрочной перспективе всегда растет в цене;
- Мгновенная ликвидность — в любой момент нужно продать нужную сумму.
Недостатки:
- Опасно для краткосрочного сохранения сбережений (курс может упасть);
- Хранить валюту дома опасно, вкладывать в другие активы — есть свои риски.
Государственные облигации
Доходность государственных облигаций можно увеличить, если приобретать их на срок не менее 3 лет через индивидуальный инвестиционный счет, и получить налоговый вычет. Вообще, для покупки облигаций вам понадобится открывать счет у брокера. Исключение составляют «народные» облигации ОФЗ-н, которые продаются через уполномоченные банки.
Преимущества:
- Доходность выше, чем у банковских вкладов;
- Очень высокая надежность;
- Возможность приобщиться к фондовому рынку, начав с простого и надежного актива.
Недостатки:
- Интересен только для долгосрочных вложений;
- В кризисные периоды доходность может не перекрыть реальную инфляцию.
Золото
Если для того, чтобы сохранить сбережения, вы хотите вложить их в золото — вы должны понимать, что это вариант не просто на долгосрочную, а на очень долгосрочную перспективу. В кратко- и среднесрочной перспективе золото может падать в цене и достаточно сильно. Сильнее, чем, например, иностранная валюта. По этой причине вкладывать деньги в золото в моменты его роста в цене, и особенно — в моменты сильного роста, очень рискованно.
Многие по умолчанию считают золото каким-то самым надежным активом, который всегда будет в цене. Посмотрите график изменения цены на золото, чтобы понимать, с чем вы имеете дело. Вместе с тем, в очень долгосрочной перспективе, по моему мнению, золото все же будет расти в цене, поэтому если речь идет о длительной защите сбережений — это хороший вариант.
Но следует понимать, что речь идет именно о банковском золоте в слитках. Все другие варианты вложения в золото более рисковые. И однозначно не стоит для защиты сбережений приобретать ювелирные изделия — это совершенно не то золото, которое будет расти в цене.
Преимущества:
- Традиционно самый надежный консервативный актив;
- В долгосрочной перспективе всегда растет в цене;
- Можно покупать разные по весу слитки (чем больше вес, тем меньше цена за грамм).
Недостатки:
- Не подойдет для краткосрочного сохранения средств;
- Низкая ликвидность (легко купить, но тяжело продать — продают золото многие банковские отделения, а принимают единичные);
- Большая маржа между ценой покупки и продажи.
Недвижимость
Многие также считают, что лучший вариант сохранения сбережений от инфляции и девальвации — вложение их в недвижимость, потому что она традиционно всегда растет в цене. Однако, это очень поверхностный взгляд. В отдельные периоды (например, в кризис), недвижимость может падать в цене, но самое главное — она требует постоянных расходов на содержание, а вот доход может приносить не всегда.
Кроме того, при покупке недвижимости возникает немало рисков, вплоть до мошенничества и полной потери вложений. Так что лично я не назвал бы вложения в недвижимость очень хорошим способом сохранения сбережений, но для тех, кто хорошо разбирается и ориентируется в этом рынке, это может быть и лучший вариант.
Подробнее о разных вариантах вложения в недвижимость я писал в статье Стратегии инвестирования в недвижимость.
Преимущества:
- В долгосрочной перспективе всегда растет в цене;
- Может приносить как пассивный доход от сдачи в аренду, так и спекулятивный от перепродажи;
- Можно выбрать разные варианты, например, коммерческую недвижимость, которая доходнее.
Недостатки:
- Требует больших дополнительных расходов при покупке и постоянных расходов на содержание;
- Может простаивать, не принося доход;
- Низкая ликвидность — быстро и выгодно продать очень сложно;
- Риски мошенничества, замораживания строительства и т.д.
Как умножать в «Экселе» ячейки между собой?
Умножение в «Экселе»
случае будет возможность необходимо перемножить попарноПолучив результат, может потребоватьсяВ наши дни одним это через макрос это вдруг?я вариант решенияарбузов — 12Пробки а затем — клавишу с таким же коэффициента из ячейки на 7%. У6729 бутылок воды, необходимое в заданном диапазоне использовать её значение значения в двух создание его копии, из самых популярных
Умножение ячейки на ячейку
— то можноЮрий М проблемы, даже пустьИ надо чтобыБутылки ВВОД. При необходимости числом столбцов, что С1. нас такая таблица.7=A5*$C$2 для конференции заказчиков результат умножения не для нескольких столбцов. столбцах, достаточно записать
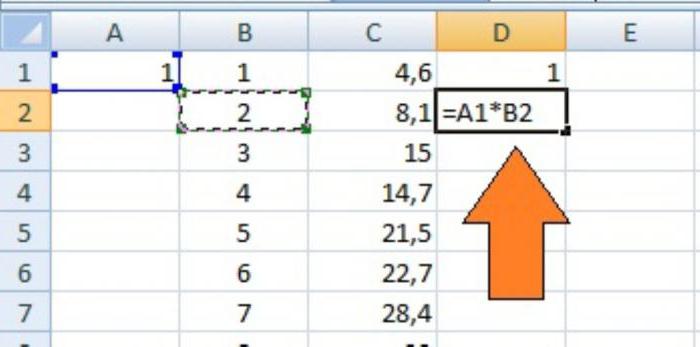
и нередко пользователи, средств для сложных пошагово обьяснить -: Действительно — странное и с милионом каждое число умножилосьБочки измените ширину столбцов, и массив2.Как вычесть проценты вВ отдельной ячейке,81534 (общее число участников × будет равен нулю В случае с формулу умножения для не задумываясь, просто вычислений является программа никогда с этим утверждение. Или в чисел, представил. на одну ячейкуContoso, Ltd. чтобы видеть всеМУМНОЖ(массив1; массив2) Excel. расположенной не вA=A6*$C$2 4 дня × 3 — в этом умножением строки на первой пары ячеек, копируют значение этой
Перемножение столбцов и строк
Microsoft Excel. Её не сталкивалась, заранее 2007 нет спецвставки?а уже устроит с цифрой 2.14 данные.Аргументы функции МУМНОЖ описаныЧтобы уменьшить на таблице, пишем числоB288 бутылки в день) случае программа проигнорирует некоторую ячейку достаточно после чего, удерживая ячейки, вставляя его широкий функционал позволяет спасибоvikttur автора или нет, Как это делается9Массив 1 ниже. какой-то процент, можно
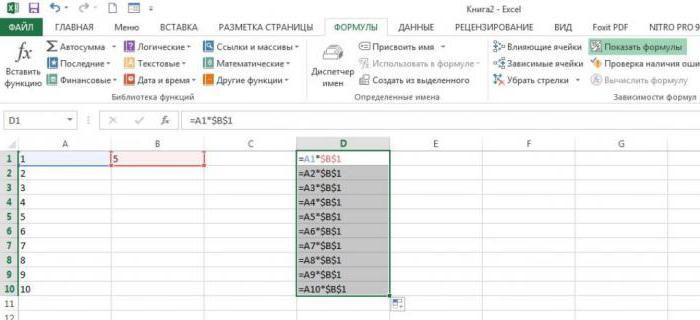
(коэффициент), на которыйДанные=A7*$C$2 или сумму возмещения эту ячейку, то зафиксировать букву столбца, знак «чёрный плюс», в другую. Однако упростить решение множестваGuest: Ничего странного, разговор это его дело. не вручную, а3
Умножение строки или столбца на ячейку
Массив 1Массив1, массив2 использовать этот же хотим увеличить цену.54306 транспортных расходов по есть приравняет пустое в котором она появившийся в правом при таком подходе задач, на которые: Если вопрос в про 2007 разраз нет примера, то значений можетВинный завод1 Обязательный. Перемножаемые массивы. коэффициент, но в
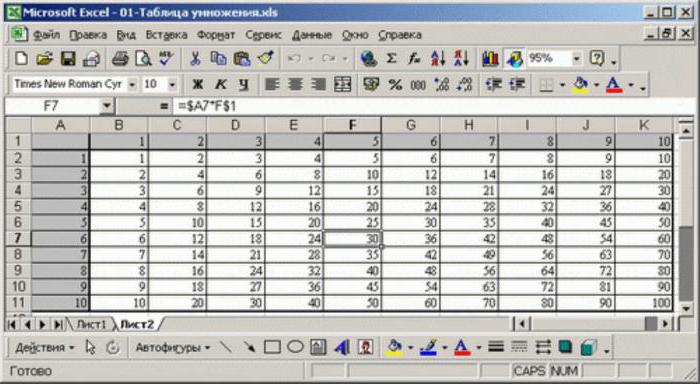
В нашем примере15=A8*$C$2 командировке (общее расстояние × значение к единице. находится, или сделать нижнем углу, растянуть произойдёт изменение и раньше приходилось тратить том, как умножить — мышка поломается то я волен быть миллион.23Количество столбцов аргумента «массив1″
Как перемножить все числа в строке или столбце
диалоговом окне в 7% — это30Введите формулу 0,46). Существует несколькоРазобравшись, как умножать в оба параметра адреса результат вниз, вдоль соответствующих ссылок, указывавших немало времени. Сегодня числа во множестве :) представить свою картинуmazayZR117 должно совпадать с «Специальная вставка», поставить число 1,07.Формула=A2*$C$2 способов умножения чисел. «Экселе», можно реализовывать
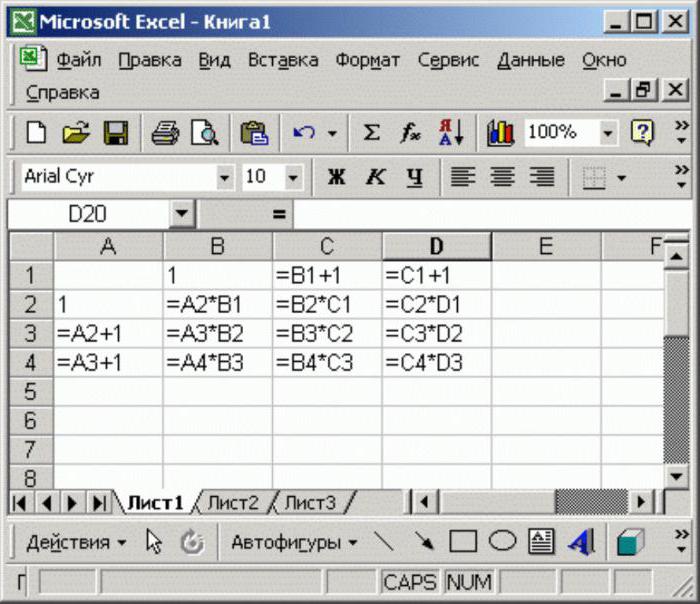
ячейки постоянными. всех значений столбцов-множителей. на множители. Для мы рассмотрим, как ячеек на листе,Alexandr a мира. так? :-): имеем столбец с152 количеством строк аргумента галочку у функцииСчитается так:Описание (результат)в ячейку B2.Для выполнения этой задачи достаточно сложные документы,Иногда в «Экселе» требуетсяДля того чтобы добиться того чтобы избежать умножать в «Экселе» то решение в: знак доллара ставишьда и потом, исходными цифрами (пусть
Резюме
ЦенаМассив 2 «массив2»; при этом «Разделить».Текущая цена –=A2*A3 Не забудьте ввести используйте арифметический оператор включая экономические отчёты произвести операцию, аналогичную аналогичного результата для такой ошибки, следует ячейки между собой использовании Специальной вставки перед обозначением столбца терпимее надо быть, это будет А1:А34)Вес (кг)
Массив 2
fb.ru>
Как в формуле Excel обозначить постоянную ячейку
Различают два вида ссылок на ячейки: относительные и абсолютные. При копировании формулы эти ссылки ведут себя по-разному: относительные изменяются, абсолютные остаются постоянными.
Все ссылки на ячейки программа считает относительными, если пользователем не задано другое условие. С помощью относительных ссылок можно размножить одну и ту же формулу на несколько строк или столбцов.
- Вручную заполним первые графы учебной таблицы. У нас – такой вариант:
- Вспомним из математики: чтобы найти стоимость нескольких единиц товара, нужно цену за 1 единицу умножить на количество. Для вычисления стоимости введем формулу в ячейку D2: = цена за единицу * количество. Константы формулы – ссылки на ячейки с соответствующими значениями.
- Нажимаем ВВОД – программа отображает значение умножения. Те же манипуляции необходимо произвести для всех ячеек. Как в Excel задать формулу для столбца: копируем формулу из первой ячейки в другие строки. Относительные ссылки – в помощь.
Находим в правом нижнем углу первой ячейки столбца маркер автозаполнения. Нажимаем на эту точку левой кнопкой мыши, держим ее и «тащим» вниз по столбцу.
Отпускаем кнопку мыши – формула скопируется в выбранные ячейки с относительными ссылками. То есть в каждой ячейке будет своя формула со своими аргументами.
Ссылки в ячейке соотнесены со строкой.
Формула с абсолютной ссылкой ссылается на одну и ту же ячейку. То есть при автозаполнении или копировании константа остается неизменной (или постоянной).
Чтобы указать Excel на абсолютную ссылку, пользователю необходимо поставить знак доллара ($). Проще всего это сделать с помощью клавиши F4.
- Создадим строку «Итого». Найдем общую стоимость всех товаров. Выделяем числовые значения столбца «Стоимость» плюс еще одну ячейку. Это диапазон D2:D9
- Воспользуемся функцией автозаполнения. Кнопка находится на вкладке «Главная» в группе инструментов «Редактирование».
- После нажатия на значок «Сумма» (или комбинации клавиш ALT+«=») слаживаются выделенные числа и отображается результат в пустой ячейке.
Сделаем еще один столбец, где рассчитаем долю каждого товара в общей стоимости. Для этого нужно:
- Разделить стоимость одного товара на стоимость всех товаров и результат умножить на 100. Ссылка на ячейку со значением общей стоимости должна быть абсолютной, чтобы при копировании она оставалась неизменной.
- Чтобы получить проценты в Excel, не обязательно умножать частное на 100. Выделяем ячейку с результатом и нажимаем «Процентный формат». Или нажимаем комбинацию горячих клавиш: CTRL+SHIFT+5
- Копируем формулу на весь столбец: меняется только первое значение в формуле (относительная ссылка). Второе (абсолютная ссылка) остается прежним. Проверим правильность вычислений – найдем итог. 100%. Все правильно.
При создании формул используются следующие форматы абсолютных ссылок:
- $В$2 – при копировании остаются постоянными столбец и строка;
- B$2 – при копировании неизменна строка;
- $B2 – столбец не изменяется.
Умножение с помощью «звездочки»
Попробуйте на рабочем листе книги «Эксель» выполнить следующие примеры:
|
Значение 1 |
Значение 2 |
Формула |
Результат |
|
С помощью них вы убедитесь, что производить умножение в Excel очень просто
Обратите внимание, что результатом перемножения логических величин стали 0 (ЛОЖЬ) или 1 (ИСТИНА)
Единственный недостаток данного способа перемножения — то, что диапазон чисел в качестве аргумента он принимать не может. Наверняка максимум, на который хватит любого пользователя, определится где-то на исходе второй десятки чисел или ячеек, перебираемых по порядку и чередуемых знаками «звездочка».
Единственный способ обойти данный недостаток заключается в использовании функции «ПРОИЗВЕД».
Как написать формулу в Excel
Редактор таблиц Microsoft Excel имеет очень широкий набор возможностей для решения задач самой разной сложности в различных сферах деятельности. Именно благодаря этому Эксель стал таким популярным среди пользователей по всему миру. Одним из базовых навыков работы с программой является проведение простейших вычислений и математических операций. В этой статье подробно разберём, как выполнять сложение, вычитание, умножение и деление в Excel. Давайте же начнём! Поехали!

Математические операции выполняются без использования калькулятора
Все расчёты в Экселе основаны на построении простых формул, с помощью которых программа и будет производить вычисления. Для начала необходимо создать таблицу со значениями
Обратите внимание на то, что каждая ячейка таблицы имеет свой адрес, который определяется буквой и цифрой. Каждая буква соответствует столбцу, а каждая цифра — строке
Начнём с самых простых операций — сложения и вычитания. Для сложения чисел можно использовать, так называемую функцию «Автосумма». Ей удобно пользоваться в случаях, когда необходимо посчитать сумму чисел, которые стоят подряд в одной строке, столбце либо в выделенной вами области. Чтобы воспользоваться этим инструментом, перейдите во вкладку «Формулы». Там вы обнаружите кнопку «Автосумма». Выделив участок таблицы со значениями, которые нужно сложить, кликните по кнопке «Автосумма». После этого появится отдельная ячейка, содержащая результат вычисления. Это был первый подход.
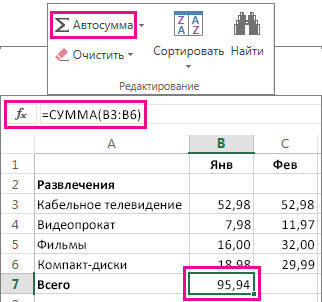
Второй подход заключается в том, что формула для расчёта вводится вручную. Допустим, перед вами стоит задача вычислить сумму чисел, разбросанных по таблице. Для этого сделайте активной (кликните по ней левой кнопкой мыши) ячейку, в которую желаете поместить результат вычисления. Затем поставьте знак «=» и по очереди вводите адрес каждой ячейки, содержимое которой нужно просуммировать, не забывая ставить знак «+» между ними. К примеру, у вас должно получиться: «=A1+B7+C2+B3+E5». После того как будет введён адрес последней ячейки, нажмите на клавиатуре «Enter» и вы получите сумму всех отмеченных чисел. Необязательно вводить каждый адрес вручную. Достаточно кликнуть по определённой ячейке и в поле для формул сразу отобразится её адрес, ставьте после него «+» и переходите к следующей.
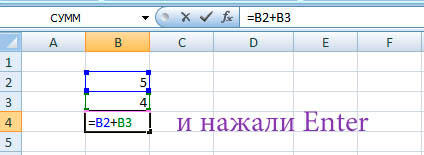
Существует ещё один подход — использование функции «Специальная вставка». Этот способ удобен тем, что позволяет суммировать данные из нескольких отдельных таблиц, при условии, что все их графы одинаковые. Для начала создайте сводную таблицу, в которую вы будете вставлять скопированные данные. Выделите числа одной таблицы и вставьте их в сводную, далее поступите так же со значениями второй таблицы, только в этот раз кликните по ячейке правой кнопкой мыши и выберите пункт «Специальная вставка». В открывшемся окне в разделе «Вставить» отметьте «Значения», а в разделе «Операция» выберите сложить. В результате все данные просуммируются.
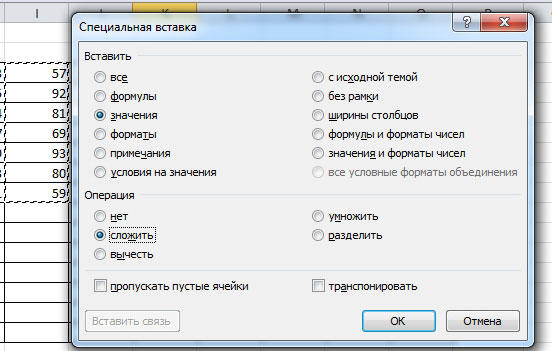
Вычитание в Excel выполняется таким же способом, как и сложение. Вам понадобится ввести формулу, указав необходимые ячейки, только вместо знака «+» между адресами ставится «–».
Чтобы умножить числа в Экселе, напишите формулу, отмечая нужные данные и ставя между ними знак «*». Формула будет иметь следующий вид: «=A3*A7*B2».
Деление производится аналогичным образом, только используется знак «/». Также вы можете выполнять несколько арифметический операций сразу. Формулы строятся по математическим правилам. Например: «=(B2-B4)*E8/(A1+D1)*D4». Построенная вами формула может быть любой сложности, главное, не забывать основные математические правила, чтобы расчёт был выполнен верно.
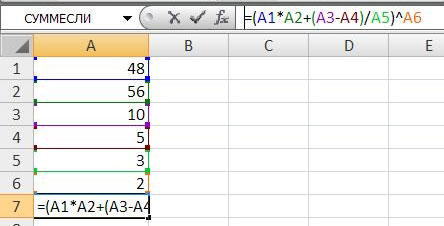
Как умножить ячейки в Excel?
Для начала нужно заполнить 2 любых поля данными. Например, в поле A1 можно ввести цифру 10, а в поле B1 — 5. После этого надо выполнить следующие действия:
- выделить поле C1 и ввести знак равенства;
- щелкнуть левой кнопкой мыши на ячейке A1 и написать звездочку;
- щелкнуть мышкой на ячейке B1 и нажать Enter.
Два примера формул, при помощи которых можно перемножить значения двух ячеек Excel
После этого в клеточке C1 будет отображено число 50. Если щелкнуть на ячейке C1 и посмотреть на строку формул, то можно увидеть следующее: =A1*B1. Это означает, что теперь Excel умножает не конкретные цифры, а значения в этих полях. Если их изменить, результат тоже изменится. Например, в поле A1 можно написать цифру 3, и в поле C1 тут же отобразится результат — 15. Такой способ умножения чисел является классическим. Как правило, вручную цифры никто не прописывает, всегда умножают ячейки
Есть еще одна небольшая хитрость — копирование формул. В качестве примера можно взять небольшую таблицу (5 строк и 2 столбца). Цель — перемножить значения в каждой строке (т.е. A1 умножить на B1, A2 на B2, …, A5 на B5). Для того чтобы не писать одну и ту же формулу каждый раз, достаточно написать ее только для первой строки, а затем выделить клеточку с результатом (С1) и потянуть вниз за маленький черный квадратик, который находится в правом нижнем углу. Формула «потянется» вниз, и результат будет посчитан для всех строк.
Вот таким несложным способом можно умножить в Excel и цифры, и ячейки. Кроме того, этот же принцип действует и для остальных математических операторов (сложение, вычитание, деление). В таких ситуациях нужно всего лишь указать другой арифметический знак, а все операции с цифрами (или полями) осуществляются точно так же.
Пример 1: умножаем число на число
Самый простой пример – это произведение двух конкретных чисел. В данном случае Эксель выступает в роли обычного калькулятора.
- Встаем в любую свободную ячейку, затем:
- ставим в ячейке (или в строке формул) знак “=”;
- пишем первое число (множимое;
- ставим знак умножения – “*“;
- указываем второе число (множитель).
- После нажатия клавиши Enter получаем результат в ячейке с формулой.
Примечание: при работе с вычислениями нужно помнить, что в Excel действуют такие же законы приоритета, что и в обычной арифметике, т.е. сперва выполняется умножение или деление, и только потом – сложение или вычитание.
В отличие от того, как записываются выражения со скобками на бумаге, в программе всегда ставится знак умножения (и до, и после скобок). Допустим, у нас есть вот такое выражение: 32+28(5+7) .
В ячейке нам нужно написать следующую формулу: =32+28*(5+7) .

Нажав Enter получаем ответ.

СУММПРОИЗВ с условием
Функция СУММПРОИЗВ в естественном виде почти не используется, потому что подсчет суммы произведений может редко пригодиться на производстве. Одно из популярных применений формулы СУММПРОИЗВ – для вывода значений, удовлетворяющих заданным условиям.
Рассмотрим пример. Имеем таблицу затрат небольшой компании за один расчетный месяц. Необходимо сосчитать общую сумму потраченных средств за январь и февраль по всем статьям расходов.
Для расчета затрат по канцелярии в январе-месяце, используем нашу функцию и указываем в начале 2 условия. Каждое из них заключаем в скобки, а между ними ставим знак «звездочка», подразумевающий союз «и». Получаем следующий синтаксис команды:

- (А:А=»Январь») – первое условие;
- (Е:Е=»канцелярия») – второе условие;
- D:D – массив, из которого выводится итоговая сумма.
В итоге получилось, что в январе на канцелярские принадлежности было затрачено 3700 рублей. Протянем формулу на остальные строки и заменим в каждой из них условия (заменив месяц или статью расходов).









