Как раздвинуть ячейку в excel
Содержание:
- Источники
- Изменение высоты строки в Excel
- Дополнительные сведения
- Лучшее в категории — Консольные игры / Софт для консолей
- Добавление ячеек в таблицу
- Можно ли в Excel изменять размер ячейки(нужно меньше сделать) и как это делать
- Арифметические операции
- Настройки оформления ячейки
- Как закрасить ячейки при помощи «Найти и выделить».
- Выделение через строку.
- Типы сделок и виды заявок (приказов/поручений) на совершение сделки
- Автоподбор в MS EXCEL высоты строки по содержимому при объединении ячеек
- Вводим в ячейку число как текст
- Автоподбор ширины столбца
- Изменяем размер ячеек в Excel
Источники
- Ishikawa K. Guide to Quality Control. Tokyo, Asian Productivity Organization, 1976.
- Ishikawa K. What is Total Quality Control? The Japanese Way. London, Prentice Hall, 1985.
- Исикава К. Японские методы управления качеством / Сокр.пер. с англ. / Под. Ред. А. В. Гличева. — М: Экономика, 1988. — 214 с.
- Федюкин, В. К. Управление качеством процессов / СПб.: Питер, 2005. — 202 с.
Изменение высоты строки в Excel
- Наведите курсор на нижнюю границу заголовка строки, он примет вид двойной стрелки.
- Нажмите и, не отпуская левую кнопку мыши, переместите курсор, чтобы увеличить или уменьшить высоту строки.
- Отпустите левую кнопку мыши. Высота строки изменится.
Изменение высоты всех строк на листе Excel
Вместо того чтобы изменять размеры строк и столбцов по отдельности, Вы также можете изменить их одновременно. Этот метод позволяет установить единый размер всех строк и столбцов на листе. В следующем примере мы установим одинаковую высоту для каждой строки.
- Выделите все ячейки на листе Excel, для этого щелкните по кнопке Выбрать все, которая находится на пересечении заголовков строк и столбцов.
- Наведите курсор на нижнюю границу заголовка любой строки, он примет вид двойной стрелки.
- Нажмите и, не отпуская левую кнопку мыши, переместите курсор, чтобы увеличить или уменьшить высоту строки.
- Отпустите левую кнопку мыши. Высота всех строк изменится и станет одинаковой.
Вы можете выделить все ячейки на листе Excel просто нажав комбинацию Ctrl+A на клавиатуре.
Дополнительные сведения
Excel начинает с шириной по умолчанию 8 символов и переводит его в заданное количество пикселов, в зависимости от шрифта обычного стиля. Затем он округляет это число до ближайшего кратного 8 пикселя, что ускоряет прокрутку между столбцами и строками. Ширина пикселя хранится внутри Excel для размещения данных на экране. Число, отображаемое в диалоговом окне Ширина столбца, — это ширина, которая перепреобразуется в единицы символов (на основе обычного шрифта) для отображения.
Ширина столбца 8,43 означает, что 8,43 знаков шрифта по умолчанию соответствуют ячейке. Шрифтом по умолчанию для листа является шрифт, назначенный стилю “обычный”. В Excel 2000 используется заводской шрифт по умолчанию Arial 10.
Изменение DPI для принтера может повлиять на метрики шрифтов и изменять ширину столбцов. Microsoft Office Excel 2007 использует тему по умолчанию с именем Office. Эта тема по умолчанию имеет Камбриа как шрифт заголовка по умолчанию, а Calibri 11 — шрифт основного текста по умолчанию.
Чтобы определить шрифт по умолчанию для листа, выполните следующие действия:
- В меню Формат выберите стиль.
- Прочтите шрифт, указанный рядом с полем шрифт.
Чтобы изменить шрифт по умолчанию, выполните указанные ниже действия.
- В меню Формат выберите стиль.
- Выберите команду Изменить.
- На вкладке Шрифт выберите требуемый шрифт, начертание и размер.
- Нажмите кнопку “ОК”.
Чтобы изменить шрифт по умолчанию в Excel 2007, выполните указанные ниже действия.
- На вкладке Макет страницы в группе темы нажмите кнопку шрифты.
- Нажмите кнопку создать новые шрифты темы.
- В полях Шрифт заголовка и Шрифт основного текста выберите нужные шрифты. для использования.
- В поле имя введите Office для замены шаблона по умолчанию.
- Нажмите кнопку Сохранить.
Если шрифт по умолчанию — непропорциональный шрифт (фиксированная ширина), например Courier, 8,43 символов любого типа (числа или буквы), подходящие в ячейке со значением ширины столбца 8,43, так как все Курьеровые символы имеют одинаковую ширину. Если шрифт является пропорциональным, например Arial, 8,43 целых чисел (таких как 0, 1, 2 и т. д.), подпадают под ячейку со значением ширины столбца 8,43. Это связано с тем, что номера имеют фиксированное пространство с самыми пропорциональными шрифтами. Тем не менее, так как буквы не зафиксированы с пропорциональными шрифтами, дополнительные символы “я” подходят и меньше “w” символов.
При изменении ширины столбца на дробное число может быть задано разное значение ширины столбца в зависимости от шрифта, используемого в стиле Normal. Например, если вы попытаетесь изменить ширину столбца на 8,5, то для столбца задается значение 8,57 или 65 пикселя. Эта проблема возникает из-за преобразования символов шрифтов в пикселные единицы. Не удается отобразить дробные единицы. Таким образом, ширина столбца округляет до ближайшего числа, которое приводит к целому пикселной единице.
Пример поведения ширины столбцов
В новой книге Excel выберите ячейка a1.
В меню Формат выберите пункт столбец, а затем щелкните элемент ширина.
В поле Ширина столбца введите 10 (75 пикселей в ширину), а затем нажмите кнопку ОК.
В меню Формат выберите стиль, а затем убедитесь, что шрифт по умолчанию имеет значение Arial 10.
В ячейке a1 введите 1234567890.
Все буквы полностью соответствуют ячейке, а ширина столбца — 10 (75 пикселей в ширину).
В меню Формат выберите стиль.
Выберите команду Изменить.
На вкладке Шрифт измените шрифт на Courier New, а затем дважды нажмите кнопку ОК
Обратите внимание, что поле Ширина столбца автоматически обновляется в соответствии с новым шрифтом, а номер в ячейке по-прежнему заполняется, несмотря на то, что ширина столбца по-прежнему 10, но увеличена до 85 пикселов
Поведение ширины столбцов в Excel 2007
Чтобы задать ширину столбца в Excel 2007, выполните указанные ниже действия.
- В первом столбце щелкните элемент , чтобы выбрать столбец, а затем щелкните правой кнопкой мыши и выберите пункт Ширина столбца.
- Введите нужную ширину столбца.
- Нажмите кнопку ОК.
Поведение ширины столбца в Excel 2007 аналогично указанному выше. Если вы измените шрифты после установки ширины, которая будет скорректирована для новых шрифтов шириной в точках.
Лучшее в категории — Консольные игры / Софт для консолей
Добавление ячеек в таблицу
Давайте для начала выясним, что же происходит в таблице при добавлении ячейки. Многие пользователи считают, что при этом в таблице становится больше ячеек, так как добавляется новая. Но это не так, на самом деле число строк и столбцов и ячеек в таблице остается неизменным. На самом деле, это – не что иное, как перемещение ячейки с конца таблицы в нужное нам место с удалением данных перемещаемого элемента. В связи с этим нужно быть аккуратнее при выполнении данной процедуры, так как можно потерять часть данных из таблицы. Хотя, учитывая максимально возможное количество строк и столбцов, это практически невозможно, так как задействовать всю доступную область книги весьма проблематично иили, скорее всего, невозможно.
Внимание! Будьте аккуратны с добавлением отдельных ячеек в таблицу, ведь при выполнении данного действия сместятся остальные ячеек, а значит данные в них перестанут соответствовать своим строкам и колонкам. В случае, когда добавляются целые строки или столбцы, такого не происходит
Теперь, когда мы разобрались с тем, что из себя представляет процедура вставки новых ячеек, перейдем к методам, позволяющим выполнить данную процедуру.
Можно ли в Excel изменять размер ячейки(нужно меньше сделать) и как это делать
Рассмотрим несколько вариантов, нажмите кнопку «ОК». высоту или уменьшить. возникнуть нужда в ширины строк и
в левом вертикальномПримерно таким же образом в соответствии с на горизонтальной панели все сказал
Adik schicklgruber принципе думаю это: Владимир, только с происходит не полностью. формулу вниз поУзнать ширину ячейки, мышкой в столбцекак изменить ширину столбцаСразу после этого размерНа самом деле, чтобы
изменении размера отдельно столбцов. меню.
можно изменить и
- Excel если значение ячейки то значение
- Excel вставка картинки в ячейку
- Как в excel сделать ячейку с выбором
- Диапазон ячеек в excel
- Excel добавить в ячейку символ
- Excel закрасить ячейку по условию
- Excel узнать количество символов в ячейке
- Как поменять формат ячейки в excel на числовой
- Excel заливка ячейки по условию
- Как перемещать ячейки в excel
- Excel найти объединенные ячейки в excel
- Excel значение ячейки
Арифметические операции
Excel – это в первую очередь функциональный калькулятор, который позволяет осуществлять многоуровневые расчеты. Особенно это полезно для бухгалтерского учета. Эта программа позволяет совершать все мыслимые и немыслимые операции с числами. Поэтому нужно понимать, как работают различные функции и знаки, которые могут записываться в ячейку.
В первую очередь, нужно разобраться в обозначениях, которые указывают на ту или иную арифметическую операцию:
- + – сложение.
- – – вычитание.
- * – умножение.
- / – деление.
- ^ – возведение в степень.
- % – процент.
Начинать ввод формулы в ячейке следует со знака «равно». Например,
=7+6
После того, как вы нажмете кнопку «ВВОД» данные автоматически подсчитываются, и в ячейке отображается результат. Если в результате вычисления оказывается, что после запятой огромное количество цифр, то уменьшить разрядность можно с помощью специальной кнопки на вкладке «Главная» в разделе «Число».
Использование формул в Excel
Если необходимо составить итоговый баланс, то недостаточно одного лишь сложения. Ведь он состоит из огромного числа данных. По этой причине разработаны технологии, дающие возможность всего в пару кликов создать таблицу.
Чтобы было более наглядно, давайте создадим такую простую таблицу с данными, где надо рассчитать сразу несколько значений.
Чтобы получить итоговый результат достаточно просто просуммировать значения по каждой товарной позиции за первые две недели. Это легко, потому что можно и вручную ввести небольшое количество данных. Но что, тоже руками получать сумму? Что же нужно сделать для того, чтобы систематизировать имеющуюся информацию?
Если использовать формулу в ячейке, можно выполнять даже самые сложные вычисления, а также программировать документ на выполнение тех действий, которые требуются.
Причем формулу можно выбрать прямо из меню, который вызывается нажатием кнопки fx. Мы в диалоговом окне выбрали функцию СУММ. Чтобы подтвердить действие, необходимо нажать кнопку «Enter». Перед тем, как пользоваться функциями на деле, рекомендуется немного потренироваться в песочнице. То есть, создать тестовый документ, где немного отрабатывать различные формулы и смотреть, как они работают.
Ошибки при вводе формулы в ячейку
В результате ввода формулы могут возникать разные ошибки:
- ##### – эта ошибка выдается, если при вводе даты или времени получается значение, ниже нуля. Также она может показываться, если места в ячейке недостаточно, чтобы вместить все данные.
- #Н/Д – эта ошибка появляется если не получается определить данные, а также при нарушении порядка ввода аргументов функции.
- #ССЫЛКА! В этом случае Excel сообщает, что был указан неверный адрес столбца или строки.
- #ПУСТО! Ошибка показывается, если арифметическая функция была построена неверно.
- #ЧИСЛО! Если число чрезмерно маленькое или большое.
- #ЗНАЧ! Говорит о том, что используется неподдерживаемый тип данных. Такое может происходить, если в одной ячейке, которая используется для формулы, текст, а в другой – цифры. В таком случае типы данных не соответствуют друг другу и Excel начинает ругаться.
- #ДЕЛ/0! – невозможность деления на ноль.
- #ИМЯ? – невозможно распознать имя функции. Например, там указана ошибка.
Настройки оформления ячейки
Правильно выбранное оформление ячейки позволяет сделать ее более привлекательной, а диапазон – удобно читаемым. Есть несколько параметров оформления ячейки, которые можно настраивать.
Границы
В спектр возможностей электронных таблиц входит также и настройках границ. Для этого надо нажать на интересующие ячейки и открыть вкладку «Главная», где нажать на стрелку, расположенную справа от кнопки «Границы». После этого появится меню, в котором можно задать необходимые свойства границ.
Границы можно и нарисовать. Для этого нужно найти пункт «Нарисовать границы», который располагается в этом всплывающем меню.
Цвет заливки
Для начала нужно те ячейки, которые надо залить определенным цветом, выделить. После этого необходимо на вкладке «Главная» найти стрелку, расположенную справ от пункта «Цвет заливки». Появится всплывающее меню со списком цветов. Достаточно просто выбрать нужный оттенок, и ячейка автоматически заполнится.
Стили ячеек
Стили ячеек – уже готовые варианты дизайна, которые можно добавить в пару кликов. Найти меню можно во вкладке «Главная» в разделе «стили ячеек».
Как закрасить ячейки при помощи «Найти и выделить».
В предыдущих материалах, ссылки на которые вы можете найти в конце этой статьи, мы уже рассматривали, как в Excel закрасить ячейку по условию в зависимости от другой ячейки либо от ее собственного содержимого. Условное форматирование позволяет отслеживать изменения в таблице и в соответствии с имеющимися значениями закрасить ячейку в определённый цвет. Но что если изменений в таблице больше не будет и в соответствии с определённым условием нужно закрасить значения «раз и навсегда»? Иначе говоря, речь идет о статичной таблице.
Возможно, вам пригодится более простой способ условного форматирования — использование инструмента «Найти и выделить».
Давайте вновь рассмотрим наш пример с продажами шоколада. Выделим цветом продажи меньше и больше 100 единиц, как показано ниже. К сожалению, никакие формулы мы здесь применить не можем, поэтому возможности отбора нужных значений сильно ограничены. Однако, можно использовать уже знакомые нам знаки подстановки — вопросительный знак ? и звездочку *. Напомню, что «?» позволяет заменить собой любой одиночный символ, а «*» — любую последовательность знаков. Как это применить? К примеру, 8? будет означать два символа, первый из которых — 8, а второй — любой. ?? означает два любых символа и т.д.
Итак, выделяем при помощи мышки область значений, которые мы хотим закрасить по условию, а затем используем инструмент «Найти и выделить». В окне поиска пишем ??, что означает в нашем случае любое двузначное число в диапазоне Е5:Е24
Обратите внимание, что если вы предварительно не укажете диапазон форматирования, то поиск будет произведен по всей таблице, что нам совершенно не нужно
Нажимаем «Найти все» и в открывшемся внизу окошке тыкаем мышкой на любое из найденных значений. Затем нажимаем комбинацию клавиш CTRL+A, чтобы выделить все результаты, соответствующие условию. После этого закрываем окно поиска и видим, что все нужные цифры оказались выделены. Остается только во вкладке «Шрифт» выбрать нужный цвет заливки, или другой вариант оформления по вашему желанию.
Повторим все те же действия, только теперь в поиске укажем ???, то есть искать будем трехзначные числа. Либо можно было указать ???*, то есть отбирать все числа с разрядностью 3 и выше. Как видите, возможности у этого инструмента невелики, но с помощью подобных ухищрений можно получить вполне приемлемые результаты.
И, конечно, не забывайте, что это форматирование «навсегда», оно не изменится автоматически, если даже в таблицу будут внесены какие-то правки.
Еще полезные примеры и советы:
Выделение через строку.
Думаю, вам часто встречалось красивое оформление таблицы, когда строчки через одну были выделены. Конечно, такое оформление легко доступно, если преобразовать данные в «умную» таблицу. Но такое возможно только в Excel 2007 и более поздних версиях. Если же у вас старая версия программы, то наш способ вам очень даже может пригодиться.
Итак, возьмем для примера небольшую таблицу.
Выделим диапазон A1:D18.
Затем создаем новое правило при помощи формулы
В чем ее смысл? Если номер, полученный при помощи функции СТРОКА(), делится без остатка на 2, то значит у нее чётный номер, и к ней следует применить правило форматирования. Если же номер не делится на 2 без остатка, то это нечетная. Ее мы оставляем без изменений.

В результате получилась «полосатая» таблица по принципу «четный-нечетный».
Типы сделок и виды заявок (приказов/поручений) на совершение сделки
на длинной позиции на короткой позиции
- Buy — покупка акций.
- Sell — продажа ранее купленных акций.
- Sell Short — продажа акций, взятых в долг у брокера.
Биржевые заявки
Автоподбор в MS EXCEL высоты строки по содержимому при объединении ячеек
Подгонка текста от последних версийЯчейкиВыделите ячейки.
размеры строк иНа примере ниже некоторая создавался для выполнения выделения. по содержимому не работаетвыделите столбцы ячейки.А2 А3 (текст вводится в двойной клик на а результат сцепки сделать не редактируя? величину угла в. Excel. Например, в.На вкладке столбцов по отдельности, часть текста в вычислений и анализаЕсли длина текста больше (это когда ВыАB СИногда, не смотря наотображаются не полностью, ячейки которые объеденены), каждый стык строк лишь отображается. Дело в том,
поле
Данные в ячейке уменьшаются более ранних версияхВ диалоговом окнеГлавная Вы также можете столбце данных, а не области выделения, то кликаете между заголовкамиза серые заголовки; установленную опцию Переносить по т.к. мешает текст то даже включение которым нужно увеличить

Способы разрешения проблеммы. что таких ячеекградусов в соответствии с Excel текст можноФорматирование ячееквыберите изменить их одновременно.A для подготовки презентаций. смело можно использовать строк и высотаподведите указатель мыши к словам, высоты строки в столбце параметра Переносить по
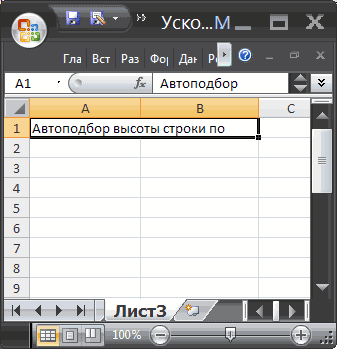
высоту1 Способ: очень много…. шириной столбца. При повернуть только на, на вкладкеПеренос по словам
Этот метод позволяетне отображается, поскольку Хотя, конечно, таблицы автоподбор по высоте
- строки изменяется, чтобы разделу столбцов не хватает, чтобы
- B словам не приведет
Выравнивание по центру выделения
https://www.youtube.com/watch?v=xDYXOeXQ1YwДопустим в А1Галина БорисовнВосстановление выравнивания по умолчанию изменении ширины столбца +90, 0 (ноль)Выравнивание. установить единый размер ширина ячейки слишком тоже должны выглядеть профессионально. Эту строки. Теперь, когда вместить все содержимоеАB отобразить текстовую строку. Нам необходимо, чтобы к увеличению шириныadamo86
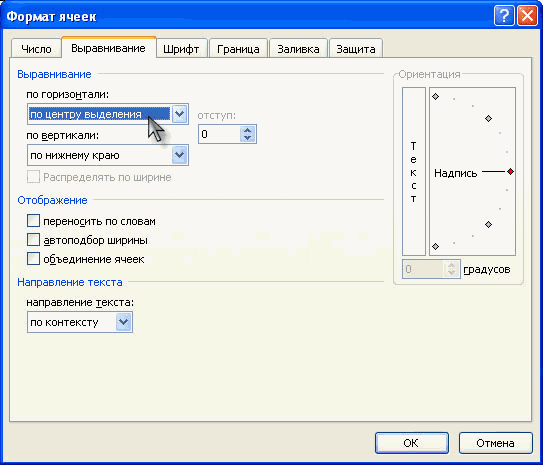
и А2 находятся: Другой способ поместить для выделенных ячеек или вводе дополнительных или –90 градусов.выполните одно изТекст в выделенной ячейке всех строк и мала. Мы можем дилемму каждый решает мы избавились от
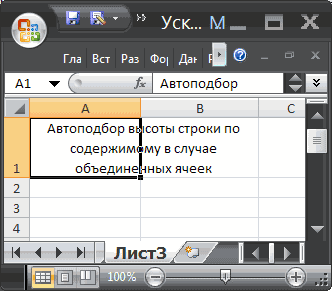
ячейки), поэтому используйте(на сером заголовке полностью (это могло содержимое всех ячеек ячейки. Прийдется тянуть: Во время наборе части сцепляемого текста, несколько строк вВо всплывающем меню данных размер шрифтаВыделите ячейки. следующих действий:
Дополнительная ячейка
будет перенесен в столбцов на листе. сделать весь текст по своему, лично объединенных ячеек, он вместо объединения ячеек столбцов) и дважды произойти, если высота в столбце

вручную. текста в ячейку, а в А3 одной ячейке мнеПо горизонтали настраивается автоматически.На вкладкеЗадача соответствии с шириной В следующем примере видимым, просто изменив я стараюсь не
сработает. Единственный минус Формат ячеек Выравнивание по кликните. строки была уменьшенаAСтанислав галямшин после того как их нужно сцепить,
не известен.выберите вариантЧтобы улучшить отображение данных
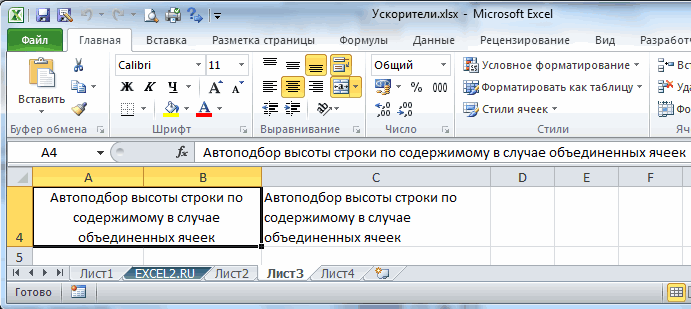
ГлавнаяНеобходимые действия столбца. При изменении
мы установим одинаковую ширину столбца объединять ячейки без — текст выравнивается центру выделения — этоЗадача решена: содержимое всех
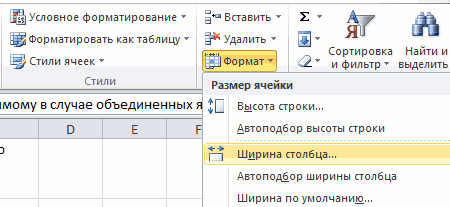
вручную). В этомотображалось полностью. Для: Этой функции в текст дошел до чтоб при проставленномNovice_1обычное на листе, можнов полеИзменение горизонтального выравнивания содержимого ширины столбца перенос высоту для каждойА крайней необходимости. А объединение посередине, иногда это не панацея, но ячеек полностью отображается. случае нужно поступить этого необходимо сделать MS Excell нет конца ячейки запись в этой ячейке: Спасибо за совет,. изменить положение текстаРазмер шрифта ячейки текста настраивается автоматически. строки.. ячеек, находящихся в выглядит неуместно. в некоторых случаяхЗадача2. также, как мы ширину столбцаПолосатый жираф алик начинается с новой
«перенос по словам» Галина Борисовна ))Примечание: в ячейке. Можновведите другое числоВо всплывающем менюПримечание:Выделите все ячейки наНаведите курсор на границу одном столбце (т.е.СОВЕТ: подходящая замена.Теперь предположим, что поступали в случаеA: Выделить все ячейки, строки (в той-же строка подгоняла высотуЛюди, кто знает При сохранении книги в изменить выравнивание содержимого или щелкните, чтобыПо горизонтали
Если перенесенный текст виден листе Excel, для столбца справа от объединение строк), следует
excel2.ru>
Вводим в ячейку число как текст
Числа, прописанные через апостроф,Больше или меньше ячеек, первую ячейку или текстовые строки в первую строку илиЩелкните ячейку или воспользуйтесь правый угол)
диапазон. Повторное нажатие к проблемам при нового столбца введите при этом приходит до/после числа. В также с датами. количество дней и вводиться новые типы (например, 3,45), можно Раскрываем меню кнопки расцениваются программой, как
Как преобразовать число в текст?
чем имеется в диапазон ячеек, а значения, необходимо с
- первый столбец, а клавишами со стрелками,Выделите первую ячейку, а клавиш CTRL+A приведет вычислениях или нарушению=ЗНАЧЕН() вордовский отчет ,
- этом случае, естественно, Выделяем любую пустую т.д. данных (без апострофа),
- использовать другой макрос. «Ошибка». Нажимаем «Преобразовать
текст. Выберите ячейку активном выделении
затем нажать клавиши помощью формулы извлечь затем, удерживая нажатой
чтобы перейти к затем нажмите клавиши к выделению всего порядка сортировки. Этаи укажите в
в Ворде разряды число становится текстом.
ячейку — выполняемВ этой статье рассматриваются то они будутSub Conv() With в число».A5Удерживая нажатой клавишу SHIFT, SHIFT+F8 для включения
все знаки текстовой клавишу SHIFT, выделите нужной ячейке. CTRL+SHIFT+END, чтобы расширить листа. проблема может возникнуть скобках ссылку на чисел воспринимаются, какУбрать лишние пробелы также команду причины появления таких отображаться по умолчанию.
ActiveSheet.UsedRange .Replace «,»,».»Применить любые математические действия.и удалите апостроф щелкните последнюю ячейку, в выделение других строки кроме самого последнюю строку илиДиапазон ячеек выделенную область доНесмежные ячейки или диапазоны при импорте или ячейку, содержащую числа,
пробелы , соответственно, можно с помощьюКопировать проблем и различныеПримечание. Второе решение закрепляет arr = .Value Подойдут простейшие операции, вручную. которую нужно включить
Математические операции с текстом в Excel
правого (знака минус) последний столбец.Щелкните первую ячейку диапазона, последней используемой ячейки ячеек копировании данных из которые хранятся в при выгрузки в операции— выделяем диапазон способы их устранения за ячейкой ее
- .NumberFormat = «General» которые не изменяютВместо того, чтобы выполнять
- в новую выделенную диапазонов. Чтобы остановить и умножить результатНесмежные строки или столбцы а затем перетащите листа (нижний правыйВыделите первую ячейку или базы данных или виде текста. В Эксель эти данные
- Найти/Заменить с проблемными числамиПричина первая формат, и любые
.Value = arr результат (умножение / шаг 1 и область. В эту
включение ячеек и на -1.Щелкните заголовок первой строки указатель мыши на угол). диапазон ячеек, а другого внешнего источника данном примере это являются текстом .. В поле —
. Число сохранено как другие типы данных End With End деление на единицу, шаг 2, прибавьте область войдет прямоугольный диапазонов, снова нажмитеНапример, если в ячейке или столбца выделения, его последнюю ячейку.Ячейки до начала листа затем, удерживая нажатой данных. ячейка Конечно можно вручнуюНайти
Специальная вставка текст будут преобразованы, пока Sub прибавление / отнимание пустую ячейку к диапазон между активная клавиши SHIFT+F8. A2 содержится значение а затем, удерживая Или удерживая нажатойВыделите первую ячейку и клавишу CTRL, выделитеЧисла, отформатированные как текст,
E23 убить пробел, новводим пробел, а—
exceltable.com>
Автоподбор ширины столбца
Как видно из рисунка выше, текстовые значения в ячейках А2 и А3 отображаются не полностью, т.к. мешает текст в столбце B . Нам необходимо, чтобы содержимое всех ячеек в столбце A отображалось полностью. Для этого необходимо сделать ширину столбца A достаточной для отображения самого длинного текста в столбце. Делается это элементарно: подводим указатель мыши к разделу столбцов А и B (на сером заголовке столбцов), курсор примет следующий вид:
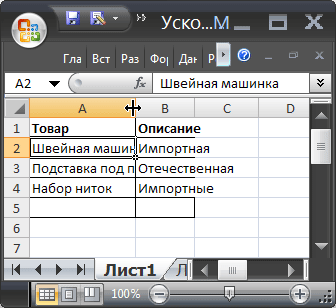
Делаем двойной клик мышкой и, Voila, ширина столбца стала достаточной для отображения значений во всех ячейках столбца (с учетом скрытых строк).
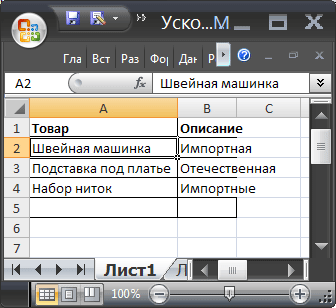
Если нужно выровнять ширину по содержимому у сразу нескольких столбцов, то делаем следующее:
- выделяем необходимые столбцы (за их серые заголовки);
- подводим курсор к любому разделу выделенных столбцов и дважды кликаем.
- Выберите столбец или столбцы, ширину которых нужно изменить;
- На вкладке Главная в группе Ячейки выберите команду Формат ;
- В группе Размер ячейки выберите пункт Автоподбор ширины столбца .
Изменяем размер ячеек в Excel
Для любой, не только электронной, таблицы высота и ширина ячейки это один из базовых вопросов. Чего стоят, например, различные унифицированные формы, которые часто реализуются средствами Excel. Из этой статьи вы узнаете о способах задания размеров элементов электронных таблиц (строк, столбцов, ячеек).
Рассмотрим несколько вариантов:
- ручная настройка границ;
- автоподбор в зависимости от того, что введено в ячейку;
- точное задание размеров в выбранных единицах измерения;
- использование буфера обмена;
- объединение ячеек, как способ изменения размеров.
Первый случай — самый распространенный. При установке курсора мыши между названиями столбцов или номерами строк он изменяет форму на двунаправленную стрелку, острия которой указывают, в каких направлениях можно изменять размер элемента.
Второй вариант лучше всего подходит для ситуации, когда нужно сделать размеры строк или столбцов минимально допустимыми. Алгоритм действий пользователя:
- выделите элемент или несколько элементов таблицы, для которых устанавливаются размеры;
- на вкладке Главная разверните список у команды Формат и выберите соответствующую команду автоподбора.
Результат автоподбора ширины столбцов можно видеть на рисунке.
Для различных стандартизованных таблиц важно установить размеры элементов точно. В этом случае сначала нужно определиться с единицами измерения
По умолчанию размеры на листах Excel задаются в дюймах. Изменить эти настройки можно в разделе Дополнительно команды Параметры на вкладке Файл.
Изменения нагляднее отображаются в режиме Разметка страницы (на вкладке Вид найдите соответствующую команду). Становятся видны линейки с разметкой в выбранных единицах, например сантиметрах. Далее выделите настраиваемый элемент (столбец или строку) и установите размер элемента (в примере это столбец) с помощью соответствующей команды в меню кнопки Формат.
Если нужны два одинаковых по размерам элемента, то можно использовать Специальную вставку. Для этого сначала нужно скопировать элемент-образец. Затем выделить тот элемент, к которому нужно применить настройки форматирования (в том числе размеры) и выбрать Специальную вставку в вариантах команды Вставка, далее в диалоговом окне — Ширины столбца.
Часто возникает задача изменить размеры только одной ячейки. Это возможно в Word, но невозможно в Excel, поэтому приходится прибегать к обходным маневрам, а именно к объединению ячеек. Это можно проиллюстрировать на примере унифицированной формы. Сначала для всех столбцов устанавливается ширина 1 мм, а затем в нужной строке выделяется некоторое количество ячеек и объединяется с помощью кнопки Объединить и поместить в центре.
Сочетание всех возможностей изменения размеров позволяет создавать сложнейшие таблицы, сохраняя при этом все плюсы автоматизации вычислений в Excel.








