Fps в играх как повысить и почему так важен
Содержание:
- Что такое частота кадров?
- Как поднять ФПС в World of Tanks: настройка и чистка компьютера
- Но по ранее сказанным причинам — так это не работает.
- Вместо послесловия
- Встроенный счетчик FPS в Steam
- Информация для видеоблогеров и стримеров
- Что такое низкий Fps в играх и почему это происходит?
- Как узнать ФПС в компьютерных играх
- Файл подкачки
- Антивирус
- Обновление драйверов
- Изменение разрешения экрана в игре
- Что такое FPS в играх? — Разбираемся вместе
- Уменьшение детализации игры простой способ повысить FPS
- Программы для дефрагментации диска
- Утилиты для просмотра FPS
- FPS Monitor
- О программе
- О основных типах разрешения
- FPS MONITOR
Что такое частота кадров?
Как поднять ФПС в World of Tanks: настройка и чистка компьютера
Небольшой прирост производительности в World of Tanks можно получить, оптимизировав работу компьютера. Давайте посмотрим, что можно сделать, чтобы немного поднять или стабилизировать ФПС.
Очистите ПК от мусорных файлов

- Запустите CCleaner
- Перейдите в раздел «Очистка»
- Нажмите кнопку «Анализировать» и дождитесь завершения сканирования
- Нажмите «Очистить», чтобы удалить мусорные файлы
Исправление реестра
В реестре хранятся данные, которые позволяют системе правильно работать с приложениями. Ошибки в реестре почти всегда приводят к потере быстродействия. Устранить их поможет все та же программа CCleaner.

- Запустите CCleaner
- Перейдите в раздел «Реестр»
- Нажмите «Поиск проблем» и дождитесь завершения сканирования
- Нажмите «Исправить выбранное…»
- В появившемся окошке укажите, нужна ли вам резервная копия
- В следующем окошке нажмите «Исправить отмеченные»
Перенос игры с диска C:/
Если ваш World of Tanks установлен на локальном диске C:/ (на одном виртуальном диске с операционной системой ПК), перенесите его на файловый виртуальный диск (например, D:/ или E:/). Старайтесь не устанавливать ничего лишнего и громоздкого на диск C:/, так как из-за этого компьютер будет работать медленнее обычного.
- Удалите World of Tanks
- Заново установите World of Tanks на другой локальный диск
Просто переместить папку с игрой не прокатит. Это повлечет за собой ошибки реестра, и производительность станет еще хуже.
Проведите дефрагментацию жесткого диска
Если за ЖД долго не ухаживать и устанавливать много разных игр и программ, файлы одного приложения могут оказаться разбросаны по разным секторам винчестера, из-за чего компьютеру становится сложнее их обрабатывать. При дефрагментации эти данные перемещаются ближе друг к другу. Отсюда и прирост производительности.

- Откройте «Мой компьютер»
- Кликните правой кнопкой мыши на локальном диске с игрой
- Перейдите во вкладку «Сервис»
- В подразделе «Оптимизация и дефрагментация» выберите «Оптимизировать»
- Выберите в списке нужный локальный диск и нажмите «Анализировать»
- Дождитесь завершения анализа и нажмите «Оптимизировать», если это необходимо
Инструкция актуальная для Windows 10. Для других ОС порядок действий может отличаться.
Отключите все ненужные фоновые программы

Закройте все ненужные программы: Skype, Telegram, веб-браузеры, Steam и т.п. Если у вас Windows 10, в диспетчере задач перейдите во вкладку «Автозапуск» и отключите там все лишние приложения, которые запускаются вместе с ОС.
Повысьте приоритет процесса
В списке процессов в диспетчере задач найдите World of Tanks, кликните правой кнопкой мыши и задайте приоритет «Высокий». С этого момента система будет отдавать игре как можно больше доступных ресурсов, жертвуя производительностью других запущенных программ (например, проводника).
Отключите визуальные эффекты Windows
Если дело совсем плохо, сделайте следующее.

- Кликните правой кнопкой по иконке «Мой компьютер» и выберите «Свойства».
- В открывшемся окне нажмите «Дополнительные параметры системы»
- В появившемся окне перейдите во вкладку «Дополнительно»
- В подразделе «Быстродействие» нажмите кнопку «Параметры»
- Далее выберите «Обеспечить наилучшее быстродействие» и сохраните изменения.
Теперь ваша Windows будет работать немного быстрее, но выглядеть немного хуже, а анимации окон и вовсе исчезнут.
Но по ранее сказанным причинам — так это не работает.
Допустим большая часть кадров будет почти в два раза быстрее отрисовываться, не по 20, а по 11,1(1) мс. В таком случае при равномерном фремрейте получилось бы почти ровно 90 FPS. Но, допустим, каждый пятый кадр будет длинной 100 мс, а не 11,1. В таком случае у нас за 1с отрисовывается 45 кадров длиной в 11,1 мс и 5 кадров длиной в 100 мс. Что в итоге даёт те же 50 FPS.
Естественно такие 50 FPS будут существенно отличаться от предыдущих 50 FPS.
Поэтому куда важнее, говоря про плавность учитывать именно стабильность длин кадров, а не то количество которое было выведено.
Естественно — тема это большая. На своём YouTube канале она освещена богаче и длится эта история уже больше двух лет, даже есть фирменная утилита для подсчёта других параметров, более подходящих.
голос
Рейтинг статьи
Вместо послесловия
Встроенный счетчик FPS в Steam
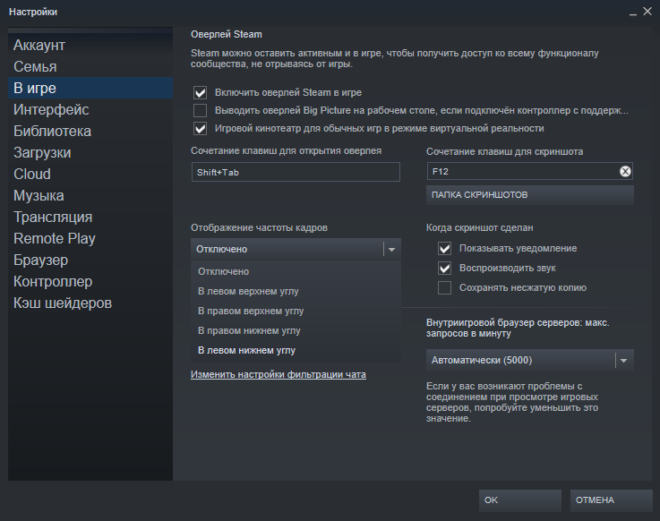
Если вы играете с помощью платформы Steam, то у нас хорошие новости: сервис имеет встроенный счетчик FPS. Чтобы включить эту функцию, зайдите в «Настройки Steam»> «В игре»> «Отображения частоты кадров». Откройте список, и выберите нужную опцию (там можно выбрать место расположение счетчика).
ВАЖНО: если перед изменением настроек включена какая-либо игра, её нужно закрыть. При следующем запуске какой-либо игры, вы увидите, что частота кадров отображается в выбранном ранее углу с использованием темно-серого текста (хотя вы можете установить флажок на «Высокий контраст счётчика кадров», чтобы он отображался в более читаемом тексте)
При следующем запуске какой-либо игры, вы увидите, что частота кадров отображается в выбранном ранее углу с использованием темно-серого текста (хотя вы можете установить флажок на «Высокий контраст счётчика кадров», чтобы он отображался в более читаемом тексте).

Эту опцию легко включить, но она довольно проста – возможность настройки какой-либо горячей клавиши отсутствует, и у вас нет возможности отображать другую статистику, которую могут предложить сторонние инструменты. Однако если вам нужно знать лишь количество кадров в секунду, данная опция – то, что нужно.
Если же вы используете другую программу запуска игр, например Epic Games или EA Origin, проверьте настройки, поскольку там также может быть что-то похожее.
Информация для видеоблогеров и стримеров
Второй вывод касается видеоблогеров и стримеров, специализирующихся на гейминге. YouTube, самый популярный видеохостинг, отдельно помечает ролики с 60 ФПС и ранжирует их лучше, чем при меньшем значении.
Однако большей частоты кадров в секунду для ролика добиться сложно: их без предварительных «танцев с бубном» не рендерит ни один нормальный видеоредактор.
Поэтому нет разницы, на какой частоте записывать игровой процесс: в итоге все равно получится видео с теми же «стандартными» 60 ФПС. Что касается Твича, Ютубы и прочих популярных стриминговых сервисов, то для трансляции используется та же частота — 60 ФПС.
Зачем нужен такой ограничитель? Это оптимальный показатель, учитывая количество стримеров и общую нагрузку на сервера. Увеличение ФПС требует увеличения вычислительных мощностей, что не всегда приемлемо.
Что такое низкий Fps в играх и почему это происходит?
Когда игры отображаются на вашем экране, они состоят из быстрой последовательности изображений, очень похоже на видео. Эти изображения называются кадрами. И создаются вашей видеокартой с использованием данных, которые она получает из игровой программы, запущенной на вашем ПК. Количество кадров, отображаемых вашим монитором за одну секунду, называется частотой кадров или кадров в секунду (FPS).
В то время как видео обычно работает со скоростью около 24 кадров в секунду, игры, работающие на этой скорости, будут выглядеть неровными и не реагировать. Это в основном связано с тем, что известно как «размытие в движении». При съемке со скоростью 24 кадра в секунду пленочная камера делает 24 снимка. Но при съемке каждого снимка объектив будет оставаться достаточно длинным. Чтобы любые движущиеся объекты слегка размылись. Это заставляет объекты плавно переходить в следующий кадр. В видео игре, с другой стороны, игровые объекты будут отображаться точно там, где они есть, без размытия в движении (или только со специальным эффектом размытия в движении). Это создает впечатление, что они прыгают с одного кадра на другой.
Как узнать ФПС в компьютерных играх
Многие начинающие геймеры интересуются, «Как узнать свой ФПС?» ведь это важный показатель в компьютерных играх. FPS – это количество кадров, отображаемых на мониторе за одну секунду, и чем их больше, тем выше скорость отклика и реалистичнее графика.
Индекс ФПС в играх зависит от нескольких факторов:
- Производительности ПК/ноутбука, видеокарты и ОС.
- Версии установленного видеодрайвера.
- Настройки игровой графики,
- Требований и особенностей компьютерных игр.
Как видите, FPS – это не постоянный, а переменный показатель, поэтому в каждой игре данное число отличается. Даже в одной компьютерной игре ФПС периодически изменяется, поскольку меняются визуальные эффекты, графика уровней и остальное. Для большинства современных многопользовательских шутеров (CS: GO, Dota 2, Overwatch и других), диапазон 60-80 FPS принято считать самым оптимальным.
Естественно, если играть в простую стрелялку или стратегию, то и 30 ФПС будет достаточно, а на более динамичные – иногда даже 60 FPS окажется мало. Если на мониторе изображение замирает или прыгает, то лучше не предпринимать никаких активных действий.
Как узнать FPS в игре
Сегодня проверить ФПС можно несколькими эффективными способами: дополнительными программами и с помощью игровой консоли. Программы, позволяющие быстро и точно узнать свой ФПС в игре
Fraps. Это, наверное, самое популярное и бесплатное приложение, которое позволяет проверить FPS в игре, а также записывать видео (стримы) и делать снимки экрана. Благодаря минимальным системным требованиям данная программа легко запускается и стабильно работает даже на устаревших ПК/ноутбуках.
Чтобы посмотреть свой ФПС достаточно запустить утилиту, нажать на вкладку FPS и по предпочтениям настроить отображение информации, а также установить горячие клавиши. Далее переходим в игру и смотрим количество кадров в секунду.
Интерфейс Fraps
PlayClaw. Данный софт тоже позволяет узнать свой FPS (можно выбрать цвет отображения информации), записывать стримы, делать скриншоты игры и назначать горячие клавиши. Интерфейс программы простой и понятный. Чтобы настроить под себя, необходимо запустить бесплатное приложение, перейти в папку «Plugins» и рядом с «FPS overlay» поставить галочку. При запуске компьютерной игры, как правило, в левом верхнем углу отображается значение ФПС.
Интерфейс PlayClaw
FPS Monitor. Это платная утилита, которая выводит на экран монитора все важные показатели компьютера: количество кадров в секунду, состояние ОП, нагрузку видеокарты, загрузку ядер ЦП и остальные. При этом пользователь может в настройках программы отметить отображение только самых необходимых данных.
Интерфейс FPS Monitor
Практически все современные компьютерные игры (CS: GO, Dota 2 и другие) предусматривают возможность проверить свой ФПС через игровую консоль. Чтобы узнать FPS в CS:GO следует кликнуть по меню «Настройки», выбрать раздел «Включить консоль» и установить значение «Да». После нажатия на клавишу «Ё» будет отображаться информации о количестве кадров в секунду. Убрать отображение FPS в CS: GO можно с помощью команды «cl_showfps 0».
CS:GO с включенными через консоль параметрами
Сегодня узнать свой FPS в Dota 2 довольно легко. Для этого необходимо запустить приложение и клацнуть на изображение «Шестеренки». Затем перейти в меню «Расширенные настройки», раздел «Прочие» и поставить галочку рядом с «Отображать информацию о сети». В зависимости от разрешения экрана все статистические данные (ФПС, задержка сервера, потерянные пакеты связи) появятся уже во время соревновательного поединка или тренировочного боя в верхнем левом, либо правом углу.
Где именно нужно поставить галочку
Как увеличить FPS в игре
Сразу отметим, что увеличить ФПС практически невозможно, так как маленькое количество кадров в секунду, в большинстве случаев, вызвано слабой технической оснасткой компьютера или мобильного гаджета. Но даже в таком случае есть некоторые секреты, которые помогут немного увеличить FPS.
- В настройках игры установить минимальные значения графики и уменьшить разрешение экрана.
- Очистить операционную систему от ненужных файлов.
- Обновить драйвера видеокарты и отключить некоторые визуальные эффекты.
- Разогнать видеокарту до средних показателей.
Теперь вы знаете, как узнать свой FPS в компьютерных играх, а также как увеличить ФПС. Ниже оставляйте конструктивные комментарии.
Данная статья вам поможет, если вас интересует: …
- как включить фпс в играх
- показ фпс в играх
- показывать фпс в играх
- проверка фпс
- просмотр фпс в играх
Файл подкачки
Нехватку оперативной памяти компенсирует файл подкачки.
Его настройки находятся в тех же «Параметрах быстродействия», , только во вкладке «Дополнительно».
Настройки виртуальной памяти ( Файл подкачки )
- Здесь в области «Виртуальная память» нужно нажать «Изменить». Выбрать диск C, поставить галочку «Указать размер» и установить исходный и максимальный объем файла подкачки.
- Исходный рекомендуется делать равным размеру установленной в компьютере оперативной памяти, а максимальный — в два раза больше.
Антивирус
Иногда антивирус сильно тормозит систему. Если он замедляет все приложения без исключения, лучше присмотреться к другим, менее ресурсоемким антивирусным программам.
Как удалить антивирус, читайте в этой статье:
При запуске игр антивирус можно отключать. Другой вариант, чтобы не оставлять ПК без защиты — добавлять папку с играми в исключения.
Обновление драйверов
На сайте понадобится выбрать свою модель графического адаптера и скачать файл.
Иногда сайты определяют видеокарту автоматически. Если этого не произошло, определить модель своего ускорителя графики можно в Диспетчере устройств. Он находится в Панели управления меню Пуск.
Диспетчер устройств
Диспетчер устройств отражает весь список установленного оборудования, видеокарта находится в разделе «Видеоадаптеры». Если в ПК используется процессор со встроенной графикой, то в «Видеоадаптерах» будет две строчки. Обновить драйверы можно для обоих устройств.
AMD
Чтобы настроить видеокарту производства AMD, нужно в Панели управления выбрать AMD Catalyst Control-центр или нажать на соответствующий значок в трее.
AMD Catalyst Control
- Теперь надо зайти в раздел «Игры», а потом — «Глобальные настройки». Здесь следует пройтись по всем параметрам и везде, где можно, выбрать «использовать настройки приложения».
- В разделе сглаживания в качестве метода рекомендуется выбрать адаптивную множественную выборку. Морфологическую фильтрацию лучше отключить.
- В разделе текстурной фильтрации в графе качества устанавливается опция «производительность», здесь же следует включить оптимизацию формата поверхности.
- В разделе управления частотой кадров отключается тройная буферация OpenGL и опция «ждать вертикального обновления».
- Напоследок нужно зайти в раздел тесселяции. Здесь нужно отключить управление кадровой частотой.
В старой версии драйверов можно поступить проще: выбрать раздел «Настройка 3D приложений/Системные параметры», перейти в «Стандартные настройки» и выбрать «Оптимальная производительность».
NVIDIA
Панель управления NVIDIA
Драйвер Nvidia тоже запускается в Панели управления (Панель управления NVIDIA), в системном трее или в контекстном меню рабочего стола.
В открывшемся окне в списке задач, расположенных слева, нужно выбрать «Регулировку настроек изображения с просмотром», поставить галочку на «Пользовательских настройках с упором на…» и передвинуть ползунок в сторону «Производительность». Остальные параметры можно не трогать.
Изменение разрешения экрана в игре
Что такое FPS в играх? — Разбираемся вместе
FPS — это сокращенное написание Frames Per Second (кадров в секунду). Как правило используется в оценке производительности вашего компьютера в игровом плане. Игрок с более высоким показателем FPS сможет быстрее реагировать на изменения в геймплее, а если показатель частоты кадров начинает падать меньше 30, то игра по русски говоря — тупо тормозит.
Картинки снизу конечно же немного приукрашена маркетингом и такой разницы между 144 и 165 FPS нет, но в целом чтобы вы понимали — чем выше частота обновления экрана (а FPS априори не может превышать это значение) тем плавнее будет изображение на вашем экране
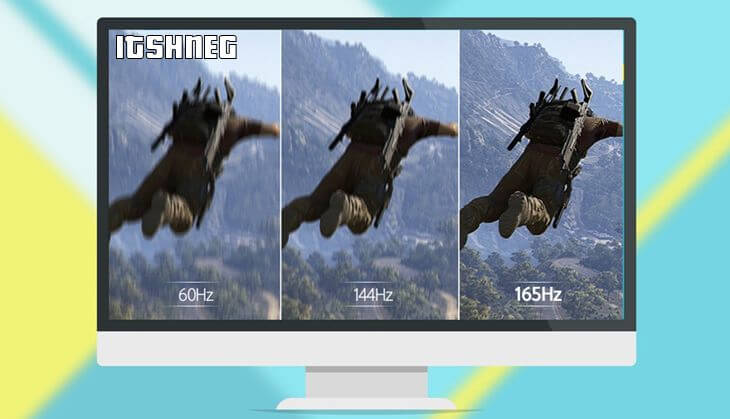
Никогда точно не знаешь чего не хватает конкретной гейме, поэтому нужно провести анализ и мониторинг загрузки процессора и видеокарты в играх чтобы понять что ограничивает ваш FPS.
FPS в некоторых случаях может быть аббревиатурой First-Person Shooter, что в переводе с английского — шутер от первого лица
Уменьшение детализации игры простой способ повысить FPS
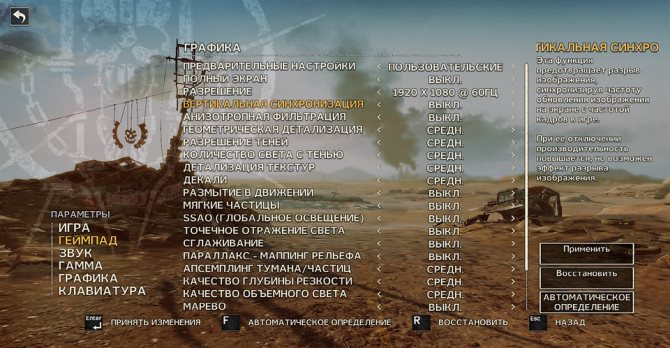
Настройки графики игры MAD MAX
Для начала стоит напомнить для неопытных пользователей, что не заморачиваясь повысить FPS можно непосредственно в игре, путём изменения параметров графики. Рассмотрим на примере игры MAD MAX 2015 года.
Разрешение. Снизив в игре разрешение с 1920х1080 на 1280х720, можно значительно повысить FPS. С повышением разрешения изображение становится больше и его обработка требует больше ресурсов системы. Соответственно количество выдаваемых в секунду кадров становиться ниже.
Вертикальная синхронизация. Она отвечает за синхронизацию частоты кадров изображения и игры. На выходе получается среднее значение FPS, в то время как ПК может выдавать на порядок больше, поэтому лучше отключить этот параметр.
Тени, освещение, частицы и прочее типа SSAO. Эти пункты в небольшом количестве не сильно нагружают компьютер, однако, если игрок находится в области большого скопления объектов, все тени и прочие детали взаимодействуя с ними, просаживают FPS очень сильно. Так что стоит либо убавить их до минимума, либо до оптимального значения.
Анизотропная фильтрация. Её целью является улучшение качества текстур, то есть при низком показателе они будут сглаженными, «мыльными». Анизотропная фильтрация убирает мыло, детализирует объекты. Данный параметр имеет 16 порядков. В большинстве случаев его можно вообще выключить, в иной ситуации ставится минимум – 2х.
Постобработка. Это, грубо говоря, шлифовка изображения от неровностей. Автоматическая настройка гаммы, контраст, яркость, эффекты искажения, размытия. Параметр работает над улучшением качества именно картинки, которую видит пользователь, а не игровой графики. Отсюда и название: пост – после, последующая обработка.
Геометрическая детализация или просто детализация. Реализует обработку окружения на расстоянии. Короче, чем выше показатель, тем дальше область обработки объектов относительно игрока.
Сглаживание, размытие в движении и т. п. Чтобы объекты не казались какими-то острыми кривыми обрубками, придумали сглаживание, однако его использование чревато потерей кадров, поэтому чтобы повысить FPS, можно убавить показатель.
А теперь перейдём к более серьёзным методам.
Программы для дефрагментации диска
Разумеется, специальные программы позволяют провести более детальную дефрагментацию, так как они занимаются конкретным процессом. Самые популярные в этом сегменте – инструменты Defraggler и Disk Defrag Free.
Утилиты для просмотра FPS
Fraps
Одна из самых знаменитых программ для записи игрового видео, создания скриншотов, и просмотра FPS. Программа отличается своими низкими системными требованиями, благодаря чему, запись игрового видео можно вести даже на относительно слабых машинах.
Что касается FPS — то в программе есть специальная вкладка, в которой можно настроить угол экрана, в котором будет показываться значение, а так же горячая клавиша (см. скрин ниже ).
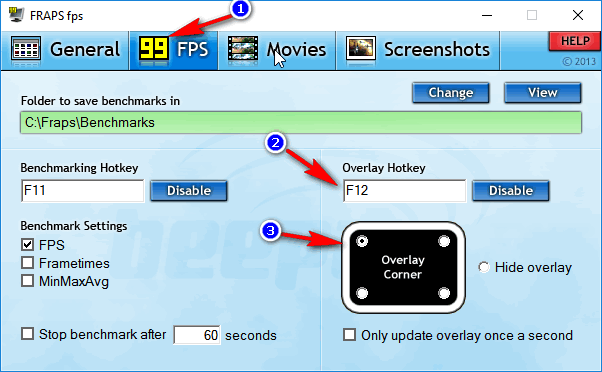
Настройка Fraps / ФПС в игре
На скрине ниже показан пример определения FPS — см. на желтые цифры «56» в левом верхнем углу экрана.
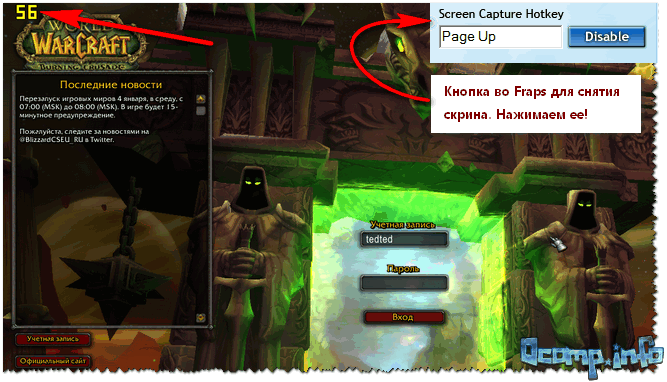
Количество FPS в игре — 56
В общем-то, если у вас работает Fraps, искать альтернативы для определения FPS — я считаю, нет смысла…
PlayClaw
Конкурент Fraps’у. Программа может: записывать видео и скриншоты из игры, вести трансляцию игр, определять FPS, поддерживает настройку горячих клавиш, выбор кодеков для сжатия (чего во Fraps нет).
Главное окно выполнено в «плиточном» стиле…
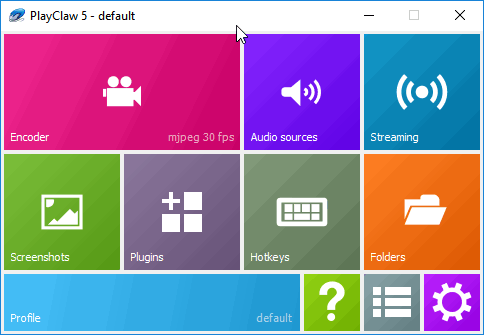
Главное окно PlayClaw
Для настройки отображения FPS — зайдите в раздел «Plugins», затем поставьте галочку напротив пункта «FPS overlay» и настроите цвета отображения (можно оставить и по умолчанию — цвета контрастные).
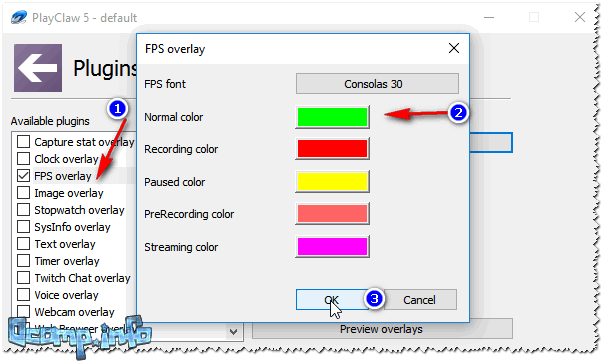
Настройка отображения FPS
После запуска игры, вам даже нажимать ни на какие кнопки не нужно — FPS будет показан автоматически в левом углу экрана (сверху). Скрин представлен ниже.

Определение FPS — PlayClaw (см. зеленые цифры — 62)
Overwolf
Вообще, программа Overwolf — это целый игровой Мир для геймера: здесь и рекомендации по играм, и запись игрового видео, новости, всевозможные рекомендации и т.д. (жаль, что многое на английском…).
В рамках этой статьи — эта программа интересна тем, что весьма качественно определяет показатель FPS. Чтобы в Overwolf включить отображение FPS — нужно зайти в настройки (Settings), затем открыть раздел FPS, и поставить галочку напротив пункта «Enable in-game FPS monitor» (как на скрине ниже).
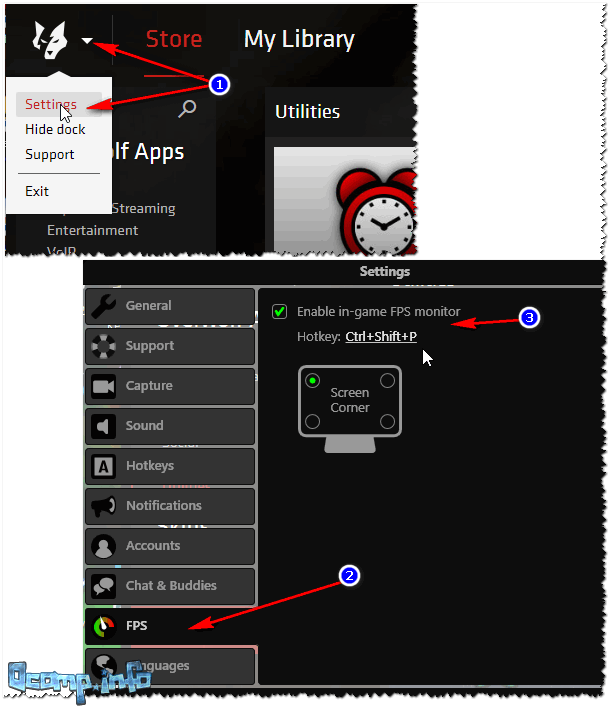
Overwolf — Включение определения FPS
Собственно, теперь запустив игру, вы увидите количество кадров в каком-либо углу экрана (в зависимости от выбранных вами настроек).

Overwolf — показывает количество FPS
Кстати, программа поддерживает русский язык, работает во всех современных версиях Windows: 7, 8, 10.
FPS Monitor

Скриншот работы FPS Monitor
Эта программа отличается от многих других тем, что она показывает не только количество FPS, но и загрузку каждого ядра ЦП, нагрузку на видеокарту, состояние ОЗУ и пр.
Т.е. если у вас тормозит игра — вы сможете узнать, что из «железа» испытывает наибольшую нагрузку и не справляется (например, поможет решить частый вопрос: «что не тянет, видеокарта или процессор?»).
Отмечу, что программа достаточно «гибкая» и позволяет включить только те показания, которые вам нужны, и, естественно, разместить их в том углу экрана, где вам более удобно.
Из минусов: программа платная (хоть и недорогая). Не поддерживает некоторые старые игры (несовместимость…).
FPS Monitor

Отечественная разработка, отражающая целый ряд характеристик в процессе игры. Кроме FPS, на экране может появляться информация о температуре процессора или о количество свободной оперативной памяти.
Ещё софт позволяет визуально настраивать информацию, выводимую на экран. Это касается цвета, шрифта, конкретного списка отражаемых датчиков и пр.
ВНИМАНИЕ. Программа доступна за 350 рублей
Но бесплатно можно получить демо-версию.
Проблема последней в том, что на экране постоянно отображается водяной знак. А вот в плане действия по времени демонстрационная версия никак не ограничена.
По функционалу здесь можно выделить такие возможности:
- поддерживает сенсоры распространённых видеокарт и процессоров;
- предлагает гибкую настройку отображаемых сведений;
- работает с горячими клавишами;
- может выводить на дисплей сразу несколько оверлеев и пр.
Действительно неплохая разработка, да ещё и от отечественных программистов. Заслуженное место в рейтинге.
О программе
Название приложения происходит от аббревиатуры FPS, которая по буквам расшифровывается как Frames Per Second. Это компьютерная утилита, которая умеет записывать видео в реальном времени до 120 кадров в секунду. Также при помощи программы можно делать benchmark тесты для просмотра производительности в играх. Фрапс можно использовать и для просмотра фпс в любых приложениях написанных на технологии Direct3D и OpenGL.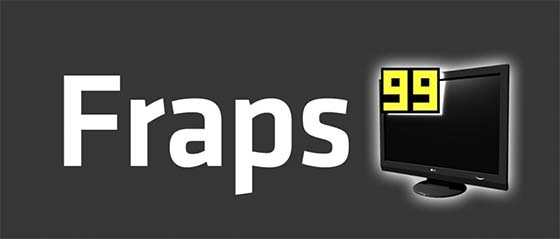
Мы выложили ссылки на взломанный fraps 3.5.99 полная русская версия, которую можно скачать через крякнутый торрент. На 2018 год это последняя известная версия программы. Ссылки мы нашли в свободном доступе в интернете. Если вы хотите поддержать разработчика, скачайте программу с официального сайта. Насколько нам известно fraps 4 и 5 версии не ожидается, portable вариант найти также не удалось.
О основных типах разрешения
Всего на рынке выделяются следующие распространённые типы разрешений экранов:
- DV – это 800×600 пикселей. Сегодня такое качество изображения можно встретить в некоторых планшетах или на старых мониторах. Работать с ним не очень комфортно;
- HD – 1280×720 пикселей. Самый популярный вариант на данный момент. Также имеет модификацию – 1360×768 пикселей (HD+). Достаточно комфортное для работы;
- UXGA – 1600×1200 пикселей. Менее распространённое разрешение, передающее изображение в высоком качестве;
- Full HD – 1920×1080 пикселей (есть экраны, где 1920×1200 пикселей). Самое оптимальное разрешение, передающее картинку в сверхвысоком качестве.
Также на рынке можно встретить мониторы 2K и 4K, имеющие ещё большее разрешение, но таковые сегодня не очень распространены среди обычных пользователей.
Стоит помнить, что чем выше разрешение, тем меньшего размера будут некоторые элементы на экране, например, иконки приложений и папок на «Рабочем столе». Однако в Windows 10 можно настроить размеры элементов отдельно от разрешения.
Способ 1: Настройки Windows 10
Самый простой способ, подходящий для большинства пользователей. Пошаговая инструкция имеет следующий вид:
- Выйдите на «Рабочий стол» и кликните правой кнопкой мыши в любой его части. В выпавшем меню выберите «Параметры экрана».

Обратите внимание на блок, находящийся под заголовком «Разрешение». Нажмите на этот блок, чтобы просмотреть возможные варианты разрешения для вашего экрана.
Если текущее качество картинки вас устраивает, но текст и/или иконки слишком маленькие, то обратите внимание на подзаголовок «Изменение размера текста, приложений и других элементов». Под ним выберите наиболее удобное значение для вас. Чем больше процент, выставленный вами, тем крупнее текст и другие элементы интерфейса.

Способ 2: Панель управления
Если по каким-то причинам у вас не получается поменять настройки экрана по первому способу, то можете воспользоваться альтернативным, который применим также к более старым версиям Windows.
Пошаговая инструкция для него выглядит следующим образом:
- Откройте «Панель управления». В Windows 10 вы можете найти и открыть её, воспользовавшись строкой поиска в «Панели задач». Чтобы открыть строку, нажмите на иконку лупы.

В «Панели задач» поставьте напротив «Просмотр» (находится в левой части окна) значение «Мелкие значки» или «Крупные значки». Это нужно, чтобы было проще искать требуемый элемент.

Теперь найдите и перейдите в «Экран».
Обратите внимание на левую сторону окна. Вам нужно перейти в «Настройка разрешения экрана».

Откроется окно с параметрами настройки дисплея, где вы можете выбрать разрешение экрана, нажав на поле напротив пункта с соответствующим названием.

Внимание! На некоторых ноутбуках данный способ может не сработать, если к нему не подключен сторонний дисплей. В том, чтобы поменять текущее разрешение дисплея, настроив его под себя, нет ничего сложного
С этим может справиться даже неопытный пользователь, а отменить изменения можно в пару кликов, просто выставив предыдущие значения.
FPS MONITOR
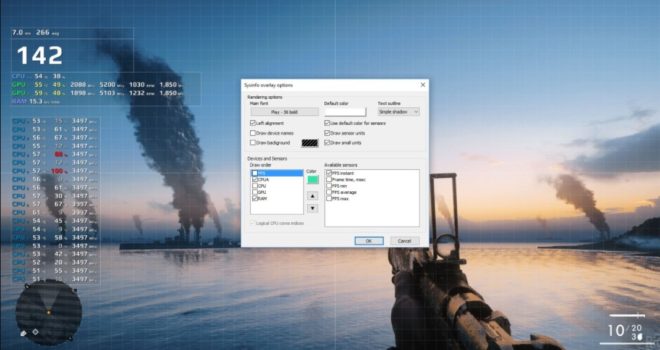
FPS Monitor – специальная программа, которая отображает не только показатель FPS, но и множество других параметров, характеризующих поведение вашего оборудования в игре.
FPS Monitor отслеживает состояние компонентов ПК и показывает информацию прямо поверх экрана игры. Благодаря этому больше не нужно переключаться из игры на рабочий стол или подключать второй монитор для контроля состояния оборудования, поскольку всё необходимое FPS Monitor покажет в игровом оверлее!
Это, по сути, единственный в своем роде инструмент, позволяющий проверить практически всё оборудование, так или иначе влияющее на геймплей. Для начала можно использовать бесплатную демонстрационную версию, дабы узнать, стоит ли инструмент вашего времени и денег. Если всё подходит, то лицензия стоит 350 рублей.








