10 лучших ftp-клиентов для разных платформ
Содержание:
- Углубленная настройка FileZilla Server — пользователи, приветстве и прочее
- Как работает ФТП-протокол
- Что такое FTP-сервер?
- Безопасный FTP
- Клиент и сервер
- Настройка программы FTP сервера
- Первоначальная настройка аккаунтов пользователей (users) и шары (share) в FileZilla Server
- FXP
- Создание и настройка FTP
- Запуск и работа с FileZilla
- Доступ к FTP-серверу
- Подключение пользователей
- СинтаксисSyntax
Углубленная настройка FileZilla Server — пользователи, приветстве и прочее
В следующем подпункте можно настроить приветственное сообщение, которое будут видеть пользователи при подключении. Например: “Сервер Заметок Сис. Админа на FileZilla Server! :)”. Здесь же можно воспользоваться, так называемыми, текстовыми параметрами. Например, можно задать вывод для клиентов версии ftp-сервера. Для этого введите, помимо приветствия, сочетание символов %v . В месте где Вы их введете, будет автоматически выводится вышеупомянутая версия.
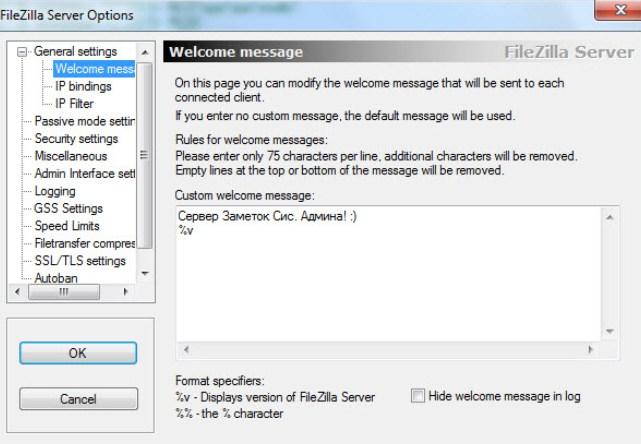
Далее переходим на подпункт “IP bindings”. Здесь настраиваются IP-адреса, по которым будет доступен наш FTP сервер. Если Вам хочется, чтобы сервер был доступен только из локальной сети, то вместо звёздочки, следует указать ваш локальный IP-адрес, как например, 192.168.1.5. В противном случае, здесь трогать ничего не стоит.
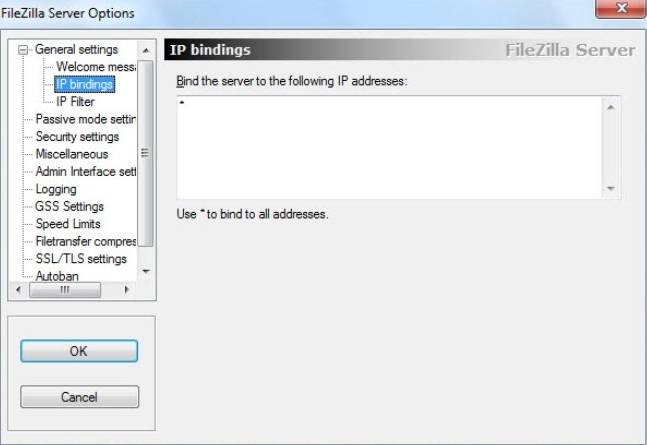
В подпункте “IP Filter” можно задать IP адреса (или их диапазон), которым будет запрещено подключаться к Вашему серверу, а так же задать исключения из заданного диапазона (второе поле).
Т.е, например, если Вы хотите кого-то забанить и запретить ему попадать на Ваш сервер, то укажите его в первом окошке. Так же, если Вы хотите предоставить доступ только кому-то определенному и запретить всем остальным, то поставьте звёздочку в первом поле и задайте список IP-адресов во втором.
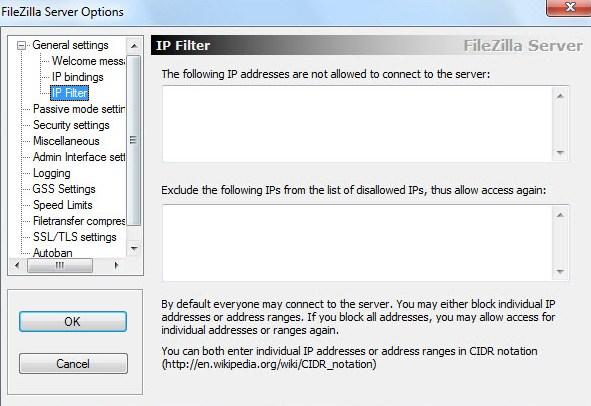
Вкладка “Passive mode settings” регламентирует параметры для пассивного подключения к серверу и отклик оного.
Менять здесь что-либо стоит только в том случае, если Вы подключены к интернету не напрямую, а через роутер, на котором обитает фаерволл и NAT. В этом случае может потребоваться указать в поле «Use the following IP» свой внешний IP-адрес (можно узнать у провайдера или в интерфейсе роутера), а так же задать диапазон портов (Use custom port range), через которые клиент сможет подключаться к Вашему серверу в пассивном режиме.
Трогать эти настройки стоит, пожалуй, только в случае проблем с подключением пользователей. В случае оных и невозможности разобраться самостоятельно, я дам Вам консультацию по настройкам исключительно для Вас (пишите комментарии).
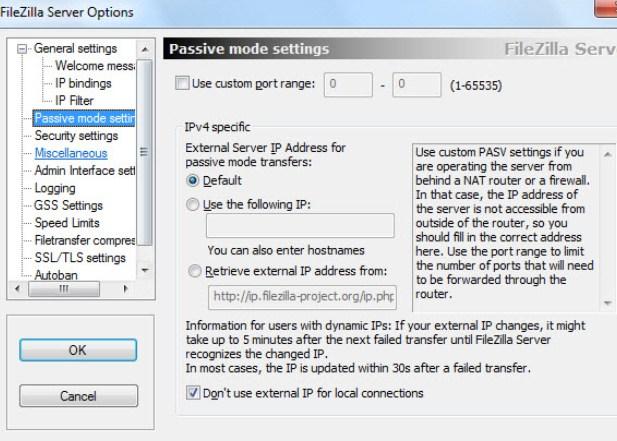
Идем далее. В пункте настроек “Security Settings” задаются ограничения на входящие и исходящие соединения типа “сервер-сервер”. Здесь ничего менять не стоит.
Раздел настроек “Miscellaneous” содержат малозначительные для домашнего фтп-сервера настройки. Например, такие как “Не показывать пароль в лог-файлах” (Don’t show passwords in message log), “Запускать интерфейс свернутым” (Start minimized), а так же размеры буферов передачи. Трогать здесь, в общем-то, ничего не нужно.
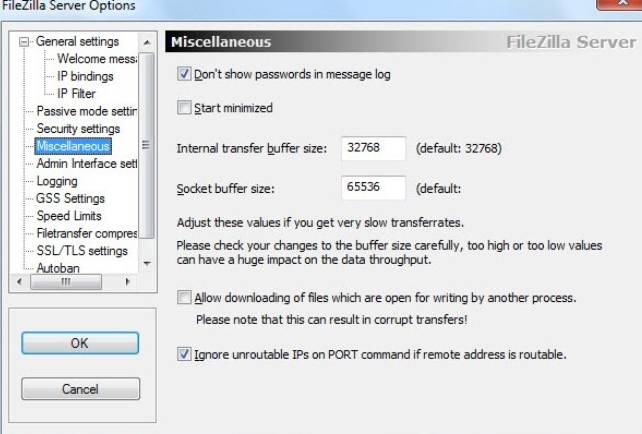
На вкладке “Admin Interface Settings” можно задать IP-адрес и порт, по которым будет доступен интерфейс управления сервером (тот самый, что мы вначале использовали как 127.0.0.1 и 14147, т.е, если есть желание, то Вы можете их сменить). Кроме того, можно указать IP-адреса, которым разрешено подключаться к нему.
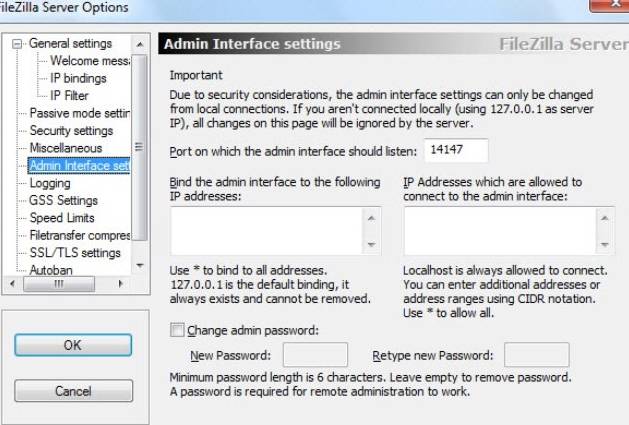
Раздел настроек “Logging” позволяет включать запись лог-файлов (Enable logging to file), настроить их максимальный размер (Limit log file size to), писать все в один файл (Log all to «FileZilla Server.log») или для каждого дня создавать отдельный (в этом случае можно ограничить их максимальный срок хранения).
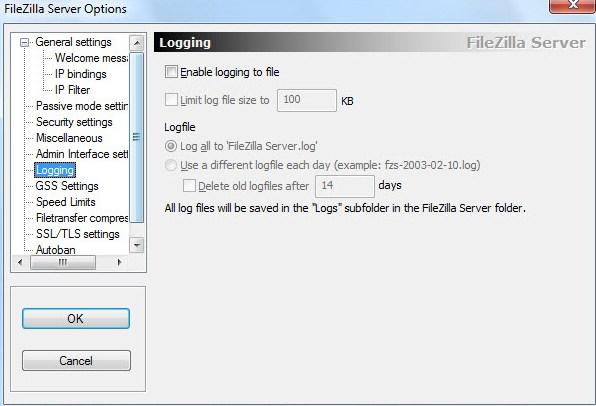
Вкладка “GSS Settings” отвечает за использования протокола Kerberos GSS. Для обычного использования эта опция не требует настройки.
Как работает ФТП-протокол
FTP (File Transfer Protocol) — это протокол передачи информации в интернете и локальных компьютерных сетях. Это программа, осуществляющая удалённое подключение к выделенной папке для просмотра и обмена файлами, в том числе больших размеров. Обмен данными возможен от компьютера к удалённому серверу и между другими ФТП-серверами.
Данные передаются без шифрования трафика, поэтому доступ к логинам и паролям легко могут получить злоумышленники. Для безопасной передачи файлов рекомендуется использовать протокол с TLS-защитой — FTPS, шифрующий данные.
Собственный FTP-сервер имеет определённые преимущества:
- позволяет управлять сервером и его ресурсами;
- предоставлять пользователям разные права доступа;
- для него не нужен статический IP-адрес.
- нет ограничений скорости;
- отсутствие оплаты хостеру за его размещение;
В соответствии с тем, какой сложности будет доступ, выбирается программное обеспечение. Чтобы создать FTP-сервер для частного пользования с минимальными настройками,вполне подойдут бесплатные программные пакеты.
Компанией Майкрософт в Windows 7 добавлена функция Internet Information Services (IIS), осуществляющая общий доступ из сети к выделенной для этой цели папке. Поэтому, чтобы создать FTP-сервер для Windows 7, не требуется дополнительно устанавливать ПО.
Что такое FTP-сервер?
FTP сервер — это компьютер со специальным программным обеспечением основная задача которого хранение файлов. Кроме этого FTP сервер отвечает за аутентификацию клиентов.
Для того чтоб подключиться к FTP необходимы следующие данные:
- Имя сервера (хост)
- Логин
- Пароль
- Порт FTP (стандартно 21)
FTP сервер не требующий авторизации называется анонимным FTP сервером ( (anonymous FTP) .
По умолчанию обмен данными между клиентом и сервером осуществляется в открытом виде. Это может привести к краже данных доступа. Для того чтоб избежать подобного, можно воспользоваться дополнительными протоколами FTPS.
FTPS — протокол прикладного уровня, был создан в качестве расширения FTP протокола. Он предназначен для установления защищенного соединения при помощи TLS. С его помощью все команды и данные передающиеся по каналу связи шифруются.
Подключение по FTP может организовываться при помощи активного или пассивного режима. В первом случае соединение устанавливается после отправки команды PORT. Если пользователь использует Proxy или фаервол, такой режим работы может быть запрещен. Для решения данной проблемы используется пассивный режим соединения. В пассивном режиме клиент получает номер TCP-порта, к которому он может подключиться.
FTP сервер поддерживает передачу файлов в двух режимах:
- Текстовый (ASCII). Используется для передачи текстовых данных, например HTML, php скриптов, perl скриптов, а также css и JS файлов.
- Бинарный (BINARY). Изображения и бинарные файлы передаются в этом режиме.
Выбрать правильный режим передачи данных очень важно. Например Perl скрипты не будут работать на сервере, если их загрузить в бинарном режиме
Большинство современных клиентов FTP умеют автоматически определять необходимый режим для загрузки файлов.
Безопасный FTP
Существует несколько методов безопасной передачи файлов, которые иногда называются «Безопасным FTP».
SFTP
Основная статья: SFTP
SFTP, или «SSH File Transfer Protocol», не связан с FTP, за исключением того, что он тоже передаёт файлы и имеет аналогичный набор команд для пользователей. SFTP, или безопасный FTP, — это программа, использующая SSH (Secure Shell) для передачи файлов. В отличие от стандартного FTP он шифрует и команды, и данные, предохраняя пароли и конфиденциальную информацию от открытой передачи через сеть. По функциональности SFTP похож на FTP, но так как он использует другой протокол, клиенты стандартного FTP не могут связаться с SFTP-сервером и наоборот.
FTP через SSH (не SFTP)
FTP через SSH (не SFTP) относится к практике туннелирования обычной FTP-сессии через SSH-соединение. Поскольку FTP использует несколько TCP-соединений, туннелирование через SSH особенно затруднительно. Когда много SSH-клиентов пытаются установить туннель для канала управления (изначальное «клиент-сервер» соединение по порту 21), защищён будет только этот канал; при передаче данных программное обеспечение FTP на любом конце установит новые TCP-соединения (каналы данных), которые обойдут SSH-соединение и, таким образом, лишатся целостной защиты.
Иначе, для клиентского программного обеспечения SSH необходимо иметь определённые знания о FTP для отслеживания и перезаписи сообщений потока управления FTP и автономного открытия новых перенаправлений для потока данных FTP. Программные пакеты, поддерживающие этот режим:
FTP через SSH иногда относят к безопасным FTP; но не стоит путать его с другими методами, такими как SSL/TLS (FTPS). Другие методы передачи файлов с помощью SSH и не связанные с FTP — SFTP и SCP; в каждом из них и учётные и файловые данные всегда защищены протоколом SSH.
Клиент и сервер
Для работы по FTP нужны двое: FTP-сервер и FTP-клиент. Что делает сервер:
- обеспечивает доступ по логину и паролю к нужным файлам;
- показывает пользователю только те файлы и папки, которые он может просматривать или загружать в них;
- следит за качеством передачи и смотрит, чтобы не было ошибок;
- управляет параметрами соединения в пассивном режиме.
Так как FTP пришёл к нам из времён UNIX-систем, то любое соединение требует логина и пароля. Если у пользователя его нет, сервер его не пропустит. Но чтобы сделать файлы доступными для всех, используют анонимный режим. В нём логином будет слово anonymous, а паролем — любой адрес электронной почты. Современные браузеры умеют сами заходить на анонимные FTP-серверы и подставлять почту. Со стороны это выглядит так, как будто никакого логина и пароля нет, но они есть.
Когда запускается FTP-сервер, ему говорят: «Уважаемый сервер, вот список файлов и папок, которые нужно показывать на сервере. Если к тебе постучится пользователь с таким-то логином и паролем, то покажи ему всё, а если с вот таким логином — то дай ему одну только эту папку. Анонимов не пускать». Ещё один обязательный параметр — адрес сервера и порт, по которому будет идти передача файлов.
Чтобы подключиться к серверу, нужна специальная программа, их ещё называют FTP-клиентами. Для каждой операционной системы есть много своих клиентов, например, FileZilla или CuteFTP. Те, кто работает в Linux-подобных системах, часто используют командную строку.
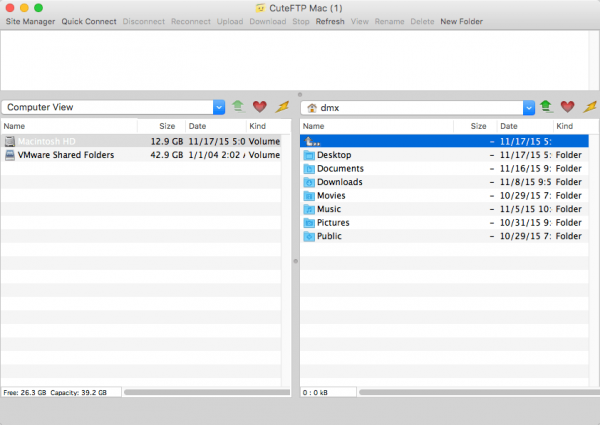 Интерфейс CuteFTP для MacOS.
Интерфейс CuteFTP для MacOS.
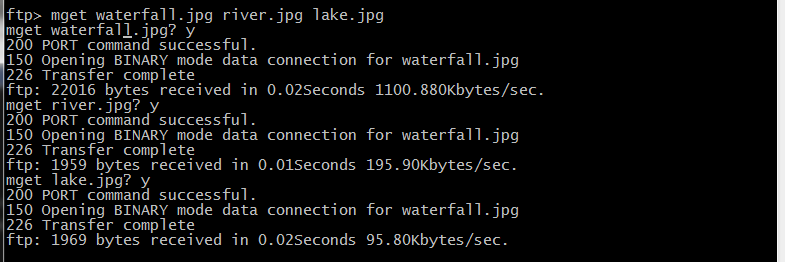 Работа с FTP в командной строке.
Работа с FTP в командной строке.
Такая схема работы часто используется в виртуальных хостингах, когда нужно получить доступ к содержимому сайта или изменить конфигурационные файлы.
Настройка программы FTP сервера
Установка FileZilla Server
Скачайте и установите любой FTP-сервер, который вам нравится, или с которым вы привыкли работать. Мы для примера скачаем бесплатную программу Filezilla Server с официального сайта: https://filezilla-project.org/download.php?type=server
Запустите скачанный установочный файл:

Нажмите Далее:

Нажмите Отклоняю:

Нажмите Отклоняю ещё раз:

Нажмите Установить:

Нажмите I agree:

Next:

Next:

Install:

Настройка FTP-сервера FileZilla
Запустите интерфейс программы.

Войдите в настройки: меню Edit -> Settings:

Теперь нужно настроить пассивный режим FTP.
1) Выберите раздел Passive mode settings;
2) Установите галку Use custom port range;
3) Задайте удобный для вас диапазон портов для использования в пассивном режиме;
4) В поле Use the following IP пропишите ваш внешний IP;
5) Нажмите кнопку OK для сохранения настроек.

Теперь необходимо настроить учётные записи пользователей и указать домашние директории.
Войдите в меню Edit и выберите Users:

В разделе General нажмите Add:

Введите имя пользователя и нажмите OK:
1) Установите галку возле Password. Этим вы укажете, что для данной учётной записи будет требоваться пароль.
2) Задайте пароль для данной учётной записи;
3) Перейдите в раздел Shared folders:

В разделе Shared folders нажмите Add:

и выберите папку, которая будет открыта данному пользователю для доступа через протокол FTP. После выбора общей папки нажмите OK:

Задайте разрешения для данного пользователя в папке.
В области Файлы вы можете разрешить или запретить следующие операции с файлами:
- Чтение;
- Запись;
- Удаление;
- Изменение.
В области Папки вы можете разрешить или запретить следующие операции с папками:
- Создание;
- Удаление;
- Просмотр списка;
- Просмотр вложенных папок.
После того, как вы зададите разрешения для данного пользователя в текущей папке, нажмите OK для сохранения настроек:

Теперь настроим доступы пользователей, а именно их аккаунты, пароли, папки и тп.
В качестве примера создадим самого, так сказать, распространенного пользователя и дадим ему доступ.
Итак, для добавления нового аккаунта следуем, в главном окне интерфейса, по пути “Edit -> Users”. Перед нами предстанет окно работы с пользователями.
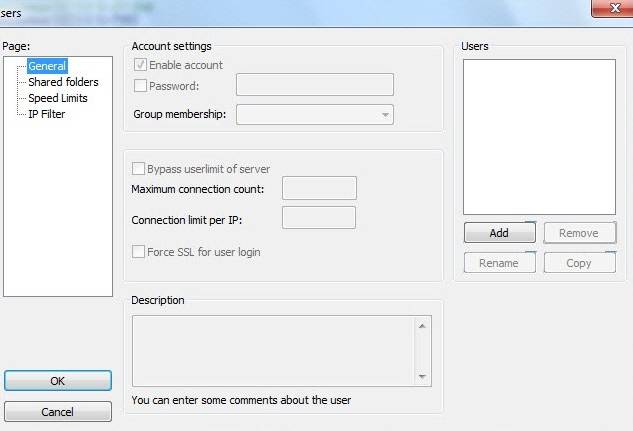
Для добавления нового необходимо нажать “Add”. Далее необходимо будет задать его имя, например, anonymous, и принадлежность к группе (в нашем случае указывать не будем). Задаем, жмем “Ok”.
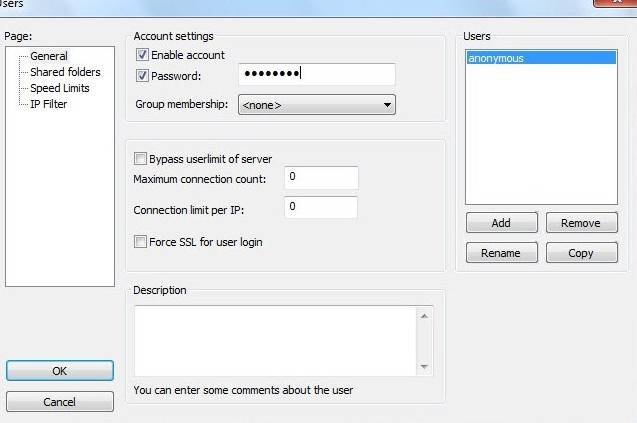
Теперь для нашего нового пользователя можно задать пароль и ограничение по количеству соединений. При необходимости сделайте оное, выставив галочку «Password» и указав его (пароль) в окошке напротив. Настоятельно рекомендуется использовать пароли для пользователей в целях безопасности.
Далее переходим на вкладку “Share Folders”. Здесь, собственно, мы задаем к каким именно папкам пользователь будет иметь доступ. Делается это просто: жмем “Add” и выбираем нужную папку на диске. Слева можно задать права доступа к ней: только чтение — “Read”, запись — “Write”, удаление — “Delete” и возможность изменения существующих файлов в директории — “Append”. Ниже можно разрешить создание, удаление, получение списка файлов и распространение разрешений на подкаталоги.
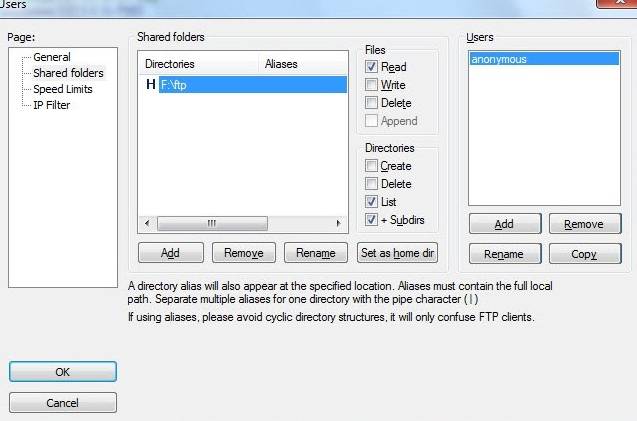
Задаём необходимые Вам параметры и папки и.. Жмакаем ОК
На этом первоначальная настройка закончена. Для домашнего пользования большего и не надо 😉
FXP
FXP (англ. File eXchange Protocol — протокол обмена файлами) — способ передачи файлов между двумя FTP-серверами напрямую, без закачки файлов на компьютер пользователя. При FXP-сессии клиент открывает два FTP-соединения к двум разным серверам, запрашивая файл на первом сервере, указывая в команде PORT IP-адрес второго сервера.
Несомненным преимуществом поддержки стандарта FXP является то, что на конечных пользователей, желающих скопировать файлы с одного FTP-сервера на другой, уже не действует ограничение пропускной способности их собственного интернет-соединения. Нет необходимости скачивать себе файл, чтобы потом загрузить его на другой FTP-сервер. Таким образом, время передачи файлов будет зависеть только от скорости соединения между двумя удаленными FTP-серверами, которая в большинстве случаев заведомо больше «пользовательской».
FXP стал использоваться злоумышленниками для атак на другие серверы: в команде PORT указывается IP-адрес и порт атакуемого сервиса на компьютере жертвы, и командами RETR/STOR производится обращение на этот порт от лица FTP-сервера, а не атакующей машины, что позволяло устраивать масштабные DDoS-атаки с использованием сразу многих FTP-серверов, либо обходить систему безопасности компьютера жертвы, если он полагается только на проверку IP клиента и используемый для атаки FTP-сервер находится в доверенной сети или на шлюзе. В результате сейчас практически все серверы проверяют соответствие IP-адреса, указанного в команде PORT, IP-адресу FTP-клиента и по умолчанию запрещают использование там IP-адресов третьих сторон. Таким образом, использование FXP невозможно при работе с публичными FTP-серверами.
Создание и настройка FTP
-
Раскройте панель управления компьютером.
-
Перейдите к разделу «Программы».
-
Перейдите к подразделу «Программы и компоненты».
-
Кликнете по вкладке «Включение и отключение компонентов».
-
В развернувшемся окошке найдите древо «Службы IIS» и активируйте все компоненты, в него входящие.
-
Сохраните результат и дождитесь, пока включённыеэлементы будут добавлены системой.
-
Возвратитесь к главной странице панели управления и перейдите к разделу «Система и безопасность».
-
Перейдите к подразделу «Администрирование».
-
Откройте программу «Диспетчер служб IIS».
-
В появившемся окошке обратитесь к древу, находящемуся в левой стороне программы, щёлкните правой кнопкой мышки по подпапке «Сайты» и перейдите к функции «Добавить FTP-сайт».
-
Заполните поле с названием сайта и пропишите путь до папки, в которую будут отправляться принимаемые файлы.
-
Начинается настройка FTP. В блоке IP-адрес поставьте параметр «Все свободные», в блоке SLL параметр «Без SSL». Включённая функция «Запускать сайт FTP автоматически» позволит серверу включаться самостоятельно каждый раз при включении компьютера.
-
Проверка подлинности позволяется выбрать два варианта: анонимный — без логина и пароля, обычный — с логином и паролем. Отметьте те варианты, которые подходят вам.
-
Создание сайта на этом завершается, но необходимо выполнить ещё некоторые настройки.
-
Возвратитесь к разделу «Система и безопасность» и перейдите из него к подразделу «Брандмауэр».
-
Откройте дополнительные параметры.
-
В левой половине программы сделайте активной вкладку «Правила для входящих подключений» и активируйте функции «FTP сервер» и «Трафик FTP-сервера в пассивном режиме», кликая по ним правой кнопкой мышки и указывая параметр «Включить».
-
В левой половине программы сделайте активной вкладку «Правила для исходящих подключений» и запустите таким же методом функцию «Трафик FTP-сервера».
-
Следующий шаг — создание новой учётной записи, которая получит все права по управлению сервером. Для этого возвратитесь к разделу «Администрирование» и выберите в нём приложение «Управление компьютером».
-
Находясь в разделе «Локальные пользователи и группы», выберите подпапку «Группы» и начните создание в ней ещё одной группы.
-
Заполните все необходимые поля любыми данными.
-
Перейдите к подпапке «Пользователи» и начните процесс создания нового пользователя.
-
Заполните все необходимые поля и завершите процесс.
-
Откройте свойства созданного пользователя и раскройте вкладку «Членство в группах». Кликнете по кнопке «Добавить» и внесите пользователя в группу, которую создавали чуть раньше.
-
Теперь перейдите к папке, которая отдана для использования сервером FTP. Откройте её свойства и перейдите к вкладке «Безопасность», кликнете в ней по кнопке «Изменить».
-
В открывшемся окошке кликнете по кнопке «Добавить» и внесите в список группу, которая была создана ранее.
-
Выдайте все разрешения внесённой группе и сохраните внесённые изменения.
-
Вернитесь к диспетчеру служб IIS и перейдите к разделу с созданным вами сайтом. Откройте функцию «Правила авторизации FTP».
-
Кликнете правой клавишей мышки по незаполненному месту в развернувшемся подпункте и выберите действие «Добавить разрешающее правило».
-
Отметьте галочкой пункт «Указанные роли или группы пользователей» и заполните поле именем зарегистрированной ранее группы. Разрешения необходимо выдать все: чтение и запись.
-
Вы можете создать ещё одно правило для всех остальных пользователей, выбрав в нём «Все анонимные пользователи» или «Все пользователи» и установив разрешение только на чтение, чтобы никто кроме вас не мог редактировать данные, хранящиеся на сервере. Готово, на этом создание и настройка сервера завершена.
Запуск и работа с FileZilla
После установки программу нужно запустить. Мгновенно откроется окно, которое разделено на несколько разделов. Вверху, как обычно, находятся основные функции утилиты.

В окошках слева присутствуют локальные диски вашего компьютера. В окошках справа будут отображаться удаленные файлы, например, с сервера или хостинга. Конечно, сначала нужно зарегистрироваться на хостинге и получить данные для FTP-подключения. Обычно это адрес сервера, имя пользователя и пароль.
Чтобы подключиться быстро можно использовать поля раздела вверху программы. Там есть «Хост» — имя или адрес сервера, «Имя пользователя» — полученное от вашего хостера, «Пароль» — также полученный от хостера или измененный вами и «Порт» — обычно это 21.
Пример подключения к хостингу или серверу веб-сайта
После регистрации на портале хостинг-провайдера вам на почту присылают основные данные для входа на веб-ресурс и для подключения по FTP. Обычно это следующая информация:
- IP-адрес сервера – к примеру, такой 22.22.111.233;
- Имя пользователя – по умолчанию может стоять «root», если не меняли (но лучше поменять на что-то своё);
- Пароль – можно при желании изменить, но обязательно надо запомнить.
Заходим в FileZilla и переходим в меню «Файл», выбираем там пункт «Менеджер сайтов».
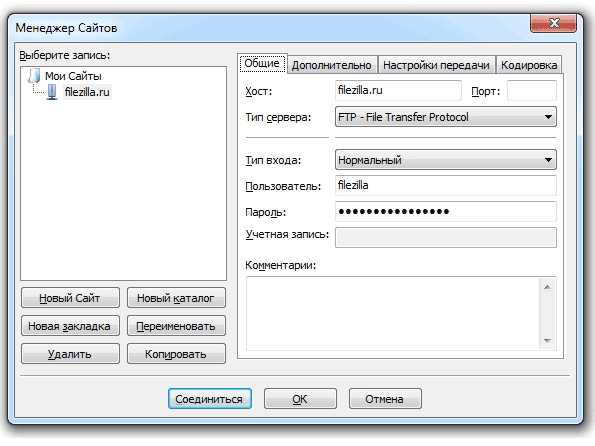
В открывшемся окне нажимаем кнопку «Новый сайт» и даём ему имя. Теперь в правой части окошка вбиваем следующую информацию:
- Хост – имя/адрес сервера;
- Порт – можно оставить пустым, либо прописать 21;
- Протокол – по умолчанию FTP, но если поддерживается SSH (SFTP), используем его;
- Тип входа – хостинг-провайдеры предлагают разные типы входа, но обычно это «Нормальный»;
- Пользователь – имя пользователя;
- Пароль – ввод пароля, предоставленный хостером.
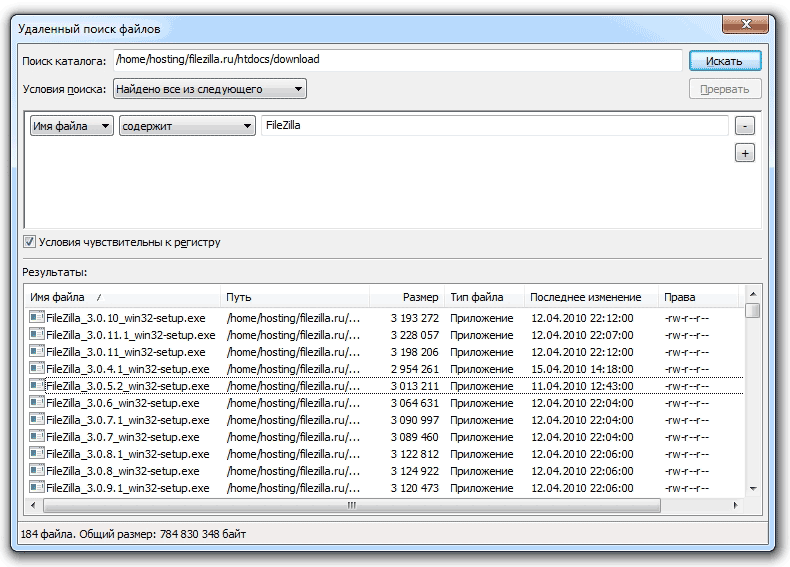
Для подключения к веб-сайту нажимаем кнопку «Соединиться» и ждём.
Вверху окна утилиты можно видеть статус подключения, в результате которого должно произойти извлечение каталогов. Они появятся в правом разделе «Удаленный сайт».
Если вы решили создать сайт на виртуальном или физическом сервере, такой FTP-клиент, как FileZilla подойдет для этих целей очень хорошо. Подключиться можно к любому компьютеру, выступающему в качестве удаленного сервера.
Сам FTP протокол используется уже очень давно и способен передавать любые файлы и папки по TCP-сетям, используя 21 порт. Для использования нужно ввести данные, обычно логин, пароль и адрес хоста.

Доступ к FTP-серверу
Как ни странно, но для подключения к FTP-серверу необходим компьютер и стабильное интернет-соединение, а также Total Comander для подключения к FTP. Конечно, можно сделать локальную сеть, только тогда подключиться к серверу смогут лишь те, кто связан с ним при помощи витой пары, подключенной в разъем сетевого адаптера.
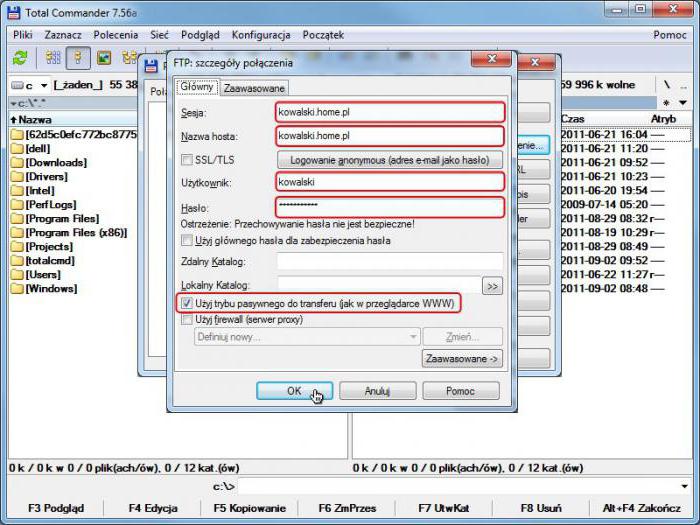
Больше всего существует FTP-серверов для Windows, т. к. это самая инновационная и прогрессивная операционная система, а также ею пользоваться легче и проще, поэтому на серверы устанавливают Windows Server, у которого файловая система совпадает с файловой системой Windows, тем самым добивается максимальная производительность. Конечно, на сервер можно поставить и другую операционную систему, но это возможно лишь при необходимых знаниях в обращении с подобным программным обеспечением.
Подключение пользователей
Чтобы на сервер могли заходить пользователи, их необходимо подключить.
Во вкладке «Панель управления» открыть папку «Администрирование».
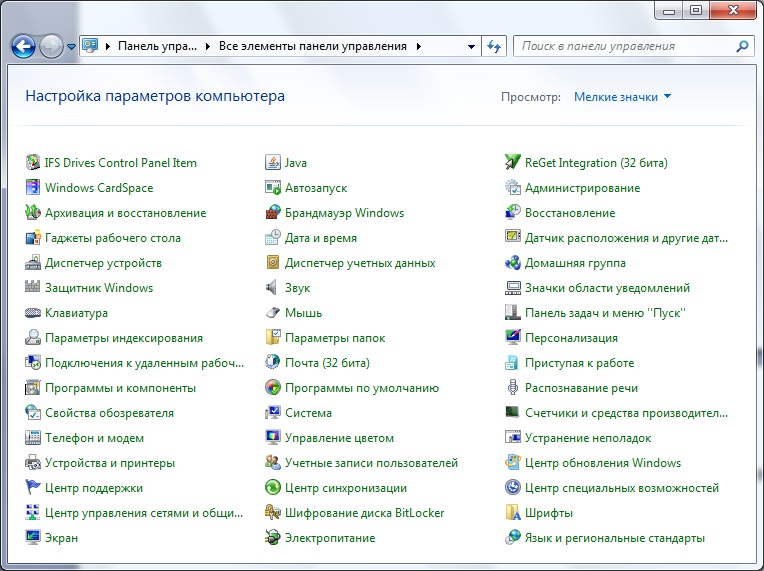
Раздел Администрирование
- Найти раздел «Управление компьютером», затем перейти к папке «Локальные пользователи». Нажав правой кнопкой на строку «Группы», выбрать функцию «Создать группу». В новом окне указать имя и короткое описание группы, нажать «Создать».
- Теперь можно подключить пользователей к созданной группе. В папке «Локальные пользователи» нажать правой кнопкой на строку «Пользователи» и выбрать из списка меню «Новый». Заполнить поля, введя имя и пароль, здесь же следует установить галочкой запрет на смену пароля.
- Для подключения пользователя нажать правой кнопкой на его учётную запись и выбрать из списка меню пункт «Свойства», далее — вкладка «Членство в группах» и кнопка «Добавить». Найти созданную группу, добавить и нажать OK. Эту процедуру нужно выполнить для всех пользователей сервера.
- На следующем этапе определяются права доступа пользователей группы к рабочему каталогу. Для этого нужно перейти к каталогу «Сайт», щёлкнуть по названию правой кнопкой и открыть «Свойства». Далее — вкладка «Безопасность», в пункте «Изменить» указать название группы и нажать ОК. Затем нужно настроить права для пользователей.
- Войти в «Диспетчер служб IIS», нажав правой кнопкой на строку «Правила авторизации FTP», добавить разрешающее правило. Можно позволить пользователям запись и удаление данных, а можно только чтение.
Установка и настройка сервера завершена. Однако, теперь нужно знать, как зайти на FTP-сервер.
Стандартные функции Windows позволяют сделать это просто. Достаточно открыть папку «Мой компьютер», затем в адресной строке указать путь к серверу.
Другой способ — создать ярлык подключения к ФТП на рабочем столе компьютера.
Для этого открыть«Панель управления», кликнуть правой кнопкой раздел «Сетевое окружение». В задачах выбрать «Добавить новый элемент в сетевое окружение», затем щёлкнуть на пункт «Выберите другое сетевое размещение» и «Далее». Теперь в разделе «Сетевое размещение» появится ярлык, который нужно просто перетащить мышью на рабочий стол.
Как видно, полезно знать, как настроить FTP-сервер на ОС Windows, чтобы сделать обмен данными между пользователями удобным и без ограничений.
СинтаксисSyntax
ПараметрыParameters
| ПараметрParameter | ОписаниеDescription |
|---|---|
| -v-v | Отключает отображение ответов на удаленные серверы.Suppresses display of remote server responses. |
| -d-d | Включает отладку, отображая все команды, передаваемые между FTP-клиентом и FTP-сервером.Enables debugging, displaying all commands passed between the FTP client and FTP server. |
| -i-i | Отключает Интерактивные запросы во время передачи нескольких файлов.Disables interactive prompting during multiple file transfers. |
| -n-n | Подавляет автоматическое имя входа при начальном подключении.Suppresses auto-login upon initial connection. |
| -g-g | Отключает имя файла глобализации.Disables file name globbing. Стандартная маска позволяет использовать звездочку (*) и вопросительный знак (?) в качестве подстановочных знаков в именах локальных файлов и путей.Glob permits the use of the asterisk (*) and question mark (?) as wildcard characters in local file and path names. |
| #d0-s: | Указывает текстовый файл, содержащий команды FTP .Specifies a text file that contains ftp commands. Эти команды выполняются автоматически после запуска FTP .These commands run automatically after ftp starts. Этот параметр не допускает пробелов.This parameter allows no spaces. Используйте этот параметр вместо перенаправления ( ).Use this parameter instead of redirection (). Примечание. В операционных системах Windows 8 и Windows Server 2012 или более поздней версии текстовый файл должен быть написан в кодировке UTF-8.Note: In Windows 8 and Windows Server 2012 or later operating systems, the text file must be written in UTF-8. |
| -a-a | Указывает, что при привязке подключения к данным FTP можно использовать любой локальный интерфейс.Specifies that any local interface can be used when binding the ftp data connection. |
| -A-A | Выполняет вход на FTP-сервер как анонимный.Logs onto the ftp server as anonymous. |
| x-x: | Переопределяет размер SO_SNDBUF по умолчанию 8192.Overrides the default SO_SNDBUF size of 8192. |
| Cерверный-r: | Переопределяет размер SO_RCVBUF по умолчанию 8192.Overrides the default SO_RCVBUF size of 8192. |
| &-b: | Переопределяет число асинхронных буферов по умолчанию, равное 3.Overrides the default async buffer count of 3. |
| Белая-w: | Задает размер буфера перемещения.Specifies the size of the transfer buffer. Размер окна по умолчанию составляет 4096 байт.The default window size is 4096 bytes. |
| Указывает имя компьютера, IP-адрес или IPv6-адрес сервера FTP, к которому осуществляется подключение.Specifies the computer name, IP address, or IPv6 address of the ftp server to which to connect. Имя узла или адрес, если он указан, должен быть последним параметром в строке.The host name or address, if specified, must be the last parameter on the line. | |
| -?-? | Отображение справки в командной строке.Displays help at the command prompt. |
ПримечанияRemarks
-
Параметры командной строки FTP чувствительны к регистру.The ftp command-line parameters are case-sensitive.
-
Эта команда доступна, только если протокол Internet Protocol (TCP/IP) установлен в качестве компонента в свойствах сетевого адаптера в окне Сетевые подключения.This command is available only if the Internet Protocol (TCP/IP) protocol is installed as a component in the properties of a network adapter in Network Connections.
-
Команду FTP можно использовать в интерактивном режиме.The ftp command can be used interactively. После запуска FTP создает подсреду, в которой можно использовать команды FTP .After it is started, ftp creates a sub-environment in which you can use ftp commands. Вы можете вернуться в командную строку, введя команду Quit .You can return to the command prompt by typing the quit command. При запуске вспомогательной среды FTP она указывается в командной строке.When the ftp sub-environment is running, it is indicated by the command prompt. Дополнительные сведения см. в разделе команды FTP .For more information, see the ftp commands.
-
При установке протокола IPv6 команда FTP поддерживает использование IPv6.The ftp command supports the use of IPv6 when the IPv6 protocol is installed.
Чтобы войти на FTP-сервер с именем и выполнить команды FTP , содержащиеся в файле с именем resync.txt, введите:To log on to the ftp server named and run the ftp commands contained in a file named resync.txt, type:








