Configuring the switch ip address and default gateway
Содержание:
- Описание
- Вступление
- How to Locate the Default Gateway on iPhone or Android
- Как узнать основной шлюз на Windows 7
- Как узнать основной шлюз через реестр
- ip route 0.0.0.0 0.0.0.0
- Как подобрать правильные настройки?
- Дополнительная информация
- How to Find Your Default Gateway IP Address Via IPCONFIG
- Understanding How Automatic IP Configuration Works
- How to Find Your Default Gateway IP Address in Windows
- ip default-gateway
- Изменить настройки роутера
- Что это за ошибка и когда встречается
- Замена драйвера сетевого адаптера
Описание
Сетевой шлюз конвертирует протоколы одного типа физической среды в протоколы другой физической среды (сети). Например, при соединении локального компьютера с сетью Интернет обычно используется сетевой шлюз.
Маршрутизатор (он же — роутер) является одним из примеров аппаратных сетевых шлюзов.
Сетевые шлюзы работают на всех известных операционных системах. Основная задача сетевого шлюза — конвертировать протокол между сетями. Роутер сам по себе принимает, проводит и отправляет пакеты только среди сетей, использующих одинаковые протоколы. Сетевой шлюз может с одной стороны принять пакет, сформатированный под один протокол (например Apple Talk) и конвертировать в пакет другого протокола (например TCP/IP) перед отправкой в другой сегмент сети. Сетевые шлюзы могут быть аппаратным решением, программным обеспечением или тем и другим вместе, но обычно это программное обеспечение, установленное на роутер или компьютер. Сетевой шлюз должен понимать все протоколы, используемые роутером. Обычно сетевые шлюзы работают медленнее, чем сетевые мосты, коммутаторы и обычные маршрутизаторы.
Сетевой шлюз — это точка сети, которая служит выходом в другую сеть. В сети Интернет узлом или конечной точкой может быть или сетевой шлюз, или хост. Интернет-пользователи и компьютеры, которые доставляют веб-страницы пользователям — это хосты, а узлы между различными сетями — это сетевые шлюзы. Например, сервер, контролирующий трафик между локальной сетью компании и сетью Интернет — это сетевой шлюз.
В крупных сетях сервер, работающий как сетевой шлюз, обычно интегрирован с прокси-сервером и межсетевым экраном. Сетевой шлюз часто объединен с роутером, который управляет распределением и конвертацией пакетов в сети.
Сетевой шлюз может быть специальным аппаратным роутером или программным обеспечением, установленным на обычный сервер или персональный компьютер.
Большинство компьютерных операционных систем использует термины, описанные выше. Компьютеры под Windows обычно используют встроенный мастер подключения к сети, который по указанным параметрам сам устанавливает соединение с локальной или глобальной сетью. Такие системы могут также использовать DHCP-протокол. Dynamic Host Configuration Protocol (DHCP) — это протокол, который обычно используется сетевым оборудованием, чтобы получить различные данные, необходимые клиенту для работы с протоколом IP. С использованием этого протокола добавление новых устройств и сетей становится простым и практически автоматическим.
Вступление
Каждый пользователь компьютерной техники не представляет своей жизни без домашнего интернета. Ведь вся нужная информация черпается из этого всемирного источника. С помощью интернета качаются программы, фильмы, прослушивается музыка и даже транслируются телеканалы.

Очень редко пользователи задумываются о значении данного параметра
Большинство абонентов настраивают интернет один раз и больше об этом даже не думают. Некоторым, вообще, всё настраивают мастера, и пока всё работает, никто и не задумывается о таких моментах. Со временем что-то забывается, и когда возникает ситуация, требующая введения каких-то настроек, вы испытываете трудности с определением параметров подключения. К примеру, вы установили Windows, а роутер вышел со строя либо его настройки были сброшены.
Случаются ситуации, когда нужно узнать свой основной шлюз. Рассмотрим, для чего он применяется и как его определить.
How to Locate the Default Gateway on iPhone or Android
The easiest way to locate the default gateway on an iOS or Android phone or tablet, is to use the What’s My Router IP? website. It probes the network for the default gateway from a web browser, so it works on desktop computers, too. Go to the website and look for your router’s local (private) IP.
This isn’t the best way to find the default gateway but it works quickly and usually returns the correct IP address. However, if the IP address it shows is incorrect, the «right» method is to use the networking settings built-in to the device.
On an iPhone or iPad, go to Settings > Wi-Fi and tap the small (i) next to the network you’re connected to. Next to Router is the default gateway.
Directions for Android depends on the version. See TuneComp for specific details, or try these general steps: swipe down from the top of the screen and press-and-hold the Wi-Fi icon, tap the settings icon next to the network, go to Advanced, and then read the address next to Gateway.
Как узнать основной шлюз на Windows 7
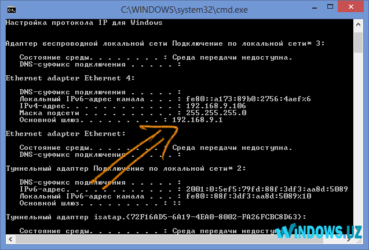
Для доступа компьютера к локальной сети используется множество параметров, наиболее важными из которых являются ip адрес, маска подсети и основной шлюз.
И здесь мы рассмотрим, что такое основной шлюз для локальной сети, и как можно узнать данный параметр при самостоятельной настройке системы.
Для чего нужен основной шлюз в локальной сети?
Основной шлюз в локальной сети может представлять собой либо отдельное устройство — маршрутизатор, либо программное обеспечение, которое синхронизирует работу всех сетевых компьютеров.
Стоит отметить, что компьютеры при этом могут использовать разные протоколы связи (например, локальные и глобальные), которые предоставляют доступ к локальной или глобальной сети, соответственно.
Основное назначение шлюза в сети заключается в конвертации данных. Кроме того, основной шлюз в сети это своеобразный указатель, необходимый для обмена информацией между компьютерами из разных сегментов сети.
При этом формирование IP адреса роутера (или выполняющего его роль ПО) напрямую зависит от адреса сетевого шлюза.
Таким образом, адрес основного шлюза фактически представляет собой IP адрес интерфейса устройства, с помощью которого осуществляется подключение компьютера к локальной сети
Рассмотрим предназначение сетевого шлюза на конкретном примере. Допустим, в одной локальной сети (Сеть 1) имеются два компьютера.
Для того чтобы связаться с определенным узлом данной сети, компьютер из другой сети (Сеть 2) ищет путь к нему в своей таблице маршрутизации.
Иными словами, если при подключении к любому устройству в сети указать его IP адрес вручную, то трафик пойдет напрямую, без участия шлюза. В остальных случаях пакеты данных сперва попадают в «сортировочный центр» сети — основной шлюз, откуда потом благополучно рассылаются конечным устройствам.
— Значительное улучшение эффективности IP-маршрутизации.
При этом для соединения с функциональными узлами других сегментов сети все узлы TCP/IP опираются на хранящуюся в основных шлюзах информацию.
Соответственно, отдельные шлюзы в большой локальной сети не загружаются лишними данными, что существенно улучшает скорость обмена информацией между компьютерами.
— При наличии в сети нескольких интерфейсов (в частном случае — подключение на компьютере нескольких сетевых карт) для каждого из них может настраиваться свой шлюз «по умолчанию». При этом параметры соединения рассчитываются автоматически, и приоритет отправки трафика на свой основной шлюз получает наиболее быстрый сетевой интерфейс.
Как узнать основной шлюз для локальной сети?
Узнать основной шлюз для локальной сети можно с помощью командной строки на подключенном к сети компьютере или непосредственно в настройках используемого в качестве шлюза сетевого оборудования.
1. Посмотреть основной шлюз можно с помощью специальной команды ipconfig /all (о которой мы также рассказывали в статье как узнать ip адрес компьютера).
Для этого зайдите запустите окно командной строки (на на windows 7 «Пуск -> Все программы -> Стандартные -> Командная строка), введите ipconfig /all и нажмите клавишу Enter.
Нужный параметр здесь указан в строке «Основной шлюз».
2. Чтобы найти маску подсети и основной шлюз непосредственно в настройках маршрутизатора на любом подключенном к сети компьютере:
- — откройте интернет-браузер;
- — в адресной строке введите 192.168.1.1 (статический IP адрес маршрутизатора, проверить который можно на сервисной этикетке устройства, — в большинстве случаев это и есть искомый основной шлюз локальной сети) и нажмите клавишу Enter;
- — введите аутентификационные данные (при заводских настройках в большинстве случаев — admin/admin);
- — на странице основной информации об устройстве проверьте данные об установленном сетевом шлюзе.
3. Кроме того, узнать основной шлюз роутера можно в настройках активного сетевого соединения на компьютере. Для этого:
— в трее кликните правой кнопкой мыши по значку «подключение по сети»;
— перейдите в раздел контекстного меню «Состояние»
— в открывшемся окне зайдите во вкладку «Поддержка» и посмотрите строку «Основной шлюз».
Как узнать основной шлюз провайдера?
Основной шлюз для подключения к интернету можно также узнать из настроек маршрутизатора. Для этого зайдите в веб-интерфейс устройства (аналогично второму пункту данной инструкции) и на главной странице посмотрите нужную информацию.
Как узнать основной шлюз через реестр
Данный метод больше для понимания системных администраторов, в какой ветке реестра лежат настройки с сетевыми интерфейсами. Откройте редактор реестра и перейдите в ветку:
У вас тут будет GUID имена ваших сетевых интерфейсов, вам необходимо найти свой. В нужном интерфейсе будет ключ реестра «DhcpDefaultGateway»

Или если у вас статический IP-адрес, то ключ будет назваться Default gateway.

Увидеть ip адрес основного шлюза сторонними утилитами
Помимо встроенных методов, существует огромный пласт всевозможных сетевых утилит, я не буду подробно на них останавливаться, так как их огромнейшее количество, я лишь приведу тут несколько из них, которые сам иногда применяю на своей практике.
Утилиты Piriform Speccy, от разработчиков Ccleaner. Утилита бесплатная и показывает кучу информации по оборудованию в системе, нас будет интересовать вкладка «Network». Тут будет выведена информация по вашим сетевым интерфейсам
Найдите нужный и обратите внимание на пункт Gateway Server, это и есть ip адрес вашего шлюза

Или через утилиту network Inrerfaces View Default gateway.

ip route 0.0.0.0 0.0.0.0
Creating a static route to network 0.0.0.0 0.0.0.0 is another way to set the gateway of last resort on a router. As with the ip default-network command, using the static route to 0.0.0.0 is not dependent on any routing protocols. However, ip routing must be enabled on the router.
Note: IGRP does not understand a route to 0.0.0.0. Therefore, it cannot propagate default routes created using the ip route 0.0.0.0 0.0.0.0 command. Use the ip default-network command to have IGRP propagate a default route.
EIGRP propagates a route to network 0.0.0.0, but the static route must be redistributed into the routing protocol.
In earlier versions of RIP, the default route created using the ip route 0.0.0.0 0.0.0.0 was automatically advertised by RIP routers. In Cisco IOS Software Release 12.0T and later, RIP does not advertise the default route if the route is not learned via RIP. It may be necessary to redistribute the route into RIP.
The default routes created using the ip route 0.0.0.0 0.0.0.0 command are not propagated by OSPF and IS-IS. Additionally, this default cannot be redistributed into OSPF or IS-IS using the redistribute command. Use the command to generate a default route into an IS-IS or OSPF routing domain. For more detailed information on behavior of default routes with OSPF, refer to How Does OSPF Generate Default Routes?
This is an example of configuring a gateway of last resort using the ip route 0.0.0.0 0.0.0.0 command:
Note: If you configure multiple networks as candidate default routes using the ip default-network command, the network that has the lowest administrative distance is chosen as the network for the gateway of last resort. If all the networks have the same administrative distance then the network listed first in the routing table (show ip route lists the routing table) is chosen as the network for the gateway of last resort. If you use both the ip default-network and ip route 0.0.0.0 0.0.0.0 commands to configure candidate default networks, and the network used by the ip default-network command is known statically, the network defined with the ip default-network command takes precedence and is chosen for the gateway of last resort. Otherwise if the network used by the ip default-network command is derived by a routing protocol, the ip route 0.0.0.0 0.0.0.0 command, which has a lower administrative distance, takes precedence and is chosen for the gateway of last resort. If you use multiple ip route 0.0.0.0 0.0.0.0 commands to configure a default route, traffic is load-balanced over the multiple routes.
Как подобрать правильные настройки?
Для исправления ошибки вовсе не обязательно быть продвинутым пользователем Windows. Точное следование инструкции поможет настроить шлюз. Предлагается несколько вариантов:
- Использование командной строки;
- Использование панели управления;
- Использование прав администратора.
Первая причина, способная вызвать подобный сбой, — настройка параметров экономии электроэнергии. Используя панель управления, выбираем «Диспетчер устройств» → «Сетевой адаптер» → «Свойства». В открывшемся окне находим галочку рядом с надписью «Разрешить компьютеру отключить устройство для экономии электроэнергии» и снимаем её. Параметры изменены.
Но чаще всего причина не в этом. Чтобы исправить ошибку, обратимся к настройкам IP-адреса. Нам нужно открыть раздел, выбрать строку с нужным протоколом и нажать на кнопку «Свойства»
Когда это сделано, нужно обратить внимание на адрес, который должен быть указан в открывшемся окне. Все, что требуется, — записать правильную информацию в предложенное поле, ориентируясь на адрес, прописанный на обратной стороне роутера
Если это не дало никаких результатов, переходим к следующему гипотетическому решению проблемы. Ещё одна причина — драйверы адаптера. Они либо неправильно подключены, либо неофициальны. И то и другое может вызвать ошибку. Открываем «Диспетчер устройств», чтобы удалить драйверы или устройство. Для выполнения второго шага понадобится второй компьютер. На него скачивается последняя версия драйвера с официального сайта и указывается установка из выбранного места.
В случае если ни один из вышеописанных вариантов не помог вам подключить интернет, проблема может заключаться в оборудовании. Придётся протестировать его и при надобности заменить.
Есть и другие факторы, способные вызвать эту ошибку. Вирусное программное обеспечение, подхваченное в интернете, или неполадки брандмауэра, или другие факторы, но шанс их возникновения крайне низок.
Дополнительная информация
На компьютерах с Windows NT можно настроить несколько шлюзов по умолчанию. Когда неработающий шлюз обнаруживается протоколом TCP, он может переключать шлюзы по умолчанию на следующий шлюз в списке резервного копирования. Этот параметр может возникать, если для одного и того же сетевого адаптера настроено несколько шлюзов, или когда на различных сетевых платах компьютера с несколькими сетевыми платами указаны разные адреса шлюза по умолчанию. Переключатель активируется, когда TCP попытался отправить пакет через текущий шлюз по умолчанию Ткпмаксдатаретрансмиссионс раз в одну половину.
Дополнительные сведения об обнаружении неисправного шлюза и параметрах реестра Ткпмаксдатаретрансмиссионс приведены в следующих статьях базы знаний Майкрософт:
Обнаружение неработающих шлюзов в протоколе TCP/IP для Windows NT
оптимизация работы Windows NT при медленных каналах глобальной сети с использованием протокола TCP/IP
После переключения весь IP-трафик, поступающий из любого сетевого адаптера на этом компьютере, предназначенного для удаленных сетей, будет отправлен на выбранный шлюз. В несвязных сетях это может приводить к потере связи и последующему завершению работы активных сеансов с компьютерами в удаленных сетях, подключенных через первый шлюз. Это связано с тем, что выбранный шлюз может не знать о других маршрутах, управляемых первым шлюзом, если эти маршрутизаторы не обмениваются данными маршрутизации друг с другом.
Если переключенный шлюз недоступен или неактивен в сети, он теряет подключение ко всем удаленным сайтам. На этом шаге обмен пакетами с этим компьютером из удаленной сети не дает положительный ответ. Аналогично, при исходящей проверке связи с удаленным узлом с этого компьютера выдается сообщение об ошибке таймаута для запроса. Это поведение разрабатывается и соответствует спецификациям TCP/IP.
На следующих рисунках описываются ситуации, в которых используется несколько шлюзов.
Рассмотрим компьютер с двумя сетевыми платами, Netcard1 и Netcard2, а также следующие IP-адреса и шлюзы по умолчанию:
Если вы хотите установить Telnet на рабочую станцию с IP-адресом 130.20.20.100, IP-датаграммы будут маршрутизироваться через шлюз 11.100.0.1. Если 11.100.0.1 определен как недоступный, IP-адрес переключается на второй шлюз 11.100.0.2. При сбое этого шлюза используйте 11.200.0.1 и т. д. Это применимо только к трафику TCP и переключению шлюзов осуществляется на основе описанного выше механизма. Сетевой трафик службы сеансов Telnet, FTP и NetBIOS используют протокол TCP для обмена данными в сети.
Кроме того, примите во внимание, что две сети, подключенные к Netcard1 и Netcard2, являются несвязанными (то есть не подключаются друг к другу через любой другой маршрутизатор). Если сеть (скажем, 22.101
x), доступная только через Netcard2, IP-датаграммы для этой сети по-прежнему будут маршрутизироваться через 11.100.0.1, так как это основной шлюз по умолчанию. Чтобы маршрутизировать IP-датаграммы, предназначенные для сети 22.101. x. x и 11.200.0.1, необходимо добавить в таблицу маршрутизации статический маршрут с помощью служебной программы ROUTE. Чтобы добавить маршрут, введите следующую команду:
Другое возможное решение для вышеописанного сценария — запуск многопротокольной маршрутизации на многосетевом компьютере с Windows NT для обмена данными маршрутизации с другими маршрутизаторами в сети, на которой работает протокол маршрутизации. Многопротокольная маршрутизация доступна в Windows NT 3,51 с пакетом обновления 2 (SP2) или более поздней версии.
Дополнительные сведения см. в следующей статье базы знаний Майкрософт:
алгоритм обнаружения недоставленных шлюзов TCP/IP для Windows NT
How to Find Your Default Gateway IP Address Via IPCONFIG
The ipconfig command is a quick way to find the default gateway IP address. Use this method if you’re experienced working with commands in Windows.
-
Enter ipconfig and press Enter.
-
Go to the Default Gateway entry to find the IP address.
Here’s an example result where the default gateway for the Ethernet connection is listed as 192.168.202.2.
...Ethernet adapter Ethernet:Connection-specific DNS Suffix . :Link-local IPv6 Address . . . . . : fe80::29a0:8d37:e56d:40a7%3IPv4 Address. . . . . . . . . . . : 192.168.202.146Subnet Mask . . . . . . . . . . . : 255.255.255.0Default Gateway . . . . . . . . . : 192.168.202.2...
If this is too much information, enter ipconfig | findstr «Default Gateway» and press Enter. This trims down the data that’s returned in the Command Prompt window. However, this method is only helpful if you have one active connection since multiple connections would show the default gateways with no more context on what connection they apply to.
Understanding How Automatic IP Configuration Works
These sections describe how the switch can obtain its IP configuration automatically:
•
•
•
Automatic IP Configuration Overview
The switch can obtain its IP configuration automatically using one of the following protocols:
•Dynamic Host Configuration Protocol (DHCP)
•Reverse Address Resolution Protocol (RARP)
The switch makes DHCP and RARP requests only if the sc0 interface IP address is set to 0.0.0.0 when the switch boots up. This address is the default for a new switch or a switch whose configuration file has been cleared using the clear config all command. DHCP and RARP requests are only broadcast out the sc0 interface.
Note If the CONFIG_FILE environment variable is set, all configuration files are processed before the switch determines whether to broadcast DHCP and RARP requests. For more information about the CONFIG_FILE environment variable, see
If both the sc0 and me1 interfaces are unconfigured (IP address 0.0.0.0), the me1 interface is brought down to allow the switch to broadcast requests on the sc0 interface. If the me1 interface is configured and the sc0 interface is not, requests are not sent. Similarly, if the sc0 interface is not configured but the interface is configured down, requests are not sent.
Understanding DHCP
In software release 5.2 and later releases, the switch can obtain an IP address and other IP configuration information using DHCP.
There are three methods for obtaining an IP address from the DHCP server:
•Manual allocation—The network administrator maps the switch MAC address to an IP address at the DHCP server.
•Automatic allocation—The switch obtains an IP address when it first contacts the DHCP server. The address is permanently assigned to the switch.
•Dynamic allocation—The switch obtains a «leased» IP address for a specified period of time. The IP address is revoked at the end of this period, and the switch surrenders the address. The switch must request another IP address.
In addition to the sc0 interface IP address, the switch can obtain the subnet mask, broadcast address, default gateway address, and other information. DHCP-learned values are not used if user-configured values are present.
The switch broadcasts a DHCPDISCOVER message 1 to 10 seconds after all of the switch ports are online. The switch always requests an infinite lease time in the DHCPDISCOVER message.
If a DHCP or Bootstrap Protocol (BOOTP) server responds to the request, the switch takes appropriate action. If a DHCPOFFER message is received from a DCHP server, the switch processes all the supported options that are contained in the message. shows the supported DHCP options. Other options that are specified in the DHCPOFFER message are ignored.
Table 3-1 Supported DHCP Options
Code
Option
1
Subnet mask
2
Time offset
3
Router
6
Domain name server
12
Host name
15
Domain name
28
Broadcast address
33
Static route
42
NTP servers
51
IP address lease time
52
Option overload
61
Client-identifier
66
TFTP server name
If a BOOTP response is received from a BOOTP server, the switch sets the in-band (sc0) interface IP address to the address that is specified in the BOOTP response.
If no DHCPOFFER message or BOOTP response is received in reply, the switch rebroadcasts the request using an exponential backoff algorithm (the amount of time between requests increases exponentially). If no response is received after 10 minutes, the sc0 interface IP address remains set to 0.0.0.0 (provided that RARP requests fail as well).
If you reset or power cycle a switch with a DHCP- or BOOTP-obtained IP address, the information learned from DHCP or BOOTP is retained. At boot up, the switch attempts to renew the lease on the IP address. If no reply is received, the switch retains the current IP address.
Understanding RARP
With RARP, you map the switch MAC address to an IP address on the RARP server. The switch retrieves its IP address from the server automatically when it boots up.
The switch broadcasts ten RARP requests after all of the switch ports are online. If a response is received, the switch sets the in-band (sc0) interface IP address to the address that is specified in the RARP response.
If no reply is received, the sc0 interface IP address remains set to 0.0.0.0 (provided that DHCP requests fail as well).
If you reset or power cycle a switch with a RARP-obtained IP address, the information that is learned from RARP is retained.
How to Find Your Default Gateway IP Address in Windows
The default gateway IP address is stored in the Windows network settings, and it shouldn’t take more than a few minutes to locate it.
These instructions find the default gateway IP address on wired and wireless home and small business networks. Larger networks, with more than a single router and simple network hubs, may have more than one gateway and more complicated routing.
-
Open Control Panel, accessible from the Start menu in most versions of Windows.
To shorten this process on Windows 10 or Windows 8.1, press WIN+X to open the Power User menu, and select Network Connections. Then, skip to Step 4 (Windows 10) or Step 5 (Windows 8).
-
Select Network and Internet. In Windows XP, click Network and Internet Connections.
If the Control Panel view is set to Large icons, Small icons, or Classic View, select Network and Sharing Center, then go to Step 4. In Windows XP, click Network Connections and skip to Step 5.
-
In the Network and Internet window, select Network and Sharing Center. In Windows XP, click Network Connections and skip to Step 5.
-
Select Change adapter options. In Windows 8 and 7, click Change adapter settings. In Windows Vista, click Manage network connections.
-
Locate the network connection for the default gateway IP. On most Windows computers, a wired network connection is labeled as Ethernet or Local Area Connection, a wireless network connection is labeled as Wi-Fi or Wireless Network Connection.
Windows can connect to multiple networks at the same time, so there may be several connections. If the network connection is working, exclude any connection that is not connected or disabled. To determine which connection to use, go to Details view and note the information in the Connectivity column.
-
Double-click the network connection to open a status dialog box.
If Properties, Devices and Printers, another window, or a notification appears, the network connection does not have a status, meaning it’s not connected to a network or the internet. Go to Step 5 and look for a different connection.
-
Select Details. In Windows XP, go to the Support tab, then click Details.
-
In the Property column, locate IPv4 Default Gateway, IPv6 Default Gateway, or Default Gateway, depending on the network type.
-
The default gateway IP address being used by Windows appears in the Value column.
If no IP address is listed, the connection you chose in Step 5 may not be the one Windows is using to connect to the internet. Go back to Step 5 and choose another connection.
-
Make a note of the IP address. You can now use it to troubleshoot a connection problem, to access the router, or perform other tasks.
ip default-gateway
Команда отличается от двух других команд. Ее необходимо использовать только при отключенной функции ip routing на маршрутизаторе Cisco.
Например, если маршрутизатор является сервером внешней IP-телефонии, то можно использовать эту команду для определения соответствующего стандартного шлюза. Эту команду также можно использовать, когда маршрутизатор Cisco простой модели находится в режиме загрузки, чтобы передать маршрутизатору образ программного обеспечения Cisco IOS по протоколу TFTP. В режиме загрузки функция маршрутизатора ip routing отключена.
В данном примере маршрутизатору в качестве стандартного маршрута назначается IP-адрес 172.16.15.4:
Изменить настройки роутера
Проблемы со шлюзом могут возникать и из-за настроек маршрутизатора. Пользователи сообщают, что установка 6-го канала Wi-Fi и метода шифрования WPA или WPA2 иногда устраняет проблему.
Шаг 1. Запустить интернет-браузер и напечатать в его строке IP-адрес маршрутизатора. Нажать «Enter».
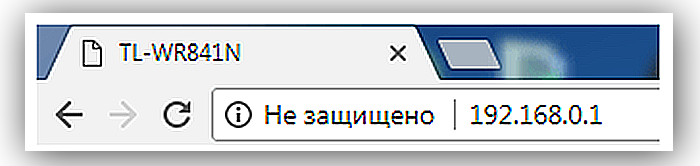 Набираем в поиске браузера IP-адрес маршрутизатора
Набираем в поиске браузера IP-адрес маршрутизатора
Указанные данные также иногда нанесены в нижней части устройства.
 Смотрим указанные данные в нижней части устройства
Смотрим указанные данные в нижней части устройства
Шаг 2. Ввести имя и пароль. Щелкнуть по кнопке «Вход».
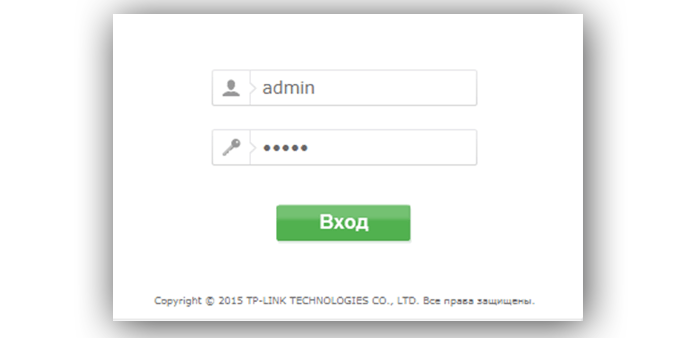 Вводим имя и пароль и щелкаем по кнопке «Вход»
Вводим имя и пароль и щелкаем по кнопке «Вход»
Шаг 3. Щелкнуть на пункте «Настройки» (Setup) и нажать слева «Беспроводные настройки» (Wireless settings).
 Щелкаем на пункте «Настройки» и нажимаем «Беспроводные настройки»
Щелкаем на пункте «Настройки» и нажимаем «Беспроводные настройки»
Шаг 4. Выставить в раскрывающемся списке «Метод шифрования» (Security Mode) WPA или WPA2.
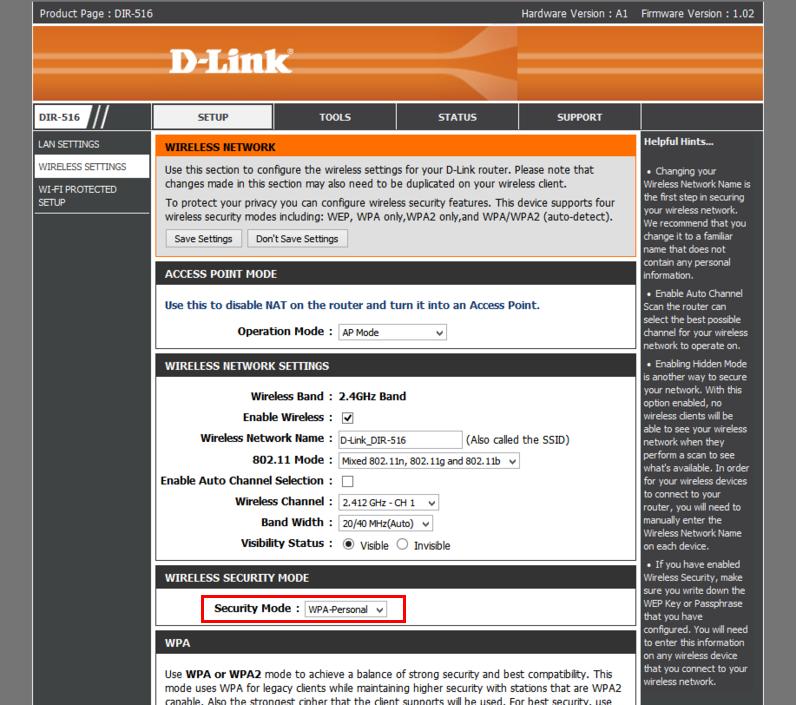 Выставляем в раскрывающемся списке «Метод шифрования» WPA или WPA2
Выставляем в раскрывающемся списке «Метод шифрования» WPA или WPA2
Шаг 5. Убрать отметку с «Автовыбор каналов» (Enable Auto Channel…) и в «Беспроводной канал» (Wireless Channel) выбрать 6-й канал (CH 6). Нажать «Сохранить настройки» (Save Settings).
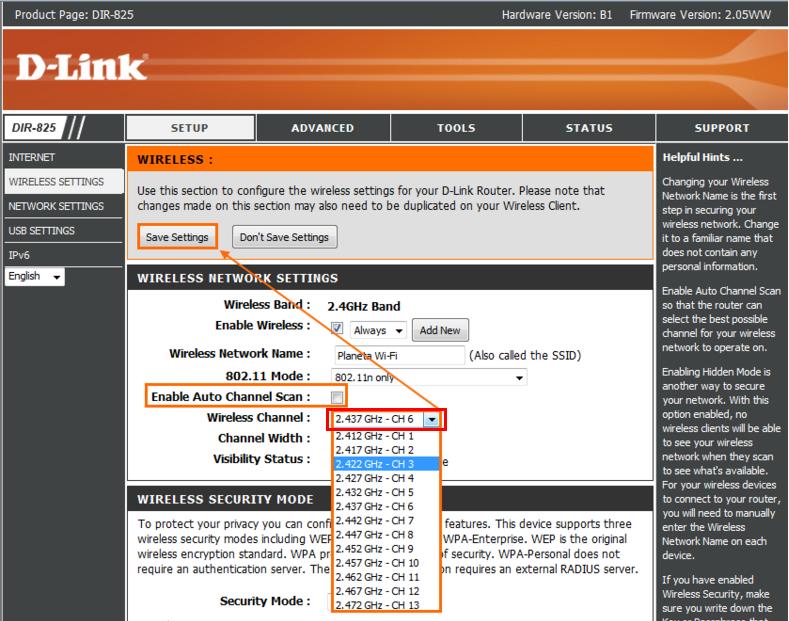 Убираем отметку с «Автовыбор каналов» и в «Беспроводной канал» выбираем 6-й канал (CH 6), затем нажимаем «Сохранить настройки»
Убираем отметку с «Автовыбор каналов» и в «Беспроводной канал» выбираем 6-й канал (CH 6), затем нажимаем «Сохранить настройки»
Что это за ошибка и когда встречается
На ноутбуках или ПК с беспроводным адаптером, подключенных через Wi-Fi, может пропасть Интернет. При этом на значке в нижней панели появится желтый восклицательный знак, а также надпись «Ограниченный доступ к сети».
Большинство пользователей запускает диагностику неполадок, которая выявляет проблему шлюза. Система может автоматически устранить ее, но это временное решение. Через определенное время вы повторно столкнетесь с подобным сообщением.
Шлюз представляет собой IP-адрес, на который направляются пакеты с компьютера к роутеру. Как правило, подобные параметры выставляются автоматически при активной DHCP. Но данная служба может сбоить, выставляя правильный шлюз. Итог – ваш ноутбук отправляет пакеты по неверному IP-адресу, не получая ответа от роутера. Причина также может крыться в неправильных настройках питания адаптера от сети.
Замена драйвера сетевого адаптера
Установка свежего драйвера сетевого адаптера или модуля Wi-Fi может помочь в решении указанной проблемы.
Шаг 1. Нажать вместе клавиши Win и R (Win на клавиатуре слева от Alt).
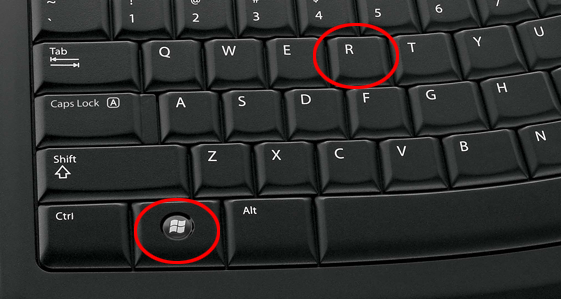 Нажимаем вместе клавиши Win и R
Нажимаем вместе клавиши Win и R
Шаг 2. Напечатать в окне «devmgmt.msc» и щелкнуть «OK».
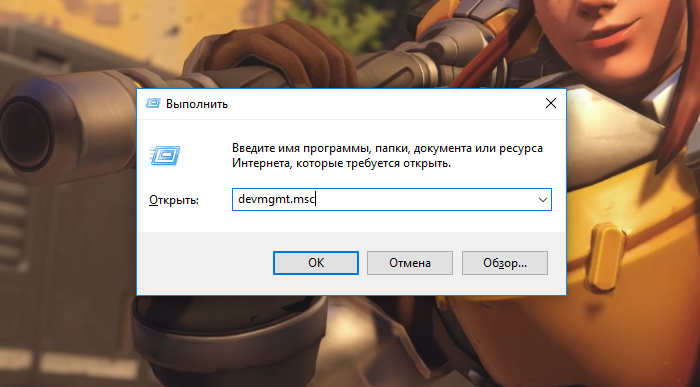 Пишем в окне «devmgmt.msc» и щелкаем «OK»
Пишем в окне «devmgmt.msc» и щелкаем «OK»
Шаг 3. Раскрыть двойным щелчком категорию «Сетевые адаптеры», и найти требуемый адаптер.
 В категории «Сетевые адаптеры», находим требуемый адаптер
В категории «Сетевые адаптеры», находим требуемый адаптер
Шаг 4. Щелкнуть правой кнопкой мыши на модуле Wi-Fi и выбрать левой «Свойства».
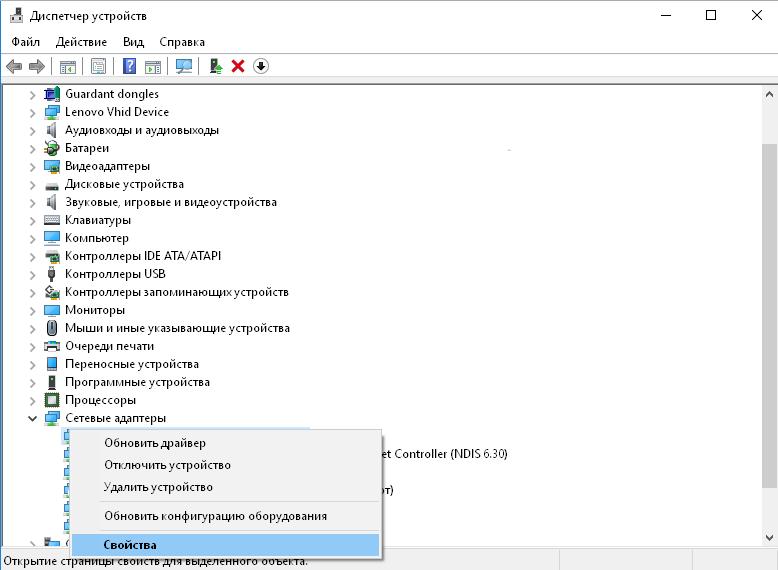 Выбираем левой «Свойства»
Выбираем левой «Свойства»
Шаг 5. Выбрать закладку «Сведения» и нажать на строке «Свойство», раскрыв список.
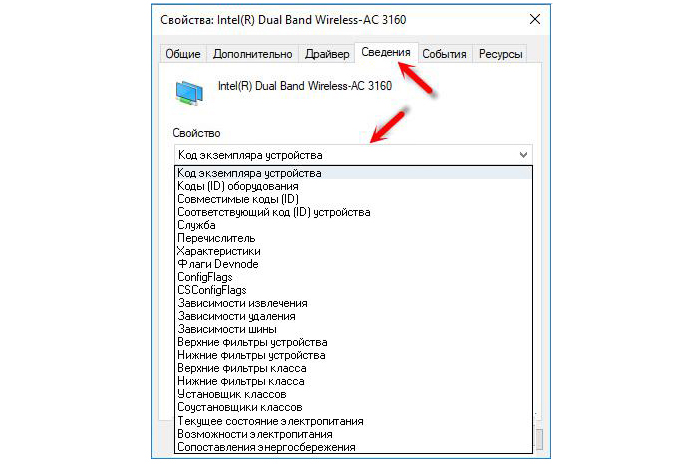 Выбираем закладку «Сведения» и нажимаем на строке «Свойство»
Выбираем закладку «Сведения» и нажимаем на строке «Свойство»
Шаг 6. Выбрать в раскрывающемся перечне «ИД оборудования». В строке «Значение» щелкнуть правой кнопкой мыши на надписи в верхней строке и щелкнуть «Копировать».
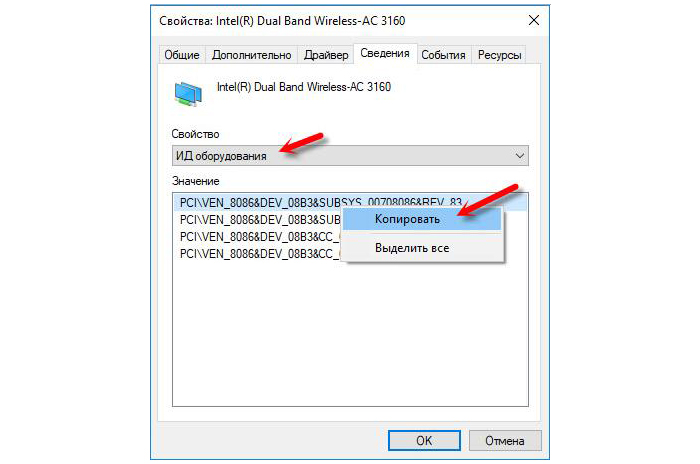 В верхней строке и щелкаем «Копировать»
В верхней строке и щелкаем «Копировать»
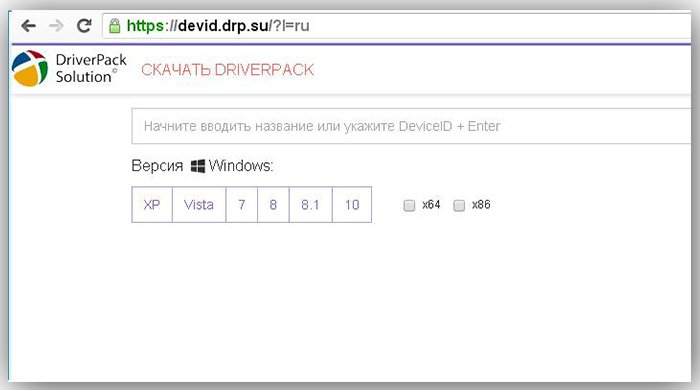 Открываем сайт с программой
Открываем сайт с программой
Шаг 8. Поставить курсор в поиск, и нажать сочетание Ctrl+V, вставив скопированный ИД оборудования. Выбрать версию своей ОС и ее битность (x64 или x86). Нажать «Найти драйверы».
 Выбираем версию своей ОС и ее битность (x64 или x86), нажимаем «Найти драйверы»
Выбираем версию своей ОС и ее битность (x64 или x86), нажимаем «Найти драйверы»
Шаг 9. После нахождения нужного драйвера, нажать «Скачать».
 Нажимаем «Скачать»
Нажимаем «Скачать»
Шаг 10. Запустить файл.
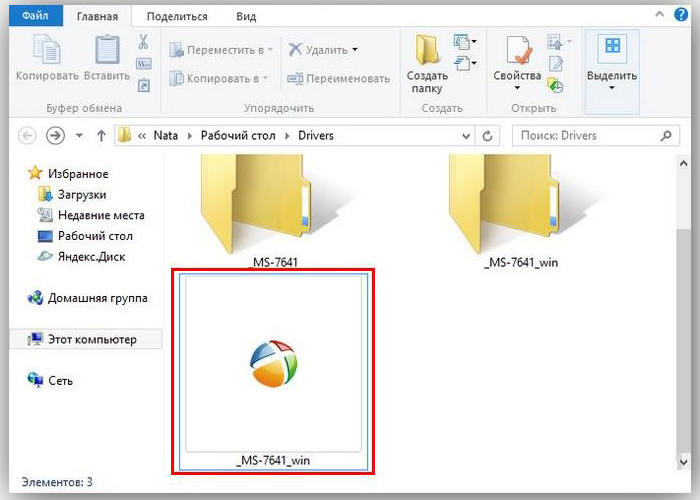 Запускаем файл
Запускаем файл
Шаг 11. Выбрать «Установить вручную».
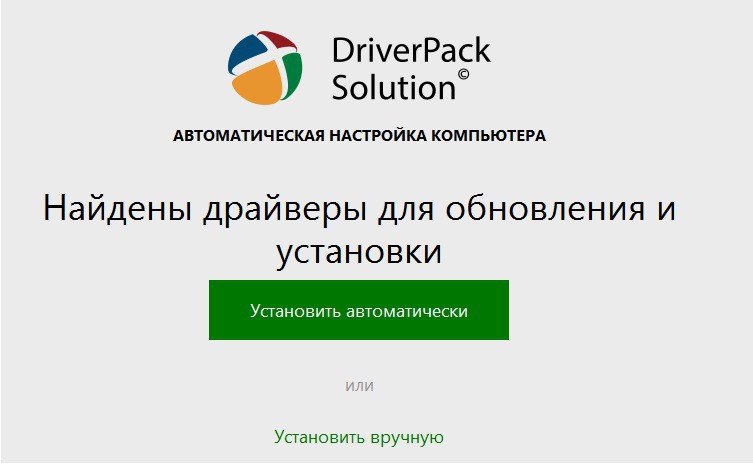 Выбираем «Установить вручную»
Выбираем «Установить вручную»
Шаг 12. Щелкнуть «Далее».
Драйвер будет установлен. Перезагрузить ПК и проверить, устранена ли проблема.








