10 лучших бесплатных ftp-клиентов для 2017 года
Содержание:
- Общие сведения
- Cyberduck
- Закрыть все приложения при перезагрузке, выключении или выходе.
- Создание и настройка FTP
- Navigation menu
- mp3.riall.net, best-muzon.ru, Рингтон на БУДИЛЬНИК в телефоне – Mix by audio-joiner.com
- Ссылки
- Первоначальная настройка аккаунтов пользователей (users) и шары (share) в FileZilla Server
- ⇡#Meebo
- Как можно создать сервер FTP
- Установка на Mac OS X
- Безопасный FTP
- Диалоговое окно менеджера сайтов
- Менеджер сайтов:
- Настройка клиента FileZilla
- Образцы деловых писем
- Getting Started
- Бесплатный FTP сервер
- Навигация и расположение окон
- Что такое FTP-соединение
- SCP vs SFTP: сравнение
Общие сведения
Cyberduck
Cyberduck (скачать программу можно здесь) — удобный клиент для работы с FTP, SFTP, Rackspace Cloud Files, Google Cloud Storage, Google Drive. В ПО есть возможность синхронизации содержимого удаленных каталогов с ПК, которые работаю на операционной системе Windows.
Можно загружать и скачивать файлы с удаленного сервера или облачного хранилища. Поддерживается возможность просмотра содержимого каталогов. Также пользователи могут открыть несколько соединений одновременно.
После синхронизации с удаленным сервером, можно редактировать файлы в режиме реального времени — например, изменить код в HTML-файле. Для этого используется стандартный блокнот, Notepad++ и другие утилиты, которые предназначены для работы с программным кодом.
Можно установить ограничение на скорость загрузки и скачивания файла. В программу интегрирована функция закладок для быстрого получения доступа к нужным папкам и файлам.
Пользоваться Cyberduck можно бесплатно. Интерфейс переведен на русский язык.
Чтобы подключиться к удаленному серверу (или облачному хранилищу), необходимо нажать «Новое подключение».

В открывшемся окне следует указать тип подключения, сервер, порт, имя пользователя, пароль.

Если данные указаны верно, то пользователим смогут управлять файлами на удаленном сервере: удалять, изменять, добавлять новые.
Закрыть все приложения при перезагрузке, выключении или выходе.
Создание и настройка FTP
-
Раскройте панель управления компьютером.
-
Перейдите к разделу «Программы».
-
Перейдите к подразделу «Программы и компоненты».
-
Кликнете по вкладке «Включение и отключение компонентов».
-
В развернувшемся окошке найдите древо «Службы IIS» и активируйте все компоненты, в него входящие.
-
Сохраните результат и дождитесь, пока включённыеэлементы будут добавлены системой.
-
Возвратитесь к главной странице панели управления и перейдите к разделу «Система и безопасность».
-
Перейдите к подразделу «Администрирование».
-
Откройте программу «Диспетчер служб IIS».
-
В появившемся окошке обратитесь к древу, находящемуся в левой стороне программы, щёлкните правой кнопкой мышки по подпапке «Сайты» и перейдите к функции «Добавить FTP-сайт».
-
Заполните поле с названием сайта и пропишите путь до папки, в которую будут отправляться принимаемые файлы.
-
Начинается настройка FTP. В блоке IP-адрес поставьте параметр «Все свободные», в блоке SLL параметр «Без SSL». Включённая функция «Запускать сайт FTP автоматически» позволит серверу включаться самостоятельно каждый раз при включении компьютера.
-
Проверка подлинности позволяется выбрать два варианта: анонимный — без логина и пароля, обычный — с логином и паролем. Отметьте те варианты, которые подходят вам.
-
Создание сайта на этом завершается, но необходимо выполнить ещё некоторые настройки.
-
Возвратитесь к разделу «Система и безопасность» и перейдите из него к подразделу «Брандмауэр».
-
Откройте дополнительные параметры.
-
В левой половине программы сделайте активной вкладку «Правила для входящих подключений» и активируйте функции «FTP сервер» и «Трафик FTP-сервера в пассивном режиме», кликая по ним правой кнопкой мышки и указывая параметр «Включить».
-
В левой половине программы сделайте активной вкладку «Правила для исходящих подключений» и запустите таким же методом функцию «Трафик FTP-сервера».
-
Следующий шаг — создание новой учётной записи, которая получит все права по управлению сервером. Для этого возвратитесь к разделу «Администрирование» и выберите в нём приложение «Управление компьютером».
-
Находясь в разделе «Локальные пользователи и группы», выберите подпапку «Группы» и начните создание в ней ещё одной группы.
-
Заполните все необходимые поля любыми данными.
-
Перейдите к подпапке «Пользователи» и начните процесс создания нового пользователя.
-
Заполните все необходимые поля и завершите процесс.
-
Откройте свойства созданного пользователя и раскройте вкладку «Членство в группах». Кликнете по кнопке «Добавить» и внесите пользователя в группу, которую создавали чуть раньше.
-
Теперь перейдите к папке, которая отдана для использования сервером FTP. Откройте её свойства и перейдите к вкладке «Безопасность», кликнете в ней по кнопке «Изменить».
-
В открывшемся окошке кликнете по кнопке «Добавить» и внесите в список группу, которая была создана ранее.
-
Выдайте все разрешения внесённой группе и сохраните внесённые изменения.
-
Вернитесь к диспетчеру служб IIS и перейдите к разделу с созданным вами сайтом. Откройте функцию «Правила авторизации FTP».
-
Кликнете правой клавишей мышки по незаполненному месту в развернувшемся подпункте и выберите действие «Добавить разрешающее правило».
-
Отметьте галочкой пункт «Указанные роли или группы пользователей» и заполните поле именем зарегистрированной ранее группы. Разрешения необходимо выдать все: чтение и запись.
-
Вы можете создать ещё одно правило для всех остальных пользователей, выбрав в нём «Все анонимные пользователи» или «Все пользователи» и установив разрешение только на чтение, чтобы никто кроме вас не мог редактировать данные, хранящиеся на сервере. Готово, на этом создание и настройка сервера завершена.
mp3.riall.net, best-muzon.ru, Рингтон на БУДИЛЬНИК в телефоне – Mix by audio-joiner.com
Ссылки
Когда я начинал писать эту статью, я и не думал, что у меня для вас будет настолько хорошая новость.
Еще недавно, один из лучших бесплатных сервисов ru.000webhost.com, был только на английском языке. Теперь, он появился и на русском, а это значит, что последний барьер снят – вы можете общаться с технической поддержкой на родном языке.

Помимо того, что ru.000webhost.com без рекламы и с доступом к FTP, здесь еще поддерживается php, благодаря которому вы можете подключить любую современную CMS и работать с кодом, позволяющим создавать современные и сложные сайты. MySQL.
Вы можете разместить здесь WordPress, использовать конструктор, хотя на кой он вам, если вы читаете про Ftp…
1,5 Гб места, вполне приемлемый трафик (100 Гб), а также бесплатная возможность подключить свой домен. Его придется купить. Сделать это можно на сайте ReGod.Ru. Названия стоят всего по 99 рублей за штуку в год, я рассказывал уже как их подключить в другой своей статье.

Далее byet.host. 1 ГБ памяти, 50 трафик, то есть стольким количеством памяти вы сможете обменяться с вашими читателями. Нужно понимать, что вы отдаете не только файлы, которые скачиваете. Стоит человеку открыть страницу, ему уже «перечисляется» какой-то объем информации. Можно подключить 5 доменов, свободный почтовый ящик.
Еще один иностранный сервис — biz.nf. 1 Гб места и 5 трафика, php 5 или 7, по вашему желанию, почтовый ящик, один фтп аккаунт.
Awardspace – это еще один англоязычный хостинг с бесплатным доступом. Утверждается, что ни с какой рекламой вам столкнуться не придется. 1Гб места и 5 трафика, php 5.
zzz.com.ua– это украинский хостинг, что решает проблему общения с поддержкой. О этом хостинге я уже неоднократно писал. Здесь есть реклама, небольшая ссылка внизу всех страниц.

Когда речь идет о бесплатном хостинге я рекомендую всегда обращать внимание на то, сколько стоят платные тарифы. Все мы взрослые люди и со временем потребности растут, на то идет расчет у провайдера
Всем хочется подзаработать деньжат.
Хочу сразу отметить, что после роста курса доллара американские хостинги стоят довольно дорого, так что я рекомендую вам обращать внимание, все-таки на наши. Я пользуюсь TimeWeb и не устаю петь ему хвалебные песни
Действительно очень неплохая штука.

Если вы еще новичок и не слишком хорошо разбираетесь в сайтостроительстве, то найти обучающие материалы по нему будет очень просто. Подписывайтесь на рассылку и я буду еженедельно высылать вам интересную информацию о всем, что творится в блогосфере.
До новых встреч и удачи вам в интернете.
Теперь настроим доступы пользователей, а именно их аккаунты, пароли, папки и тп.
В качестве примера создадим самого, так сказать, распространенного пользователя и дадим ему доступ.
Итак, для добавления нового аккаунта следуем, в главном окне интерфейса, по пути “Edit -> Users”. Перед нами предстанет окно работы с пользователями.
Для добавления нового необходимо нажать “Add”. Далее необходимо будет задать его имя, например, anonymous, и принадлежность к группе (в нашем случае указывать не будем). Задаем, жмем “Ok”.
Теперь для нашего нового пользователя можно задать пароль и ограничение по количеству соединений. При необходимости сделайте оное, выставив галочку «Password» и указав его (пароль) в окошке напротив. Настоятельно рекомендуется использовать пароли для пользователей в целях безопасности.
Далее переходим на вкладку “Share Folders”. Здесь, собственно, мы задаем к каким именно папкам пользователь будет иметь доступ. Делается это просто: жмем “Add” и выбираем нужную папку на диске. Слева можно задать права доступа к ней: только чтение — “Read”, запись — “Write”, удаление — “Delete” и возможность изменения существующих файлов в директории — “Append”. Ниже можно разрешить создание, удаление, получение списка файлов и распространение разрешений на подкаталоги.
Задаём необходимые Вам параметры и папки и.. Жмакаем ОК
На этом первоначальная настройка закончена. Для домашнего пользования большего и не надо 😉
⇡#Meebo
Meebo является одним из самых известных сервисов, объединяющих несколько служб мгновенных сообщений. Однако его создатели вовсе не почивают на лаврах славы, а постоянно совершенствуют сервис, предлагая пользователям все новые и новые средства для общения в Интернете.
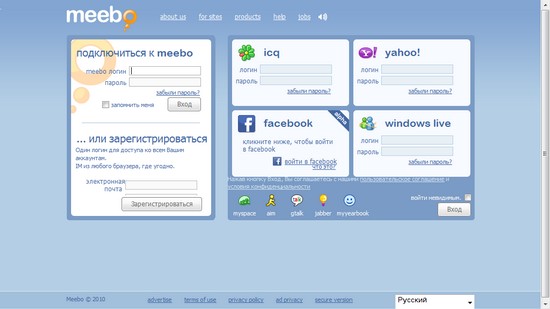
Список поддерживаемых служб Meebo достаточно велик: от ICQ и Yahoo и Google и Facebook. Для работы с сервисом регистрация не обязательна – если web-клиент вам нужен лишь время от времени, можно использовать быстрый вход в нужную учетную запись. Без регистрации можно даже подключаться к нескольким аккаунтам одновременно, работая при этом с общим списком контактов. Однако если вы планируете пользоваться Meebo постоянно, гораздо удобнее создать на сервисе учетную запись и добавить в нее все нужные аккаунты в поддерживаемых сетях.
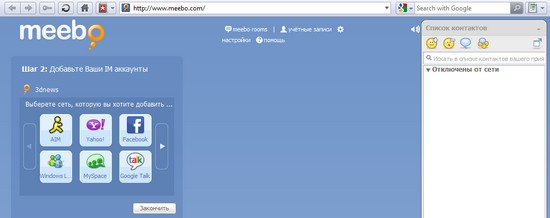
В этом случае можно быть уверенным в том, что история переписки не потеряется. В настройках учетных записей можно отметить те из них, в которые будет автоматически осуществляться вход при подключении к Meebo, а также те, где можно будет заходить «невидимым».
Кроме текстового чата, Meebo также поддерживает голосовой и видеочат, а также позволяет организовывать чат между несколькими пользователями. Кроме этого, другим пользователям можно передавать файлы и играть с ними в игры. К средствам для управления контактами относятся команды для их удаления из списка, блокирования и переименования. Прямо из окна web-приложения можно добавлять новые контакты в список.
Для активных пользователей Meebo предлагается специальный уведомитель – крохотное приложение, позволяющее оставаться на связи даже в том случае, если браузер закрыт. Приложение, которое по умолчанию загружается вместе с системой, помещает свой значок в системном трее и при появлении новых сообщений или других событий выводит всплывающее окно. Щелчком по нему можно запустить браузер и автоматически зайти в свою учетную запись Meebo.
Для владельцев сайтов Meebo предлагает специальный виджет meebo me, позволяющий общаться с посетителями ресурса в реальном времени. После установки виджета на сайте появляется окно чата, все посетители сайта появляются в списке контактов. Владелец сайта может публиковать информацию о своем онлайн-статусе, сообщая, в какое время он доступен для чата в реальном времени.
Совсем недавно команда разработчиков Meebo запустила еще один интересный проект – Meebo bar. Это – небольшая панелька для браузера, которая помещается в строке состояния. С ее помощью можно быстро заходить в свою учетную запись Meebo, делиться ссылками на интересные сайты с друзьями, а также находить людей, которые также отметили этот сайт. Отмеченные ссылки сохраняются в профиле пользователя Meebo, а если связать его с учетными записями Facebook или Twitter, можно автоматически публиковать обновления и на этих социальных сайтах. Meebo bar также позволяет добавлять в профиль любую информацию с web-страницы, будь то фотография или видео, простым перетаскиванием на панельку.
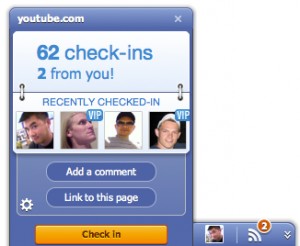
Как можно создать сервер FTP
Простой FTP сервер с небольшим количеством файлов вы и сами сможете создать у себя на компьютере. Способ создания такого сервера напрямую зависит от средств, которыми вы располагаете и от установленной у вас на компьютере операционной системы. В целом, методы установки сервера можно поделить на те, которые подходят для Linux, и те, которые подходят для Windows.
В операционных системах, похожих на Linux, создать сервер можно прямо из терминала. Это очень легко, и после первого раза вы быстро освоите этот навык. Для создания такого сервера в Linux и в подобных операционных системах используется сервис VSFTPD. Это тот же протокол FTP, только с некоторыми особенностями, которые в работе вам абсолютно не помешают. Для начала вам нужно будет зайти в командную строку и через консоль ввести команду для установки сервиса VSFTPD: sudo apt-get install vsftpd. После этого вы сможете управлять папками и правами на них через тот же консоль. Чтобы узнать дополнительные возможности, пропишите в терминале строку man 5 vsftpd.conf для вызова мануала.
Настройка сервера в операционной системе Linux и подобных OC при помощи сервиса VSFTPD проходит внутри файла vsftpd.conf. Он располагается в файловой системе компьютера в папке ETC. Найдите его и откройте при помощи текстового редактора. Внутри вы обнаружите множество строчек. Те, которые начинаются с решетки #, считаются закомментированными, потому не активны и на конфигурации сервера никак не влияют. Над каждой функциональный строкой есть пояснение на английском. Там вы найдете и строки для добавления анонимных пользователей, для изменения способа авторизации, корректировки уровня доступа для юзеров, создания бан-листа и др. Не забудьте прежде почитать мануал и определиться с тем, для каких целей вам нужен сервер.
В Windows и вовсе можно сгенерировать сервер и сделать его онлайн при помощи стандартных возможностей операционной системы. Такое возможно благодаря тому, что Windows размещает множество служб в ОС по умолчанию, но не всех их активирует. Так что вы сможете создать сервер полностью free, даже не придется заходить в браузер, чтобы через него что-либо скачивать.
Итак, чтобы у вас был сервер, у которого есть свой адрес, и на который пользователи могут заходить и через клиент, и через браузер, вам нужно активировать некоторые компоненты Windows. Эта опция находится в “Панели управления” внутри вкладки “Программы и компоненты”. В левом боковом меню вы найдете пункт для включения различных компонентов. Вам нужно активировать службы IIS, в том числе ФТП сервер и другие компоненты внутри папки IIS. После того, как добавите компоненты, они активируются в разделе “Администрирование”. Вам нужно найти “Диспетчер служб IIS” и запустить его. Внутри диспетчера вы сможете добавить новый FTP-сайт. У него будет свой адрес, по какому пользователи и смогут подключиться к вашему серверу.
Учтите, что вам нужно будет не только указать адрес, но и создать пользователей для сервера. По-другому они не смогут получить доступ к вашему удаленному ПК и к его файловой системе. Вам нужно создать сначала группу пользователей, потом отдельного пользователя, а уже затем назначить всей группе права для корневого каталога сервера. Затем, вбивая адрес, они смогут зайти к вам на сервер через браузер или клиент. Но может возникнуть еще одна проблема – они не смогут получить доступ, если у вас не настроен брандмауэр. Вам нужно активировать внешний и исходящий трафик для FTP, то есть включить такие правила внутри настроек брандмауэра.
Установка на Mac OS X
Примите во внимание, что официально поставляемый архив FileZilla требует OS X 10.5 или выше. Для того, чтобы установить FileZilla, просто скачайте соответствующий файл на ваш компьютер
Большинство маков, произведённых после 2006-го года, используют процессор от Intel, просто скачайте архив для архитектуры Intel.
Однако если у вас процессор G4 или G5, вы можете использовать пакет PowerPC. Если вы не уверены, попробуйте версию Intel в первую очередь
Для того, чтобы установить FileZilla, просто скачайте соответствующий файл на ваш компьютер. Большинство маков, произведённых после 2006-го года, используют процессор от Intel, просто скачайте архив для архитектуры Intel.
Однако если у вас процессор G4 или G5, вы можете использовать пакет PowerPC. Если вы не уверены, попробуйте версию Intel в первую очередь.
Если вы скачали дистрибутив FileZilla с помощью Safari, он будет автоматически распакован. Возможно, вы уже вручную распаковали архив, если использовали другой браузер. Для того, чтобы запустить FileZilla, просто нажмите дважды на распакованном пакете с программой.
Безопасный FTP
Существует несколько методов безопасной передачи файлов, которые иногда называются «Безопасным FTP».
SFTP
Основная статья: SFTP
SFTP, или «SSH File Transfer Protocol», не связан с FTP, за исключением того, что он тоже передаёт файлы и имеет аналогичный набор команд для пользователей. SFTP, или безопасный FTP, — это программа, использующая SSH (Secure Shell) для передачи файлов. В отличие от стандартного FTP он шифрует и команды, и данные, предохраняя пароли и конфиденциальную информацию от открытой передачи через сеть. По функциональности SFTP похож на FTP, но так как он использует другой протокол, клиенты стандартного FTP не могут связаться с SFTP-сервером и наоборот.
FTP через SSH (не SFTP)
FTP через SSH (не SFTP) относится к практике туннелирования обычной FTP-сессии через SSH-соединение. Поскольку FTP использует несколько TCP-соединений, туннелирование через SSH особенно затруднительно. Когда много SSH-клиентов пытаются установить туннель для канала управления (изначальное «клиент-сервер» соединение по порту 21), защищён будет только этот канал; при передаче данных программное обеспечение FTP на любом конце установит новые TCP-соединения (каналы данных), которые обойдут SSH-соединение и, таким образом, лишатся целостной защиты.
Иначе, для клиентского программного обеспечения SSH необходимо иметь определённые знания о FTP для отслеживания и перезаписи сообщений потока управления FTP и автономного открытия новых перенаправлений для потока данных FTP. Программные пакеты, поддерживающие этот режим:
FTP через SSH иногда относят к безопасным FTP; но не стоит путать его с другими методами, такими как SSL/TLS (FTPS). Другие методы передачи файлов с помощью SSH и не связанные с FTP — SFTP и SCP; в каждом из них и учётные и файловые данные всегда защищены протоколом SSH.
Диалоговое окно менеджера сайтов
Используйте панель Выбор записи слева для выбора нужного вам сайта, с которым вы сможете совершить перечисленные ниже действия:
- Подключиться
- Редактировать
- Копировать
- Переименовать
- Удалить
На панели справа присутствуют 4 вкладки для ввода информации о сайте, выбранном на панели слева.
Вкладка «Общие»
- Вкладка Общие: здесь вы можете ввести:
- имя хоста: например: ftp.example.com
- номер порта: в случае, если он отличается от стандартного
- тип FTP-сервера, к которому вы подключаетесь (FTP, SFTP, FTPS, FTPES)
- тип аутентификации, который будет использоваться, а именно:
- Анонимный: У вас нет возможности ввести имя пользователя и пароль. В этом случае имя пользователя всегда anonymous.
- Нормальный: Вы вводите имя пользователя и, по требованию, пароль.
- Запросить пароль: FileZilla потребует у вас пароль в процессе аутентификации и будет хранить его на протяжении сессии.
- Интерактивный: FileZilla потребует у вас пароль и будет его запрашивать при каждом новом подключении.
- Учётная запись: Выбор этой опции включает поле «учётная запись» в параметрах закладок. Этот тип аутентификации используется только для FTP, его поддержка для SFTP не предусмотрена.
- ID пользователя при подключении
- запрос пароля: опционально
- запрос информации об учётной записи: опционально
- комментарий к сайту: опционально
Вкладка «Дополнительно»
- Вкладка Дополнительно: здесь для ввода доступны:
- Тип сервера: позволяет вам указать специфический тип для данного сервера. Большинство сайтов работают с указанным значением по умолчанию, но некоторые требуют SFTP.
- Обход прокси: позволяет обходить любой прокси-сервер.
- Локальный каталог по умолчанию: здесь указывается локальная директория, с которой вы начинаете просмотр после подключения. Пример: D:\sites\site1
- Удалённый каталог по умолчанию: в этом поле указывается поддиректория, с которой вы начинаете просмотр содержимого сервера после подключения. Содержимое этого поля начинается с косой черты («/»), после которой нужно добавить путь от корневой директории на сервере. Пример: /public_html
- Использовать синхронизированный просмотр: если структура директорий на вашем компьютере идентична структуре директорий на сервере, вы можете включить синхронный просмотр
- Настройки часового пояса: позволяет интерпретировать значение часового пояса отлично от указанного на сервере. Подробности описаны на странице Смещение серверного часового пояса.
Вкладка «Настройки передачи»
- Вкладка Настройки передачи: здесь подробно указывается способ передачи файлов:
- Режим передачи: позволяет выбрать режим передачи файлов (по умолчанию, активный или пассивный)
- Ограничение одновременных подключений: если выбрать этот пункт, то можно указать нужное ограничение в поле ‘Максимальное число подключений’
Вкладка «Кодировка»
- Вкладка Кодировка
Кодировка, используемая сервером: по умолчанию стоит ‘Автоопределение’ — использовать UTF-8 если сервер поддерживает, иначе использовать локальную кодировку. Также можно выбрать ‘UTF-8 принудительно’ или задать другую кодировку.
: здесь указывается кодировка, используемая при передаче данных между клиентом и FTP-сервером:
Использование неправильной кодировки приводит к неправильному отображению имен файлов.
Менеджер сайтов:
1. Блок «Мои сайты»
В левом верхнем сегменте располагаются «Мои Сайты» — список всех Ваших сайтов, к которым Вы можете подключиться по FTP.
2. Блок управления сайтами.
Слева внизу располагаются кнопки:
- Новый сайт — добавление подключения по FTP к новому сайту.
- Новый каталог — создание новой папки, в которую Вы сможете добавлять сайты (группировка сайтов)
- Новая закладка — также как в браузере — ссылка на страницу. Разница в том, что эта ссылка может быть на файл на компьютере (путь к файлу или папке) или на файл/папку на сервере.
- Переименовать — позволяет переименовывать добавленные сайты, папки, закладки.
- Удалить — удаляет любые добавленные элементы.
- Дублировать — создает копию.
Справа расположена панель опций. Она разная в зависимости от того, что Вы выбрали слева — сайт, папку или закладку.
3. Опции подключения к сайту.
Если выбран сайт, то отображаются такие опции:
Хост — это имя или IP-адрес сервера хостинга, к которому происходит подключение. Узнать, какой хост указывать, Вы можете в панели управления Вашего хостинга (ищите параметры подключения по FTP) или в техподдержке хостинга.
Порт — указывает порт подключения к серверу. Обычно не требует заполнения или же указан в панели управления хостингом, спросите Вашу техподдержку.
Протокол — это тип используемого протокола подключения: FTP — обычный или SFTP — шифрованный. Не каждый хостинг поддерживает SFTP, поэтому для большинства случаев подходит просто FTP.
Шифрование — возможность обеспечивать шифрование через TLS (криптографический протокол, обеспечивающий защищённую передачу данных между клиентом и сервером в сети Интернет, аналог SSL). Лучше не включать — на многих серверах не работает.
Тип входа: анонимный (никакие данные для входа не указываются — такой тип входа практически не используется), нормальный (самый часто используемый тип входа — указываете Ваш логин и пароль от FTP, которые можно узнать или создать в панели управления хостингом — можете также спросить у техподдержки хостинга как это сделать), запросить пароль (изначально вводится логин, а пароль после запрашивается), интерактивный (используется очень редко), учетная запись (помимо логина и пароля вводится учетная запись, используется редко).
- Пользователь = имя пользователя/ логин для подключения по FTP
- Пароль = пароль для подключения по FTP
- Учетная запись — обычно не требуется
- Комментарии — пояснение к добавленному сайту.
Настройка клиента FileZilla
Если вы пользуетесь FileZilla 3, мы рекомендуем запустить мастер настройки сети. С помощью мастера вы пройдете все нужные шаги, а после их завершения у вас будет возможность протестировать вашу конфигурацию.
Очевидно, что для подключения к любому серверу ваш файрвол должен разрешить такие действия для FileZilla. Большинство обычных FTP-серверов используют 21-ый порт, SFTP-серверы — 22-ой, а FTP через SSL/TLS (неявный режим) по умолчанию — 990-ый. Номера портов не являются жестко заданными, поэтому лучше всего разрешить исходящие подключения на любой порт.
Т.к. в интернете достаточно неправильно настроенных серверов, или серверов, которые не поддерживают оба режима передачи, вам рекомендуются оба режима передачи на своей стороне.
Пассивный режим
Клиент не может указывать серверу выбор порта для передачи данных в пассивном режиме, поэтому для использования пассивного режима вам нужно разрешить исходящие подключения по любому порту на своем компьютере.
Активный режим
В активном режиме клиент открывает сокет и ожидает от сервера подключения для передачи.
По умолчанию клиент FileZilla запрашивает у операционной системы IP-адрес и свободный номер порта. Такая конфигурация сработает только в случае прямого соединения с интернетом без NAT-роутеров, также ваш файрвол должен разрешать создание подключений на всех портах выше 1024-го.
Если у вас присутствует NAT-роутер, вам нужно указать FileZilla внешний IP-адрес, в противном случае соединения в активном режиме не сработают для серверов вне вашей локальной сети:
- Статический IP-адрес можно указать в диалоге настройки FileZilla.
- Если ваш IP-адрес динамический, у вас есть возможность разрешить FileZilla получать внешний IP-адрес на специальном сайте автоматически каждый раз при запуске. Никакая информация не будет передана от вас на этот сайт, кроме версии используемого клиента FileZilla.
Если вы не уверены в своем выборе, используйте второй вариант.
Если вы не хотите разрешать входящие соединения на всех портах, или ваш компьютер расположен за NAT-роутером, укажите FileZilla использовать определенный диапазон портов для соединений в активном режиме. Этот диапазон также нужно будет открыть для вашего файрвола. При наличии NAT-роутера вам нужно перебросить эти порты на локальный компьютер, на котором установлен FileZilla. Вы можете перебросить диапазон портов, или же каждый порт по отдельности, это зависит от модели вашего роутера.
Доступные порты находятся в диапазоне от 1 до 65535, порты ниже 1024-го зарезервированы для остальных протоколов. Для активного режима FTP лучшим выбором является номер порта равный или выше 50000. В связи с устройством протокола TCP (протокол, который находится ниже уровня FTP и используется для передачи данных), порт не может быть использован повторно сразу после каждого подключения. Таким образом, диапазон портов не должен быть слишком узким, в противном случае вы не сможете передать много файлов малого размера. В большинстве случаев достаточно диапазона в 50 портов.
Образцы деловых писем
Getting Started
Connect to a server FTP :
$ftp = new \FtpClient\FtpClient(); $ftp->connect($host); $ftp->login($login, $password);
OR
Connect to a server FTP via SSL (on port 990 or another port) :
$ftp = new \FtpClient\FtpClient(); $ftp->connect($host, true, 990); $ftp->login($login, $password);
Note: The connection is implicitly closed at the end of script execution (when the object is destroyed). Therefore it is unnecessary to call , except for an explicit re-connection.
Usage
Upload all files and all directories is easy :
// upload with the BINARY mode $ftp->putAll($source_directory, $target_directory); // Is equal to $ftp->putAll($source_directory, $target_directory, FTP_BINARY); // or upload with the ASCII mode $ftp->putAll($source_directory, $target_directory, FTP_ASCII);
Note : FTP_ASCII and FTP_BINARY are predefined PHP internal constants.
Get a directory size :
// size of the current directory
$size = $ftp->dirSize();
// size of a given directory
$size = $ftp->dirSize('/path/of/directory');
Count the items in a directory :
// count in the current directory
$total = $ftp->count();
// count in a given directory
$total = $ftp->count('/path/of/directory');
// count only the "files" in the current directory
$total_file = $ftp->count('.', 'file');
// count only the "files" in a given directory
$total_file = $ftp->count('/path/of/directory', 'file');
// count only the "directories" in a given directory
$total_dir = $ftp->count('/path/of/directory', 'directory');
// count only the "symbolic links" in a given directory
$total_link = $ftp->count('/path/of/directory', 'link');
Detailed list of all files and directories :
// scan the current directory and returns the details of each item
$items = $ftp->scanDir();
// scan the current directory (recursive) and returns the details of each item
var_dump($ftp->scanDir('.', true));
Result:
All FTP PHP functions are supported and some improved :
// Requests execution of a command on the FTP server
$ftp->exec($command);
// Turns passive mode on or off
$ftp->pasv(true);
// Set permissions on a file via FTP
$ftp->chmod(0777, 'file.php');
// Removes a directory
$ftp->rmdir('path/of/directory/to/remove');
// Removes a directory (recursive)
$ftp->rmdir('path/of/directory/to/remove', true);
// Creates a directory
$ftp->mkdir('path/of/directory/to/create');
// Creates a directory (recursive),
// creates automaticaly the sub directory if not exist
$ftp->mkdir('path/of/directory/to/create', true);
// and more ...
Get the help information of remote FTP server :
var_dump($ftp->help());
Result :
Note : The result depend of FTP server.
Extend
Create your custom .
// MyFtpClient.php
/**
* My custom FTP Client
* @inheritDoc
*/
class MyFtpClient extends \FtpClient\FtpClient {
public function removeByTime($path, $timestamp) {
// your code here
}
public function search($regex) {
// your code here
}
}
// example.php
$ftp = new MyFtpClient();
$ftp->connect($host);
$ftp->login($login, $password);
// remove the old files
$ftp->removeByTime('/www/mysite.com/demo', time() - 86400);
// search PNG files
$ftp->search('/(.*)\.png$/i');
Бесплатный FTP сервер
Выбор именно FTP сервера для хранения бекапов обусловлен тем, что это самый распространенный способ передачи данных, который реализован в большинстве панелей управления хостингом, будь то CPanel, ISPManager или VestaCP. То есть для создания резервной копии и передачи ее на удаленный сервер вам не надо устанавливать дополнительное программное обеспечение, все можно сделать прямо из панели управления. В том числе автоматическое создание бекапов по расписанию, к примеру каждый день в 5 часов утра.
В идеале для хранения бекапов лучше купить специализированный хостинг. Например облачное хранилище в компании Селектел. Но так как я в большинстве своих статей описываю продукты и решения которые позволяют сэкономить ваши деньги, то сегодня напишу о известных мне бесплатных способах хранения резервных копий.
Не бесплатный FTP сервер от net2ftp.ru
Данный сервис раньше предлагал бесплатно FTP сервер + доступ по Web (http), место на диске 20 Гб, скорость доступа 20 мбит/сек, 2 года хранения (если к файлу не обращались более 2-х лет, то он удаляется).
Чтобы зарегистрироваться достаточно ввести адрес электронной почты. Для хранения данных предлагают два сервера, один в России, другой в Словении.
И если Ваша почта test@test.ru. и Вы подключились к серверу node0.net2ftp.ru., в нем создали папку /public_http, и загрузили в нее файлы. То теперь эти файлы будут доступны по адресу http://net2ftp.ru/node0/test@test.ru/.
Я протестировал доступ к этому хранилищу из панели ISPmanager, все работает без сбоев уже несколько месяцев.
Бесплатный тариф хостинг 2×4.ru
Второе место, которое я использую в качестве бесплатного хранилища резервных копий — это бесплатный хостинг компании 2×4.ru.
Бесплатный тариф предлагает 3 ГБ дискового пространства. Что конечно же меньше, чем у предыдущей компании, но все так же бесплатно. И помня о том, что не нужно класть все яйца в одну корзину я складываю резервные копии сразу в два хранилища:
Навигация и расположение окон
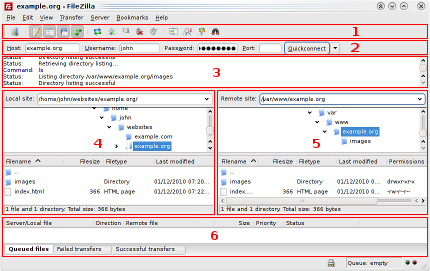
Легенда: 1. панель инструментов, 2. панель быстрого подключения, 3. лог сообщений, 4. локальная панель, 5. удалённая (серверная) панель, 6. очередь передаваемых файлов (полноразмерная версия изображения)
На этом этапе мы ознакомимся с расположением окон в FileZilla.
Под панелью инструментов (1) и панелью быстрого подключения (2) в логе сообщений (3) отображаются сообщения связанные с передачей файлов и подключением. Ниже вы увидите список файлов. В левой колонке (локальная панель, 4) отображаются локальные файлы и директории, т.е. содержимое компьютера, на котором запущен клиент FileZilla. В правой колонке (серверная панель, 5) отображаются файлы и директории сервера, к которому вы подключены. В обеих колонках сверху отображается дерево директорий, а внизу — содержимое текущей директории. Навигация осуществляется простым выбором пунктов дерева или списка, как и в любом другом файловом менеджере. В нижней части окна помещена очередь файлов (6) со списком файлов которые уже были загружены или будут загружены.
Что такое FTP-соединение
Этот протокол используется сугубо для передачи файлов. Как правило, передавая файлы через FTP вы не рискуете каким-либо образом повредить их. Процесс завершится либо успешно, либо все закончится ошибкой, и вам будет предложено повторить попытку.
В современных реалиях FTP чаще всего используется при работе с удаленными виртуальными серверами (теми же вебмастерами или фрилансерами). Более подробно вы можете узнать из статьи про то, что такое FTP-соединение и какие существуют варианты подключения.
В этом же материале, как я и сказал в начале, мы поговорим об одном из самых популярных FTP-клиентов – FileZilla.
SCP vs SFTP: сравнение
SCP представляет собой функцию копирования. SFTP обладает собственным окружением. Тут можно перемещать файлы на удалённую систему, менять директорию и создавать директории на удалённом хосте. SFTP и SCP применяют одинаковые процедуры безопасности для авторизации пользователя и защищают передачу данных шифрованием подключения. SFTP даёт намного больший доступ к функциям для манипулирования внутри операционной системы. SCP применяется скорее для прямых передач файлов.
Обе системы требуют авторизации пользователя. Таким образом, требуется имя пользователя и пароль. Можно снизить вероятность того, что кто-то обнаружит учётную запись пользователя на удалённой системе, создав ограниченную учётную запись для данного компьютера. У посторонних пользователей этой учётной записи не будет доступа к другой директории, помимо домашней директории учётной записи. Это лишает многих преимуществ SFTP.
Безопасная передача на удалённый хост менее рискованная, если выполняется при помощи SCP. В этом протоколе нет встроенного языка команд. SFTP больше подходит для системных администраторов, которые выполняют интерактивные задачи и передачу данных на удалённый компьютер.








