Как в среде windows подключиться к ftp-серверу
Содержание:
- 8 Ответы
- Создание ярлыка и указание точного адреса
- Как подключиться к FTP-серверу в Windows 10
- MultiTranse скачать
- Бесплатный FTP сервер
- Подключение пользователей
- Настройка FTP в роутере ASUS через Wi-Fi
- Использование Golden FTP Server
- Установка FTP FileZilla Server
- Углубленная настройка FileZilla Server — пользователи, приветстве и прочее
- Как создать FTP-сервер и открыть к нему доступ из Интернета
- Пример сеанса FTP
- Как можно создать сервер FTP
8 Ответы
Создание ярлыка и указание точного адреса
Для этого щелкните правой кнопкой мыши по «Пустому месту» рабочего стола и из дополнительного контекстного меню выберите строчку «Создать», а после «Ярлык».
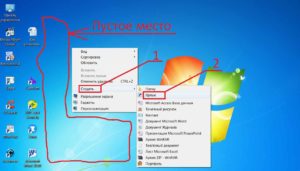
После этого вам «Выпадет» окно, в котором следует нажать на кнопку «Обзор» и указать путь хранения значка Яндекс браузера: C: Users «Тут папка с именем вашей учетной записи» AppData Local Yandex YandexBrowser Application browser.exe

После чего нажмите «Далее» и придумайте подходящее название для ярлыка (либо оставьте поле без изменений), после чего нажмите «Готово» и ярлык будет создан.
Как подключиться к FTP-серверу в Windows 10
Если не понимаете, как подключиться к FTP-серверу в операционке Windows 10 быстро и без использования программ сторонних разработчиков, то я проведу вас последовательно через все шаги к поставленной цели.
Можно конечно же, раз и навсегда, скачать и установить специально разработанный для этого один из FTP-клиентов с большим количеством функций, например популярный Filezilla, но если доступ к серверу не требуется слишком часто, а скажем например один или два раза в месяц, то естественно возникает вопрос, зачем нам устанавливать лишнюю программу на компьютер.
Не многие знают, что сама операционная система обладает нужной нам функциональностью и может с помощью несложных настроек в Проводнике (File Explorer) предоставить пользователю доступ к конкретному ФТП-серверу.
Этих функций вполне хватит для того, чтобы загружать, отправлять или редактировать файлы.
Теперь перейдем непосредственно к установке устойчивого соединения с каким-либо ФТП-сервером в Интернете.
Для примера я подключусь к своему, на котором размещены ресурсы этого блога.
КАК ПОДКЛЮЧИТЬСЯ К FTP-СЕРВЕРУ
1. Откройте окно Проводника, потом правой кнопкой мышки кликните на «Этот компьютер» и далее нажмите на «Добавление элемента в сетевое окружение».

2. Последовательно пройдите через Мастер добавления сетевого расположения, а именно:
- в окне для выбора сетевого расположения нажмите кнопку «Далее»;
- в соответствующем поле напишите сетевой адрес (к которому хотите получить доступ);
- далее не меняйте ничего если входите анонимно или, в противном случае, снимите отметку;
- если сняли отметку, то в соответствующем поле введите имя пользователя (логин);
- для идентификации сетевого подключения назовите его удобным для вас именем;
- на предпоследнем шаге, ничего не меняя, нажмите кнопку «Готово»;
- откроется всплывающее окно для ввода пароля, где после его ввода нажмите на кнопку «Вход».
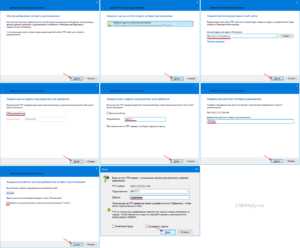
3. Правильно введенные данные в соответствующие поля мастера предоставят вам полный доступ к FTP-серверу.
Когда закончите работу, соответствующая иконка будет отображаться в разделе «Сетевые расположения» в Проводнике файлов для получения быстрого доступа в дальнейшем.
На этом пока всё.
P.S. Думаю, что Вам не помешает посетить Карту блога для поиска нужных компьютерных советов!
P.P.S. Лучшая благодарность за полученный совет или инструкцию — это размещение нашей ссылки в любой социальной сети!
Большое спасибо!
MultiTranse скачать
Бесплатный FTP сервер
Выбор именно FTP сервера для хранения бекапов обусловлен тем, что это самый распространенный способ передачи данных, который реализован в большинстве панелей управления хостингом, будь то CPanel, ISPManager или VestaCP. То есть для создания резервной копии и передачи ее на удаленный сервер вам не надо устанавливать дополнительное программное обеспечение, все можно сделать прямо из панели управления. В том числе автоматическое создание бекапов по расписанию, к примеру каждый день в 5 часов утра.
В идеале для хранения бекапов лучше купить специализированный хостинг. Например облачное хранилище в компании Селектел. Но так как я в большинстве своих статей описываю продукты и решения которые позволяют сэкономить ваши деньги, то сегодня напишу о известных мне бесплатных способах хранения резервных копий.
Не бесплатный FTP сервер от net2ftp.ru
Данный сервис раньше предлагал бесплатно FTP сервер + доступ по Web (http), место на диске 20 Гб, скорость доступа 20 мбит/сек, 2 года хранения (если к файлу не обращались более 2-х лет, то он удаляется).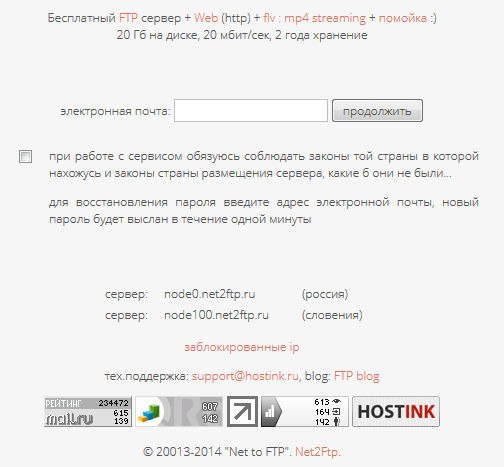
Чтобы зарегистрироваться достаточно ввести адрес электронной почты. Для хранения данных предлагают два сервера, один в России, другой в Словении.
И если Ваша почта test@test.ru. и Вы подключились к серверу node0.net2ftp.ru., в нем создали папку /public_http, и загрузили в нее файлы. То теперь эти файлы будут доступны по адресу http://net2ftp.ru/node0/test@test.ru/.
Я протестировал доступ к этому хранилищу из панели ISPmanager, все работает без сбоев уже несколько месяцев.
Бесплатный тариф хостинг 2×4.ru
Второе место, которое я использую в качестве бесплатного хранилища резервных копий — это бесплатный хостинг компании 2×4.ru.
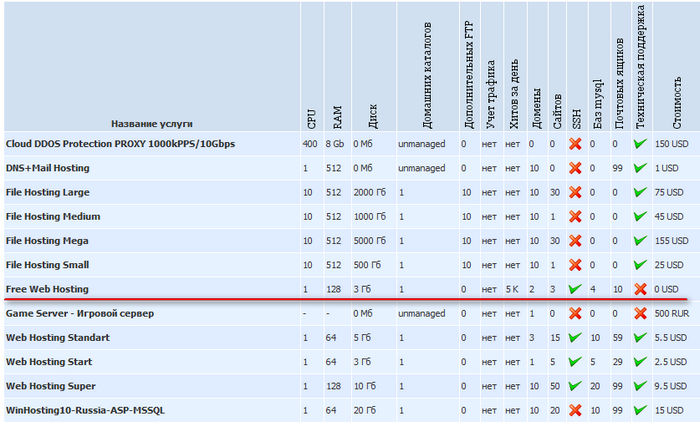
Бесплатный тариф предлагает 3 ГБ дискового пространства. Что конечно же меньше, чем у предыдущей компании, но все так же бесплатно. И помня о том, что не нужно класть все яйца в одну корзину я складываю резервные копии сразу в два хранилища:

Подключение пользователей
Чтобы на сервер могли заходить пользователи, их необходимо подключить.
Во вкладке «Панель управления» открыть папку «Администрирование».
Раздел Администрирование
- Найти раздел «Управление компьютером», затем перейти к папке «Локальные пользователи». Нажав правой кнопкой на строку «Группы», выбрать функцию «Создать группу». В новом окне указать имя и короткое описание группы, нажать «Создать».
- Теперь можно подключить пользователей к созданной группе. В папке «Локальные пользователи» нажать правой кнопкой на строку «Пользователи» и выбрать из списка меню «Новый». Заполнить поля, введя имя и пароль, здесь же следует установить галочкой запрет на смену пароля.
- Для подключения пользователя нажать правой кнопкой на его учётную запись и выбрать из списка меню пункт «Свойства», далее — вкладка «Членство в группах» и кнопка «Добавить». Найти созданную группу, добавить и нажать OK. Эту процедуру нужно выполнить для всех пользователей сервера.
- На следующем этапе определяются права доступа пользователей группы к рабочему каталогу. Для этого нужно перейти к каталогу «Сайт», щёлкнуть по названию правой кнопкой и открыть «Свойства». Далее — вкладка «Безопасность», в пункте «Изменить» указать название группы и нажать ОК. Затем нужно настроить права для пользователей.
- Войти в «Диспетчер служб IIS», нажав правой кнопкой на строку «Правила авторизации FTP», добавить разрешающее правило. Можно позволить пользователям запись и удаление данных, а можно только чтение.
Установка и настройка сервера завершена. Однако, теперь нужно знать, как зайти на FTP-сервер.
Стандартные функции Windows позволяют сделать это просто. Достаточно открыть папку «Мой компьютер», затем в адресной строке указать путь к серверу.
Другой способ — создать ярлык подключения к ФТП на рабочем столе компьютера.
Для этого открыть«Панель управления», кликнуть правой кнопкой раздел «Сетевое окружение». В задачах выбрать «Добавить новый элемент в сетевое окружение», затем щёлкнуть на пункт «Выберите другое сетевое размещение» и «Далее». Теперь в разделе «Сетевое размещение» появится ярлык, который нужно просто перетащить мышью на рабочий стол.
Как видно, полезно знать, как настроить FTP-сервер на ОС Windows, чтобы сделать обмен данными между пользователями удобным и без ограничений.
Настройка FTP в роутере ASUS через Wi-Fi
В браузере набираем стандартный адрес – 192.168.1.1. Откроется окно, где надо ввести логин и пароль, причём и то и другое будет admin, если пользователь сам ничего не менял. Теперь появится доступ к меню настроек, где сразу же появляется общая информация об использующемся устройстве хранения данных.

Далее надо последовательно нажать на следующие пункты:
- «USB-приложение»
- «Файл/Медиа-сервер»
- «Общий ресурс в FTP»

Здесь надо дать доступ, просто передвинув ползунок на «ON». Вылезет предупредительное сообщение о том, что сейчас будет открыт общий доступ, а после этого надо нажать «Применить».

Сервер считается работающим, и позволит выполнять прямое подключение с компьютера или ноутбука, а также со смартфонов и планшетов.
Для входа на сервер будет использоваться стандартный логин и пароль роутера, то есть admin. В некоторых случаях это не безопасно, поэтому рекомендуется их изменить. Это делается через вкладку «Администрирование», где есть пункт «Система».
Есть возможность открыть доступ вообще для всех, причём не надо будет вводить никакие данные. Для такого способа достаточно перевести ползунок на «ON» напротив строки «Разрешить анонимный вход».

Это крайне нежелательно делать, так как любой человек сможет свободно соединяться с сервером и выполнять на нём любые операции.
Использование Golden FTP Server
Golden FTP server – это утилита, которая позволяет создавать ФТП сервера на любом ПК. Ее можно скачать на официальном сайте, где есть возможность воспользоваться пробным бесплатным периодом.
После скачивания и установки следует:
- Кликнуть «Добавить» — «Путь» — прописать нужную папку;
- При желании можно кликнуть «Разрешить полный доступ», тогда другие пользователи смогут редактировать общедоступные файлы и загружать свои;
- Скопировать в буфер обмена адрес открытой папки;
- Используя средства доступа, проверить работоспособность сервера.
Любой пользователь, которому владелец сообщит адрес будет иметь доступ к файлам. Создать и настроить ФТП достаточно просто, главное выбрать наиболее удобный способ и следовать инструкциям.
Установка FTP FileZilla Server
После скачивания дистрибутива, собственно, запустите его установку (имеется ввиду, что надо кликнуть по скачанному exe-файлу) и следуйте рекомендациям ниже.
На первом окне нужно согласиться с лицензионным соглашением, нажмите “I Аgree”.

Далее надо выбрать тип установки. Всего их пять:

- Стандартный (Standart) — вариант для установки с нуля для полного функционирования сервера.
- Полный (Full) — почти тоже самое, но так же в папку установки будут скопированы исходный код программы, на случай, если вы что-то захотите в ней изменить.
- Только FTP сервис (Service only) — устанавливается непосредственно FTP сервис, без доступа к нему через интерфейс. Полезно, если вы планируете управлять своим файлохранилищем с другого компьютера.
- Интерфейс управления (Interface only) — в отличие от предыдущего пункта, ставится только графическая оболочка управления сервером, но не он сам. Используйте, если вы хотите удаленно получить доступ к своему FTP серверу.
- Выборочная установка (Custom) — Вы вольны выбирать, что хотите поставить на свой компьютер.
Для первой установки рекомендую выбрать стандартный вариант (Standart). Нажмите «Next».
На следующем окне необходимо выбрать папку установки, например, “C:\Program Files\FileZilla Server”. После выбора переходите к следующему окну (Next).
Теперь установщик попросит нас выбрать способ установки и запуска сервера.

Есть три варианта:
- Как службу и запускать при входе в систему
- Как службу и запускать вручную
- Простая установка, запускать вручную
Рекомендуется выбрать первый или второй вариант. Разница лишь в том, что во втором случае для работы сервера, Вам необходимо будет переходить в «Панель управления — Администрирование — Управление службами», находить там службу в списке и запускать её самостоятельно, надавив на кнопочку запуск.
Углубленная настройка FileZilla Server — пользователи, приветстве и прочее
В следующем подпункте можно настроить приветственное сообщение, которое будут видеть пользователи при подключении. Например: “Сервер Заметок Сис. Админа на FileZilla Server! :)”. Здесь же можно воспользоваться, так называемыми, текстовыми параметрами. Например, можно задать вывод для клиентов версии ftp-сервера. Для этого введите, помимо приветствия, сочетание символов %v . В месте где Вы их введете, будет автоматически выводится вышеупомянутая версия.
Далее переходим на подпункт “IP bindings”. Здесь настраиваются IP-адреса, по которым будет доступен наш FTP сервер. Если Вам хочется, чтобы сервер был доступен только из локальной сети, то вместо звёздочки, следует указать ваш локальный IP-адрес, как например, 192.168.1.5. В противном случае, здесь трогать ничего не стоит.
В подпункте “IP Filter” можно задать IP адреса (или их диапазон), которым будет запрещено подключаться к Вашему серверу, а так же задать исключения из заданного диапазона (второе поле).
Т.е, например, если Вы хотите кого-то забанить и запретить ему попадать на Ваш сервер, то укажите его в первом окошке. Так же, если Вы хотите предоставить доступ только кому-то определенному и запретить всем остальным, то поставьте звёздочку в первом поле и задайте список IP-адресов во втором.
Вкладка “Passive mode settings” регламентирует параметры для пассивного подключения к серверу и отклик оного.
Менять здесь что-либо стоит только в том случае, если Вы подключены к интернету не напрямую, а через роутер, на котором обитает фаерволл и NAT. В этом случае может потребоваться указать в поле «Use the following IP» свой внешний IP-адрес (можно узнать у провайдера или в интерфейсе роутера), а так же задать диапазон портов (Use custom port range), через которые клиент сможет подключаться к Вашему серверу в пассивном режиме.
Трогать эти настройки стоит, пожалуй, только в случае проблем с подключением пользователей. В случае оных и невозможности разобраться самостоятельно, я дам Вам консультацию по настройкам исключительно для Вас (пишите комментарии).
Идем далее. В пункте настроек “Security Settings” задаются ограничения на входящие и исходящие соединения типа “сервер-сервер”. Здесь ничего менять не стоит.
Раздел настроек “Miscellaneous” содержат малозначительные для домашнего фтп-сервера настройки. Например, такие как “Не показывать пароль в лог-файлах” (Don’t show passwords in message log), “Запускать интерфейс свернутым” (Start minimized), а так же размеры буферов передачи. Трогать здесь, в общем-то, ничего не нужно.
На вкладке “Admin Interface Settings” можно задать IP-адрес и порт, по которым будет доступен интерфейс управления сервером (тот самый, что мы вначале использовали как 127.0.0.1 и 14147, т.е, если есть желание, то Вы можете их сменить). Кроме того, можно указать IP-адреса, которым разрешено подключаться к нему.
Раздел настроек “Logging” позволяет включать запись лог-файлов (Enable logging to file), настроить их максимальный размер (Limit log file size to), писать все в один файл (Log all to «FileZilla Server.log») или для каждого дня создавать отдельный (в этом случае можно ограничить их максимальный срок хранения).
Вкладка “GSS Settings” отвечает за использования протокола Kerberos GSS. Для обычного использования эта опция не требует настройки.
Как создать FTP-сервер и открыть к нему доступ из Интернета
В этой статье мы расскажем о таких вещах:
- как настроить FTP-сервер на компьютере, который подключён к роутеру;
- как предоставить к нему доступ из всемирной сети Интернет.
Настройка программы FTP сервера
Установка FileZilla Server
Скачайте и установите любой FTP-сервер, который вам нравится, или с которым вы привыкли работать. Мы для примера скачаем бесплатную программу Filezilla Server с официального сайта: https://filezilla-project.org/download.php?type=server
Запустите скачанный установочный файл:
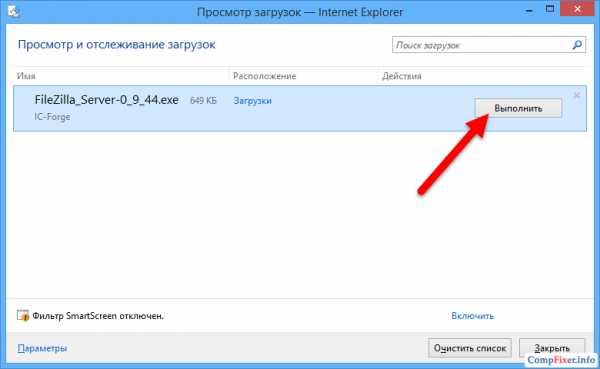
Нажмите Далее:
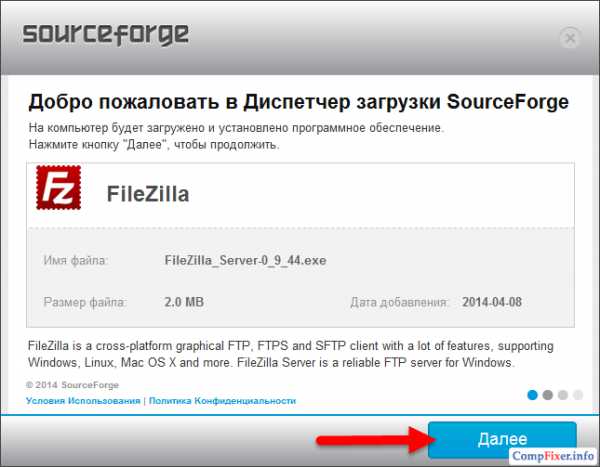
Нажмите Отклоняю:

Нажмите Отклоняю ещё раз:
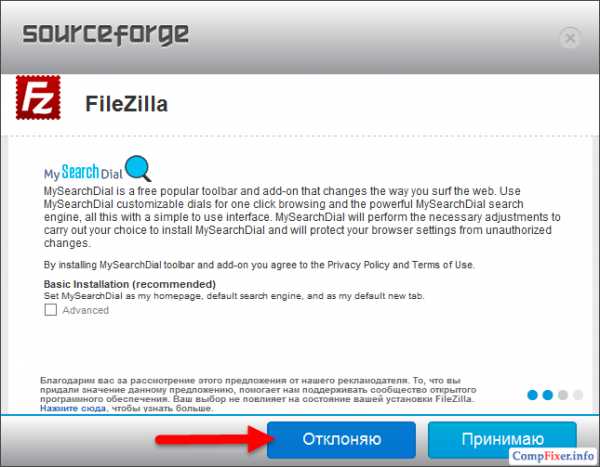
Нажмите Установить:
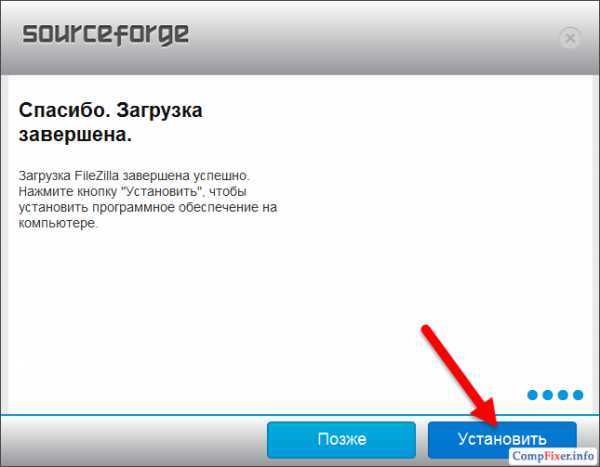
Нажмите I agree:
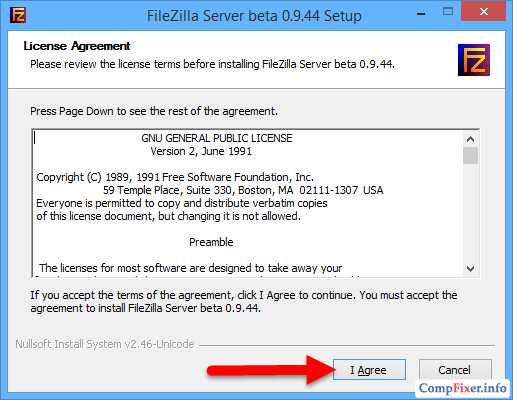
Next:

Next:

Install:
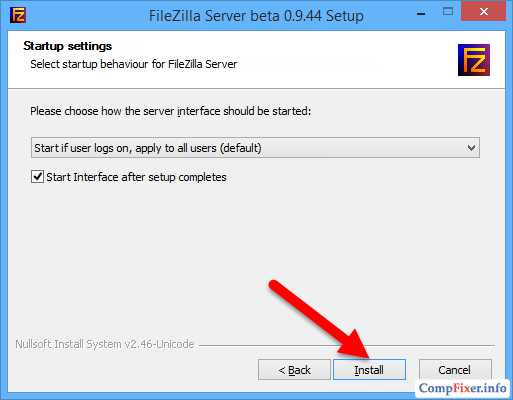
Настройка FTP-сервера FileZilla
Запустите интерфейс программы.
Войдите в настройки: меню Edit -> Settings:
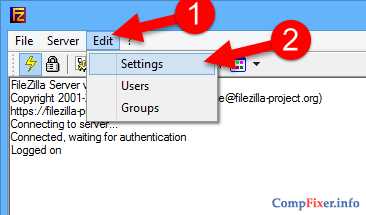
Теперь нужно настроить пассивный режим FTP.
1) Выберите раздел Passive mode settings;
2) Установите галку Use custom port range;
3) Задайте удобный для вас диапазон портов для использования в пассивном режиме;
4) В поле Use the following IP пропишите ваш внешний IP;
5) Нажмите кнопку OK для сохранения настроек.
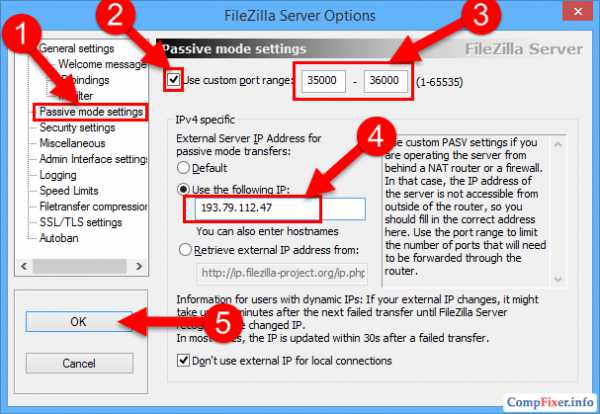
Теперь необходимо настроить учётные записи пользователей и указать домашние директории.
Войдите в меню Edit и выберите Users:
В разделе General нажмите Add:
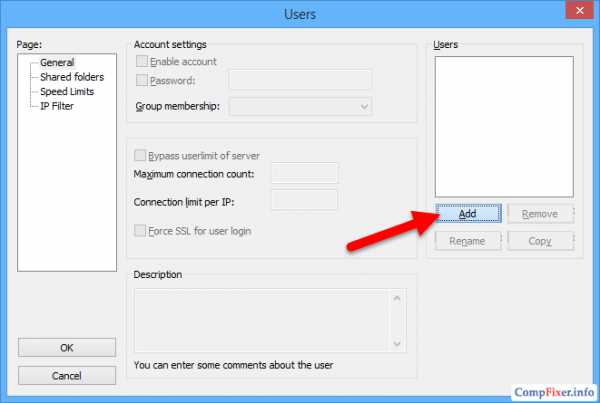
Введите имя пользователя и нажмите OK:
1) Установите галку возле Password. Этим вы укажете, что для данной учётной записи будет требоваться пароль.
2) Задайте пароль для данной учётной записи;
3) Перейдите в раздел Shared folders:
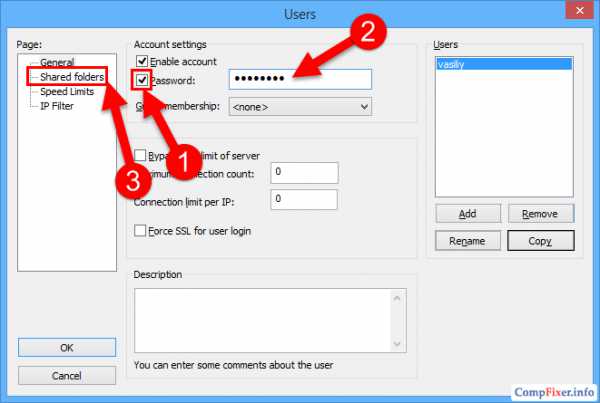
В разделе Shared folders нажмите Add:
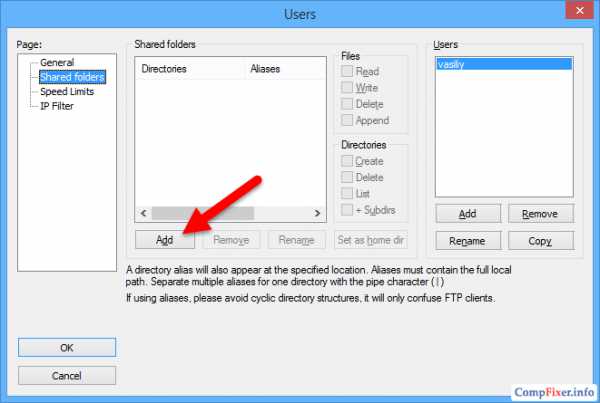
и выберите папку, которая будет открыта данному пользователю для доступа через протокол FTP. После выбора общей папки нажмите OK:
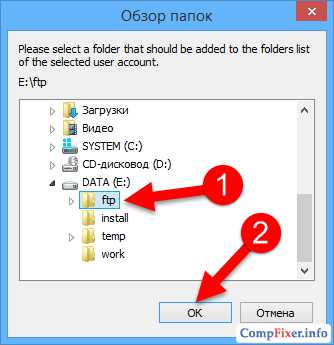
Задайте разрешения для данного пользователя в папке.
В области Файлы вы можете разрешить или запретить следующие операции с файлами:
- Чтение;
- Запись;
- Удаление;
- Изменение.
В области Папки вы можете разрешить или запретить следующие операции с папками:
- Создание;
- Удаление;
- Просмотр списка;
- Просмотр вложенных папок.
После того, как вы зададите разрешения для данного пользователя в текущей папке, нажмите OK для сохранения настроек:
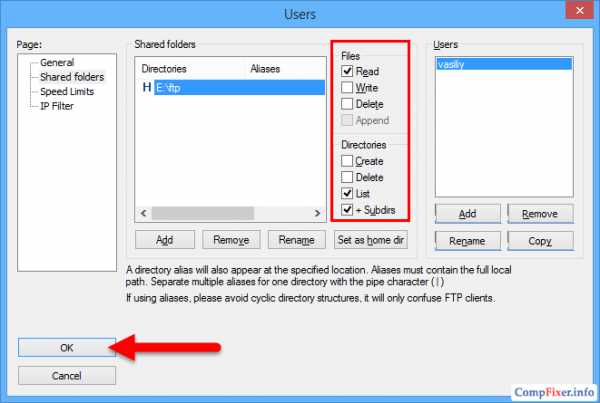
Настройка компьютера
После настройки самой программы FTP-сервера, нужно разрешить входящие подключения в брандмауэре.
Заходим в Панель управления и выбираем Брандмауэр Windows.
Нажимаем ссылку Дополнительные параметры:
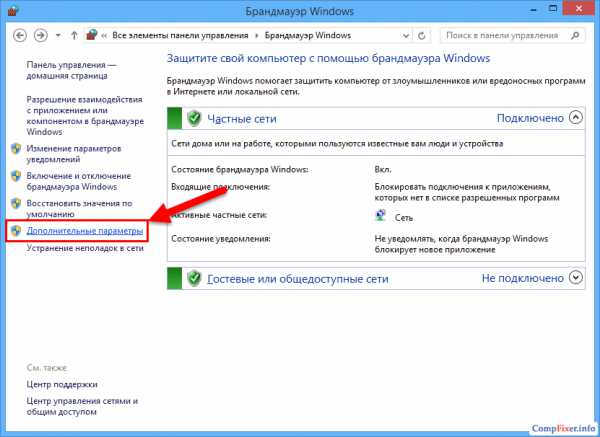
Нажимаем правой кнопкой мыши по Правила для входящих подключений и выбираем Создать правило:
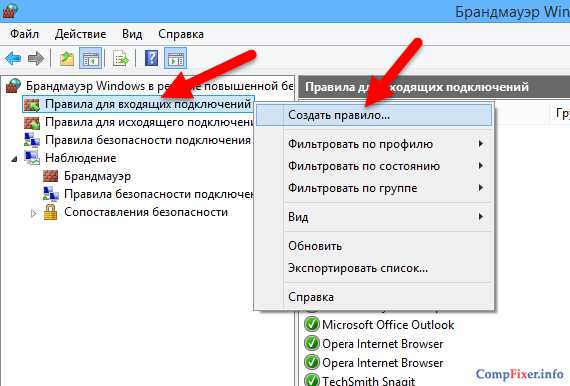
Выбираем вариант Для программы и нажимаем Далее:
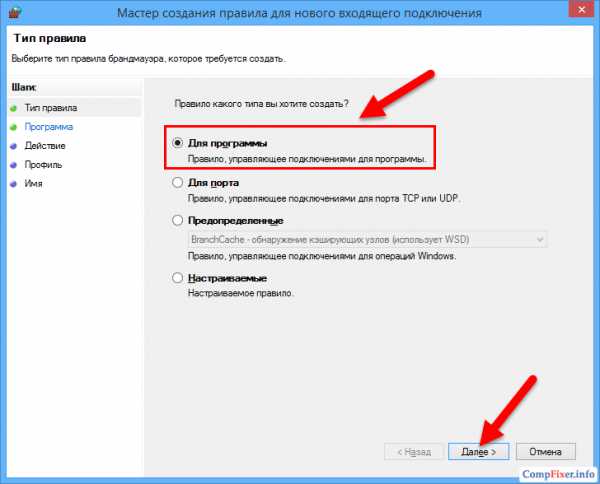
Установите переключатель в положение Путь программы и с помощью кнопки Обзор укажите путь к файлу FileZilla Server.exe. Затем, нажмите Далее:
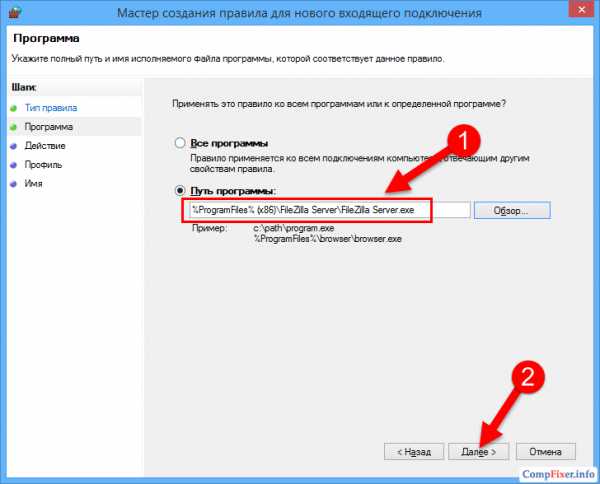
Выберите вариант Разрешить подключение и нажмите Далее:
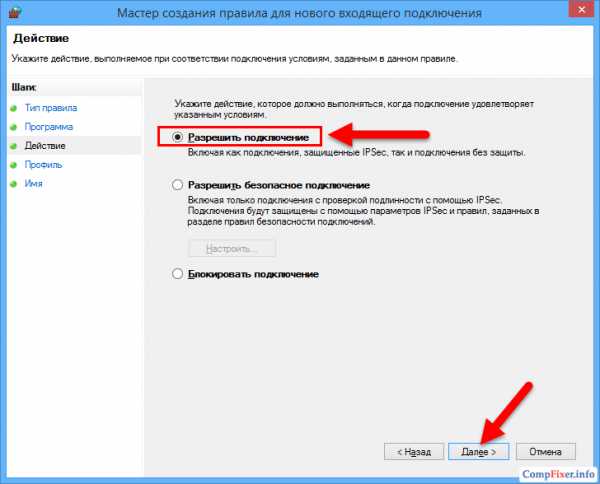
Нажмите Далее ещё раз:
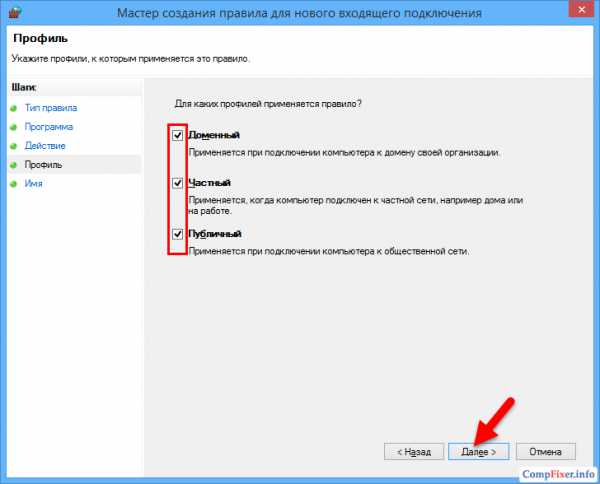
Дайте произвольное имя правилу и нажмите Готово:
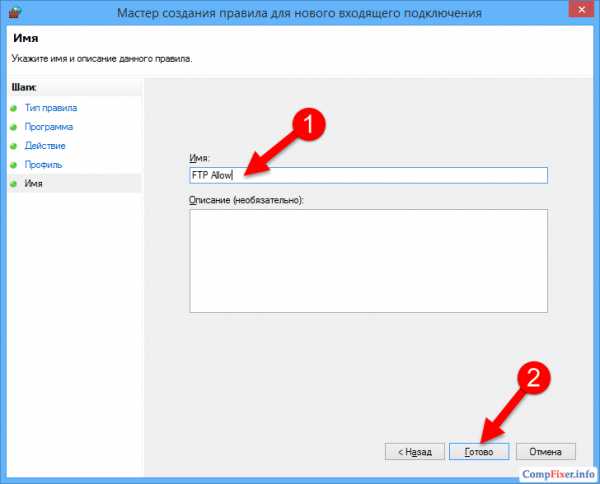
Настройка роутера: создание правил проброса портов
Теперь нам необходимо создать проброс портов на шлюзе. Шлюзом может быть роутер, модем или другое устройство. Войдите на веб-интерфейс роутера (читайте статью о том, что такое веб-интерфейс и как на него зайти: https://compfixer.info/kak-zajti-v-nastrojki-routera/ ) и откройте раздел перенаправления портов. Подробнее о перенаправлении портов читайте в нашей статье: Что такое проброс порта.
Создайте два правила.
Правило №1: проброс внешнего порта 21 на порт 21 компьютера, где установлена программа FTP-сервер.
Правило №2: проброс диапазона портов на такой же диапазон портов на компьютере с установленной программой FTP-сервер.
Сохрание настройки.
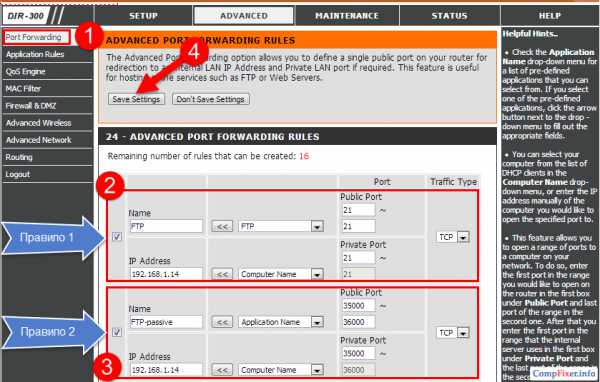
Как удалённо подключиться к FTP-серверу
Для доступа к FTP-серверу вы можете использовать либо FTP-клиент, либо браузер, либо даже проводник. Конечно же, предпочтительнее использовать FTP-клиент. Мы рекомендуем бесплатную программу FileZilla client. Скачать его вы сможете на официальном сайте: https://filezilla-project.org/download.php?type=client
В поле Хост введите либо имя хоста (доменное имя), либо внешний IP-адрес роутера. Затем, введите имя пользователя, созданное вами в программе FileZilla Server на компьютере, соответствующий ему пароль и нажмите кнопку Быстрое соединение:
Если в пробросе портов в настройках роутера вы не изменяли порт №21 на нестандартный, то поле Порт можно оставить пустым — программа по умолчанию подключится на 21-ый порт.
Пример сеанса FTP
Мы подключились к серверу на порт 21, создали управляющее соединение, сервер нам выдал ответ.
Ответ FTP сервера, также как и ответы серверов многих прикладных протоколов состоят из двух частей, первая 220 статус, а вторая поясняющее сообщение Welcome to the FTP Server. Статус ответа 220, коды которой начинаются с 2, говорят об успешном выполнении команды, поясняющее сообщение содержит приветствие “Добро пожаловать на FTP сервер”.
Сначала необходимо пройти аутентификацию. Для этого используется команда USER anonymous и мы хотим подключиться, как анонимный пользователь.
Сервер отвечает сообщением со статусом 331. Код, который начинается с 3 говорит о том, что предыдущая команда была выполнена успешно и ожидается продолжение выполнения связанных действий.
Устанавливаем бинарный режим передачи файлов с помощью команды TYPE 1. Сервер отвечает, что тип передачи данных успешно установлен в 1. 200 Type set to 1.
Мы хотим загрузить сервера в файл, показан путь /pud/tex/latex/llncs2e.zip, но перед тем как загрузить, мы хотим узнать его размер, для этого выдаем команду SIZE /pud/tex/latex/llncs2e.zip. Сервер в ответ выдает размер файла в байтах 213 230229.
Переходим в пассивный режим с помощью команды PASV.
В ответ сервер говорит, что он перешел в пассивный режим 227 Entering Passive Mod (213, 71, 6, 142, 35, 141) и передает нам 6 чисел, которые нужно использовать для установки соединения для передачи данных. Первые 4 числа это IP-адрес, вторые два числа используются, чтобы узнать порт на который нужно установить соединение. Первое число 35 нужно умножить на 256 и прибавить второе число 141, так мы узнаем порт.
Для того, чтобы загрузить нужный нам файл используем команду RETR /pud/tex/latex/llncs2e.zip. После того, как мы выдали эту команду сервер ждет, что мы установим соединение с IP-адресом и портом, которые он нам указал.
После того, как соединение для передачи данных установлено, сервер сообщает нам об этом в управляющем соединении. 150 Opening BINARY mode data connection for /pud/tex/latex/llncs2e.zip (230229 bytes). Также сервер говорит, что передача данных ведется в бинарном режиме.
После того, как передача файла закончена, сервер сообщает нам об этом 226 Transfer complete. Клиент выдает команду QUIT чтобы разорвать соединение. Сервер сообщает нам некоторую статистику, сколько было передано байт и файлов. 221 You have transferred 239229 bytes in 1 file. И говорит до свидания 221 Goodbye. На этом сеанс работы по протоколу FTP завершен.
Как можно создать сервер FTP
Простой FTP сервер с небольшим количеством файлов вы и сами сможете создать у себя на компьютере. Способ создания такого сервера напрямую зависит от средств, которыми вы располагаете и от установленной у вас на компьютере операционной системы. В целом, методы установки сервера можно поделить на те, которые подходят для Linux, и те, которые подходят для Windows.
В операционных системах, похожих на Linux, создать сервер можно прямо из терминала. Это очень легко, и после первого раза вы быстро освоите этот навык. Для создания такого сервера в Linux и в подобных операционных системах используется сервис VSFTPD. Это тот же протокол FTP, только с некоторыми особенностями, которые в работе вам абсолютно не помешают. Для начала вам нужно будет зайти в командную строку и через консоль ввести команду для установки сервиса VSFTPD: sudo apt-get install vsftpd. После этого вы сможете управлять папками и правами на них через тот же консоль. Чтобы узнать дополнительные возможности, пропишите в терминале строку man 5 vsftpd.conf для вызова мануала.
Настройка сервера в операционной системе Linux и подобных OC при помощи сервиса VSFTPD проходит внутри файла vsftpd.conf. Он располагается в файловой системе компьютера в папке ETC. Найдите его и откройте при помощи текстового редактора. Внутри вы обнаружите множество строчек. Те, которые начинаются с решетки #, считаются закомментированными, потому не активны и на конфигурации сервера никак не влияют. Над каждой функциональный строкой есть пояснение на английском. Там вы найдете и строки для добавления анонимных пользователей, для изменения способа авторизации, корректировки уровня доступа для юзеров, создания бан-листа и др. Не забудьте прежде почитать мануал и определиться с тем, для каких целей вам нужен сервер.
В Windows и вовсе можно сгенерировать сервер и сделать его онлайн при помощи стандартных возможностей операционной системы. Такое возможно благодаря тому, что Windows размещает множество служб в ОС по умолчанию, но не всех их активирует. Так что вы сможете создать сервер полностью free, даже не придется заходить в браузер, чтобы через него что-либо скачивать.
Итак, чтобы у вас был сервер, у которого есть свой адрес, и на который пользователи могут заходить и через клиент, и через браузер, вам нужно активировать некоторые компоненты Windows. Эта опция находится в “Панели управления” внутри вкладки “Программы и компоненты”. В левом боковом меню вы найдете пункт для включения различных компонентов. Вам нужно активировать службы IIS, в том числе ФТП сервер и другие компоненты внутри папки IIS. После того, как добавите компоненты, они активируются в разделе “Администрирование”. Вам нужно найти “Диспетчер служб IIS” и запустить его. Внутри диспетчера вы сможете добавить новый FTP-сайт. У него будет свой адрес, по какому пользователи и смогут подключиться к вашему серверу.
Учтите, что вам нужно будет не только указать адрес, но и создать пользователей для сервера. По-другому они не смогут получить доступ к вашему удаленному ПК и к его файловой системе. Вам нужно создать сначала группу пользователей, потом отдельного пользователя, а уже затем назначить всей группе права для корневого каталога сервера. Затем, вбивая адрес, они смогут зайти к вам на сервер через браузер или клиент. Но может возникнуть еще одна проблема – они не смогут получить доступ, если у вас не настроен брандмауэр. Вам нужно активировать внешний и исходящий трафик для FTP, то есть включить такие правила внутри настроек брандмауэра.








