Как привязать банковскую карту к аккаунту google: добавляем карту в google pay и google play
Содержание:
- Токенизация
- Схема транзакций Google Pay в магазине
- Приложение от Google
- Как использовать бонус
- Возможные трудности
- Скажите, пожалуйста, кто поет – Без названия
- Кнопка «Сохранить в Google Pay»
- Легкие фильмы для хорошего настроения
- Устранение неполадок
- Приложение Google Pay. Кому можно устанавливать и как установить
- Возрастные ограничения
- Что делать, если не получается удалить
- Как добавить банковскую карту в Google Pay
- Устраните проблемы, связанные с банковской картой
- Как обновить прошивку телевизора
- Причины проблем
- Какие возможности у приложения от Apple
- Возможные проблемы при использовании бонусов
- Сервис Мир Pay
- Чего мы ждем от Вас
- Выделение строк и столбцов
- Использование Google Pay
- Что делать, если не добавляется карта в Гугл Плей
Токенизация
Токенизация при использовании Google Pay в магазине и онлайн имеет свои особенности. Однако в каждом случае платеж осуществляется по описанной ниже схеме.
- Когда пользователь добавляет в Google Pay свою кредитную или дебетовую карту, приложение запрашивает у банка-эмитента токен. Затем Google Pay шифрует токенизированную карту, и она становится доступна для оплаты.
- При оплате клиент прикладывает свое мобильное устройство к терминалу или нажимает соответствующую кнопку в приложении. Google Pay отправляет токен и криптограмму, которая действует как одноразовый код. Платежная система проверяет криптограмму и соотносит токен с номером карты клиента.
- Для завершения транзакции ваш банк-эквайер и банк-эмитент покупателя используют данные клиента и расшифрованную информацию о его платеже.
Важная информация
- Google Pay не обрабатывает и не авторизует транзакции. Сервис только токенизирует карты и передает токены и другую информацию о клиентах платежным системам.
- Продавец является получателем платежей. Он обязан вести бухгалтерский учет и удерживать необходимые налоги.
- Продавцу не нужно менять свою систему обработки платежей.
Схема транзакций Google Pay в магазине
Рисунок 1. Процесс бесконтактной оплаты
- Карте клиента присваивается токен. Это происходит, когда пользователь добавляет ее в Google Pay. Мобильное устройство хранит токен, зашифрованный с помощью ключа ограниченного использования или одноразового ключа.
- Продавец получает токен. Когда клиент прикладывает устройство к бесконтактному терминалу в точке продажи, оно передает токен, информацию о сроке его действия и криптограмму с помощью протокола NFC.
- Продавец обрабатывает платеж через банк-эквайер, используя данные карты. Примечание. В кассовом аппарате или терминале нужно отметить транзакцию как бесконтактную.
- Платежная система эквайера обрабатывает данные, полученные через NFC.
- Поставщик токенов преобразует токен. Поставщик токенов проверяет подлинность криптограммы и переводит токен в соответствующий номер кредитной карты.
- Банк-эмитент получает информацию о держателе кредитной карты. Платежная система отправляет эмитенту номер кредитной карты, дату окончания срока ее действия и индикатор, подтверждающий, что данные были проверены поставщиком токенов.
- Платежная система получает ответ об авторизации. Банк-эмитент проверяет счет клиента и другие необходимые данные, после чего авторизует транзакцию и уведомляет об этом платежную систему.
- Терминал показывает авторизацию или отклонение платежа. Когда банк-эмитент одобрил или отклонил транзакцию, платежная система передает информацию банку-эквайеру, а затем – продавцу и клиенту. На экране кассового терминала появляется сообщение об успешной или отклоненной операции.
Авторы изображений: Freepik, Yannick и Icon Works, http://www.flaticon.com, лицензия Creative Commons С указанием авторства 3.0.
Если вы интегрируете Google Pay API со своим сайтом или приложением, оформление заказов станет удобнее: покупателям не придется каждый раз вводить платежные данные и сведения о доставке. Кроме того, сотни миллионов пользователей смогут оплачивать покупки одним касанием благодаря информации о своих кредитных и дебетовых картах, сохраненной в аккаунте Google.
Приложение от Google
Говоря про аналог Apple Wallet для Android, многие вспоминают приложение от Гугл – Google Wallet, представленное в 2013 году. Через пять лет Google объединила два своих приложения Android Pay и Google Wallet в одно – Google Pay. Аналогично яблочному «кошельку», приложение позволяет:
- добавлять банковские карты (в РФ Google Pay поддерживают все крупные банки);
- совершать бесконтактные платежи (с сервисом работают любые терминалы);
- получать кэшбэк от любых покупок благодаря программам лояльности;
- покупать билеты на мероприятия и оплачивать поездки.
Также, как у Apple, аналог Wallet для Андроид надежно защищен системой безопасности Google. Дополнительно можно привязать данные о транзакциях, новых акциях и скидках к Gmail, чтобы быть в курсе всех горячих предложений и отслеживать свои покупки.
Как использовать бонус
Активируйте подарочную карту в Play Маркете. Для этого:
- Откройте приложение «Play Маркет» .
- Нажмите на значок меню Активировать промокод.
- Введите код подарочной карты.
- Появится уведомление об успешной активации.
- Также вы увидите сообщение о бонусе, который будет добавлен в ваш аккаунт. После этого:
- Нажмите Активировать, чтобы воспользоваться бонусом.
- Выберите Не сейчас, чтобы сделать это позже. О том, как просматривать и использовать сохраненные бонусы, читайте ниже.
Примечание. Бонусом, по которому вы можете получить доступ к внутреннему контенту приложения, можно воспользоваться только в случае активации карты в приложении «Play Маркет». Если вы активируете ее на сайте play.google.com, бонус будет добавлен в аккаунт, но использовать его можно будет только в приложении на вашем устройстве. О том, как просматривать и использовать бонусы в приложении «Play Маркет», читайте ниже.
Возможные трудности
Частые вопросы: почему не удаётся привязать «пластик» и почему не удается оплата? В первом случае проблема может крыться в плохой связи, неверно введённых данных, а также в неподдерживаемости приложением карты («МИР», Maestro и т. п.). Во втором случае стоит уточнить состояние баланса и при необходимости пополнить его.
Приложения Google Play и Google Pay позволяют создать и настроить универсальный платёжный инструмент на базе Андроида, работающий как с реальной, так и с виртуальной оплатой. Для использования сервисов необходимо лишь зарегистрироваться в системе Гугл и добавить необходимые данные по картам.
Скажите, пожалуйста, кто поет – Без названия
Кнопка «Сохранить в Google Pay»
Кнопка Сохранить в Google Pay должна вызывать Google Pay API for Passes. В ответ интерфейс инициирует появление страницы, где пользователь сможет сохранить посадочный талон, билет на мероприятие, проездной, специальное предложение, карту постоянного клиента или подарочную карту на своем устройстве Android. Кнопка может отображаться в приложениях, электронных письмах, SMS или на сайтах.
Объекты
Кнопка Сохранить в Google Pay доступна в форматах EPS и SVG.
Скачать (EPS)Скачать (SVG)
Все кнопки Сохранить в Google Pay на сайте, в приложении или электронном письме должны отвечать нашим правилам фирменного оформления,
в том числе перечисленным ниже.
- Кнопка «Сохранить в Google Pay» не должна быть больше или меньше других аналогичных по назначению элементов интерфейса.
- Кнопки и логотипы продуктов Google не должны сливаться с фоном.
- Логотипы и кнопки продуктов Google должны быть окружены свободным пространством со всех сторон.
Варианты кнопок с текстом Сохранить в Google Pay доступны на следующих языках: английский, арабский, датский, индонезийский, испанский, итальянский, китайский (традиционный), китайский (упрощенный), корейский, нидерландский, немецкий, норвежский (букмол), польский, португальский, русский, словацкий, тайский, украинский, финский, французский, хорватский, чешский, шведский, японский.
Размер
Вы можете увеличить или уменьшить высоту и ширину кнопки Сохранить в Google Pay в соответствии с дизайном вашего сайта, однако она должна быть не меньше других кнопок на странице. Нельзя менять размер кнопки Сохранить в Google Pay так, чтобы она была меньше, чем кнопки других сервисов.
Стиль
Существует три варианта кнопки Сохранить в Google Pay: черный, белый и белый с контуром. Также есть кнопки с текстом на разных языках.
Учтите, что самостоятельно переводить надписи на них нельзя.
| Черный | Белый | Белый с контуром |
| Черную кнопку следует добавлять на белый или светлый фон, чтобы обеспечить необходимый контраст. Если фон на вашем сайте или в приложении темный, используйте белый вариант. | Белую кнопку нужно размещать на темном или цветном фоне. Белую кнопку нужно размещать на темном или цветном фоне. Если у вашего приложения или сайта светлый фон, используйте черную кнопку или белую с контуром. | Белая кнопка с контуром – хорошая альтернатива черной кнопке в приложениях и на сайтах с белым или светлым фоном. На темном или цветном фоне контур не нужен, поэтому в таких случаях достаточно обычной белой кнопки. |
Свободное пространство
Оставьте вокруг кнопки Сохранить в Google Pay свободное пространство. Расстояние до ближайшего рисунка или текстового элемента должно составлять не менее 8 dp. В свободном пространстве не должно быть графических или текстовых элементов.
Высота кнопок Сохранить в Google Pay должна быть не меньше 36 dp.
Рекомендации
| Что следует делать | Чего делать нельзя |
|---|---|
| Добавлять в свое приложение или на сайт только те кнопки Сохранить в Google Pay, которые предлагаются Google. | Создавать кнопки Сохранить в Google Pay самостоятельно или менять существующие. |
| Использовать кнопки одного стиля во всем приложении или на всем сайте. Цвет кнопки может различаться на разных страницах ресурса в зависимости от фона. | Менять размер кнопки Сохранить в Google Pay так, чтобы она была меньше, чем кнопки других сервисов. |
| Регулировать размер кнопок Сохранить в Google Pay таким образом, чтобы они были не меньше других кнопок в приложении. | Использовать белую кнопку Google Pay на светлом фоне или черную – на темном. |
| Выбирать цветовое оформление кнопок так, чтобы они контрастировали с фоном. | Менять размер кнопки без сохранения масштаба. |
| Сохранять исходное соотношение сторон кнопок Сохранить в Google Pay при изменении их размера. |
Легкие фильмы для хорошего настроения
Устранение неполадок
При оплате покупок в магазине
Основная карта была отклонена
- Свяжитесь с банком и узнайте, все ли в порядке с вашим счетом.
- Если проблемы со счетом нет, обратитесь к продавцу за подробной информацией.
Средства были списаны не с той карты
Свяжитесь с банком, который выпустил карту, которую вы хотели использовать, и узнайте, все ли в порядке с вашим счетом.
Не удается сделать кредитную карту магазина основной
Карту магазина или торговой сети можно установить в качестве основной, только если в Google Pay не добавлены другие способы оплаты. Но расплачиваться ею вы все равно можете. О том, как это делать, написано в разделе .
При получении переводов
Если с основным способом оплаты возникнет проблема, вы получите от Google Pay сообщение о том, что ее нужно устранить.
Следуйте инструкции ниже.
Шаг 1. Устранение проблемы
- Срок действия основного способа оплаты истек. Обновите сведения о карте, установите ее в качестве основной, а затем получите средства.
- Превышен максимально допустимый размер перевода на дебетовую карту. Для этого способа оплаты лимит равен 2500 долларам США в день. Более крупные суммы можно принимать на банковский счет.
- Превышен лимит баланса Google Pay. Для баланса Google Pay установлено ограничение в 25 000 долларов США. Чтобы получить перевод, выведите средства с баланса или выберите другой способ оплаты по умолчанию, например дебетовую карту или банковский счет.
- Вы не прошли процедуру подтверждения личности. Возможно, достигнут доступный вам лимит по сумме отправляемых или получаемых средств. Чтобы устранить проблему, .
- Другая проблема. Если вы столкнулись с какой-либо другой неполадкой, .
Шаг 2. Получение средств
Примечание. Если вы не примете средства в течение 14 дней, они будут возвращены отправителю.
- Откройте приложение Google Pay и выберите «Меню» Действия или перейдите на сайта.
- Найдите нужную транзакцию и нажмите Получить рядом с ней.
- Следуйте инструкции о том, как принять перевод. Средства будут перечислены на ту карту, которую вы выбрали в качестве основной.
Приложение Google Pay. Кому можно устанавливать и как установить
На сегодняшний день технология, которая используется для оплаты при помощи смартфона, носит название NFC — Near field communication.
При переводе с буржуинского языка это будет что-то вроде Бесконтактная связь с ограниченным радиусом.
То есть, эта технология работает на малых (порядка нескольких сантиметров) расстояниях, но очень шустро и надежно.
Для этого в телефон должен быть встроен специальный модуль и антенна, что делает его более дорогим.
Поэтому далеко не в каждом эта функция есть. Но, это пока.
Вот ее и использует сервис от Гугла Google Pay, при помощи которого можно оплачивать покупки и услуги через терминалы, имеющие беспроводной модуль, обозначенный характерным значком.


Вот так примерно терминал для бесконтактной оплаты выглядит в жизни. На экране виден значок, позволяющий сделать оплату телефоном
Итак, чтобы пользоваться этим сервисом, у вас должен быть модуль NFC и установлена версия Android не ниже 5.0 без root-доступа (если вы не знаете, что такое root-доступ и покупали новый смартфон, то расслабляемся — его у вас нет).
Наличие модуля можно посмотреть в характеристиках к вашему любимому устройству, либо просто зайти в настройки и найти там что-то подобное:
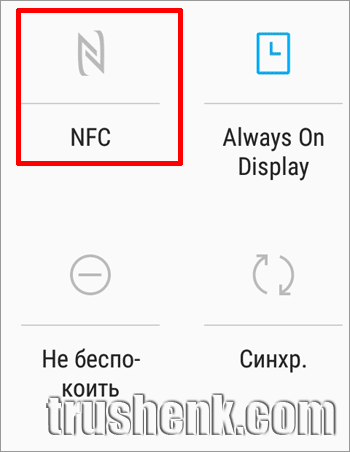
Примерно так выглядит кнопка для включения NFC на смартфоне. Если он у вас есть
Версия Android также указана в настройках вашего телефона в разделе «Об устройстве».
Находим иконку приложения на экране телефона и запускаем ее.
Возрастные ограничения
Что делать, если не получается удалить
Если через смартфон удалить карточку не получается, рекомендуется осуществить все действия через компьютер. Как уже было сказано выше, через ПК можно расширить возможности официального сайта. Но иногда и этого недостаточно, и удаление карты не представляется возможным.
В случае, когда пользователь входит на сайт через компьютер, подобных проблем не возникает. Сложности происходят при использовании смартфона. Если не получается активировать свой аккаунт, рекомендуется удалить приложение и установить его вновь. Можно предварительно обновить систему телефона, что тоже влияет на возможности и функционал некоторых приложений. Если и это не помогает, следует обратиться в службу поддержки.
Как добавить банковскую карту в Google Pay
Установите на смартфон приложение Google Pay и запустите его. Если у вас несколько аккаунтов Google, выберите нужную учетную запись и нажмите «Начать». Затем кликните по кнопке «Добавить карту».

Вы можете отсканировать банковскую карту с помощью камеры либо ввести данные вручную. Если воспользуетесь первым вариантом, расположите карточку перед камерой так, чтобы она полностью помещалась в кадр. Номер карты и срок действия автоматически подставятся в соответствующие поля, CVV-код придется ввести вручную. Также укажите свое имя, адрес, номер телефона и другие данные. В конце нажмите «Сохранить».

Кроме того, может понадобиться принять условия использования, установленные банком-эмитентом. А если на смартфоне не была включена блокировка экрана, придется ее настроить и активировать.


Банк, выпустивший карту, может отправить SMS с кодом подтверждения на указанный при заполнении формы номер. Введите код в соответствующем поле, таким образом, подтвердив данные карты.

Если захотите добавить еще одну карту, перейдите на вкладку «Оплата», кликните по кнопке «+ Способ оплаты» и повторите процедуру.

Чтобы сменить аккаунт на другой (например, для того, чтобы привязать карту к нему), кликните по иконке пользователя в правом верхнем углу и выберите нужную учетную запись.

Устраните проблемы, связанные с банковской картой
Вы можете увидеть одно из этих сообщений:
- «Невозможно обработать платеж: недостаточно средств на карте».
- «Невозможно завершить транзакцию. Используйте другой способ оплаты».
- «Не удалось выполнить транзакцию».
- «Невозможно завершить транзакцию: срок действия карты истек».
- «Обновите данные этой банковской карты или используйте другую».
Чтобы устранить эти проблемы, выполните описанные ниже действия.
Проверьте, правильно ли указаны сведения о карте и адрес
Возможно, в вашем аккаунте Google Payments указан устаревший платежный адрес или выбрана карта с истекшим сроком действия. В этом случае просто обновите данные.
Удалите или обновите устаревшие карты
Если вы решите использовать карту с истекшим сроком действия, платеж будет отклонен. Вот как обновить данные карты:
- Войдите в аккаунт Google на странице https://pay.google.com.
- Найдите карту, которую вы использовали при оплате.
- Проверьте, когда истекает срок ее действия.
- Если он истек, удалите карту или обновите данные.
Убедитесь, что адрес вашей карты совпадает с адресом в Google Payments
Платеж может быть отклонен, если в аккаунте указан неправильный адрес карты. Вот как это проверить:
- Войдите в аккаунт Google на странице https://pay.google.com.
- Найдите карту, которую вы использовали при оплате.
- Нажмите Изменить.
- Убедитесь, что платежный адрес и адрес, указанный для карты, совпадают.
- При необходимости обновите адрес.
Повторите попытку
Отправьте дополнительную информацию, если необходимо
Если в сообщении об ошибке есть инструкции по отправке в Google дополнительной информации, следуйте им. Мы не сможем обработать транзакцию без этих сведений.
Убедитесь, что на счете достаточно средств для покупки
Иногда транзакция отклоняется из-за нехватки средств. Проверьте свой банковский счет и при необходимости пополните его.
Свяжитесь с банком или эмитентом карты
Возможно, у вашей карты настроены ограничения, из-за которых транзакция отклоняется. Обратитесь за помощью в учреждение, которое выдало вам карту.
Как обновить прошивку телевизора
Чтобы приложения Смарт ТВ правильно функционировали, телевизор работал стабильно и с высокой скоростью, необходимо обновлять программное обеспечение устройства. Существует два способа для обновления прошивки: напрямую через сеть Интернет или с помощью USB накопителя. Рассмотрим, как установить последнюю версию прошивки на телевизор Lg с флешки. Для этого выполните такие действия:
- зайдите на сайт компании lg;
- вводите модель телевизора;
- выбирайте вкладку «поддержка»;
- переходите в «по»;
- из списка прошивок выбирайте новую версию;
- нажимайте на ссылку и скачивайте архив на компьютер;
- создайте папку с названием «lg_dtv» и поместите туда скаченный файл;
- подсоедините накопитель к телевизору;
- система предложит выполнить загрузку обновленной версии;
- нажмите «выполнить».
В данном обзоре подробно изучили, как через беспроводной интерфейс установить соединение с роутером. Пользователям даны ответы, почему телевизор не подключается к Интернету по wifi и предложены основные способы устранения проблем.
Причины проблем
Если осуществить транзакцию не выходит, то следует найти причину. Таковая может заключаться в:
Поломке считывающего устройства. Если на его экране не появляется изображение или постоянно слышится звуковой сигнал, сообщите об этом сотруднику магазина.
Деактивация платежного “средства”. Оплата не пройдет, если карта заблокирована банком или у нее вышел срок действия
Также важно, чтобы на балансе была нужная сумма. Сбой настроек приложения
Тут поможет сброс настроек и повторная их установка или просто перезагрузка телефона.
Отсутствие долгое время интернета. Приложение может работать автономно, но лишь некоторое время. Периодически требуется синхронизация. Если не подключиться к сети, то пользоваться бесконтактными платежами не выйдет.
Выбор не поддерживающего PayPass терминала. Всегда уточняйте у продавца, поддерживает ли считывающее устройство бесконтактную оплату. Также нелишним будет уточнить, сотрудничает ли торговая точка с Гугл Пей. Если ответ будет отрицательный, то вы никак не воспользуетесь приложением.
Привязке платежного “инструмента” не того банка. Предварительно убедитесь, что банковская организация сотрудничает с Google Pay. Если да, то проверьте подходит ли конкретная карточка. Если не поддерживается, то просмотрите еще одну карту.
Отключение NFC-чипа. Тут просто войдите в настройки и проверьте, не отключилась ли ближняя бесконтактная связь.
На разблокированном устройстве. Если забыть это сделать, то транзакция тоже не произойдет. Это дело внимательности.
Если же не добавляется карта во время привязки, то стоит убедиться в корректно установленной дате и времени, правильности введенных данных и соответствии всех требуемых параметров.
Какие возможности у приложения от Apple
Приложение Валет впервые стартовало на IOS 6.0 и действовало только на американском рынке. В 2014 году с запуском системы Apple Pay и возможностью добавлять в Wallet банковские карточки, приложение стало актуальным для всех стран, где работают Visa и MasterCart.
Сейчас пользователи яблочной продукции могут:
- добавлять банковский пластик и пользоваться бесконтактной оплатой через NFC;
- добавлять внутри приложения карты лояльности крупных торговых сетей, вроде Леруа Мерлен, Calvin Klein, Спортмастер и пр.;
- добавлять одноразовые скидочные купоны;
- приобретать электронную копию билета на различные мероприятия (кино, футбол, театр, концерты) и использовать их для входа на мероприятие;
- приобретать транспортные билеты в Аэрофлот и Яндекс.Касса.
И это далеко не все функции. В США Wallet внедряется во все сферы жизни пользователей. Студенты добавляют в приложение студенческие билеты, работник завода – пропуска, спортсмены – абонемент в спортзал и т.д. Для РФ эти функции также доступны, но пока что не хватает аппаратной инфраструктуры.
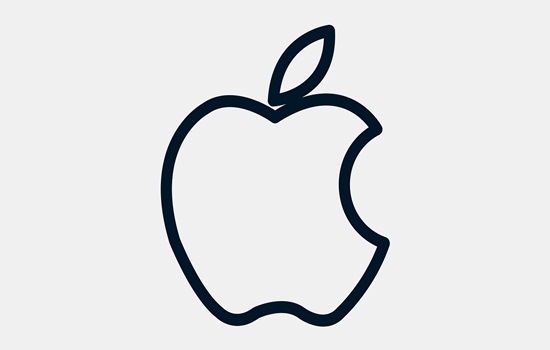
Возможные проблемы при использовании бонусов
У меня уже есть подобный контент
Вы не можете использовать бонус для платного контента, который у вас уже есть.
Контент в приложении открывает вам доступ к дополнительным функциям, например к более мощному оружию в игре или расширенным возможностям приложения.
Если у вас уже есть контент, для которого вы получили бонус, воспользуйтесь этим контентом, прежде чем активировать награду.
Шаг 2. Активируйте бонус
- Откройте приложение «Play Маркет» .
- Нажмите на значок меню Аккаунт Бонусы.
- Чтобы использовать бонус, следуйте инструкциям.
Промокод был активирован на компьютере
Если вы активируете ее на сайте play.google.com, бонус будет добавлен в аккаунт, но воспользоваться им можно будет только на мобильном устройстве.
Чтобы просмотреть и использовать бонусы:
- Откройте приложение «Play Маркет» .
- Нажмите на значок меню Аккаунт Бонусы.
- Чтобы использовать бонус, следуйте инструкциям.
Промокод был активирован с устройства, которое не поддерживается
В таком случае воспользоваться бонусом не получится.
Если вы активируете промокод с устройства, которое не поддерживается, баланс Google Play пополнится, но при этом бонус не будет добавлен в аккаунт.
Чтобы получить бонус, повторно активируйте код с поддерживаемого устройства. Для этого:
- Откройте приложение «Play Маркет» .
- Нажмите на значок меню Активировать промокод.
- Повторно введите промокод.
- Вы увидите два сообщения: «Эта подарочная карта уже использована» и «Поздравляем! Вы получили бонус. Активировать его?». Это означает, что бонус был добавлен в аккаунт.
- Нажмите Активировать, чтобы воспользоваться бонусом.
- Выберите Не сейчас, чтобы сделать это позже.
Промокод был активирован с устройства, оператор которого не поддерживается
Если вы активируете промокод на устройстве, которое обслуживается таким оператором, баланс Google Play пополнится, но при этом бонус не будет добавлен в аккаунт.
Чтобы использовать бонус, активируйте код с устройства, оператор которого поддерживается. Для этого:
- Откройте приложение «Play Маркет» .
- Нажмите на значок меню Активировать промокод.
- Повторно введите промокод.
- Вы увидите два сообщения: «Эта подарочная карта уже использована» и «Поздравляем! Вы получили бонус. Активировать его?». Это означает, что бонус был добавлен в аккаунт.
- Нажмите Активировать, чтобы воспользоваться бонусом.
- Выберите Не сейчас, чтобы сделать это позже.
Промокод был активирован из страны, в которой бонус недоступен
Вы не можете воспользоваться бонусами в странах, в которых они недоступны.
Если вы активируете промокод из такой страны, баланс Google Play пополнится, но при этом бонус не будет добавлен в аккаунт.
Измените страну проживания в Google Payments и попробуйте повторно активировать код:
- Откройте приложение «Play Маркет» .
- Нажмите на значок меню Активировать промокод.
- Повторно введите промокод.
- Вы увидите два сообщения: «Эта подарочная карта уже использована» и «Поздравляем! Вы получили бонус. Активировать его?». Это означает, что бонус был добавлен в аккаунт.
- Нажмите Активировать, чтобы воспользоваться бонусом.
- Выберите Не сейчас, чтобы сделать это позже.
Сервис Мир Pay
Всё началось в 2014 году, на фоне всем известной истории с санкциями. Правительством нашей страны было принято решение о создании Национальной системы платежных карт (НСПК). К апрелю 2015 г. система, получив название “Мир”, начала свою работу. Начиная с момента запуска российской НСПК и по нынешний день все внутренние (Россия — Россия) платежи могут проходить только через нее.
Обоснованы новые правила были необходимостью обеспечить:
- Доступность, эффективность и бесперебойность денежных переводов внутри страны.
- Отладка механизма сбора взносов (обеспечительных) от других операторов платежных систем.
Разработка Мир Pay была начата весной 2018 г, а объявление о ее завершении и планируемом запуске было сделано в конце того же года. И действительно, уже 4 марта 2019 г. мобильное приложение стало доступно для скачивания в GooglePlay. Сейчас оно успешно работает, а к системе присоединяется все больше банков.
Мобильный платежный сервис Мир Pay: что это такое
Это платежный сервис, реализованный как мобильное приложение для бесконтактной оплаты. Работает он только с картами ПС Мир и только на смартфонах Android, поддерживающих функцию NFC (бесконтактная оплата). По своей сути этот сервис — аналог Google Pay, Apple Pay и Samsung Pay.
Немного о характеристиках сервиса:
- Поддерживаются карты ПС Мир 47 разных банков-эмитентов.
- Работает через мобильный интернет или с использование точек Wi-Fi.
- В офлайн-магазинах работает для оплаты покупок даже без подключения к интернету.
- Карта Мир не добавляется в Google Play и Pay.
- Для оплаты достаточно разблокировать экран обычным способом.
- Как и любой аналогичный сервис работает только при условии, что на устройстве включен режим автоматической блокировки экрана.
- Согласно заявлениям разработчика — это совершенно безопасный платежный сервис. Оплата покупок происходит без передачи реального номера карты. Вместо него используется токен (цифровой код).
- Скорее всего, способ, как добавить карту Мир в Google Play (когда это станет возможным), ничем не будет отличаться от стандартного принципа привязки, действующего сейчас для пластика других платежных систем.
Чего мы ждем от Вас
Соблюдайте эти условия и дополнительные условия, действующие для отдельных сервисов
Вы имеете право использовать Google, пока соблюдаете требования, изложенные в:
- настоящих условиях;
- дополнительных условиях использования отдельных сервисов, где могут быть, например, дополнительные возрастные ограничения.
Вам также доступны различные ресурсы, где можно найти подробную информацию о наших сервисах и ответы на часто задаваемые вопросы: Политика конфиденциальности, Справочный центр по авторским правам, Центр безопасности, а также другие ресурсы, на которые есть ссылки на сайте правил.
Хотя мы разрешаем Вам использовать наши сервисы, у нас остаются все в отношении этих сервисов.
Относитесь к другим с уважением
Многие наши сервисы позволяют Вам взаимодействовать с другими людьми. Мы стараемся поддерживать атмосферу взаимоуважения, поэтому требуем придерживаться следующих правил поведения:
- соблюдайте действующее законодательство, включая санкции, а также законы об экспортном контроле и торговле людьми;
- уважайте чужие права, в том числе на конфиденциальность и интеллектуальную собственность;
- не причиняйте вред себе или другим людям и не призывайте к таким действиям, например не прибегайте к угрозам, обману, клевете, издевательствам, домогательствам или преследованиям;
- не злоупотребляйте сервисами, не пытайтесь нарушить их работу или иным образом вмешаться в нее.
Дальнейшая информация о правилах поведения приведена в дополнительных правилах и условиях использования отдельных сервисов, которые должны соблюдаться всеми пользователями таких сервисов. Если Вы заметите, что кто-то нарушает наши правила поведения, сообщите нам. О том, как мы рассматриваем такие жалобы и какие принимаем меры, рассказано в разделе .
Разрешите нам использовать Ваш контент
Некоторые наши сервисы позволяют Вам загружать, отправлять, хранить, передавать и получать или обмениваться им. Вы не обязаны добавлять какие-либо материалы в наши сервисы и можете сами решать, какой контент предоставлять. Прежде чем загружать его или делиться им, убедитесь, что у Вас есть все необходимые для этого права и контент не нарушает законодательство.
Выделение строк и столбцов
Использование Google Pay
С момента начала работы и до 2018 года эта платёжная система была известна как Android Pay, но впоследствии было произведено объединение сервиса с Google Wallet, в результате чего появился единый бренд Google Pay. По сути, это всё тот же Android Pay, но с дополнительными возможностями электронного кошелька Гугл.
К сожалению, платёжная система совместима только с 13 основными российскими банками и только с двумя видами карт – Visa и MasterCard. Список поддерживаемых банков постоянно пополняется. Стоит учитывать, что за использование сервиса никаких комиссий и других дополнительных платежей не взимается.
Более жёсткие требования Google Pay предъявляет к устройствам. Вот перечень основных:
Установка Google Pay производится из Play Market. Она не отличается какими-либо сложностями.
После установки G Pay нужно рассмотреть работу с ним более подробно.
Этап 1: Настройка системы
Перед тем как начать пользоваться этой платёжной системой вам нужно произвести некоторые настройки:
- Изначально вам нужно добавить свою первую карту. Если у вас уже привязана какая-то карта к аккаунту Google, например, для совершения покупок в Play Market, то приложение может предложить вам выбрать эту карту. Если привязанных карт нет, вам придётся ввести в специальные поля номер карты, CVV-код, срок действия карты, свои имя и фамилию, а также номер мобильного телефона.
- После ввода этих данных на устройство придёт SMS с кодом подтверждения. Впишите его в специальное поле. Вы должны получить специальное сообщение от приложения (возможно, аналогичное сообщение придёт и от вашего банка), что карта была успешно привязана.
Приложение сделает запрос к некоторым параметрам смартфона. Разрешите доступ.
Вы можете добавить в систему несколько карт от разных банков. Среди них вам нужно будет назначить одну карту в качестве основной. По умолчанию деньги будут списываться с неё. Если вы не выбрали самостоятельно основную карту, то приложение сделает первую добавленную карту основной.
Кроме этого есть возможность добавления подарочных или дисконтных карт. Процесс их привязки немного отличается от обычных карт, так как вам придётся вписать только номер карты и/или просканировать штрихкод на ней. Правда, иногда бывает, что дисконтная/подарочная карта не добавляется по какой-либо причине. Это обосновано тем, что их поддержка пока ещё работает не совсем корректно.
Этап 2: Использование
После настройки системы вы можете начать ей пользоваться. На самом деле, в бесконтактных платежах нет ничего сложного. Вот основные шаги, которые вам нужно совершить для оплаты:
Разблокируйте телефон. Само приложение открывать не нужно.
Поднесите его к терминалу оплаты
Важное условие – терминал должен поддерживать технологию бесконтактной оплаты. Обычно на таких терминалах нарисован специальный знак.
Подержите телефон возле терминала до тех пор, пока не получите оповещение об успешной оплате
Списание средств происходит с той карты, которая отмечена в приложении как основная.
С помощью Google Pay вы также можете совершать оплату в различных онлайн-сервисах, например, в Play Market, Uber, Яндекс Такси и т.д. Здесь нужно будет просто выбрать среди способов оплаты вариант «G Pay».
Google Pay – очень удобное приложение, которое поможет сэкономить вам время при оплате. С этим приложением отпадает необходимость носить с собой кошелёк со всеми картами, так как все нужные карты сохранены в телефоне.
Опишите, что у вас не получилось.
Наши специалисты постараются ответить максимально быстро.
Что делать, если не добавляется карта в Гугл Плей
Если в Google Play точное следование инструкциям как добавить карту не даёт результатов, то стоит обратить внимание на следующие моменты:
- проверить правильность введения срока действия, номера и CVC-кода;
- проверить устойчивость соединения с интернетом;
- убедиться, что платёжное средство не является 11-м по счёту (в Google Play можно добавить только 10 вариантов оплаты);
- проверить, поддерживает ли система привязываемую карту (для пользования сервисом Google Pay имеются ограничения в зависимости от банков. Полный перечень можно посмотреть по этой ссылке.

Начало работы в Гугл Пэй








