Razer game booster
Содержание:
RAZER CORTEX (GAME BOOSTER)
Приложение Game Booster разработано знаменитой компанией Razer, специализирующейся на производстве различных игровых устройств для геймеров — клавиатур, мышек, гарнитуры и т.д. Как и прочая ее продукция, программа Razer Cortex также предназначена для геймеров.
Среди полезных функций в программе предусмотрен отдельный компонент, отвечающий за увеличение производительности игр и их оптимизацию. Данный компонент состоит из следующих инструментов:
- Отладка. Данный инструмент предназначен для изменения системных настроек/приложений/служб и параметров драйвера видеокарты таким образом, чтобы это повлияло на увеличение производительности игр. К примеру, инструмент «Отладка» способен изменять приоритетность исполняемых процессов, применив к запущенной игре наивысший приоритет.
- Ускорение. В задачу этого инструмента входит увеличение производительности работы оперативной памяти и удаления из нее ненужных (для игры) фоновых приложений и служб Windows.
- Дефрагментация. При помощи данного инструмента пользователь может выполнить дефрагментацию (упорядочивание хранимых данных) той области жесткого диска, куда установлена игра. Это позволит сократить снизить нагрузку на механизм перемещения считывающей головки винчестера, что также влияет на производительность игры при считывании данных в ОЗУ.
Программа Razer Cortex имеет и другие отличительные особенности и преимущества:
- Приложение полностью бесплатно для использования.
- Возможность настройки параметров оптимизации для каждой отдельной игры.
- Автоматическое применение и отмена изменений при запуске/закрытии игры.
- Вывод значения FPS (кадры в секунду) на экране при запущенной игре.
- Наличие инструмента трансляции (стриминга) процесса игры в режиме реального времени на один из популярных стрим-хостингов — Twitch, YouTube, Panda.tv и Duoyu.
- Возможность включения/выключения тех или иных функций программы при использовании горячих клавиш.
- Хранение и загрузка сейвов (сохранений в игре) с облачных хранилищ Dropbox, Microsoft OneDrive или Google Drive.
- Создание и экспорт отчета диагностики компьютера и многое другое.
Из недостатков (хотя многие геймеры отрицают наличие таковых) можно отметить следующие моменты:
- Наличие функций, никак не связанных с увеличением производительности игр.
- Для запуска программы потребуется регистрация на сайте Razer (бесплатно).
Установка Razer Game Booster
Теперь, когда мы разобрались с теорией, можно переходить к делу и рассматривать, как бесплатно скачать последнюю версию Razer Game Booster на русском языке с официального сайта. Делается это следующим образом:
- В первую очередь мы переходим в самый низ странички и скачиваем программу. После этого запускаем файл.

- Так как данное приложение для своей работы требует наличия администраторских полномочий, их нужно будет утвердить, кликнув по кнопке «Да» в появившемся окне.
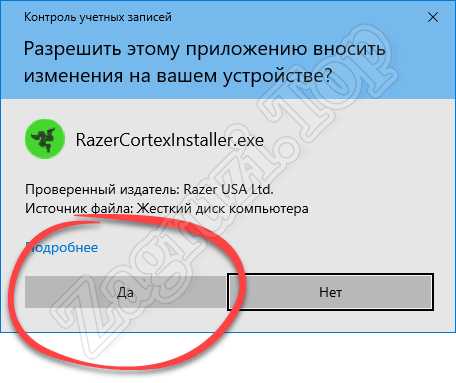
- В результате запустится окно установки. Для перехода к следующему этапу нам нужно нажать обозначенную на скриншоте ниже кнопку.

- Стартует автоматическое скачивание всех нужных файлов и их установка. Дожидаемся завершения процесса, ход которого отображается при помощи прогрессбара в левой части окна.

- После этого мы можем заканчивать нашу установку, кликнув по кнопке с надписью «Приступить к работе».

Данный клиент в большей мере рассчитан на настройку игр под имеющееся аппаратное обеспечение. Если вам нужно оптимизировать саму операционную систему, воспользуйтесь наиболее подходящим для этого инструментом, который называется Advanced System Optimizer.
- Теперь мы можем запускать утилиту. Для этого следует воспользоваться появившимся на рабочем столе ярлыком либо соответствующей иконкой в меню «Пуск».

- Дальше нам понадобится авторизоваться. Скорее всего учетной записи данного сервиса у вас нет. Для регистрации можно воспользоваться аккаунтом от Facebook, Google или Twitch.

- Для подтверждения вводим пароль от своего аккаунта и жмем кнопку с надписью «Привязать».

- Принимаем лицензионное соглашение программы, о которой сегодня говорим. Для этого делаем левый клик по большой зеленой кнопке.

- Следующий этап предусматривает согласие или отказ от программы улучшения качества. Руководствуясь личными предпочтениями, мы пропускаем данный шаг, переключив флажок триггера в положении «Нет».

Итак, настройка Razer Game Booster завершена и мы можем переходить непосредственно к работе с программой. Ниже будет пошагово описано, как это правильно делается.
Попробуем отредактировать макрос.
Top 6 solutions to Increase Game FPS
Solution 1: Use One-Click FPS Booster
Smart Game Booster 4
offers the one-click solution to monitor and increase FPS without upgrading the graphic card or other hardware. The one button “BOOST” will help release more RAM and end unnecessary processes quickly to boost your game FPS for better gaming experience. It will also monitor and control your CPU and GPU temperature in real time to protect your hardware devices.
Download Now
Solution 2: Update Outdated Graphics Driver
Graphics driver is one of the most important conditions for boosting your game speed and maximizing your gaming performance. Outdated graphics driver influences the display of a PC game, especially when it requires high conditions. To increase your game FPS, you can check your graphics driver status and update it for better use.
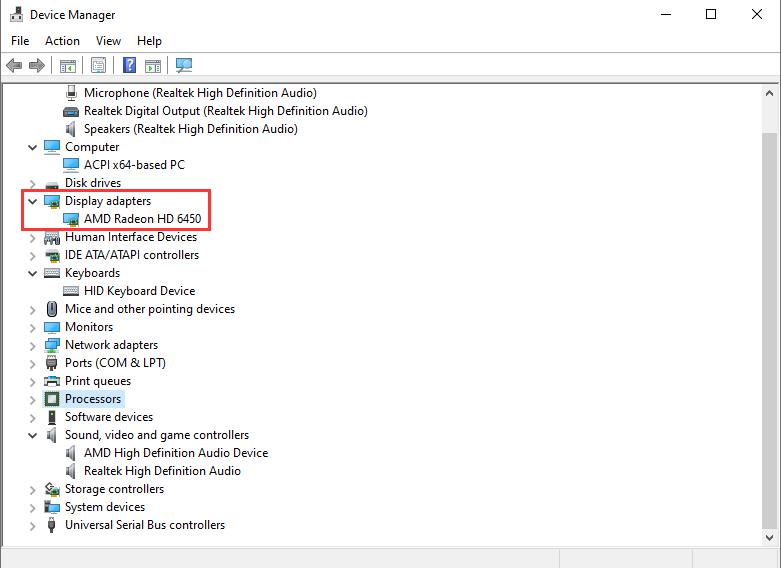
- In Device Manager, unfold “Display Adapter”;
- Right click the graphics driver and update driver.
Also, you can use
Smart Game Booster 4
to update outdated graphics driver or audio driver in one click.
Defragmentation picks up all of the pieces of data that are spread across your hard drive and puts them back together again. Disk defrag helps rearrange your hard disk space for better game launch. Follow the steps to degrag your hard disk and boost game speed easily.
- Right click “Local Disk C” and choose “Properties”;
- Optimize your drives to make it run smoother.
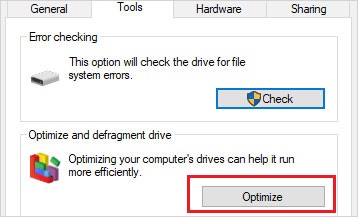
Solution 4: Set the Power Option
Proper power option is necessary to get as high fps as possible. In Windows settings, you can change your power option into “high performance”.
- Open Control Panel and type “power options” on the upper right corner; Click on Power Options;
- The default setting is Balanced (recommended). Make sure you click on High Performance.
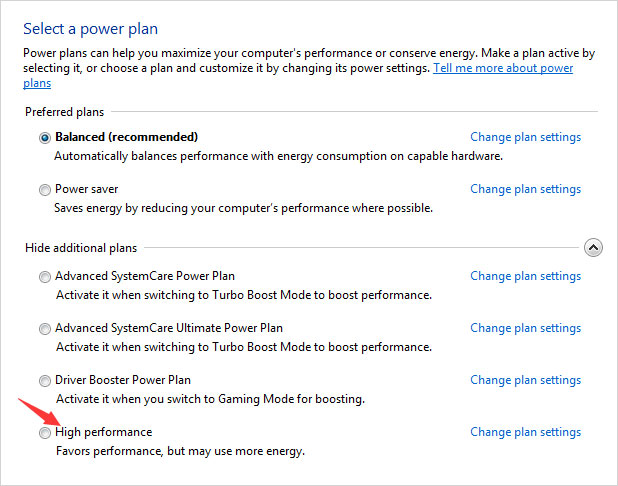
This is going to really help with your FPS by making the full use of the power on your PC.
Solution 5: Disable CPU core Parking
CPU core parking selects a set of processors that should stay idle and not run any threads based on the current power policy and their recent utilization. To check whether all the CPU cores are active, follow the steps.
- Hit “Win+R” keys together on the keyboard and type “msconfig”;
- Under Boot, click on Advanced option and choose a maximum number of processors;
- Hit “OK” and finish the settings.
Solution 6: Windows Performance Settings
Windows settings can also give you better PC performance to increase game FPS and boost game speed. You can change your Windows performance settings with the following steps to increase FPS.
- Open Windows start menu, choose “My Computer”;
- Right-click on the blank area in the opened window and click on “Properties”;
- Choose “Advanced System Settings”, Performance and uncheck all boxes in the list.
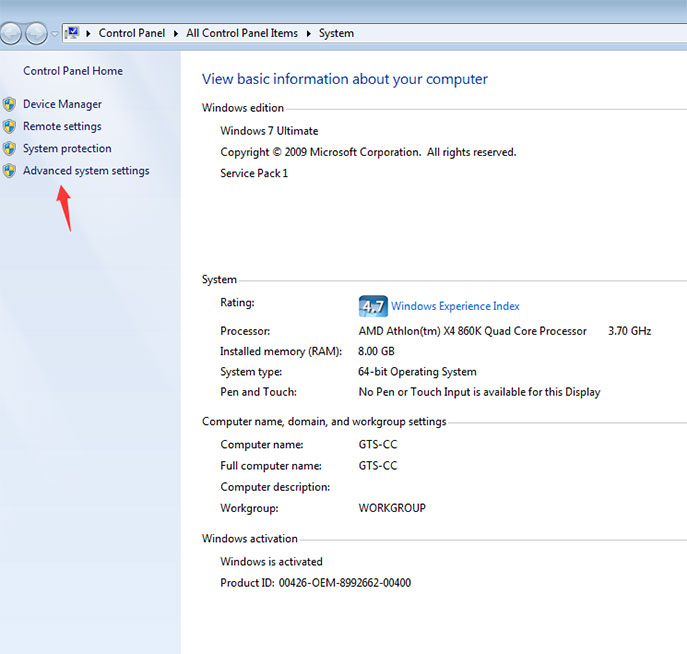
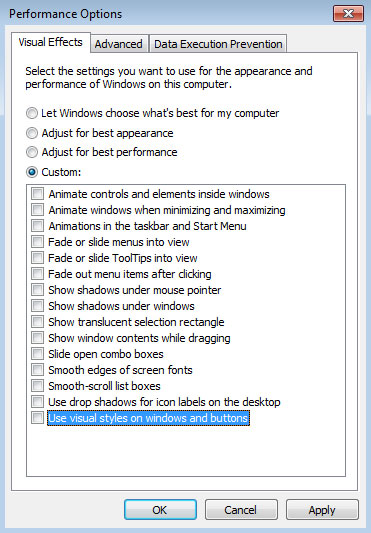
In this way, your gaming performance can be improved much better.
Solution 7: Appropriately overclock CPU & GPU
Another way of increasing game FPS is overclocking computer for better use. For detailed operations of overclocking, you can refer to: https://www.pcgameboost.com/overclock-cpu-and-gpu.php Please note that not all computer can be overclocked, you should acquire the actual conditions of your hardware first and try the solutions.
GAMEGAIN
GameGain — наверное, самая простая в управлении программа для увеличения скорости игр. Это можно понять сразу же при запуске приложения. Работа с программой выглядит следующим образом:
- В выпадающем списке «Operating System» пользователь выбирает операционную систему (если не определилась автоматически).
- В списке «Processor» следует выбрать тип (модель/производителя) установленного процессора (также обычно определяется автоматически).
- При помощи бегунка «Speed Setting» можно установить режим работы «Boost» (обычное ускорение) или «Maximum Boost» (максимальное ускорение).
- Кнопка «Optimize now» включает ускорение, кнопка «Restore» — отключает. На этом все.
Таким образом, GameGain имеет следующие преимущества:
- Это самое простое в управлении приложение из всех ему подобных, т.е. с GameGain могут управиться даже те пользователи, которые совсем ничего не знают о тонкостях настройки системы.
- По заявлению разработчиков, программа GameGain «знакома» со всеми тонкостями работы систем Windows и процессоров семейства Intel, AMD и VIA, потому она лучше других приложений оптимизирует различные параметры работы ОС и ЦП.
- В приложении отсутствует вообще какие-либо другие функции, не связанные с ускорением игр и оптимизацией системы.
Из недостатков отметим:
- Чтобы включить режим максимального ускорения, потребуется приобрести лицензию.
- Полная (100%) непрозрачность действий программы: только разработчикам известно, какие именно параметры системы изменяются.
- В момент установки на компьютер может установиться стороннее приложение, если не убрать соответствующую галочку.
- Отсутствие перевода интерфейса на русский язык (впрочем, он и не нужен).
Возможность создания индивидуальных профилей для игр также отсутствует.








