Как посмотреть пароль от wi fi на популярных телефонах с андроид в 2020 году
Содержание:
- Slideshow Caption
- Воспользоваться Intercepter-NG
- Смотрим забытый пароль от Wi-Fi на компьютере: Windows 7, 8, 10
- Установка текстового пароля, графического ключа и ПИН-кода
- Просмотр паролей общественных Wi-Fi
- Метод 1. Просмотр с помощью файловой системы
- Ваш пароль может «слить» сеть Wi-Fi
- Можно вычислить пароль по масляным следам
- Метод 2. Использование браузера
- Через сторонние приложения
- Способ 3 (без ROOT)
- Как посмотреть сохраненные пароли в конкретном браузере
- Специальная форма для восстановления доступа
- Через браузер компьютера
- Установить рут-доступ
- Метод 1. Просмотр с помощью файловой системы
- Не работает Флеш плеер в Опере. Что делать?
- Как узнать пароль от своего wifi на компьютере
- Как посмотреть пароль от Wi-Fi на Android используя «Проводник» (нужен Root)
Slideshow Caption
Воспользоваться Intercepter-NG
Неплохой способ вспомнить пароль – прибегнуть к помощи особой утилиты Intercepter-NG. Несмотря на то, что она скорее предназначена для хакеров, можно её преимущества использовать для решения этой проблемы.
После входа в любой аккаунт или программу, как только произойдёт автоматическая авторизация, Intercepter-NG сделает своё дело – обнаружит сведения для входа и зафиксирует информацию в отдельном текстовом файле. Останется открыть этот отчёт и увидеть логин с паролем для входа на конкретный сайт или в приложение. Надо добавить, что корректная работа этой программы возможна только на смартфонах с включёнными рут правами.
Смотрим забытый пароль от Wi-Fi на компьютере: Windows 7, 8, 10
Многие спрашивают, где найти этот пароль на компьютере? В Windows 7, Windows 8 и Windows 10 это сделать не сложно, а вот у XP есть свои заморочки. Давайте сначала рассмотрим более новые версии Windows. На семерке и восьмерке все практически одинаково.
Для Windows 10 есть отдельная статья по этой теме: как узнать пароль от своего Wi-Fi на Windows 10.
Внимание! Ваш компьютер, с которого вы хотите вспомнить ключ к сети, должен быть подключен к этой сети. Если он подключался к ней раньше, тоже подойдет
Если у вас нет такого компьютера, то переходите сразу к разделу, где мы будем смотреть пароль в настройках маршрутизатора.
И еще один момент: если вы не хотите лазить по настройкам, то можете попробовать все сделать программой WirelessKeyView, о которой я писал немного ниже.
Зайдите в Центр управления сетями и общим доступом.
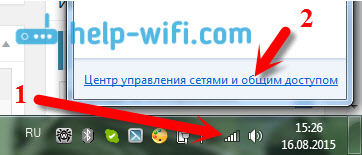
Сева выбираем Управление беспроводными сетями.
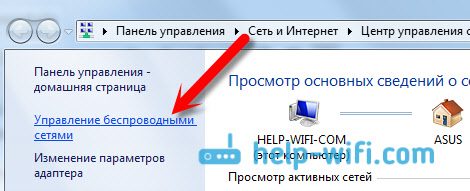
Вы увидите список всех сетей, к которым вы раньше подключались. Найдите сеть, от которой нужно вспомнить пароль, нажмите на нее правой кнопкой мыши и выберите Свойства.

В новом окне переходим на вкладку Безопасность, ставим галочку возле пункта Отображать вводимые знаки и в поле Ключ безопасности сети смотрим наш пароль.
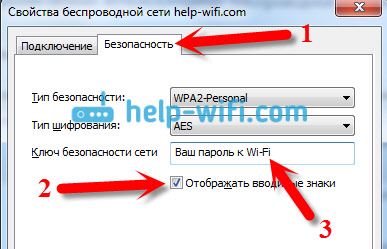
Давайте сразу рассмотрим возможные проблемы, с которыми вы можете столкнуться.
Что делать, если нет пункта «Управление беспроводными сетями», или после установки галочки не отображается пароль?
Это очень популярные проблемы. Управления беспроводными сетями скорее всего может не быть из-за того, что у вас вообще не настроен Wi-Fi на компьютере (в таком случае посмотреть пароль этим способом точно не получится).Или, я где-то читал, что такое может быть из-за домашней версии Windows. Что делать, если нет «Управления беспроводными сетями»? Можно посмотреть пароль через роутер, об этом читайте ниже, или же попробуйте сделать так:

У вас все получится при одном условии: вы должны быть подключены к сети, от которой хотите посмотреть пароль.
Если же после установки галочки «Отображать вводимые знаки» пароль не появляется, тогда попробуйте посмотреть его в настройках маршрутизатора. Или, попробуйте с другого компьютера, если есть такая возможность.
Как найти пароль от Wi-Fi в Windows XP? Используем программу WirelessKeyView
Как я уже писал выше, с XP немного сложнее. В принципе, там тоже можно все посмотреть, но не так просто как на Windows 7. Поэтому, я советую вам не лезть в эти дебри, а воспользоваться бесплатной программой WirelessKeyView. Которая, кстати, так же отлично работает и в более новых версиях Windows. Что делает небольшая программка WirelessKeyView? Она отображает все сети, к которым раньше подключался компьютер, на котором вы ее запустили. Ну и конечно же, она отображает сохраненные пароли к этим сетям.
Все очень просто. Скачиваем программу, можно с официального сайта http://www.nirsoft.net/utils/wireless_key.html. Открываем архив и запускаем файл «WirelessKeyView.exe». Откроется программа, ищем там свою сеть (по имени), и в поле Key (Ascii) смотрим пароль к ней. Выглядит это вот так:

Согласитесь, все очень просто и понятно. Даже на Windows 7 и 8 можно не заморачиватся с поиском пароля в настройках. Очень хорошая программка, спасибо ее разработчикам. Единственное, это ваш антивирус может на нее ругаться. Наверное, из-за ее немного шпионского предназначения.
Установка текстового пароля, графического ключа и ПИН-кода
Стандартный способ установить пароль на Android, присутствующий во всех актуальных версиях системы — использовать соответствующий пункт в настройках и выбрать один из доступных способов разблокировки — текстовый пароль (обычный пароль, который нужно вводить), ПИН-код (код из не менее чем 4-х цифр) или графический ключ (уникальный узор, который нужно вводить, проводя пальцем по контрольным точкам).
Чтобы поставить один из вариантов аутентификации используйте следующие простые шаги
- Зайдите в Настройки (в списке приложений, либо из области уведомлений нажмите по значку «шестеренки») и откройте пункт «Безопасность» (или «Экран блокировки и безопасность» на последних устройствах Samsung).
- Откройте пункт «Блокировка экрана» («Тип блокировки экрана» — на Samsung).
- Если ранее уже был задан какой-либо тип блокировки, то при входе в раздел настроек вас попросят ввести предыдущий ключ или пароль.
- Выберите один из видов кода для разблокировки Android. В этом примере — «Пароль» (простой текстовый пароль, но все другие пункты настраиваются примерно аналогичным образом).
- Введите пароль, который должен содержать не менее 4 символов и нажмите «Продолжить» (в случае если вы создаете графический ключ — проведите пальцем, соединив произвольные несколько точек, таким образом, чтобы создался уникальный узор).
- Подтвердите пароль (еще раз введите точно такой же) и нажмите «Ок».
Примечание: на Android телефонах, оснащенных сканером отпечатка пальцев есть дополнительная опция — Отпечаток пальца (находится в том же разделе настроек, где и другие варианты блокировки или, в случае устройств Nexus и Google Pixel, настраивается в разделе «Безопасность» — «Google Imprint» или «Pixel Imprint».
На этом настройка завершена и если вы выключите экран устройства, а потом снова включите, то при разблокировке вас попросят ввести пароль, который вы задали. Он же будет запрашиваться при доступе к настройкам безопасности Android.
Дополнительные параметры безопасности и блокировки Android
Дополнительно, на вкладке настроек «Безопасность» можно настроить следующие опции (речь только о тех из них, которые имеют отношение к блокировке паролем, пин-кодом или графическим ключом):
- Автоблокировка — время, через которое телефон будет автоматически заблокирован паролем после выключения экрана (в свою очередь, вы можете настроить автоматическое выключение экрана в Настройки — Экран — Спящий режим).
- Блокировка кнопкой питания — блокировать ли устройство сразу после нажатия кнопки питания (перевод в сон) или подождать промежуток времени, заданный в пункте «Автоблокировка».
- Текст на заблокированном экране — позволяет вывести текст на экране блокировки (находится под датой и временем). Например, можно поместить просьбу вернуть телефон владельцу и указать номер телефона (не того, на котором устанавливается текст).
- Дополнительный пункт, который может присутствовать на Android версий 5, 6 и 7 — Smart Lock (умная блокировка), о которой стоит поговорить отдельно.
Просмотр паролей общественных Wi-Fi
Чтобы получить доступ к общественным точкам вай-фай, можно воспользоваться несколькими методами:
- Перехватом и дешифровкой пакета данных. Для неопытного пользователя сделать это будет сложно, особенно с телефона. Поэтому данный способ подойдет для тех, кто хорошо разбирается в особенностях функционирования беспроводных сетей.
- Подбором кода доступа WPS. Для этого необходимо установить специальное приложение-взломщик. Оно считает не пароль, а защитный WPS-код общественного вай-фай.
- Фишингом. Суть метода заключается в создании поддельной точки доступа с таким же названием, как та, пароль от которой необходимо получить. Когда другой пользователь перепутает точки доступа и случайно нажмет на вашу, он введет пароль. Так вы сможете его перехватить.
В крайнем случае можно попытаться вручную подобрать пароль. Но на это может уйти немало времени.
Метод 1. Просмотр с помощью файловой системы
Самый быстрый способ узнать кодовое слово – это посмотреть его с используя систему мобильного гаджета.
Обратите внимание, что выполнить этот способ можно лишь в том случае, если смартфон раньше был подключен к определенному маршрутизатору. Андроид работает по тому же принципу, что и системы Unix
Основа построения всех функций системы – это отдельные конфигурационные показатели, которые содержат в себе необходимые настройки операционной системы
Андроид работает по тому же принципу, что и системы Unix. Основа построения всех функций системы – это отдельные конфигурационные показатели, которые содержат в себе необходимые настройки операционной системы.
Все они также хранятся в определённых опциях конфигураций. Просмотреть их может любой пользователь, на телефоне которого установлены права root.
В версиях ОС без прав суперпользователя юзеры не смогут просматривать системные конфигурации. Следуйте инструкции:
- Зайдите в проводник. Рекомендуется использовать Total File Commander или ES File Explorer, так как эти программы способны отобразить все типы данных, которые есть в памяти устройства;
- В главном окне проводника выберите «Встроенная память телефона» (не SD-карту);
- Перейдите в директорию data/misc/wifi/;
- В открывшейся папке найдите wpa_supplicant.conf. В более ранних версиях ОС Андроид он может иметь названия, состоящие только из цифр, поэтому просто откройте несколько объектов с расширением.CONF, пока не найдете документ с нужным содержимым.
Откройте найденный файл. Его содержимое появится в консоли будет выглядеть следующим образом:
В нем файле хранится имя сети и все необходимые для соединения параметры.
В строке «PSK» указано значение пароля. В этом случае, кодовым словом для соединения с Wi-Fi сетью WLAN_P6 будет «abcdoorioo».
В нем будут указаны параметры для всех когда-либо подключённых к телефону маршрутизаторов.
Ваш пароль может «слить» сеть Wi-Fi

Бывший технический директор компании SpringSource Адриан Колье рассказал, как перехватить PIN-код с помощью анализа сигнала Wi-Fi. Технологию он назвал WindTalker.
Колье установил, что движения пальцев по экрану влияют на сигнал Wi-Fi. Если злоумышленник создаст точку доступа, то он сможет отследить эти микропомехи.
В эксперименте Колье удалось взломать аккаунт Alipay, платёжной системы компании Alibaba. Приложение выдало ему три варианта пароля, и один из них подошел.
Точность метода – 68%. Чем больше данных, тем точнее анализ. Чем больше попыток ввода допускает приложение, тем больше шансов ввести правильный пароль.
Можно вычислить пароль по масляным следам

Камера с высоким разрешением способна сделать качественный снимок, на котором можно будет распознать масляные следы от пальцев на экране смартфона. Ещё в 2010 году специалисты Пенсильванского университета описали этот способ.
Сегодня на такое способна даже любительская фотокамера или хороший смартфон. Не составит труда сделать вид, что за обедом вы снимаете не смартфон коллеги, а свою еду для Instagram.
Такой метод лучше всего распознает следы от ввода графического ключа, чуть сложнее – PIN-код или цифро-буквенный пароль. Если это не слово, фраза или дата рождения, будет слишком много вариантов порядка букв и цифр.
Метод 2. Использование браузера
Данный способ не требует наличия на смарт-устройстве прав суперпользователя.
Для выполнения задачи понадобится только браузер и соединение с глобальной сетью.
Этот метод аналогичен тому, как можно посмотреть данные Wi-Fi на обычном компьютере.
Следуйте инструкции:
- Подключитесь к маршрутизатору, доступ к которому нужно посмотреть;
- Теперь откройте обозреватель. Рекомендуем использовать Chrome, Opera или Firefox. Эти браузеры способны без проблем отобразить все особенности окна настроек разных моделей Wi-Fi;
- В адресной строчке введите адрес локального хоста 127.0.0.1 или 127.0.0.0. Разные модели могут использовать любой из двух адресов, поэтому вводите их поочередно пока в браузере не появится окошко для авторизации (сроки «логин» и «пароль»);
- Введите логин
– admin и пароль
– admin. Если пара данных для входа не подошла, посмотрите нужное значение на нижней панели маршрутизатора и повторите попытку; - После успешной авторизации в браузере откроется окно настроек. Зайдите во вкладку «Безопасность». В ней вы сможете просмотреть ключ и изменить его.
Заметьте, открытые в браузере настройки помогут вам изменить существующий ключ и ряд других настроек маршрутизатора только с помощью смартфона или планшета.
Через сторонние приложения
В онлайн-магазине мобильных программ представлено много утилит для быстрого получения пароль от доступного Wi-Fi. Одним из таких сервисов является WiFi Password Recovery. Простой интерфейс мобильного ПО не отнимет много времени для изучения.
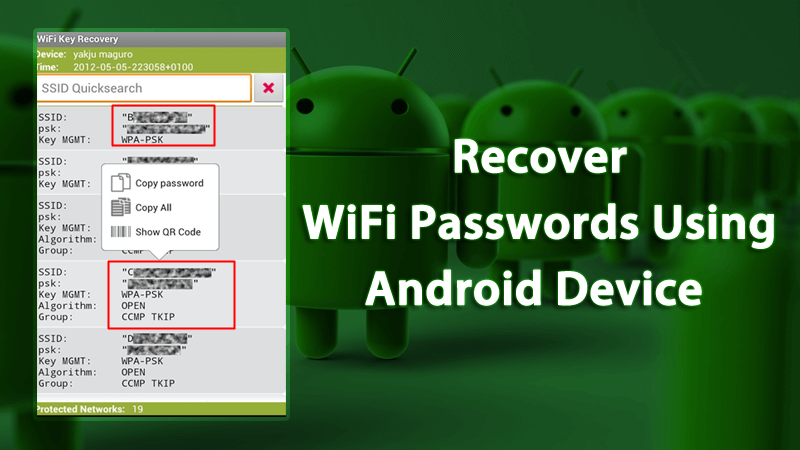 Приложение для просмотра пароля от сети
Приложение для просмотра пароля от сети
Приложение анализирует зафиксированные на устройстве сведения. После форматирует структурированный перечень. В утилите присутствует реклама, но она не мешает эффективно пользоваться программным обеспечением.
Для поиска ключа нужно:
- Открыть приложение и дождаться выполнения начальных настроек.
- Разрешить доступ к файловому хранилищу телефона и местоположению.
- В разделе «Scanned WiFi» перечислены названия ранее используемым сетей.
- При подключении к конкретной точке доступа интересующая информация лежит в разделе под кнопкой «show pwd».
Каждый пользователь с легкостью может узнать личный пароль от локальной сети на андроиде при наличии открытого доступа к сведениям о роутере. Сторонние программные продукты помогут при наличии на устройстве root-прав.
Полезные статьи, новости и обзоры на нашем канале Яндекс Дзен
Способ 3 (без ROOT)
Как уже упоминалось выше, данный способ предназначен для узкого круга устройств, в которых поддержка просмотра пароля к Wi-Fi предоставляется самой системой Android. Например, телефоны Xiaomi позволяют поделиться паролем от Wi-Fi в настройках управления сетями, правда, отображают они этот пароль не в открытом виде, а как QR-код.
Вы можете установить на другой телефон, который нужно подключить к сети Wi-Fi, приложение для чтения QR-кодов, например, Barcode Scanner и отсканировать код.
Если же Вам нужно увидеть пароль, на тех же телефонах Xiaomi присутствует встроенное приложение «Сканер», позволяющее сканировать коды с изображений. Сделайте скриншот QR-кода (кнопки «Громкость -» + «Вкл./Выкл.») и откройте его с помощью программы «Сканер». Приложение отсканирует картинку и покажет результат. По умолчанию пароль отображается звездочками, тапните по нему, чтобы показать.
Если в телефоне нет предустановленного приложения «Сканер», отсканировать картинку можно с помощью приложения из Google Play Маркет – «QR Code Reader Extreme».
Price: Free
Как посмотреть сохраненные пароли в конкретном браузере
Сейчас существует огромное множество различных веб-обозревателей, имеющих похожий функционал и интерфейс. Несмотря на это, доступ к некоторым разделам отличается. Ниже будут представлены инструкции по просмотру сохраненных паролей на 5-ти популярных браузеров.
Google Chrome
Первым делом откроем мобильное приложение, где кликнем на «три точки», расположенные в правом углу экрана.
Теперь выбираем вкладку «Настройки». Здесь нажимаем на второй пункт, именуемый как «Пароли».
На дисплее открывается список сайтов, пароли от которых были сохранены в Гугл Хром. Просто кликаем на интересующий портал, затем нажимаем по изображению глаза.
Яндекс Браузер
Сначала запускаем мобильный веб-обозреватель, после чего нажимаем на «три точки», находящиеся возле поисковой строки.
Из открывшегося списка выбираем пункт «Менеджер паролей».
На экране отобразиться список сайтов, данные от учетных записей, которых возможно посмотреть. Просто кликаем по нужному ресурсу и попадаем на страницу. Здесь будет указан логин, пароль и комментарий. При необходимости можно отредактировать или удалить информацию от личного кабинета.
Также имейте в виду, что при использовании Яндекс браузера на компьютере можно синхронизировать сохраненные пароли со смартфоном. Для этого в мобильной версии веб-обозревателя войдите в аккаунт, привязанный к компьютеру.
Опера
Стоит отметить, что инструкция подойдет к любой версии браузера, будь то Opera Touch или Mini. По сравнению с предыдущими веб-обозревателями данный не может выдать список сайтов и пароли от них. Придется вручную заходить на интересующий ресурс. При этом в настройках должна быть включена функция сохранения паролей. Проверить это достаточно легко. Сначала кликаем по красному значку в правом нижнем углу дисплея.
Теперь нажимаем по иконке в виде шестеренки. Тут листаем вниз и переходим во вкладку «Дополнительно».
Далее переводим ползунок вправо возле строки «Сохранять пароли».
Теперь браузер в автоматическом режиме будет запоминать вводимые на Андроиде данные.
Firefox
Первым делом открываем мобильный клиент Firefox для Андроид, где кликаем на «три точки» вверху экрана.
Теперь выбираем вкладку «Инструменты», затем «Логины».
Система выведет на дисплей блок с пин-кодом.
US Browser
К сожалению, в данном браузере отсутствует раздел, где хранятся вводимые пользователем данные. Информация от аккаунта автоматически указывается при переходе на определенный сайт. Можно пойти другим путем, зайдя в папку Cookies в директории телефона.
Хранящуюся в папке информация можно просмотреть только с помощью специальной утилиты, например, EditThisCookie. Софт полностью бесплатный и доступен в Google Play.
Специальная форма для восстановления доступа
После того, как сообщите, что у вас нет возможности вернуть доступ через сотовый или резервный адрес, вам откроется еще один вариант. Он позволит восстановить gmail без этих данных. Здесь приходит на помощь специальная форма.
Там необходимо будет указать личный е-мэйл и еще некоторые дополнительные данные. Среди них: дата последнего посещения почты (можно примерные), дата создания почты (также может быть примерная). Затем необходимо будет ответить на специальный вопрос, который устанавливается пользователями лично, так же, как и ответ к вопросу.
Можно указать до 5 адресов, с которыми вы связывались чаще всего через почту, а также сервисы гугл, привязанные к почте. Для ускорения процесса требуется указать приблизительные даты начала пользования ими. Для того, чтобы такой способ оказался эффективным, старайтесь относиться к ответам как можно серьезнее и корректнее.
Этот способ некомфортен тем, что процесс в целом занимает неопределенное время. По окончании проверки с вами свяжутся по введенному почтовому ящику. В случае, если какие-то данные вы введете неправильно, вам предложат заполнить форму повторно. Лучше всего в первый раз перед отправкой проверить данные несколько раз, изменить неточности, избежав таким образом трудностей в будущем.
Когда же доступ будет восстановлен и появится немного свободного времени можно задуматься над профессиональными и финансовыми перспективами. Вы знаете, насколько востребованы люди, которые ведут социальные группы и вообще работают в сети? Существует множество направлений деятельности, которые люди используют, чтобы подрабатывать или работать на постоянной основе в сети. Есть достаточно полезный проект, где могут обучить отдельным направлениям деятельности. С ним можно ознакомиться тут .
На том статья подходит к завершению. Возможно, вам также окажется интересна публикация о том, . Надеюсь, что опубликованные сведения были полезны. Оценить полезность информации и подписаться на обновление можно в формах ниже.
«Я забыл свой пароль Gmail и необходим доступ к ней срочно!» Есть такая же проблема, правильно? Не переживай. Существует два способа для вас, чтобы получить забытый пароль Gmail обратно.
Через браузер компьютера
Узнаем пароль с помощью Intercepter-NG
Альтернативный способ получения пароля — использование специальной программы Intercepter-NG, у которой есть версия для ОС Android. Приложение носит хакерский характер, но утилитой может воспользоваться любой желающий в личных целях.
Программное обеспечение не покажет, где хранятся пароли от Вконтакте или других приложений или сайтов, но способно перехватить их в режиме реального времени. Для этого необходимо установить и запустить программу, а затем указать целью собственный девайс.
Далее нужно открыть приложение или сайт и пройти автоматическую авторизацию. В это время Intercepter-NG перехватит и скопирует отправленные данные. В файле отчета можно будет найти адрес интересующего сайта или название приложения, а возле него логин и пароль. Стоит заметить, что программа надежно работает только на рутированных устройствах, при наличии у пользователя прав администратора.
Установить рут-доступ
Установить Root Browser
После получения рут-доступа к смартфону появляются новые возможности, которыми нужно уметь пользоваться. Так, чтобы просмотреть содержимое системных файлов и папок, понадобится соответствующая программа, например, Root Browser, но подойдут и другие аналогичные приложения.
По сути, Root Browser — файловый менеджер, с помощью которого вы найдете нужную системную папку, к примеру, /data/misc/wifi/. Путь к ней может отличаться в зависимости от версии Android, а также при использовании неоригинальной ОС — разработанной на базе Андроид другой системы, которые часто ставят на смартфоны китайских производителей.
Метод 1. Просмотр с помощью файловой системы
Самый быстрый способ узнать кодовое слово – это посмотреть его с используя систему мобильного гаджета.
Обратите внимание, что выполнить этот способ можно лишь в том случае, если смартфон раньше был подключен к определенному маршрутизатору. Андроид работает по тому же принципу, что и системы Unix
Основа построения всех функций системы – это отдельные конфигурационные показатели, которые содержат в себе необходимые настройки операционной системы
Андроид работает по тому же принципу, что и системы Unix. Основа построения всех функций системы – это отдельные конфигурационные показатели, которые содержат в себе необходимые настройки операционной системы.
Все они также хранятся в определённых опциях конфигураций. Просмотреть их может любой пользователь, на телефоне которого установлены права root.
В версиях ОС без прав суперпользователя юзеры не смогут просматривать системные конфигурации. Следуйте инструкции:
- Зайдите в проводник. Рекомендуется использовать Total File Commander или ES File Explorer, так как эти программы способны отобразить все типы данных, которые есть в памяти устройства;
- В главном окне проводника выберите «Встроенная память телефона» (не SD-карту);
- Перейдите в директорию data/misc/wifi/;
- В открывшейся папке найдите wpa_supplicant.conf. В более ранних версиях ОС Андроид он может иметь названия, состоящие только из цифр, поэтому просто откройте несколько объектов с расширением.CONF, пока не найдете документ с нужным содержимым.
Откройте найденный файл. Его содержимое появится в консоли будет выглядеть следующим образом:
В нем файле хранится имя сети и все необходимые для соединения параметры.
В строке «PSK» указано значение пароля. В этом случае, кодовым словом для соединения с Wi-Fi сетью WLAN_P6 будет «abcdoorioo».
В нем будут указаны параметры для всех когда-либо подключённых к телефону маршрутизаторов.
Не работает Флеш плеер в Опере. Что делать?
Как узнать пароль от своего wifi на компьютере
Желая обезопасить себя и ограничить постороннее подключение к своему вайфай, пользователи устанавливают пароль. Полагаясь на свою безупречную память, секретный код нигде не фиксируется, а если долгое время не пользоваться им, то он забывается вовсе. Когда возникает необходимость подключить новый гаджет или изменить настройки роутера, пользователи в панике начинают наугад подбирать пароли, теряя много времени, усилий и нервов. Существует несколько способов узнать секретную комбинацию от вай фай на своем компьютере, если хотя бы одно устройство уже подключено к сети:
- Через настройки вай фай модема.
- Посредством настроек беспроводного соединения на компьютере, с установленной ОС Windows.
В Windows, через настройки беспроводного соединения

При наличии хотя бы одного устройства, на котором имеется подключение к сети вай фай узнать пароль не сложно. Получить зашифрованный код может лишь пользователь-администратор. Рассмотрим, как узнать пароль от wifi через компьютер с Windows седьмой версии (аналогичным способом возможно узнать код доступа на других версиях операционной системы):
Нужно открыть «Центр управления сетями и общим доступом», а сделать это возможно двумя способами:
- Через меню «пуска» войти в «Панель инструментов» и найти необходимую вкладку.
- Путем нажатия правой кнопкой мыши на значок вай фай или локальной сети. После открытия контекстного меню выбрать необходимый пункт.
В отрывшемся окне после первых манипуляцией необходимо найти вкладку «Управление беспроводными сетями». В некоторых версиях операционной системы виндоус нет данного пункта, поэтому для открытия необходимой вкладки меню нужно сделать следующее:
- Открыть список доступных подключений wifi в трее.
- Найти вай фай, к которому необходимо подключиться (напротив активного подключения будет надпись «Подключено»).
- Вызвать контекстное меню правой кнопкой мыши и выбрать пункт «Свойства», чтобы узнать пароль.
- В новом окне находим значок сети wifi, к которому необходимо произвести подключение, нажимаем правой кнопки мыши, вызывая контекстное меню. Из открывшегося списка стоит выбрать пункт «Свойства».
- Должно открыться новое окно, в котором есть две вкладки, необходимо открыть пункт «Безопасность». На этой же страничке следует поставить галочку напротив пункта «Отображать вводимые знаки».
- В строке «Ключ безопасности сети» откроется пароль, который необходим для подключения вай фай.
Через настройки роутера

Узнать забытый код от wifi возможно, если к сети не подключено ни одно устройство. Сделать это можно с помощью настроек роутера или точки раздачи. Кроме случая, когда комбинация забыта, восстановление кода может пригодиться и тогда, если были произведены перенастройки устройства, раздающего вай фай. Рассмотрим инструкцию, как узнать защитную комбинацию через настройки роутера:
- К компьютеру или ноутбуку подключить модем.
- Необходимо открыть браузер, который установлен на ПК и в адресную строку следует ввести адрес роутера, раздающего вай фай.
- Для того чтобы подключиться к интерфейсу маршрутизатора, необходимо ввести логин и пароль во вновь открывшемся окне. Классические данные admin/admin.
- В открывшемся окне необходимо пройти поочередно открыть – «Беспроводной режим», «Защита беспроводного режима».
- В строке PSK Password появиться пароль, через который возможно подключение к сети wifi.
В зависимости от роутера, процесс настройки может немного отличаться. Так, на устройствах вай фай, фирмы Asus пароль находится на главной странице интерфейса. А в некоторых моделях шифрование не отображается. В таких случаях оптимальный вариант – сменить пароль на новый и чтобы не забыть, следует его записать в надежном месте. Порой, узнать код не представляется возможным, поэтому единственным верным решением будет сброс настроек маршрутизатора, после чего необходимо заново настроить все и создать новую комбинацию.
Как посмотреть пароль от Wi-Fi на Android используя «Проводник» (нужен Root)
Принцип работы приложений для просмотра паролей от Wi-Fi сводится к анализу конфигурационного файла «/data/misc/wifi/wpa_supplicant.conf» в системе Android. Поэтому вместо их использования можно напрямую просмотреть этот файл. Для доступа к системным файлам нужен файловый менеджер с ROOT-доступом и встроенным текстовым редактором. Для этой цели вполне подойдет ES Проводник.
По умолчанию ROOT-доступ в ES Проводнике отключен, активировать его можно в боковой панели меню приложения. Кстати, если Вы не знаете, установлен ли ROOT на устройстве, при попытке включить этот режим ES Проводник уведомит Вас об этом. Если ROOT в системе не установлен приложение выдаст предупреждение, а если установлен – появится запрос на разрешение предоставления ROOT-прав приложению ES Проводник, в котором нужно нажать на кнопку «ПРЕДОСТАВИТЬ».
В той же боковой панели нажмите на пункт «Локальное хранилище > Устройство», перейдите в каталог «/data/misc/wifi» и найдите файл «wpa_supplicant.conf».
Скорее всего открыть этот файл в указанном месте не получится из-за ограничений прав доступа. Чтобы не модифицировать системный файл, нажмите и удерживайте его, пока рядом с ним не загорится зеленая галочка. Нажмите на пункт «Еще» внизу экрана и выберите из открывшегося списка пункт «Копировать в». По умолчанию приложение предложит скопировать в корень карты памяти или внешней памяти устройства (путь прописан в верху окна копирования).
Нажмите кнопку ОК и перейдите в указанное место, тапните по копии файла «wpa_supplicant.conf» и во всплывающем окне «Выбор» выберите пункт «ES Редактор». Найдите в тексте блок для сети, к которой Вы хотите узнать пароль.
Как видно, можно узнать пароль не только до текущей, но и до раннее подключенных сетей








