Где хранятся настройки яндекс.браузера
Содержание:
- Настройки страницы ВК
- Управление данными о местонахождении
- Персонализация
- Управление сохраненными паролями
- Как сбросить все настройки «Яндекс.Браузера»
- Управление обработкой ссылок
- Управление уведомлениями на рабочем столе
- Обзор популярных браузеров
- Меню настроек и его возможности
- Как скрыть друга, друзей
- Создание параметров приложения во время разработкиCreate application settings at design time
- Как пользоваться
- Добавление комментария
- Настройки Яндекса
- Для каких разделов можно открывать доступ?
- Я поражен таким количеством настроек Kodi Audio!
- Как настроить Яндекс. Браузер на Андроиде
- Первый запуск
- Настройка дополнительных функций
Настройки страницы ВК
Для того, чтобы настроить параметры страницы ВК, необходимо так же в правом верхнем углу кликнуть на поле с вашим именем, фото и стрелочкой вниз.
В выпадающем меню мы выбираем пункт “Настройки”. Сразу можно отметить, раздел содержит достаточное количество опций, чтобы каждый пользователь смог адаптировать параметры страницы под себя. Расширенные настройки ВК позволяют каждому сделать свой аккаунт в соцсети комфортным и безопасным.
Общее
Тут можно внести изменения в отображение пунктов меню слева. При этом некоторые из них, такие как “Моя Страница”, “Новости”, “Сообщения” и “Друзья”, вы не сможете изменить.
Страница настраивается с точки зрения показа и комментирования записей, автоматического воспроизведения видеозаписей и GIF-анимации, скрытия блока подарков и отметок друзей на фото.
Пункт “Специальные возможности” создан для людей с ограниченными возможностями, которые используют синтезатор речи для некоторых элементов управления аккаунтом.
Далее помимо приватной контактной информации в виде номера телефона, электронной почты, адреса страницы, пункт содержит секретную информацию о пароле.
Интересна опция по изменению короткого адреса страницы с цифрового на более удобный и запоминающийся.
Безопасность
Опция имеет в арсенале архив активностей и обеспечивает защиту страницы от взлома с помощью СМС-кода, мобильного приложения для генерации кодов или предварительно распечатанного списка.
Приватность
Позволяет повысить конфиденциальность размещаемых данных, ограничить круг людей, которые могут узнавать о вас информацию (список друзей, фотографии, список групп, адреса, подарки и т. п.) Так как раздел важный, рассмотрим его подробнее.
Приватность содержит подразделы:
- моя страница,
- записи на странице,
- связь со мной,
- прочее.
По умолчанию ВКонтакте устанавливаются общие настройки доступа, когда информацию, фотографии, группы и т. п. видят все пользователи. Однако по своему усмотрению вы можете ограничить доступ, нажав на строку “Все пользователи” и выбрав в выпадающем списке необходимый вам параметр. К примеру – “Только друзья”, “Только я”, “Все, кроме…” и т. д.
Остальные подразделы настраиваются аналогичным образом.
В самом конце раздела “Прочее” вы можете увидеть, как будет выглядеть ваш аккаунт для стороннего пользователя после всех произведенных вами настроек приватности.
Оповещения
Раздел регулирует оповещения на сайте, обратную связь, события. Имеется возможность выбрать параметры важные для вас или совсем отключить уведомления.
При нажатии на слово “Все” вы сможете выбрать: “Отключены”, “Все” или оставить “Только важные”.
Также здесь настраиваются оповещения на телефон, которые будут поступать с помощью SMS-уведомлений или на электронную почту.
Кроме выбора пункта “Оповещений” в меню настроек, есть другой способ быстро перейти к настройке оповещений. Нажимаем на изображение колокольчика на горизонтальной панели вверху сайта, где теперь отображаются все уведомления. Под колокольчиком написано – «Уведомления», а правее – «Настройки».
Черный список
Раздел, где вы формируете список людей, с которыми не хотели бы общаться. Те, кто попал в этот список, не смогут писать вам сообщения, комментировать и просматривать вашу страницу.
Выбираете того, кого хотите заблокировать.
Настройки приложений
Здесь все просто – отображаются подключенные вами сайты и приложения, но будьте внимательны, так как каждое приложение имеет доступ к вашей как общей (имя, дата рождения и т. п.), так и к личной информации.
Мобильные сервисы
Данная опция позволяет получать, отвечать на личные сообщения и размещать записи у себя на стене посредством SMS. Услуга платная. Приведены тарифы основных операторов: Мегафон, МТС, Теле2.
Платежи и переводы
Раздел, который позволяет подключать дополнительные платные возможности ВКонтакте за условные единицы – голоса. Это аналог электронных денег. На них можно приобрести подарок, стикеры либо купить что-либо в игре. Чтобы пользоваться, необходимо принять условия лицензионного соглашения. Возврат средств невозможен.
Управление данными о местонахождении
Некоторые сайты могут запрашивать данные о вашем местонахождении, чтобы предоставить вам максимально актуальную информацию, например, отзывы о магазинах или спецпредложения компаний, расположенных в вашем районе. Такие сайты могут запрашивать у вас разрешение на использование данных геолокации. Вы можете разрешить или запретить использование данных о вашем местонахождении. Opera не будет передавать такую информацию без вашего разрешения.
Вы можете контролировать использование данных о вашем местонахождении при помощи настроек передачи данных о местонахождении. По умолчанию Opera спрашивает, хотите ли вы сообщать о своем местонахождении, при первом посещении сайта, который запросил такую информацию. Вы можете разрешить или запретить доступ к данным о вашем местонахождении, и Opera запомнит ваш выбор для последующих посещений этого сайта.
Чтобы настроить передачу данных о вашем местонахождении, выполните следующие действия:
- Перейдите в Settings (Настройки) (Preferences (Настройки) на Mac).
- Нажмите Websites (Сайты) на боковой панели.
- В разделе Location (Местонахождение) выберите, как поступать с данными о вашем местонахождении.
Нажмите кнопку Manage Exceptions (Управление исключениями), чтобы задать настройки для определенных сайтов.
Персонализация
Выше мы говорили об удобстве, пользовательских настройках, параметрах, опциях, но это ещё не всё. Браузер можно сделать не только функциональным, но и красивым. Для этого она обладает всем необходимыми инструментами.
Находясь на стартовом экране Яндекса, нажимаем «Настроить экран». Расположим вкладки в таком порядке, как нам удобно. Или добавим новые.

Нажимаем «Добавить сайт».

Вводим адрес сайта или выбираем из списка, недавно посещённых.

- Кликаем на значок в виде замка, чтобы закрепить вкладку на начальном экране.
- Кликнув по значку в виде шестерёнки, мы можем изменить название вкладки.
- Либо удалить вкладку, кликнув по крестику.

Настройте фон стартовой страницы:
Нажимаем «Галерея фонов» — выбираем понравившийся фон из Яндекс.Коллекции и нажимаем «Применить фон».

Справа у нас несколько виджетов, почтовый виджет яндекса, с прямым доступом к почте и Яндекс.Диску. Слева внизу кнопка вызова Алисы и справки, что Алиса умеет. В В нижней центральной части окна отображается несколько плиток новостной ленты Дзена (если вы её не отключили в настройках). Это бесконечная лента рекомендаций. В зависимости от того, как часто вы смотрите новости Дзена и вашей активности эта лента формируется исходя из ваших предпочтений.

Кнопка в виде четырёх квадратиков в верхней левой части окна открывает все сервисы Яндекса. Отсюда мы можем быстро запустить любой сервис.

Кнопка в самом верхнем левом углу позволяет закрепить панель на всех сайтах и всегда иметь быстрый доступ к истории, возможности сохранить сайт в закладках и доступ к сервисам яндекса. А также к Алисе.
Управление сохраненными паролями
При входе на тот или иной веб-сайт Opera предлагает сохранить пароль для данного сайта. Если нажать Never (Никогда), этот сайт будет добавлен в список Opera «Не сохранять для». Сохраненными паролями можно управлять в менеджере паролей.
По умолчанию браузер Opera предлагает сохранять пароли. Для отключения этой настройки выполните следующие действия:
- Перейдите в Settings (Настройки) (Preferences (Настройки) на Mac).
- Нажмите Privacy & security (Конфиденциальность и безопасность) на боковой панели.
- В разделе Passwords (Пароли) снимите флажок Offer to save passwords I enter on the web (Предлагать сохранение вводимых паролей).
Для просмотра паролей на Mac выполните следующие действия:
- Перейдите в меню Preferences (Настройки).
- Нажмите Privacy & security (Конфиденциальность и безопасность) на боковой панели.
- В разделе Passwords (Пароли) нажмите кнопку Show passwords (Показать пароли).
Для просмотра паролей на Windows или Linux выполните следующие действия:
- Перейдите в меню Settings (Настройки).
- Нажмите Privacy & security (Конфиденциальность и безопасность) на боковой панели.
- В разделе Passwords (Пароли) нажмите кнопку Manage saved passwords (Управление сохраненными паролями).
Для удаления пароля из памяти компьютера или для дальнейшего управления сохраненными паролями пользователям Mac следует использовать системную функцию Keychain (Связка ключей).
Как сбросить все настройки «Яндекс.Браузера»
В обозревателе Yandex есть опция сброса (восстановления параметров до исходных) всех настроек:
- Откройте вкладку с основными настройками. Внизу страницы найдите кнопку «Показать дополнительные настройки».
- Найдите раздел «Сброс настроек браузера». Кликните по «Сбросить настройки».
-
Подтвердите своё действие, нажав на «Сбросить» в новом маленьком окне.
После этого вы увидите, что:
- все расширения обозревателя отключены;
- все личные данные и закреплённые вкладки удалены;
- вернулась система поиска, установленная по умолчанию;
- кэш очищен.
Как восстановить настройки «Яндекс.Браузера»
Настройки Yandex могут сбиваться. Например, после установки какой-либо программы может смениться поисковая система. Вместе с ПО вы можете загрузить «Спутник@Mail.Ru» или Guard@Mail.Ru.
Чтобы избежать таких ситуаций, разработчики Yandex советуют установить «Менеджер браузеров». Программа будет предупреждать вас, когда сторонние программы захотят изменить настройки обозревателя без вашего ведома. Менеджер также позволит отменить все эти изменения.
Чтобы вернуть поисковик на место, вам нужно удалить программы на ПК, связанные с поиском Mail.Ru:
-
Нажмите на кнопку «Пуск» на нижней панели Windows или на клавиатуре.
-
Откройте меню «Панель управления», а затем «Программы и компоненты».
-
Найдите в списке «Спутник@Mail.ru» или Guard@Mail.ru. Кликните по пункту правой кнопкой мыши и выберите «Удалить».
- Теперь проверьте раздел автозагрузки ПК. Для этого зажмите клавиши Ctrl + Shift + Delete.
- Выберите раздел «Диспетчер задач».
-
Перейдите в блок «Автозагрузка». Выключите процессы, в названиях которых есть Mail.Ru. Для этого щёлкните левой кнопкой мыши по процессу, чтобы выделить его, и нажмите на кнопку «Отключить» внизу.
- Перейдите в раздел «Настройки» в браузере Yandex. Найдите блок «Поиск» и установите нужную поисковую систему.
Если у вас пропали другие настройки, вернуть их вы сможете, удалив профиль в разделе «Настройки» и пройдя повторную синхронизацию. О синхронизации поговорим в следующем разделе статьи.
Управление обработкой ссылок
Некоторые сайты могут запрашивать разрешение на то, чтобы ссылки определенных типов по умолчанию открывались с их помощью. Такие сайты называются обработчиками протоколов. Например, ссылки, начинающиеся с , могут открываться в веб-приложении «Google Календарь», а ссылки, начинающиеся с – в веб-приложении для работы с электронной почтой.
Чтобы запретить сайтам запрашивать разрешение на обработку ссылок определенных типов по умолчанию, выполните следующие действия:
- Перейдите в Settings (Настройки) (Preferences (Настройки) на Mac).
- Нажмите Privacy & security (Конфиденциальность и безопасность) на боковой панели.
- В разделе Handlers (Обработчики) установите флажок Do not allow any site to handle protocols (Не разрешать никаким сайтам обрабатывать протоколы).
Нажмите кнопку Manage Handlers (Управление обработчиками), чтобы задать настройки для определенных сайтов.
Управление уведомлениями на рабочем столе
Уведомления на рабочем столе позволяют сайтам и приложениям отображать информацию об активности или статусе служб. Такие уведомления появляются на рабочем столе компьютера, даже если окно браузера свернуто. Они могут сообщать вам, к примеру, о наличии новых сообщений электронной почты, о специальных скидках, о комментариях, размещенных у вас в блоге.
Вы можете сами настраивать параметры отображения уведомлений для различных сайтов. По умолчанию Opera спрашивает, хотите ли вы, чтобы сайт присылал уведомления. Вы можете разрешить или запретить отображение уведомлений – Opera будет использовать ваш выбор и при последующих посещениях этого сайта.
Для настройки уведомлений на рабочем столе выполните следующие действия:
- Перейдите в Settings (Настройки) (Preferences (Настройки) на Mac).
- Нажмите Websites (Сайты) на боковой панели.
- В разделе Notifications (Уведомления) выберите, как поступать с уведомлениями на рабочем столе.
Нажмите кнопку Manage Exceptions (Управление исключениями), чтобы задать настройки для определенных сайтов.
Обзор популярных браузеров
Интернет-браузер в смартфоне такой же функциональный, как и программы для ПК. Разница только в том, что такие приложения пишутся под ОС для мобильных устройств, работающих на Android, iOS и других. Поэтому работа в таком браузере доступна только с мобильника или планшета. Рассмотрим список самых популярных браузеров.
1. Dolphin
Это приложение предназначено для смартфонов на ОС Андроид и Айфонов. У программы расширенный функционал, быстрая синхронизация, возможность управления жестами, работа с флеш-плеером и многое другое. Приложение имеет простой интерфейс, отличается высокой скоростью загрузки и наличием режима инкогнито. Недостаток только в том, что нужно использовать полную версию программы, мобильного варианта просто нет.
2. Firefox
Это распространённый браузер, которым пользуются многие юзеры. Он поддерживает синхронизацию HTML5 и позволяет использовать несколько панелей одновременно. При помощи данной программы можно отправлять видеоролики на ТВ и при этом быть уверенным в надёжной защите от вирусов. Есть быстрые ссылки на распространённые социальные сети. Имеется один существенный недостаток – иногда зависают ёмкие страницы, особенно если их грузить одновременно.
3. Google Chrome
Это очень быстрый и удобный браузер для смартфонов, которым пользуется больше 1 млн. человек по всему миру. Есть поддержка формата HTML5, оперативная синхронизация и опция сохранения данных. Нет ограничений по числу открытых вкладок. разработчики предусмотрели высокий уровень безопасности передаваемых данных. Есть и недостаток – дополнительных возможностей совсем мало.
4. Opera Mini
Всего несколько лет назад данный браузер был очень популярен среди юзеров, так как позволял открывать даже ёмкие страницы. Сегодня это один из самых быстрых веб-проводников, где предусмотрена интегрированная защита, быстрое сохранение данных и ночной режим. Тут же имеется функция сохранения новостей. Недостаток – ограниченное число точных настроек.
5. UC Browser
Этот браузер доступен для всех мобильных устройств. Тут используется сжатие страниц при помощи прокси-серверов. Программа приспосабливается к условиям разных сетей и поддерживает мультизагрузку файлов различных форматов. Есть поддержка HTML5 и функция облачной синхронизации. Недостаток – максимальное количество открытых вкладок не больше 20 штук.
Практически все пользователи понимают, зачем нужен браузер в смартфоне и имеют представление о его функциях. Это вовсе неудивительно, так как с каждым годом всё больше людей предпочитает искать нужную информацию в интернете через смартфон
При выборе подходящего веб-сервиса стоит посмотреть на его характеристики и обязательно обратить внимание на недостатки
| Название | Популярность | Достоинства | Недостатки |
| Firefox | Пользуются многие юзеры | Можно использовать несколько панелей одновременно. Хороший уровень защиты. | Иногда виснут ёмкие страницы, особенно если их открывают сразу несколько. |
| Google Chrome | Браузер довольно распространён среди пользователей | Предусмотрена оперативная синхронизация и опция сохранения данных. Неограниченно количество открытых вкладок. | Мало дополнительных возможностей. |
| Opera Mini | Очень популярная программа | Можно быстро открывать даже ёмкие страницы. Есть ночной режим и функция сохранения новостей. | Ограниченное количество точных настроек. |
| UC Browser | Этим браузером пользуются нечасто | Поддерживается мультизагрузка файлов разных форматов. | Нет интеграции с сервисами Гугл. |
| Dolphin | Этим браузером пользуется небольшое число юзеров | Расширенный функционал и быстрая интеграция. Высокая скорость загрузки, есть режим инкогнито. | Нужно использовать полную версию программы, мобильной версии нет. |
Браузеров для смартфонов немало, все они отличаются функционалом и интерфейсом. Многие пользователи привыкают к одному веб-сервису на ПК и потом его же устанавливают на свой смартфон или планшет. При необходимости можно изменить настройки и сделать браузер по умолчанию. После этого все ссылки будут открываться в нём.
Автор
Слежу за новостями на рынке мобильных услуг. Всегда в курсе последних событий
Меню настроек и его возможности
Зайти в настройки браузера Яндекс можно, используя кнопку Меню, которая располагается в правом верхнем углу. Нажмите на нее и из выпадающего списка выберите параметр «Настройки»:
Вы попадете на страницу, где можно найти большинство настроек, часть из которых лучше всего поменять сразу после установки браузера. Остальные параметры всегда можно изменить в процессе использования веб-обозревателя.
Синхронизация
Если у вас уже есть учетная запись Яндекса, и вы ее включали в другом веб-обозревателе или даже на смартфоне, то можно перенести все свои закладки, пароли, историю посещений и настройки из другого обозревателя в Яндекс.Браузер.
Для этого нажмите на кнопку «Включить синхронизацию» и введите комбинацию логин/пароль для входа. После успешной авторизации вы сможете пользоваться всеми своими пользовательскими данными. В дальнейшем они также будут синхронизироваться между устройствами по мере обновления.
Подробнее: Настройка синхронизации в Яндекс.Браузере
Настройки внешнего вида
Здесь можно немного поменять интерфейс обозревателя. По умолчанию все настройки включены, и если какие-то из них вам не нравятся, то можете с легкостью отключить их.
Показывать панель закладок
Если вы часто пользуетесь закладками, то выберите настройку «Всегда» или «Только на Табло». В этом случае под строкой адреса сайта появится панель, где будут храниться сохраненные вами сайты. Табло — это название новой вкладки в Яндекс.Браузере.
Поиск
По умолчанию, конечно же, стоит поисковая система Яндекс. Вы можете поставить другой поисковик, нажав на кнопку «Яндекс» и выбрав из выпадающего меню желаемый вариант.
При запуске открывать
Одни пользователи любят закрывать браузер с несколькими вкладками и сохранять сессию до следующего открытия. Другим нравится каждый раз запускать чистый веб-обозреватель без единой вкладки.
Выберите и вы, что будет открываться каждый раз при запуске Яндекс.Браузера — Табло или ранее открытые вкладки.
Положение вкладок
Многие привыкли, что вкладки находятся вверху браузера, но есть и те, кто желает видеть эту панель внизу. Попробуйте оба варианта, «Сверху» или «Снизу», и решите, какой вас больше устраивает.
Профили пользователей
Наверняка вы уже пользовались другим проводником в интернет до того, как установили Яндекс.Браузер. За то время вы уже успели его «обжить», создав закладки интересных сайтов, настроив нужные параметры. Чтобы работать в новом веб-обозревателе было так же комфортно, как в предыдущем, можно использовать функцию переноса данных из старого браузера в новый. Для этого нажмите на кнопку «Импортировать закладки и настройки» и следуйте инструкциям помощника.
Турбо
По умолчанию веб-обозреватель использует функцию Турбо каждый раз при медленном соединении. Отключите эту функцию, если не хотите использовать ускорение интернета.
Подробнее: Все о режиме Турбо в Яндекс.Браузере
На этом основные настройки окончены, но вы можете нажать на кнопку «Показать дополнительные настройки», где также есть несколько полезных параметров:
Пароли и формы
По умолчанию браузер предлагает запомнить введенные пароли на тех или иных сайтах. Но если учетной записью на компьютере пользуетесь не только вы, то лучше отключить функции «Включить автозаполнение форм одним кликом» и «Предлагать сохранять пароли для сайтов».
Контекстное меню
У Яндекса есть интересная фишка — быстрые ответы. Это работает так:
- Вы выделяете интересующее вас слово или предложение;
-
Нажимаете на кнопку с треугольником, которая появляется после выделения;
-
В контекстном меню отображается быстрый ответ или перевод.
Если вам нравится такая возможность, то установите галочку рядом с пунктом «Показывать быстрые ответы Яндекса».
Веб-содержимое
В этом блоке вы можете настроить шрифт, если стандартный не устраивает. Можно менять как размер шрифта, так и его тип. Для людей с плохим зрением можно увеличить «Масштаб страницы».
Жесты мыши
Очень удобная функция, которая позволяет совершать различные операции в браузере, двигая мышью в определенных направлениях. Нажмите на кнопку «Подробнее», чтобы узнать о том, как это работает. И если функция кажется вам интересной, то можете пользоваться ей сразу же, либо отключить.
Это может быть полезно: Горячие клавиши в Яндекс.Браузере
Скачанные файлы
Стандартные настройки Яндекс.Браузера помещают скачанные файлы в папку загрузок Windows. Вероятно, что для вас удобнее сохранять скачивания на рабочий стол или в другую папку. Изменить место для скачивания можно, нажав на кнопку «Изменить».
Тем, кто привык сортировать файлы при скачивании по папкам, гораздо удобнее будет пользоваться функцией «Всегда спрашивать, куда сохранять файлы».
Как скрыть друга, друзей
Скрыть всех друзей ВКонтакте можно, сделав профиль закрытым. Но тот пользователь, у кого с тобой есть общие друзья, их увидит. Не закрывая профиль, можно скрыть только 30 друзей, и ты можешь выбрать, кого именно скрыть. За это отвечает настройка «Кого видно в списке моих друзей и подписок». Нажми справа от нее, и откроется список друзей. Чтобы скрыть друга, найди его и нажми плюс. В конце нажми «Сохранить изменения».
Как добавить человека в скрытые друзья?
Просто добавь его в друзья как обычно, а затем скрой через настройку «Кого видно в списке моих друзей и подписок», как мы только что рассказали. Помни, что скрыть можно не более 30 друзей.
Создание параметров приложения во время разработкиCreate application settings at design time
В режиме разработки можно создавать параметры приложения двумя способами: с помощью страницы Параметры****Конструктора проектов либо с помощью окна Свойства формы или элемента управления, которое позволяет привязать параметр к свойству.At design time, you can create application settings in two ways: by using the Settings page of the Project Designer, or by using the Properties window for a form or control, which allows you to bind a setting to a property.
При создании параметра, область действия которого ограничивается приложением (например строки подключения к базе данных или ссылки на ресурсы сервера), Visual StudioVisual Studio сохраняет его в файл app.config с тегом .When you create an application-scoped setting (for example, a database connection string, or a reference to server resources), Visual StudioVisual Studio saves it in app.config with the tag. (Строки подключения сохраняются под тегом .)(Connection strings are saved under the tag.)
При создании параметра, область действия которого ограничивается пользователем (например, шрифта по умолчанию, домашней страницы или размера окна), Visual StudioVisual Studio сохраняет ее в файл app.config с тегом .When you create a user-scoped setting (for example, default font, home page, or window size), Visual StudioVisual Studio saves it in app.config with the tag.
Важно!
При хранении строк подключения в файле в app.config нужно предпринимать меры предосторожности, чтобы избегать раскрытия конфиденциальной информации, такой как пароли или пути сервера, содержащейся в строке подключения.When you store connection strings in app.config, you should take precautions to avoid revealing sensitive information, such as passwords or server paths, in the connection string. Если информация для строки подключения берется из внешнего источника (например пользователь задает идентификатор пользователя и пароль), то необходимо следить за тем, чтобы значения, которые используются для составления строки подключения, не содержали дополнительных параметров строки подключения, изменяющих действие подключения.If you take connection string information from an external source, such as a user supplying a user ID and password, you must be careful to ensure that the values that you use to construct your connection string do not contain additional connection string parameters that change the behavior of your connection
Если информация для строки подключения берется из внешнего источника (например пользователь задает идентификатор пользователя и пароль), то необходимо следить за тем, чтобы значения, которые используются для составления строки подключения, не содержали дополнительных параметров строки подключения, изменяющих действие подключения.If you take connection string information from an external source, such as a user supplying a user ID and password, you must be careful to ensure that the values that you use to construct your connection string do not contain additional connection string parameters that change the behavior of your connection.
Рассмотрите возможность использования функции защищенной конфигурации для шифрования секретной информации в файле конфигурации.Consider using the Protected Configuration feature to encrypt sensitive information in the configuration file. Дополнительные сведения см. в разделе Защита сведений о подключении.For more information, see Protect connection information.
Примечание
Из-за отсутствия модели файла конфигурации для библиотек классов, параметры приложений не применяются для проектов библиотек классов.Because there is no configuration file model for class libraries, application settings do not apply for Class Library projects. Исключением является Visual Studio Tools для проекта Office DLL, который может иметь файл конфигурации.The exception is a Visual Studio Tools for Office DLL project, which can have a configuration file.
Как пользоваться
Для неопытных пользователей не только важно найти и установить удобный для себя браузер, также нужно разораться, как с ним работать. Все веб-проводники отличаются интерфейсом и имеют свои особенности
Рассмотрим самые популярные браузеры.
- Опера. Тут слева вверху есть кнопки навигации, дальше расположена адресная строка и рядом графа самой поисковой системы. Если нажать на значок +, то появляется новая вкладка, которая позволяет зайти на новую страницу. За счёт кнопок навигации можно перемещаться вперёд и назад, а также при необходимости обновлять страницу. Справа есть регулятор масштаба.
- Mozilla Firefox. Здесь интерфейс очень похож. В верхней части страницы есть панель меню, под которой расположены вкладки. Немного ниже слева и справа находится окошко ввода адреса и поисковая строка. Возле строки ввода адреса расположены кнопки навигации. В самом низу есть панель дополнений. Новые вкладки тоже открываются при нажатии значка +.
- Internet Explorer. Эта программа очень похожа на две предыдущие. На самом верху расположены строки ввода адреса и поисковая строка. Под поисковой строкой расположен значок открытия новых вкладок. В правом нижнем уголке есть регулятор масштабности.
- Гугл Хром. Наверху страницы есть вкладки. Немного ниже можно найти графу, где совмещён ввод адреса и поисковик. Слева от этой строки есть кнопки управления, справа вход в меню, которое выглядит как три вертикальные точки.
Нельзя забывать о том, что разработчики постоянно дорабатывают свою продукцию и периодически выпускают более современные версии браузеров. За счёт этого некоторые вещи в интерфейсе программ могут меняться, однако сам принцип работы остаётся неизменным.
Добавление комментария
Настройки Яндекса
На главной странице поисковой системы можно получить доступ к ряду важных настроек.
Для этого идем на главную страницу https://yandex.ru и в правом углу ищем надпись «Настройки». Кликаем на нее и нам высвечивается список.
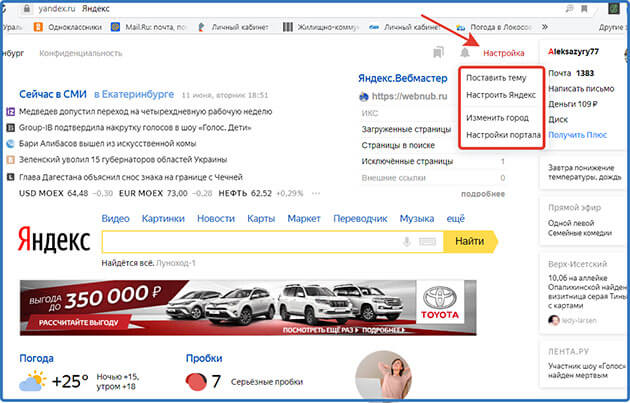
1 Нажимая на «Поставить тему» вам откроется страница, где внизу вы можете выбрать любую другую тему.
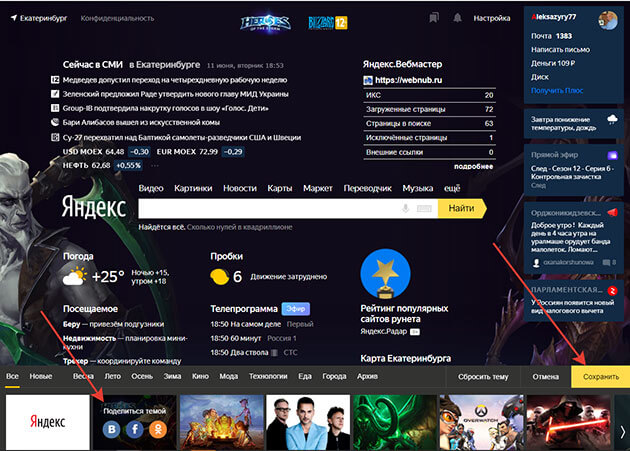
И не забываем нажать «Сохранить»
2 Настроить Яндекс
Нажав на эту настройку, вы сможете редактировать, удалять, перетаскивать блоки на главной странице.
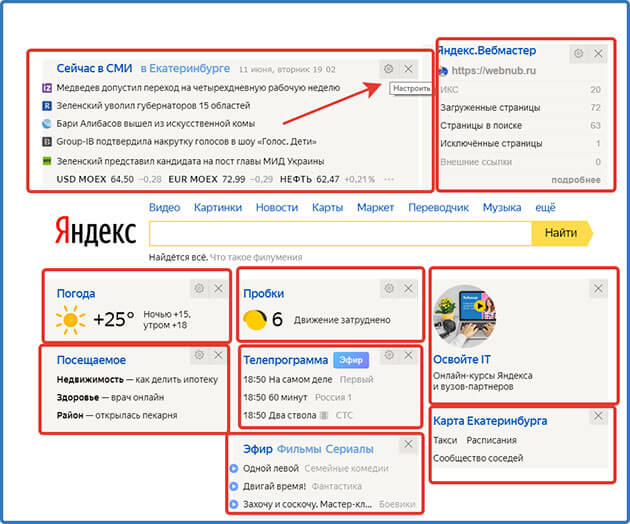
Кликнув на настройку, откроется окно, где вы сможете задать свое местоположение.
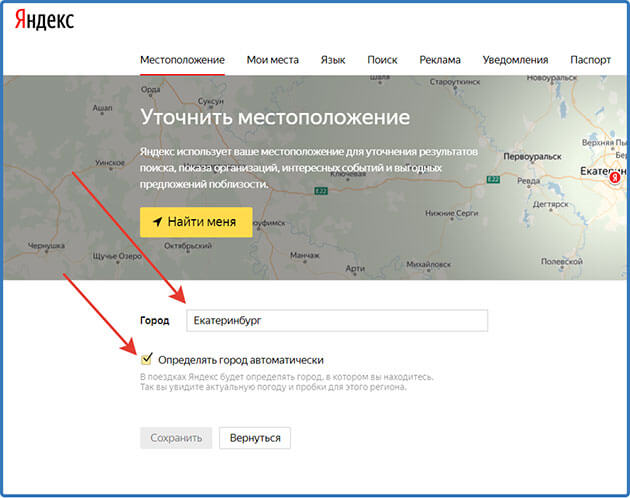
Это можно сделать в ручную или поставив галочку напротив автоопределения, система сама определит ваш город.
Но, как правило, город не соответствует реальному местоположению. По крайней мере, у меня так.
4 Настройка портала
Поможет вам включить некоторые функции для поисковой выдачи.
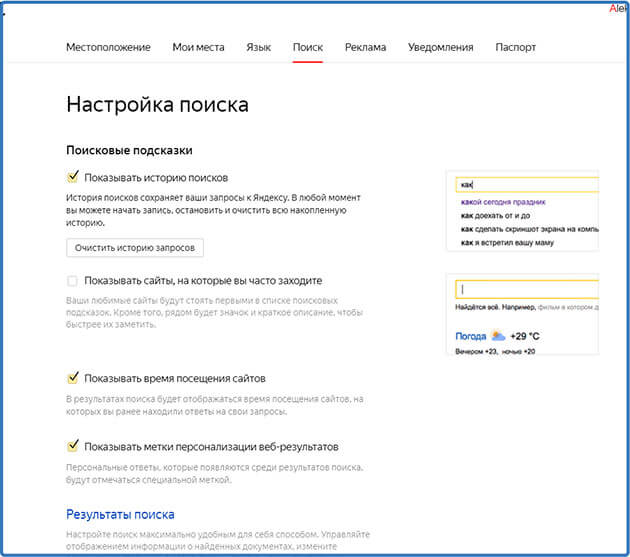
Для каких разделов можно открывать доступ?
Открытый доступ к спискам групп и подарков скорее всего вам не навредит. А что можно сказать относительно других функций?
1. Если открыть доступ к чужим записям на вашей страничке, ваша личная информация может стать известна многим, что не всегда хорошо.
2. Разрешение каждому оставлять записи на вашей стене грозит в один прекрасный момент получением негативной информации, одним словом мусора.
3. Вы можете не ограничивать получение сообщений от кого-либо, приглашений в группы, однако последствиями этого будет неограниченное получения спама и приглашений в ненужные вам группы и клубы.
Я поражен таким количеством настроек Kodi Audio!
Я тоже! Но эй, это здорово, что у нас есть такой замечательный инструмент в нашем распоряжении бесплатно, верно? Наличие множества опций означает, что Kodi может адаптироваться к потребностям любого пользователя и удовлетворить огромное количество людей. Если вы хотите опробовать эти настройки, поэкспериментируйте с ними и, возможно, с одним из лучших аддонов фильмов для Kodi, или расслабьтесь и посмотрите лучшие телевизионные аддоны для Kodi в прямом эфире ; Я уверен, что вы прекрасно проведете время и, возможно, услышите ваши фильмы немного лучше!
Источник записи: https://www.smarthomebeginner.com
Как настроить Яндекс. Браузер на Андроиде
У Yandex Browser действительно очень большое количество настроек. В том, чтобы регулировать каждый параметр, нет серьезной необходимости. Можно начинать пользоваться браузером сразу после первого запуска. Но, если владелец Андроид-устройства желает полностью кастомизировать программу, нужно разобраться в каждом пункте настроек.
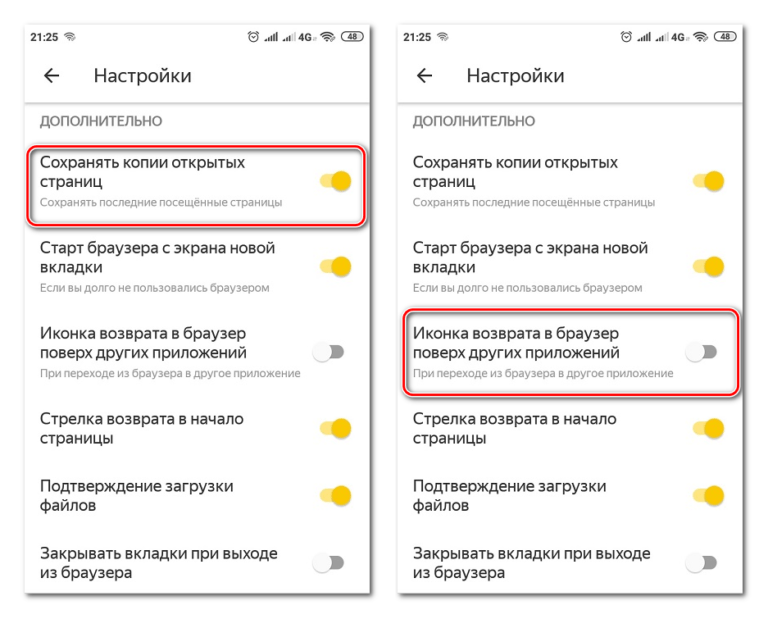
В настройках можно включить синхронизацию. Она перенесет всю историю посещений и закладки, если Yandex Browser используется на компьютере. Также есть возможность запустить режим «Турбо», который ускорит загрузку страниц путем сжимания видео и картинок. А еще в настройках есть:
- каталог дополнений;
- изменение региона;
- автозаполнение форм;
- менеджер банковских карт;
- параметры уведомлений;
- блокировка шок-контента;
- автоперевод страниц;
- автоматическое подтверждение загрузок.
Это лишь малая часть того, что можно найти в настройках Яндекс. Браузера. Новичкам рекомендуется аккуратно исследовать интерфейс приложения, чтобы случайно не активировать лишние параметры.
Первый запуск
Процесс первого открывания нового браузера – очень волнительный процесс. Не используя раньше Yandex Browser, владелец смартфона не знает, чего ожидать от продукта российской компании. Как бы то ни было, не стоит тянуть время, а лучше сразу открыть Яндекс. Браузер.
Чтобы запустить приложение, достаточно найти иконку на рабочем столе телефона Андроид и нажать на нее. На стартовом экране программа предложит ознакомиться со всеми преимуществами. При необходимости этот этап можно пропустить нажатием кнопки «Дальше», а в конце – «Начать пользоваться».
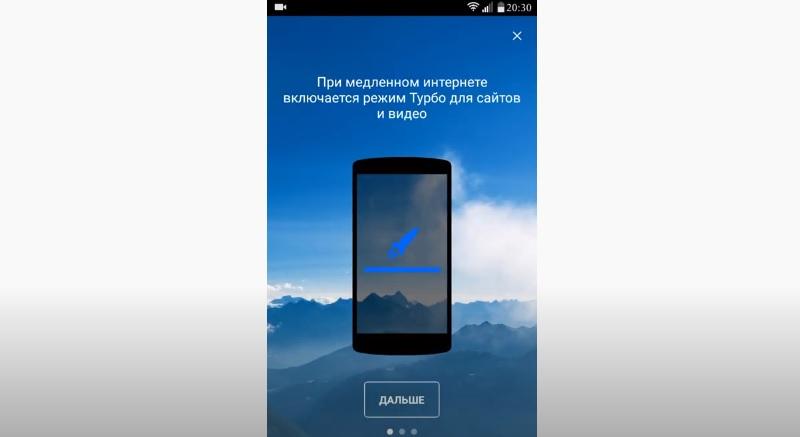
Теперь перед пользователем откроется начальная страница браузера. В верхней части экрана можно увидеть закладки. По умолчанию здесь находятся различные сервисы Яндекса. Чуть ниже располагается поисковая строка, через которую можно выбивать запросы в поисковик Yandex, а также конкретные адреса интересующих страниц.

Настройка дополнительных функций
После завершения базовой настройки пользователю будет предложено небольшое знакомство с системой. Смартфон настроен, им можно пользоваться. Не поленитесь затратить еще 10 минут, чтобы настроить важные дополнительные опции.
Активируйте функцию «Поиск устройства», чтобы при случае отыскать потерявшийся смартфон:
- Войдите в «Настройки» – «Google» – «Безопасность».
- Выберите строку «Найти устройство». Удостоверьтесь, что опция работает.
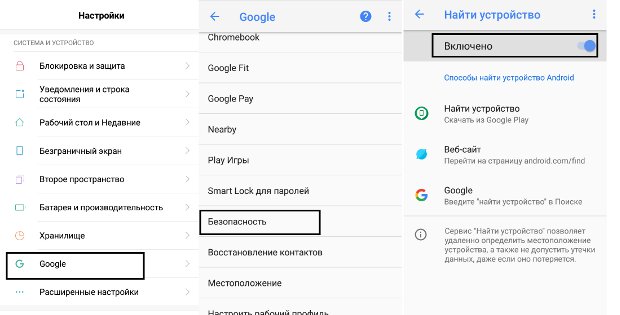
Войдите в сервис https://www.google.com/android/find, проверьте корректность фиксации смартфона.

Для защиты смартфона настройте блокировку:
Войдите в «Настройки» – «Блокировка и защита».
Выберите предпочтительный способ защиты: придумать пароль, ввести PIN, сканировать лицо, сделать отпечаток пальца.
Активируйте опцию Smart Lock для автоматической разблокировки смартфона, когда пользователь дома либо когда поблизости находится личное устройство с поддержкой Bluetooth:
Во вкладке «Настройка» выберите «Блокировка и защита», дальше «Smart Lock».
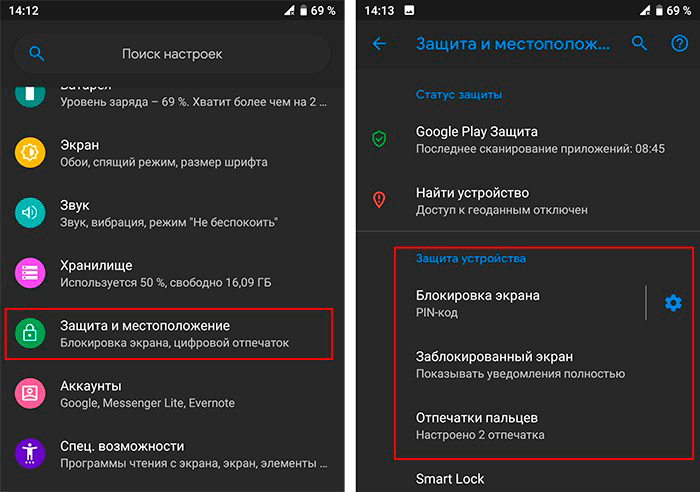
- Вбейте пароль.
- Определите предпочтительный способ автоматической разблокировки.
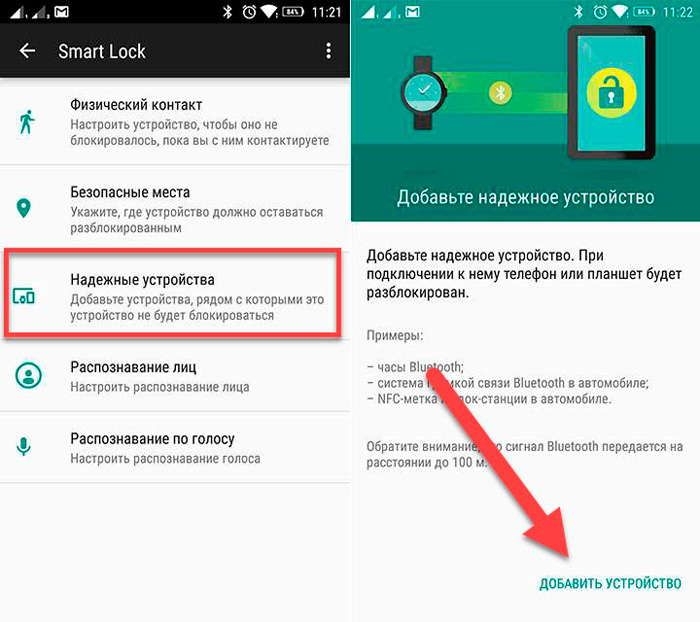
Чтобы каждый раз не выключать уведомления ручным способом, настройте график перехода смартфона в тихий режим:
- Сдвиньте палец вниз по экрану, чтобы открылись уведомления. Отыщите кнопку «Не беспокоить».
- Держите кнопку до появления настроек графика.
- Активировав опцию «Включать автоматически», выберите «Добавить». Установите дни и часы тихого режима.
- Сохраните график, нажав на галочку вверху справа.

Настройте голосового помощника:
Войдите в основное приложение Google.
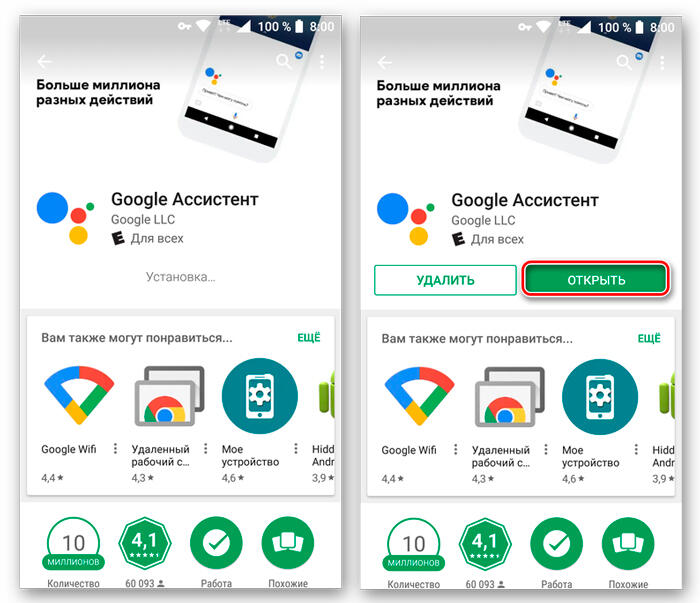
- Нажмите на значок в виде трех точек, затем перейдите в «Настройки».
- Выбрав опцию «Ассистент», нажмите на строку «Телефон».
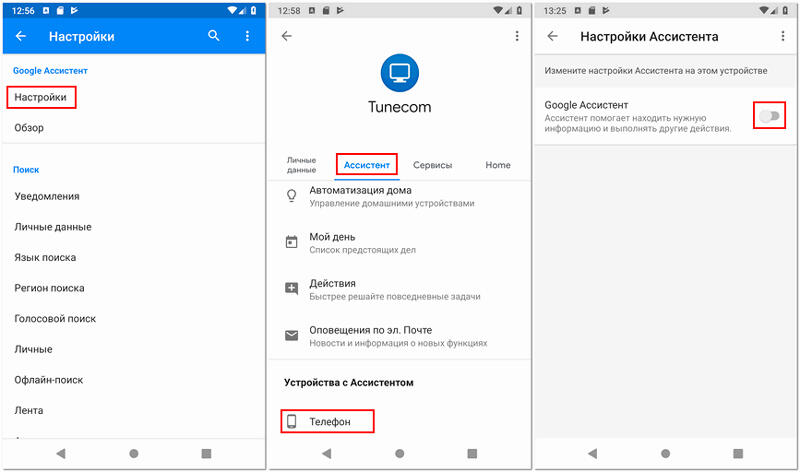
- Активируйте «Google Assistant», выберите путь доступа «Voice Match».
- Система потребует образец голоса. Нажав «Далее», четырежды произнесите «Ok Google».
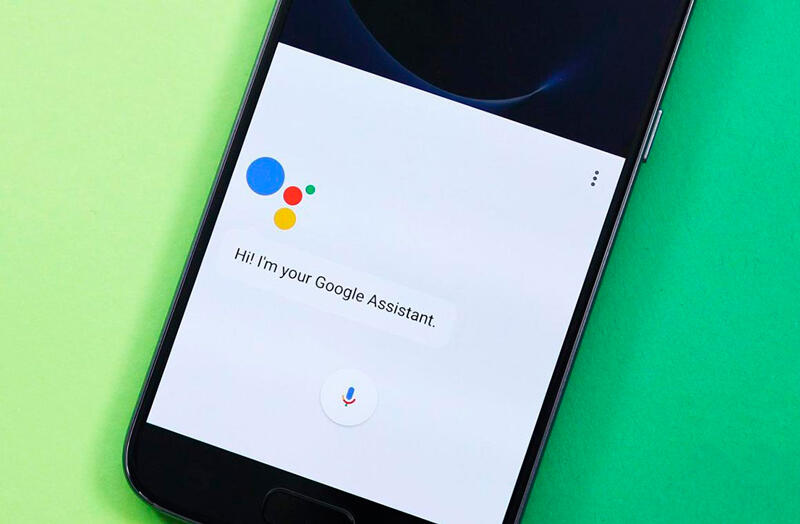
Завершите процедуру кнопкой «Готово».








