Как посмотреть температуру процессора: тестируем cpu и боремся с перегревом
Содержание:
- Где посмотреть температуру вашего процессора в БИОС и UEFI?
- Причины перегрева и их устранение
- Open Hardware Monitor
- Как узнать, что ноутбук работает на пределе своих возможностей
- Почему нагревается процессор?
- Стандартные средства проверки
- Проверка температуры ноутбука без использования сторонних программ
- Узнаем температуру ЦПУ
- Способы проверить температуру процессора и видеокарты
- Использование программы Core Temp
- Как проверить температуру ноутбука
- «Школа Вебмастеров» и прямые трансляции лекций на «Мегамозге»
- Скорость вращения вентилятора
- Как узнать температуру видеокарты в GPU-Z
- Как определить, что батарея айфон нуждается в калибровке
- Как снизить температуру
Где посмотреть температуру вашего процессора в БИОС и UEFI?
Существует метод мониторить температуру штатными средствами ОС. Один из таких способов подразумевает манипуляции в BIOS. Следуйте инструкции:
- Во время включения вашего ПК или ноутбука, жмите одну из клавиш F2, Del или F1 (зависит от конкретной модели устройства);
- После входа в BIOS (появится синий экран), следует найти один из разделов PC Health Status, Hardware Monitor или Power;
- Далее смотрим пункт CPU Temp либо Temperature, напротив него доступно отображение температуры.
Не забывайте, что используя такой метод, вы получаете лишь общие данные. Это исключает возможность увидеть, какая в настоящее время температура при нагрузках процессора, ведь компьютер будет находиться в режиме простоя.
Владельцы новых версий ОС Виндовс, смогут увидеть нужную информацию при помощи PowerShell:
- В поисковой строке или через поиск в меню Пуск начните вводить слово PowerShell;
- Запустите программу от имени администратора;
- В командной строке введите get-wmiobject msacpi_thermalzonetemperature -namespace «root/wmi» и нажмите Enter;
- Поле CurrentTemperature отображает информацию в Кельвинах, умноженных на 10. Для перевода градусов по Цельсию, разделите имеющееся значение на 10, после чего отнимите от него 273,15.
Если у вас нет средства ПоверШелл, можно использовать обычную командную строку с правами администратора. После открытия интерпретатора, выполняем команду wmic /namespace:\\root\wmi PATH MSAcpi_ThermalZoneTemperature get CurrentTemperature.
Примечательно, что более достоверные и детальные сведения о процессоре, кулере и других комплектующих корпуса ПК, можно получить при помощи специализированного софта, представленного в вышеприведенных пунктах нашей статьи.
Для большинства компьютеров, нормальная температура CPU должна быть следующей:
- От 28 до 41 градусов по Цельсию при простое. К примеру, запущен десктоп без дополнительных фоновых процессов.
- От 40 до 65 градусов во время работы игр, программ, а также при выполнении различных задач рендеринга, виртуализации и архивирования. В некоторых случаях показатель может быть на несколько градусов выше для моделей Core i7 (на первый взгляд высокая температура, около 70 градусов, будет считаться нормальной).
- От 67 до 72 — максимально допустимая температура, рекомендуемая корпорациями Intel и AMD.
Если показатели долго колеблются в пределах 100 градусов по Цельсию, многие устройства запускают процедуру троттлинга, обеспечивающего пропуск тактов в целях защиты от перегрева процессора. Функция включается/выключается в автоматическом режиме, её задача — своевременное охлаждение процессора и его нормальная работа.
Стоит помнить, что должный мониторинг температуры ноутбука или PC, поможет вам организовать надлежащую систему отвода тепла и значительно продлить срок службы своего компьютера, повысить его производительность, комфортно запускать «тяжёлые» игрушки, ресурсоёмкие приложения и многое другое. В конце концов, исправное функционирование всех компонентов устройства, является самым важным для здоровья вашего «железного» друга.
Причины перегрева и их устранение
Если после проверки вы увидели, что показатель «стоит» на отметке более 60 градусов, необходимо как можно скорее понизить его. В том, как снизить температуру процессора и видеокарты вам поможет следующая инструкция:
- Проверьте вентилятор. Возможно, на нем образовалось слишком много пыли, которая замедляет его работу. Обязательно отключите питание перед проверкой.
- Иногда ломается сам кулер. В данном случае необходимо обратиться в сервис для покупки и замены запчасти.
- Может понадобиться замена термопасты на процессоре. Она со временем пересыхает, уменьшая теплопередачу от «проца» на радиатор.
- Если вы сидите в плохо проветриваемом помещении, где жарко даже вам, то нет ничего странного в том, что процессор начинает сильно нагреваться. Избегайте душных помещений и следите за тем, чтобы вентилятор не перекрывался сторонними предметами.
- Запущено слишком много процессов, например, игра, которая требует сильной нагрузки вашего ПК. В данном случае поможет регулировка и отключение неиспользуемых программ.

Open Hardware Monitor
Это чрезвычайно простой, но довольно-таки информативный системный монитор. Программа полностью бесплатна, не нуждается в установке. Для получения информации о температуре вашего процессор щелкните на ее «.ехе-файле» правой клавишей мыши, после чего выберите в открывшемся меню пункт «Запуск от имени администратора».

Вот как узнать температуру ноутбука, используя эту утилиту. Но что делать с полученными цифрами? Чтобы вы могли разобраться, приведем среднестатистические данные о максимально допустимом нагреве компонентов:
- центральный процессор – от 70 до 80 градусов по Цельсию;
- видеокарта (с воздушным охлаждением) – 80 градусов Цельсия максимум;
- самый «нежный» в этом отношении – жесткий диск, который не должен нагреваться свыше 60 градусов.
Впрочем, последнее не относится к твердотельным дискам, которые практически не подвержены нагреву.
А как узнать температуру ноутбука так, чтобы полученная информация была как можно более объективной и достоверной? Для этого придется воспользоваться простейшей методикой «стрессового» тестирования.
Как узнать, что ноутбук работает на пределе своих возможностей
Мы столько говорили о том, как проверить температуру ноутбука, что совсем забыли рассказать о признаках, которые указывают на необходимость такой проверки. Пора исправить это досадное упущение!
Во-первых, на состояние системы охлаждения нужно обратить внимание в случае нагрева при просмотре фильмов в HD-качестве, играх и работе с фото. Как правило, вентилятор устройства начинает «завывать», нижняя панель ноутбука едва ли не плавится, а на клавиатуре некомфортно работать, так как она становится очень горячей
В этом случае налицо яркие проявления перегрева, которые также могут выражаться в резком замедлении запуска даже самых простых приложений
Как правило, вентилятор устройства начинает «завывать», нижняя панель ноутбука едва ли не плавится, а на клавиатуре некомфортно работать, так как она становится очень горячей. В этом случае налицо яркие проявления перегрева, которые также могут выражаться в резком замедлении запуска даже самых простых приложений.

Почему нагревается процессор?
Как мы уже говорили, число задач, возложенных на процессор и их трудоемкость напрямую влияет на нагрев этого блока. А увидеть уровень загрузки основного вычислительного модуля компьютера можно в «Диспетчере задач». Для его вызова необходимо в Windows нажать комбинацию клавиш Ctrl + Shift + Esc. В самой первой строке вкладке «Процессы» («Быстродействие» для старых версий Windows) будет показана общая загрузка процессора, а в последующих строках указано, какое именно приложение сколько ресурсов потребляет.
На графике (вкладка «Производительность») отображается хронология загрузки процессора за последнюю минуту. Если повышение температуры процессора сопряжено с нагрузкой на него, то это нормально.
Один и тот же тип нагрузки может по-разному нагружать процессор. Топовые многоядерные представители семейств Core и Ryzen могут оказаться нагруженными на считанные проценты от задач, которые заберут у Celeron 30-50% ресурсов. Да и фоновые задачи, которыми процессор занимается в состоянии простоя, могут серьезно загрузить систему.
Кроме того, причинами перегрева процессора могут быть: установка вредоносного ПО, некорректная работа датчиков температуры, недостаточная частота вращения вентиляторов вследствие скопления пыли, а также высохшая термопаста.
Стандартные средства проверки
Температуру можно узнать двумя способами — через BIOS и с помощью Windows PowerShell (средство автоматизации). В первом случае показания температуры процессора не учитывают нагрузку. То есть выяснить перегревается ли аппаратная часть сложно. А вот разработанное Microsoft средство автоматизации системы с открытым кодом даст достоверный результат. Чтобы воспользоваться сервисом, нужно:
-
В поиске панели Пуск ввести PowerShell и запустить от имени администратора;
В новом окне ввести get-wmiobject msacpi_thermalzonetemperature -namespace «root/wmi» (просто скопировать); Найти в списке слева «CurrentTemperature».
Цифра напротив и будет искомым параметром, но не значением фактической температуры. Чтобы получить Цельсии, нужно значение 3010 (пример с фото) разделить на 10. Затем полученную цифру уменьшить на 273С. Температура процессора — +28С.
Важно! При вводе команды средство может выдать ошибку. Нужно повторить ввод, но перед нажатием Enter заменить кавычки с использованием английской раскладки, проверить, не поставлено ли лишних пробелов
Нажать ввод. Приведенная команда может и не работать в некоторых системах.
Использование BIOS — не менее простая процедура. Чтобы попасть в него, необходимо в момент перезагрузки компьютера или ноутбука удерживать клавишу на клавиатуре F2, F8 или F12, Delete или другие. В зависимости от типа BIOS и материнской платы интересующие пользователя данные (а конкретнее CPU Temp или Temperature) системы могут находиться в различных разделах:
- Hardware Monitor;
Status; Monitor; PC Health Status и др.
После получения данных из BIOS нужно выйти, нажав Exit. Компьютер перезагрузится.
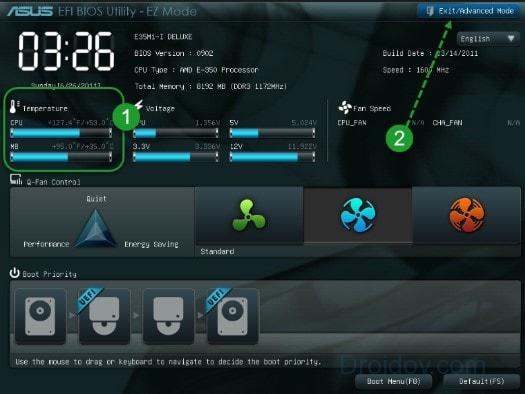
Проверка температуры ноутбука без использования сторонних программ
Далеко не всегда у нас бывает доступ к интернету, а измерение температуры ноутбука может потребоваться в любое время. Как же быть в этом случае?
Отправьте свой компьютер на перезагрузку. В это время зажимаете и держите нажатой кнопку. Это действие приведет к тому, что будет загружена не сама операционная система, а BIOS. Так как в настоящее время существуют десятки версий упомянутого софта, дать конкретные инструкции просто невозможно, а потому поговорим об общем порядке действий.
Сперва следует отыскать пункт «H/W Monitor». Пройдите на эту строчку, используя стрелки на клавиатуре, после чего нажмите на Enter. После этого вы увидите несколько обозначений, причем первая цифра будет означать температуру в Фаренгейтах, а вторая – в градусах Цельсия.
В общем, на мониторе будет что-то вроде этого: System Temperature 80*F/30*C CPU Temperature 90*F/36*C.
Узнаем температуру ЦПУ
Посмотреть изменения температуры и производительности ядер процессора несложно. Для этого есть два основных способа:
- Мониторинг через БИОС. Потребуется умение работать и ориентироваться в среде BIOS. Если вы плохо представляете интерфейс БИОСа, то лучше воспользоваться вторым способом.
- При помощи специального ПО. Данный способ представляет множество программ – от ПО для профессиональных оверлокеров, которое показывает все данные о процессоре и позволяет их отслеживать в реальном времени, и до ПО, где можно только узнать температуру и самые основные данные.
Способ 1: Core Temp
Core Temp – программа с простым интерфейсом и небольшим функционалом, которая идеально подойдёт для «непродвинутых» пользователей ПК. Интерфейс полностью переведён на русский язык. ПО распространяется бесплатно, совместима со всеми версиями Windows.
Чтобы узнать температуру процессора и его отдельных ядер, нужно просто открыть данную программу. Также информация будет показана в панели задач, рядом с данными о раскладке.
Способ 2: CPUID HWMonitor
CPUID HWMonitor – во многом похожа на предыдущую программу, правда, её интерфейс более практичный, также выводится дополнительная информация по другим важным комплектующим компьютера – жёсткий диск, видеокарта и т.д.
Программа выводит следующую информацию по компонентам:
- Температура при разном напряжении;
- Напряжение;
- Скорость вращения вентиляторов в системе охлаждения.
Чтобы увидеть всю нужную информацию достаточно просто открыть программу. Если нужны данные о процессоре, то найдите его название, которое будет отображено отдельным пунктом.
Способ 3: Speccy
Speccy – утилита от разработчиков знаменитого CCleaner. С её помощью можно не только проверить температуру процессора, но и узнать важную информацию касательно других компонентов ПК. Программа распространяется условно-бесплатно (т.е. некоторые возможности можно использовать только в premium-режиме). Полностью переведена русский.
Помимо ЦП и его ядер можно отслеживать изменения температуры – видеокарты, SSD, HDD, системной платы. Чтобы просмотреть данные о процессоре запустите утилиту и из главного меню, что в левой части экрана, перейдите в «Центральный процессор». В этом окне вы можете видеть всю основную информацию о ЦП и его отдельных ядрах.
Способ 4: AIDA64
AIDA64 – это многофункциональная программа для мониторинга состояния компьютера. Есть русский язык. Интерфейс для неопытного пользователя может быть немного непонятен, но в нём можно быстро разобраться. Программа не бесплатная, после демонстрационного периода некоторые функции становятся недоступными.
Пошаговая инструкция, как определить температуру процессора при помощи программы AIDA64 выглядит так:
- В главном окне программы щёлкните по пункту «Компьютер». Находится в левом меню и на главной странице в виде иконки.
- Далее перейдите в «Датчики». Их расположение аналогично.
- Подождите, пока программа соберёт все необходимые данные. Теперь в разделе «Температура» вы можете увидеть средние показатели по всему процессору и на каждое ядро в отдельности. Все изменения происходят в режиме реального времени, что очень удобно при разгоне процессора.
Способ 5: BIOS
По сравнению с вышеописанными программами, данный способ является самым неудобным. Во-первых, все данные касательно температуры показываются, когда ЦП не испытывает практически никаких нагрузок, т.е. они могут быть неактуальными при нормальной работе. Во-вторых, интерфейс БИОСа очень недружелюбен в отношении неопытного пользователя.
Инструкция:
- Войдите в БИОС. Для этого перезагрузите компьютер и до появления логотипа Windows нажмите Del или одну из клавиш от F2 до F12 (зависит от особенностей конкретного компьютера).
- Найдите в интерфейсе пункт с одним из таких названий – «PC Health Status», «Status», «Hardware Monitor», «Monitor», «H/W Monitor», «Power».
- Теперь осталось найти пункт «CPU Temperature», напротив которого и будет указана температура.
Как видим, отследить температурные показатели ЦП или отдельного ядра очень просто. Для этого рекомендуется пользоваться специальным, проверенным софтом.
Опишите, что у вас не получилось.
Наши специалисты постараются ответить максимально быстро.
Способы проверить температуру процессора и видеокарты
Через BIOS
BIOS – это, своего рода, система ввода-вывода, которая контролирует запуск программ при включении компьютера. Именно BIOS проверяет работоспособность компьютера, каждую деталь. Включает драйвера при включении и помогает запускаться устройству. BIOS представляет собой небольшой микрочип, находящийся на системной плате устройства.
Для того чтобы зайти в БИОС, необходимо перезагрузить компьютер. В момент включения нажать Esc, F2 или del. Клавиши для входа в bios зависят от модели техники. Поэтому перед тем как перезагружать компьютер, рекомендуется найти в интернете, как зайти в биос со своей модели.
Внимание! Люди неплохо зарабатывают на выращивании ягод в кризис. Вся информация — здесь. Откроется синее окно с подпунктами
Для перемещения по биосу используются стрелки
Откроется синее окно с подпунктами. Для перемещения по биосу используются стрелки.
Для того чтобы проверить нагрузку процессора, необходимо следовать следующему плану:
- Зайти в пункт
- Выбрать «Hardware Montiror».
- Всплывёт окно, в котором есть «PC health» или «Status». Там указаны нужные температуры. Название пункта изменяется в зависимости от версии и модели компьютера. Но чаще всего встречаются именно эти два варианта.
CPU — температура процессора. MB — температура датчика, расположенного под материнской платой. Иногда вместо MB встречается System Temperature — датчик, расположенный непосредственно на материнской плате.
Мониторинг с помощью бесплатных программ
Ниже представлен ТОП-3 программ, с помощью которых можно проверить текущую нагрузку процессора и видеокарты.
Open Hardware Monitor – простое приложение, которое показывает температуру компонентов устройства. Также можно посмотреть скорость вращения вентиляторов, напряжение при работе. Программа потребляет немного ресурсов. Поэтому всегда может работать и в режиме «онлайн» сканировать систему. Можно посмотреть максимальную температуру, достигнутую устройством за определённый период времени.
Aida64 – набор утилит для тестирования работоспособности вашей техники. На данный момент программа считается наиболее популярной. Для того чтобы проверить нагрузку устройства, необходимо запустить программу. Зайти во вкладку «Компьютер» и нажать датчики. Во всплывшем окне будет представлена температура процессора и видеокарты.
Speccy – приложение для просмотра характеристик компьютера. Доступно две версии программы: установочная и портативная (не требует установки). Проверка температуры осуществляется в режиме «онлайн» по запуску приложения.
ТОП-3 составлен на основе отзывов пользователей.
С помощью гаджетов для Windows
Как проверить температуру процессора и видеокарты на виндовс 7, не используя дополнительные программы и не заходя в bios? Для проверки показателей нагрузки также используют стандартные гаджеты в Windows. Они строены в саму систему. Дополнительно скачивать ничего не требуется. Одним из таких гаджетов является – NVIDIA. После запуска приложение открыть вкладку «Sensors». В пункте CPU Temperature указана текущая температура процессора.
Использование программы Core Temp
Эта программа была специально разработана для получения данных о температурных значениях процессора во время его работы. Она полностью бесплатная и имеет русский интерфейс. С ее помощью можно увидеть температуру ядер, причем отображение показателей выводится по отдельности на панели задач Виндоус. Кроме того, программа может отображать другую полезную информацию о процессоре и часто применяется пользователями для постоянного вывода этих данных на рабочий стол компьютера в качестве измерителя характеристик процессора. Приложение можно быстро загрузить с сайта разработчика.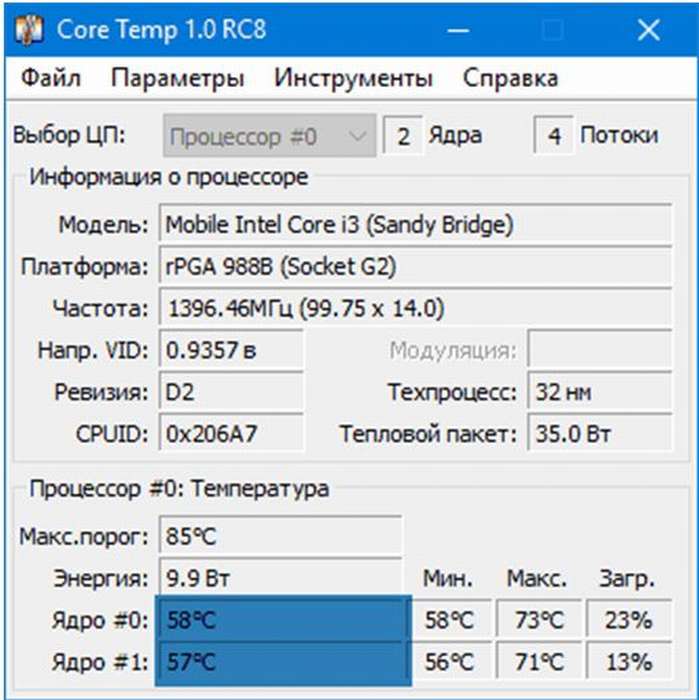
Как проверить температуру ноутбука
Ноутбук, как и другие устройства с воздушной системой охлаждения, со временем забивается пылью, что, в свою очередь, приводит к перегреву одного или нескольких компонентов. Кроме этого, к перегреву может привести чрезмерная нагрузка, неправильная эксплуатация лэптопа или выход из строя системы охлаждения. Поэтому следует регулярно анализировать состояние системы, в том числе проверять температуру различных элементов, чтобы вовремя выявлять неисправности и предпринимать действия по их устранению. Ниже мы познакомим вас со способами, как проверить температуру ноутбука через БИОС, а также с помощью сторонних утилит.

Как узнать температуру ноутбука с помощью специальных программ
Существует огромное количество утилит, которые способны предоставлять информацию о температуре основных внутренних составляющих ноутбука. Рассмотрим, как работать с наиболее популярными из них.
AIDA64
На самом деле AIDA64 – это мощный комплекс по диагностике компьютера. Поэтому программа является платной, но вы можете использовать пробную версию в течение 30 дней.
Инструкция, как узнать температуру ноутбука через AIDA64:
- если программа ещё не установлена, скачайте её с официального сайта и произведите инсталляцию;
- после запуска в левом меню откройте раздел «Компьютер», а затем выберите «Датчики»;
- после этого в правой части окна вы увидите показатели основных компонентов системы.
Расшифровка показателей температуры:
- CPU Package – общая микропроцессора;
- CPU IA Cores – процессора без учёта графических ядер;
- CPU GT Cores – графических ядер;
- ЦП1 – первого ядра;
- ЦП2 – второго ядра;
- Диод PCH — графического процессора (видеоадаптера).
Самый последний показатель, который доступен только в платной версии программы – это температура жёсткого диска.
SpeedFan
Эта утилита является бесплатной, но в отличие от предыдущей предназначена только для определения температуры и анализа работы кулеров.
Инструкция по использованию программы SpeedFan:
- скачайте и установите программу;
- после запуска перейдите во вкладку Readings, где HD0 – это жёсткий диск, Core 0 – первое ядро, Core 1 – второе ядро.
Как посмотреть температуру ноутбука в БИОС
Прежде всего, следует отметить, что этот способ подходит не для всех моделей ноутбуков. Для его реализации необходимо зайти в БИОС (как это сделать, читайте здесь) и найти раздел, который в зависимости от модели материнской платы может называться Hardware Monitor, H/W Monitor, PC Health или Status. Там вы найдёте температурный показатель процессора и, возможно, других компонентов системы.
Какая нормальная температура ноутбука
Для каждой модели того или иного внутреннего элемента лэптопа производители могут устанавливать индивидуальные показатели температуры. Но если обобщать, то можно выделить следующие пределы.
Для микропроцессора:
- 30—45°C при работе в фоновом режиме;
- 60—65°C при нагрузке.
Для видеокарты:
- до 55°C в простое;
- 75—80°C при нагрузке.
Для жёсткого диска:
- 35—45°C – оптимальная;
- выше 55°C – критическая.
«Школа Вебмастеров» и прямые трансляции лекций на «Мегамозге»
Скорость вращения вентилятора
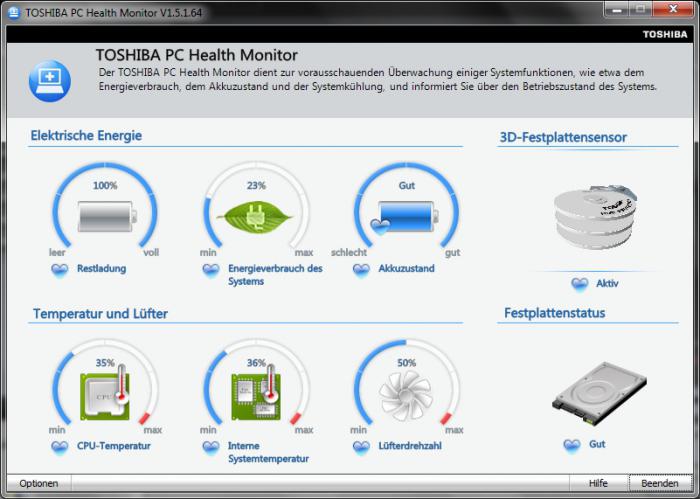
узнать температуру процессора
Если раскрыть список, то можно узнать более подробную информацию обо всех температурных показателях, а также о скорости вращения кулеров. Эти данные будут находиться в разделе CPU Q-Fan function или в разделе с подобным названием.
Вообще, именно от нормальной работы кулера зависит температура ноутбука. Программа покажет вам только общие показатели, но интерпретировать их вы должны самостоятельно. Так, низкая скорость вращения кулера при сильных нагрузках говорит о том, что его шкив засорен пылью.
Чтобы завершить работу в BIOS, нажимаете кнопку ESC, а потом — F10. На этом ваши исследования заканчиваются.
Как узнать температуру видеокарты в GPU-Z
GPU-Z — бесплатная программа, специально предназначенная для получения данных о видеоподсистеме компьютера. В приложении показаны всевозможные характеристики графического процессора. Прочитайте статью на моем сайте о программе GPU-Z.
Программу можно не устанавливать, а просто запустить на компьютере. Интерфейс программы GPU-Z (ГПУ Зет) работает на английском языке.
Пройдите шаги:
- В главном окне программы GPU-Z откройте вкладку «Sensors».
- Среди доступных показателей найдите «GPU Temperature».
- Здесь показана температура графического процессора, считываемая средствами видеодрайвера. Справа отображается график состояния значений температуры (красная полоса).
Как определить, что батарея айфон нуждается в калибровке
Как снизить температуру
Мои скромные рекомендации
Чаще всего вопрос остро с температурой стоит в летнее жаркое время, когда температура за окном поднимается до 35-40°C (а в некоторых областях нашей страны порой и выше!). Если в комнате с ПК нет кондиционера – то жара действует не только на Вас, но и на компоненты компьютера (особенно при большой нагрузке).
И так, что можно сделать, чтобы снизить температуру…
1) Почистить компьютер/ноутбук от пыли
Пожалуй, это первое с чего следует начать. Система охлаждения часто не справляется из-за того, что вентиляционные отверстия забиты пылью и из-за нее плохо выходит горячий воздух. Из-за нарушающейся циркуляции воздуха — температура внутри корпуса растет.
2) Термопаста
Если перегрев связан с процессором, видеокартой — не лишним будет сменить термопасту. Если сами не знаете — лучше не экспериментируйте и воспользуйтесь услугами какого-нибудь сервиса.
3) Солнце
По возможности нужно убрать компьютер/ноутбук от прямых солнечных лучей (можно повесить плотные шторы, или передвинуть устройство подальше от окна). Также неплохо чтобы помещение проветривалось. Идеально, если есть кондиционер .
4) Дедовский способ (с вентилятором)
Если у вас есть обычный вентилятор – то можно открыть боковую крышку системного блока и поставить напротив него вентилятор. Таким образом, можно существенно снизить температуру всех компонентов системного блока.
5) Для ноутбука
Если вопрос перегрева касается ноутбука – то для него есть специальные подставки с кулерами. Использовав такую подставку, удается снизить температуру до 5-10°C.
Примечание: при покупке такой подставки обратите внимание, что некоторые из них довольно сильно шумят. В магазине при покупке – слышно, как она работает далеко не всегда (отвлекают посторонние шумы: музыка, разговоры и пр.)
Подставка для ноутбука с охлаждением
6) Еще один момент, который касается ноутбуков.
Часто пользователи берут с собой ноутбук и кладут его на кровать, диван и пр. Дело в том, что поверхность того же дивана не ровная и не твердая, а из-за этого вентиляционные отверстия часто перекрываются тканью мебели. В следствии чего, вентиляция внутри корпуса устройства нарушается, и температура растет.
Посыл этого простой: ноутбук нужно использовать на ровных, сухих, твердых и устойчивых поверхностях.
7) Насчет жестких дисков
Часто многие пользователи, у кого несколько жестких дисков, устанавливают их в системный блок слишком близко друг к другу. В результате один диск нагревает другой. Лучший вариант — поставить их как можно дальше друг от друга, либо установить небольшой дополнительный кулер, который будет разгонять теплый воздух между ними.
Расположение дисков в системном блоке
8) Кулеры
Кстати, обратите внимание на то, как работают кулеры (вентиляторы). В некоторых случаях, есть смысл заменить их на более мощные (исправные)
Также есть смысл попробовать увеличить скорость вращения кулеров, которые не справляются с температурой (если они не работают на максимуме своих возможностей). О том, как это сделать, см. в одной из моих статей, ссылка на нее ниже.
9) О том, как еще можно снизить температуру ЦП (обновление от 05.07.2019)
Если вы применили все вышеперечисленные советы и температура все равно остается достаточно высокой, можно попробовать отключить Turbo Boost и провести Undervolting (снижение напряжения) ЦП.
За счет этого удается добиться весьма значительного снижения температуры процессора, иногда до 20-25°С (очень заметно на игровых ноутбуках, ПК). О том, как это сделать, см. заметку ниже.
На этом у меня все, удачной работы и нормальной температуры!
по теме – заранее благодарю.
Good Luck!
Первая публикация статьи: 05.07.2017
Корректировка: 5.01.2020








