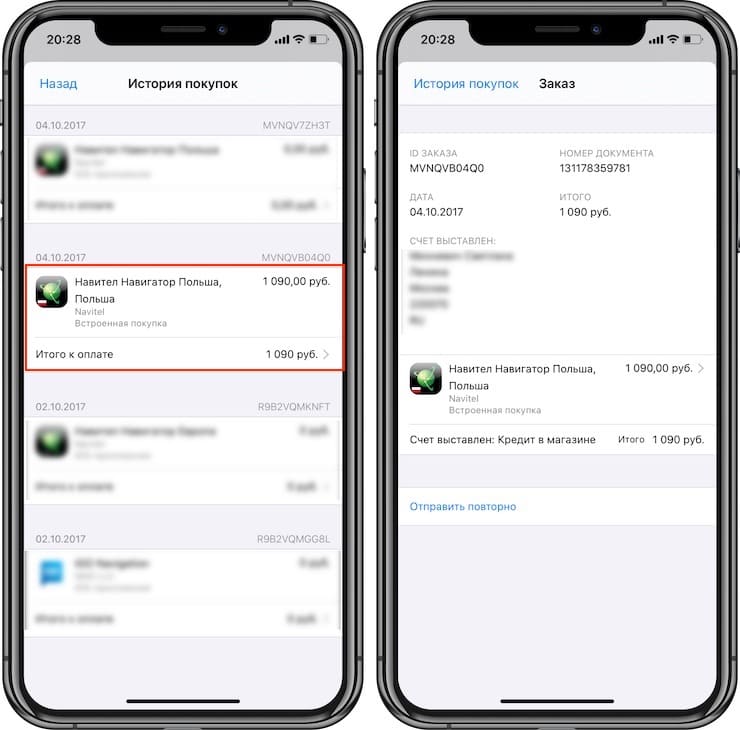Управление хранилищем icloud
Содержание:
- Как загрузить документы в приложение Документы от Readdle при помощи встроенного бразуера
- Как открыть текстовый документ на iPhone и отредактировать его?
- Сбои в Android
- Настройка и использование функции медиатека
- Как узнать, что находится в резервной копии iPhone
- Дополнительные возможности приложения «Файлы» в iPadOS
- Куда сохраняется скачанная музыка
- «Файлы» были обречены с самого начала
- Методы закачки файлов на iPad
- Способ 4: Без приложения Яндекс.Диск (iOS 13 и новее)
- Как сделать резервную копию в iCloud
- Trancemission – Slow Motion
- Поиск файлов
- Как скачивать файлы на iPhone или iPad?
- Как установить недоступное для страны приложение
- T1700G-28TQ
- Как посмотреть историю покупок App Store и iTunes Store с указанием цены
- Похожие статьи
Как загрузить документы в приложение Документы от Readdle при помощи встроенного бразуера
Шаг 1. Загрузите приложение Документы от Readdle
на свой iPhone
Шаг 2. Откройте Safari
и найдите страницу, с которой вы хотите скачать документ
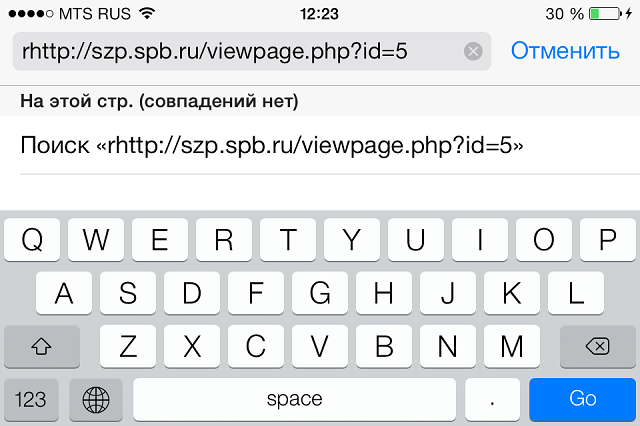
Шаг 3. Нажмите на адресную строку и измените URL с вида http://
на rhttp://
. В iOS 7 аббревиатура«http
» скрывается в адресной строке, поэтому вам необходимо ввести их самостоятельно, не забыв добавить букву «r
»
Шаг 4. Приложение Документы от Readdle
автоматически откроется и покажет данную страницу. Теперь вы можете нажать на ссылку для загрузки необходимого документа
Шаг 5. Первоначально документ откроется во встроенном браузере, но вы можете нажать кнопку Сохранить файл
в правом верхнем углу и загрузить данный файл в память устройства
Safari можно не использовать совсем в данном способе, нужно лишь встроенный браузер из приложения Документы от Readdle
сделав «свайп» справа налево по нижней части экрана.
Как открыть текстовый документ на iPhone и отредактировать его?
Открыть файл в формате.doc для последующего редактирования на iPhone также можно при помощи приложения «МойОфис Документы». Загрузите документ одним из способов, описанных выше, и кликните на него в разделе «На устройстве
» программы. Файл окажется открытым в редакторе.
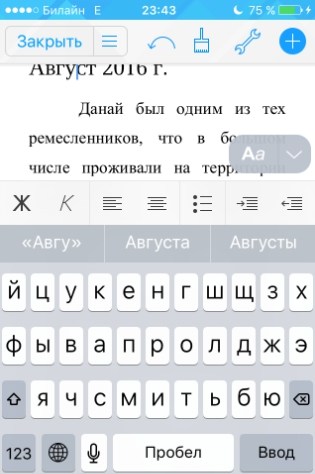
Редактировать при помощи мобильного приложения не очень удобно, потому как значительную часть экрана занимает клавиатура. Чтобы в поле зрения находилось больше текста, рекомендуется уменьшить кегль шрифта. Сделать это быстро
можно при помощи жеста под названием пинч –
сжимающего движения двумя пальцами одновременно. Увеличить кегль удастся, напротив, растягивающим движением.
Открыть вордовский файл для просмотра без редактирования
можно множеством различных способов – например, в браузере Safari или в почтовом приложении.
Сбои в Android
Иногда система Android повреждается, начинает все время нестабильно работать вследствие нарушений, вызванных внешними факторами (атакой вирусов, неудачными обновлениями и пр.). Также перебои в работе могут быть из-за карты памяти.
Если используете флешку, то вытащите ее, походите без нее какое-то время, проверьте, как ведет себя оборудование. Если все нормально, отформатируйте карточку через компьютер (вставьте ее в разъем, в «Мой Компьютер» нажмите на нее правой кнопкой и кликните «Форматировать»), предварительно сохранив все данные с нее в другом месте, и вставьте обратно. Но будьте готовы, что может потребоваться ее замена.
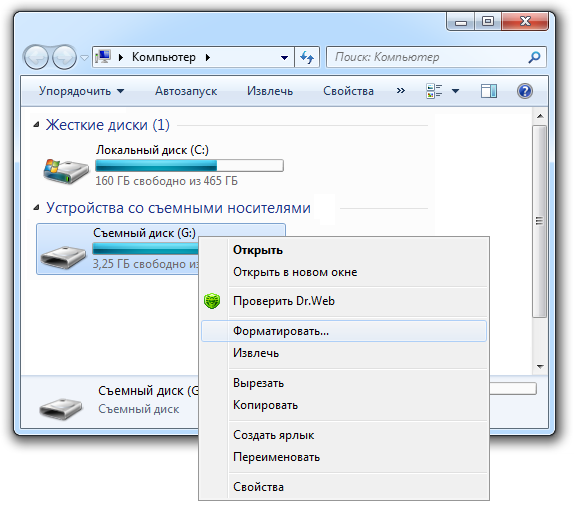
Внимание! Если не используете флешку, единственным вариантом может быть сброс настроек устройства. Однако помните, что при сбросе будут удалены все данные с аппарата, так что не забудьте сделать резервную копию
На большинстве устройств Android вы можете выполнить Hard Reset, перейдя в «Настройки» — «Восстановление и сброс» — «Сбросить устройство». Это решение стоит попробовать и в случае с постоянным перегревом мобильного.
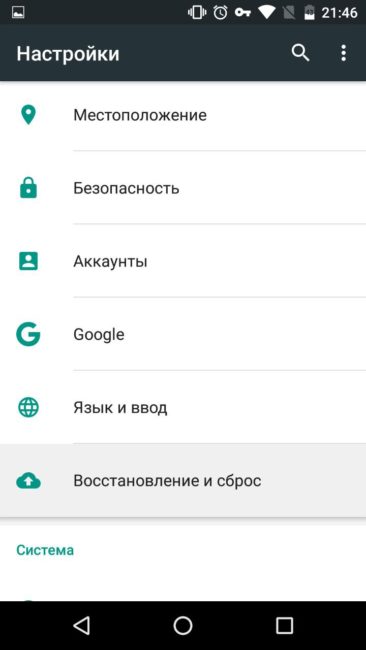
Настройка и использование функции медиатека
В первую очередь для использования функции ее необходимо активировать. После этого из альбома «Мой фотопоток» фотографии будут добавляться в «iCloud фото». Картинки, которые не были сохранены, будут стерты, а сам каталог не станет отображаться. Если на каком-то другом устройстве «Мой фотопоток» включен, но медиатека выключена, то на данном девайсе все новые фотографии будут попадать именно в фотопоток.
Все данные, которые хранятся в сервисе, будут занимать место и в iCloud, и на самом смартфоне. Если удалить тот или иной файл на одном из синхронизированных устройств, то это автоматически удалит его с других гаджетов и сервиса iCloud.
Apple может расширить объем хранилища за дополнительную плату. По умолчанию пользователю выдается всего 5 Гб свободного места. Эта процедура имеет смысл лишь тогда, когда объем хранилища на девайсе несколько превышает вместимость iCloud. В противном случае память будет всегда забита.
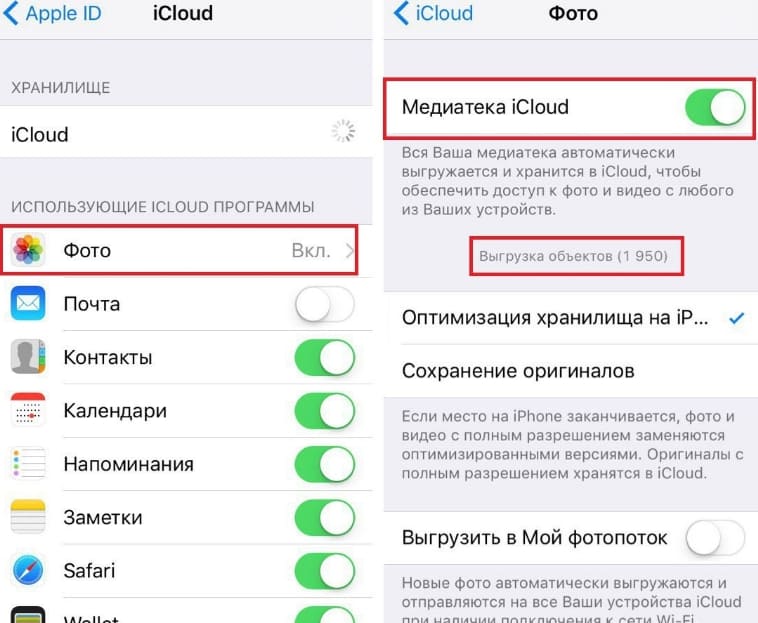
О процессе выгрузки можно узнать в тех же настройках
Использование медиатеки позволяет также оптимизировать место в памяти телефона. Достигается это за счет того, что система сжимает фотографии и видеозаписи на устройстве, а в облаке хранит их полные версии. Возможно это благодаря настройке «Оптимизация хранилища». Включить ее просто. Необходимо перейти в «Настройки», нажать на имя своего аккаунта Apple ID, выбрать сервис iCloud, подраздел «Фото» и установить галочку напротив пункта «Оптимизация хранилища».
Просматривать и удалять контент, который хранится в медиатеке, можно в веб-программе iCloud (раздел «Фото»). В нем и собраны все данные. Если картинка или видео были удалены из основной папки «Фото», то они будут храниться в каталоге недавно удаленных в «iCloud Фото» в течение 30 дней. За это время их можно восстановить.
Обратите внимание! Чтобы проверить, оправлена ли новая картинка в медиатеку, нужно перейти в приложение «Фото» на сайте icloud.com и пролистать страницу до самого конца
Как узнать, что находится в резервной копии iPhone
Допустим, у вас есть резервная копия iTunes, и вместо того, чтобы восстанавливать ее на iPhone или iPad, вы хотите посмотреть, что в ней, и извлечь ее файлы на свой компьютер. Лучший способ сделать это с помощью iPhone Backup Extractor, который извлекает эти файлы (даже удаленные!) В обычном, доступном формате.
Просматривать резервную копию iTunes легко с помощью нескольких щелчков мыши, используя бесплатную версию iPhone Backup Extractor:
-
Загрузите и установите iPhone Backup Extractor , а затем откройте его. Он работает на ПК и Mac.
-
С левой стороны вы увидите браузер резервного копирования iTunes, который отображает все резервные копии в папке резервного копирования iTunes по умолчанию. Выберите резервную копию iTunes, с которой вы хотите работать, нажав на нее. Если файл резервной копии зашифрован, вам будет предложено ввести пароль, необходимый для доступа к нему.
Если у вас есть резервная копия iTunes, расположенная где-то еще, вы можете нажать кнопку и сообщить iPhone Backup Extractor о дополнительных местах для поиска резервных копий.
Если резервные копии не появляются, это означает, что у вас нет резервной копии, созданной для учетной записи вашего ПК или Mac. Это легко и бесплатно создать, и у нас есть инструкции о в этом руководстве. Если вы используете резервные копии iCloud, вы можете скачать резервную копию iCloud и преобразовать ее в резервную копию iTunes с помощью нашего руководства .
Резервные копии iTunes отображаются в iPhone Backup Extractor
-
После загрузки резервной копии вы увидите информацию о резервной копии iTunes и несколько вкладок для просмотра и редактирования различных ее частей.
Как вы можете видеть на скриншоте здесь, iPhone Backup Extractor покажет вам всевозможную информацию о вашем iPhone, включая прошивку, IMEI, и будет ли это старый классический iPhone, новейший iPhone, или что-то среднее между ними.
Вы также узнаете, сколько контактов хранится в резервной копии вашего iPhone, содержит ли резервная копия все фотографии, которые вы снимали, и хранятся ли эти сентиментальные SMS-сообщения для хранения.
Обзорный экран iPhone Backup Extractor
Выберите вкладку «Предварительный просмотр», и вы сможете увидеть большинство основных типов данных, доступных в вашей резервной копии.
Создание, восстановление и восстановление данных из iTunes звучат сложнее, но этого не должно быть. У нашего экстрактора резервных копий iTunes есть четыре режима для восстановления данных:
-
Обзорный режим : простая в использовании сводка данных iPhone, экспорт в PDF, HTML и CSV одним щелчком
Обзор iPhone Backup Extractor обобщает основные типы данных в резервной копии iTunes, показывая набор значков приложений. Нажатие на любой из значков немедленно начнет экспорт данных этого приложения, и у вас есть выбор форматов для этого.
iPhone Backup Extractor в режиме обзора
-
Режим предварительного просмотра: для предварительного просмотра основных данных iPhone, таких как сообщения, контакты и звонки
«Режим предварительного просмотра» позволяет взглянуть прямо на данные, хранящиеся в резервной копии iTunes: они отображаются аналогично тому, как они будут отображаться на iPhone или iPad. Наш предварительный просмотр включает в себя данные, которые были удалены до резервного копирования, поэтому вы увидите даже больше, чем если бы вы просто восстановили резервную копию. Подробнее о том, как это работает, см. Наш раздел о ниже. Вы можете выбрать записи в предварительном просмотре и затем нажать «Извлечь», чтобы экспортировать их на свой компьютер.
iPhone Backup Extractor показывает фотографии в «режиме предварительного просмотра»
-
Режим просмотра приложения : для извлечения данных сторонних приложений из резервных копий iTunes
В нашем режиме «Просмотр приложений» отображаются все приложения, которые вы установили в момент создания резервной копии iTunes. Он показывает список этих приложений, и если вы выберете приложение, оно позволит вам сразу же получить файлы этих приложений. Этот режим особенно полезен, когда вы хотите узнать больше о том, как приложение хранит данные, или если вы хотите получить файлы из приложения, которое мы не выделяем в обзоре. Легко! Вы можете экспортировать файлы из «Представления приложения» одним щелчком мыши.
iPhone Backup Extractor в режиме просмотра приложений
Дополнительные возможности приложения «Файлы» в iPadOS
Приложение «Файлы» в iPadOS обеспечивает доступ к файлам на флэш-накопителях USB, SD-картах и жестких дисках. Просто подключите нужное устройство хранения, и его можно будет выбрать на экране «Места». Также можно подключиться к незашифрованному хранилищу на файловом сервере, если оно использует формат APFS, Mac OS Extended, MS-DOS (FAT) или ExFAT. Кроме того, файлы можно просматривать в представлении «Столбцы», удобном для работы с файлами в нескольких уровнях папок. Представление «Столбцы» обеспечивает предварительный просмотр файлов и предлагает доступ к таким инструментам, как разметка и поворот, даже без открытия файла.

Подключение к файловому серверу
- Перейдите на вкладку «Обзор».
- Нажмите «Еще» .
- Выберите «Подключиться к серверу».
- Введите адрес SMB.
- Нажмите «Подключить».
- Имя сервера появится в разделе «Общие» меню «Обзор».
Переход в представление «Столбцы»
- На устройстве в альбомной ориентации перейдите на вкладку «Обзор».
- Выберите папку.
- Смахните вниз на правой стороне экрана.
- Выберите «Столбцы» вверху справа.
- Нажмите папку, чтобы развернуть ее содержимое.
- Нажмите файл для предварительного просмотра.
Чтобы выйти из представления «Столбцы», нажмите «Сетка» или «Список» либо переведите iPad в портретную ориентацию.
Куда сохраняется скачанная музыка
В отличие от остальных файлов, которые попадают в iCloud Drive, музыка остается исключительно в памяти айфона. Исключение – та, которую пользователь скачал на сайте и сам отправил в «Загрузки». Если это купленная в iTunes песня или скаченная при прослушивании в Apple Music, она будет находиться в айфоне, уменьшая емкость его памяти. Найти ее можно несколькими способами.
Через Настройки:
- Пролистайте основное меню до строчки «Музыка».
- В самом низу найдите блок «Загрузки». Верхняя строчка показывает, сколько памяти занимают скачанные песни.
- Перейдите по ней, чтобы увидеть, что именно загружено на айфон.
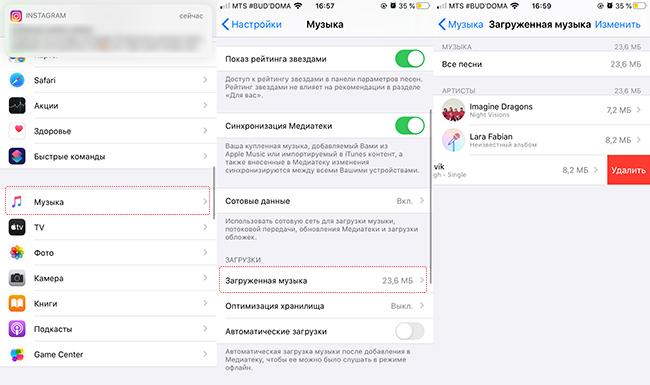
Доступных для этого раздела действий мало: единственное, что может пользователь – удалить то, что не нужно: через кнопку «Изменить» или свайп по треку влево.
Другой вариант – найти то, что загружено на айфон, в самом приложении «Музыка».
Алгоритм:
- Открыть приложение на главной странице, найти справа вверху кнопку «Править».
- В открывшемся перечне способов сортировки треков выбрать самый нижний – «Загруженная музыка». Пометить его галочкой и нажать «Готово».
- После этого на той же главной странице появится новая строка в медиатеке. Нажмите на нее, чтобы увидеть музыку, сохраненную на айфоне. Здесь она также будет сортироваться по жанрам, артистам, песням.
Альтернативный способ узнать, какие песни скачаны, требует использования компьютера и iTunes, поэтому к нему прибегают редко. Обычно в процессе синхронизации данных или при расчистке больших объемов.
Схема работы:
- Подключите устройство по USB к компьютеру, запустите iTunes (для macOS 10.15 – «Музыка»).
- Найдите слева свой гаджет, в правом углу будет кнопка «Синхронизировать настройки» – нажимайте на нее.
- В открывшемся окне выберите блок «Музыка» и справа «Управлять хранилищем».
- На выпавшей панели найдите «Песни»: появится список всех, которые загружены на гаджет с указанием их веса.
Здесь также доступных действий мало: только удалить или оставить. Рядом с «Песнями» можно просмотреть скачанные аудиокниги и подкасты.
«Файлы» были обречены с самого начала
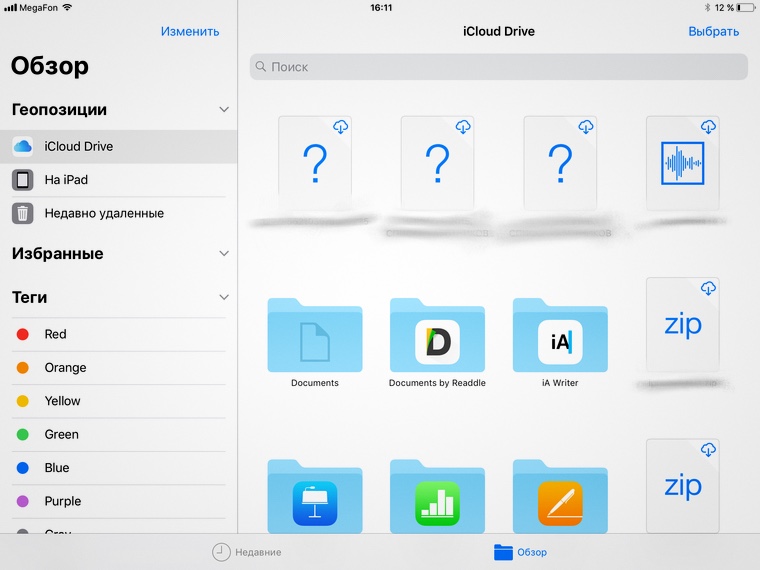
Давайте вспомним, что это вообще такое, раз уж эта программа занимает ценное место на наших iOS-устройствах.
Создавая «Файлы», Apple пыталась упростить работу с различными облачными хранилищами, типа своего iCloud, чтобы пользователь мог управлять всеми файлами из одной программы.
По сути, приложение «Файлы» должно было выполнять функции Finder, эдакого файлового менеджера, только не для локальных файлов на устройстве, а для картинок, фото, документов, архивов и прочего, хранящегося в «облаках».
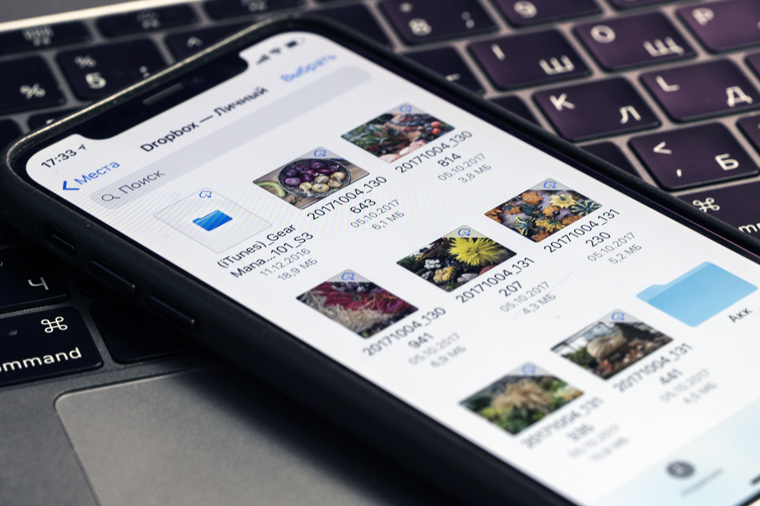
Поначалу приложение работало только с iCloud, и ребята из Купертино кормили обещаниями, что в самое ближайшее время будет добавлена поддержка других хранилищ. Не соврали: в какой-то момент появилась возможность привязать к «Файлам» свой аккаунт Dropbox.
И на этом всё закончилось.
Ни Яндекс Диска, ни Megashare – нет возможности прикрутить к приложению какие-то другие хранилища. Я помню, что представлял себе принцип работы «Файлов» по типу стандартного приложения «Почта», когда есть выбор из множества сервисов.
Сейчас пора признать, что идея собрать все сетевые файлы в одном месте – хорошая, но вот реализовала Apple её очень криво.
Судите сами:
- многие файлы (архивы, например) приложение видит, но не может их открыть
- существуют более продвинутые и удобные аналоги от сторонних разрабов, тот же Documents от Readdle
- для большинства облачных хранилищ есть отдельные приложения в App Store, которые на порядок лучше «Файлов»
Краткий опрос коллег подтвердил: в повседневной работе «Файлы» совершенно бесполезное приложение.
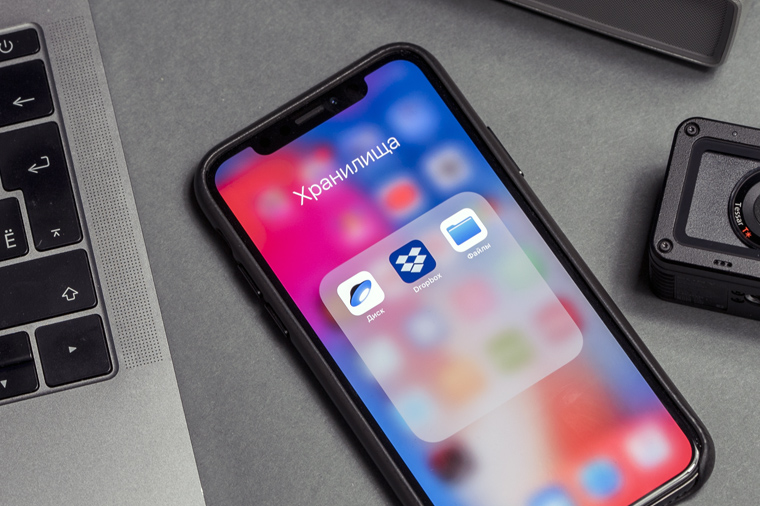
Да и вообще – большинство программ и приложений сами прекрасно сохраняют свои данные в iCloud напрямую, чтобы можно было легко получить к ним доступ с другого Apple-устройства.
Ну и не стоит забывать про Handoff.
Методы закачки файлов на iPad
Эта операция, вне зависимости от вида и расширения элементов, проста и примитивна. Обладатель планшетника может загружать на девайс файлы самых разных форматов – PDF, zip, txt, mp3 и многие другие.
Алгоритм действий будет таков:
Как альтернатива для наших целей сохранения информации на айпэде подойдут разнообразные менеджеры закачек. В «яблочном» магазине их целая тьма. Впрочем, как и менеджеров файлов, которые по функциям идентичны.
Отличным вариантом будет софт Readdle для планшетников. Скачайте его и запустите, а после проследуйте в пункт браузера.
После требуется осуществить переход на нужный ресурс в сети и возле адресной строчки щелкнуть по элементу закачки. Последним шагом станет выбор кнопки сохранения.
Теперь вы знаете, куда сохраняются файлы на планшетнике, что сделать для их сохранения в локальном или внешнем пространстве, как открыть файловое хранилище и посмотреть документацию.
Часто бывают ситуации, когда требуется скачать какой-то файл из сети Интернет, а под рукой нет компьютера. В таких случаях помочь может только iPhone, iPad или iPod Touch, однако лишь единицы знают о том, как можно загружать абсолютно любые файлы и сохранять их в память устройства. Заметим, что скачивание файлов с любыми расширениями возможно даже без джейлбрейка и использования платного стороннего софта.
Рассмотрим достаточно нетривиальный сценарий, который подразумевает под собой выполнение непредвиденной задачи. Требуется прошить Wi-Fi роутер, установив на него новое программное обеспечение. Если под рукой нет компьютера или смартфона/планшета на Android, то на помощь может прийти iPhone или iPad. Файлы прошивок для роутеров имеют самые разные расширения, но чаще всего это классические архивы, с которыми «яблочные» мобильные устройства работать не могут.
На самом деле, выполнение подобных задач не является чем-то сложным. Чтобы скачать какой-либо файл из сети Интернет, достаточно открыть ссылку на загрузку в браузере Safari на iPhone, iPad или iPod Touch. Затем, требуется нажать на прямую ссылку для начала скачивания, после чего, по окончанию этого процесса, в веб-браузере Safari появится иконка расширения и название файла, а внизу будет пункт «Открыть в программе *****» и «Еще». Нас интересует именно второй пункт, поскольку при его открытии появится список программ, в которых загруженный файл можно сохранить.
Редакция сайт
рекомендует использоваться бесплатное приложение Documents, куда можно сохранять файлы с любыми расширениями, а затем выгружать их обратно в Интернет. Итак, выбираем пункт «Импорт в Documents» и затем ждем того момента, когда запустится нужное приложение и в нем появится надпись вроде «Файл был сохранен».
Чтобы загрузить скаченный файл в Интернет, достаточно нажать на нужном веб-сайте на форму «Выбрать», после чего в Safari появится список доступных источников, среди которых следует выбрать Documents или любой другой, в который нужный файл был загружен. Затем, в появившемся окне, достаточно выбрать нужный файл, а дальше операционная система iOS сделает все сама.
Такой простой способ позволяет скачать из сети Интернет абсолютно любой файл с любым расширением, а затем сохранять его в память iPhone, iPad или iPod Touch для дальнейшего использования.
Не упусти свой шанс! До 21 апреля включительно у всех желающих есть уникальная возможность Xiaomi Mi Band 3, потратив на это всего 2 минуты своего личного времени.
Присоединяйтесь к нам в
Если вы в один момент обнаружили, что , iPad или в iCloud , вовсе не обязательно удалять приложения большого объема без возможности восстановления или бежать в магазин за более вместительным устройством. Зачастую немало памяти занимают так называемые «Документы и данные», удалив которые, вы освободите до нескольких гигабайт на своем гаджете.
Способ 4: Без приложения Яндекс.Диск (iOS 13 и новее)
Вариант 1: Скачивание со своего Диска
В веб-версии Яндекс.Диска разделение файлов по типу (фото/видео и все остальные) не столь существенно, как в мобильном приложении, а потому скачать их можно по общему алгоритму.
- «Сохранить на Яндекс.Диск», после чего их можно будет «Открыть…» в собственном облачном хранилище и, если такая необходимость возникнет, загрузить на iPhone любым из уже известных вам способов.
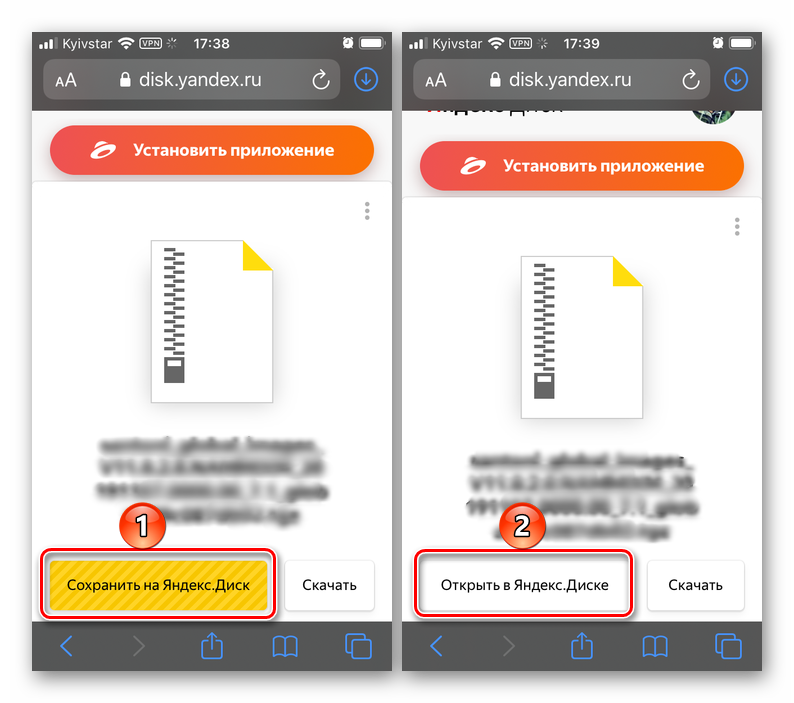
«Скачать» — сохранение во внутреннее хранилище мобильного устройства будет начато сразу после того, как вы подтвердите свои намерения, нажав «Загрузить» во всплывающем окне. Полученные в результате файлы, как и в предыдущем случае, можно будет найти в папке «Загрузки».
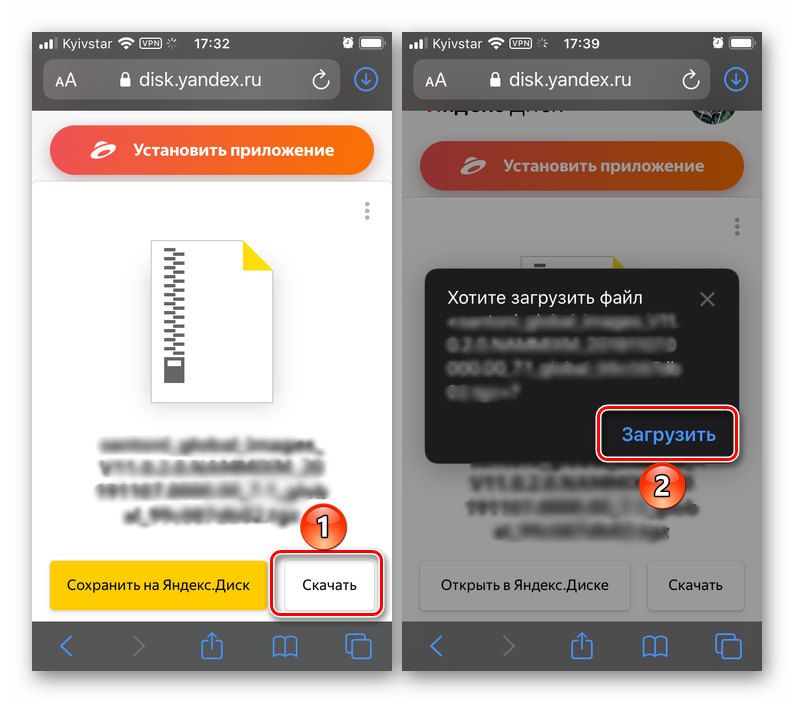
Несмотря на кажущуюся ограниченность файловой системы iOS, на сегодняшний день скачать с Яндекс.Диска на iPhone файлы любого типа и даже целые папки с ними можно буквально в несколько тапов по экрану, и для этого не обязательно использовать сторонние приложения.
Опишите, что у вас не получилось.
Наши специалисты постараются ответить максимально быстро.
Как сделать резервную копию в iCloud
Один из простейших способов резервного копирования данных с iPhone — использование собственной службы iCloud от Apple.
Каждый владелец Apple ID имеет доступ к хранилищу данных объемом 5 ГБ, в котором вы можете хранить закладки, контакты, календари, документы iCloud, почтовые сообщения, заметки и свою библиотеку фотографий. Если вы снимаете много фото и видео, возможно, объем придется увеличить, так как он будет заполняться довольно быстро.
На данный момент Apple предлагает 50 ГБ за $0,99 в месяц, 200 ГБ за $2,49 в месяц и 2 ТБ за $6,99 в месяц. Кажется довольно-таки несправедливым, что распределение свободного места привязано к Apple ID, а не увеличивается по мере того, как вы покупаете больше устройств.
Несмотря на то, что резервные копии iCloud очень удобны, их лучше всего использовать в сочетании с iTunes, чтобы охватить все возможные данные. Резервные копии iCloud могут создаваться в фоновом режиме каждый раз, когда ваше устройство подключено к Wi-Fi-соединению.
Для создания и использования резервных копий iCloud вам потребуется учетная запись iCloud; она обычно создается при первичной настройке iPhone.
На устройстве Apple откройте Настройки. Вы увидите свое имя и картинку наверху. Коснитесь ее и выберите iCloud, а на следующем экране прокрутите вниз длинный список Приложения, использующие iCloud и выберите последнюю запись — Резервное копирование.
Передвиньте ползунок вправо, чтобы включить резервное копирование в iCloud. Как только вы это сделаете, ваш телефон автоматически будет создавать резервные копии ваших данных без вашего участия.
 Резервное копирование в iCloud занимает всего несколько минут
Резервное копирование в iCloud занимает всего несколько минут
Trancemission – Slow Motion
Поиск файлов
Для доступа к файлам откройте программу «Файлы» и выберите расположение нужного файла.
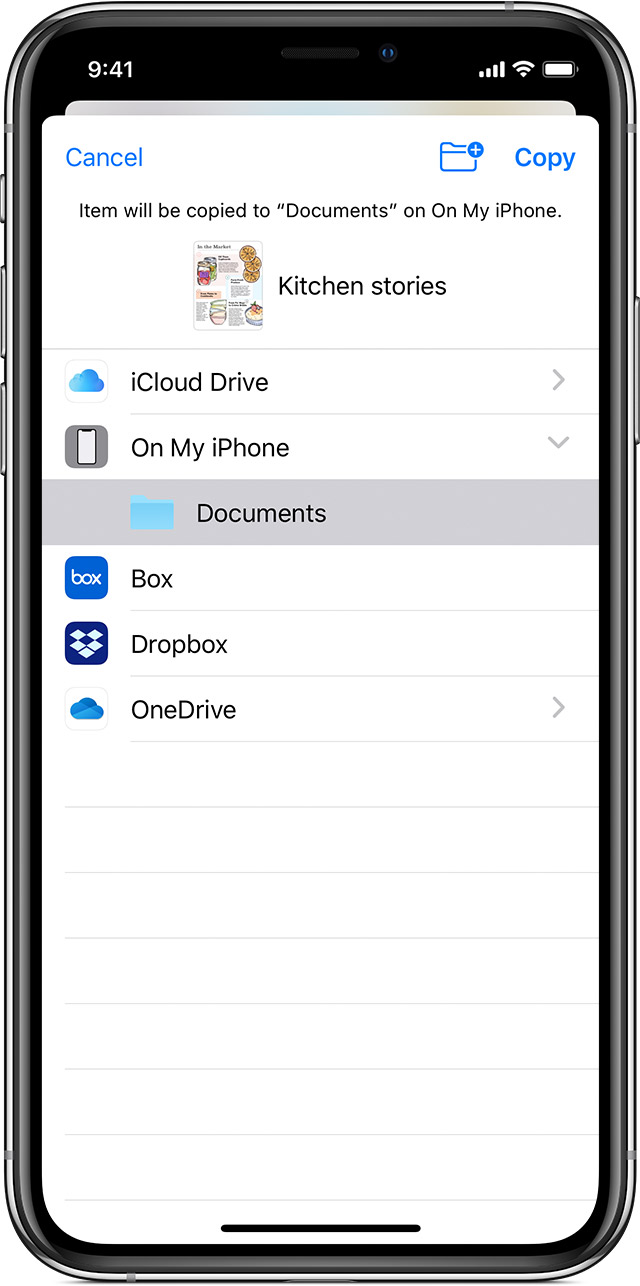
Сохранение локальной копии файла
Файлы, хранящиеся локально, находятся в папке «На » на экране «Места». Чтобы сохранить файлы непосредственно на своем iPad, просто перетащите их в папку «На iPad». Чтобы сохранить файл локально на iPhone или iPod touch, выполните следующие действия.
- Перейдите к файлу, который требуется сохранить на устройстве.
- Нажмите «Выбрать» > имя файла > «Разместить» .
- В папке «На » выберите папку или нажмите «Новая папка» , чтобы создать новую.
- Нажмите «Скопировать».
Также можно использовать длительное нажатие на файл, затем выбрать команду «Переместить» и папку, в которую требуется скопировать файл.
В iOS 12 или более ранней версии нажмите нужный файл и выберите «Переместить». Затем в папке «На » выберите Numbers, Keynote или Pages и нажмите «Скопировать».
Перемещение файлов из iCloud Drive
- Перейдите к файлу, который требуется переместить.
- Нажмите «Выбрать», затем выберите файл.
- Нажмите «Разместить» .
- В папке «На » выберите папку или нажмите «Новая папка» , чтобы создать новую.
- Нажмите «Переместить».
Также можно использовать длительное нажатие на файл, затем выбрать команду «Переместить» и папку, в которую требуется скопировать файл.
Просмотр файлов на других устройствах
Выполните действия для соответствующего устройства.
- На компьютере Mac выберите Finder > iCloud Drive.
- На iCloud.com перейдите в программу iCloud Drive.
- На компьютере PC с программой iCloud для Windows перейдите в проводник > iCloud Drive.
Как скачивать файлы на iPhone или iPad?
На самом деле базовый принцип скачивания большинства файлов вне зависимости от их типов прост до безобразия. Вы можете скачивать файлы самых различных форматов, будь то PDF-документы, Word, Excel, PowerPoint, .zip, .txt, .mp3, .M4a, .wav, .mov и так далее.
Например, чтобы скачать документ, просто откройте его, а затем нажмите кнопку «Поделиться».
Далее укажите действие — Сохранить в Dropbox (программа должна быть установлена на устройстве) или другое облачное хранилище (можно и iCloud Drive).
Затем уточните имя файла и нажмите кнопку «Сохранить».
А вот уже непосредственно из Dropbox можно манипулировать скачанными документами или файлами. Например, отправлять их в другие приложения, вроде читалки iBooks или плеера VLC (в меню «Поделиться» выберите действие «Отправить в…»).
Как установить недоступное для страны приложение
Некоторые программы заблокированы на территории России. Скачать их через AppStore стандартным способом не получится. Придется искать обходные пути.
Если вы ранее устанавливали приложение, которое впоследствии было заблокировано, необходимо:
- Запустить Эпп Стор.
- Нажать на иконку своего профиля.
- Выбрать «Покупки».
- Найти приложение и скачать его заново.
К сожалению, подобная операция не всегда заканчивается успехом. Поэтому рассмотрим альтернативный вариант через ipa-файл программы:
- Скачайте программу из интернета на компьютер.
- Установите iTunes версии 12.6.3 (от более новой придется избавиться).
- Запустите программу и подключите к ПК свой Айфон.
- Кликнуть по значку «Программы».
- При помощи поиска по компьютеру найдите загруженный файл.
- Нажмите кнопку «Установить».
В данном случае важно использовать именно версию Айтюнс 12.6.3, так как в более новых вариациях исправлен баг, позволяющий устанавливать посторонние программы, которых нет в AppStore
Установка бета-версии недоступного приложения
Практически у всех приложений из AppStore есть бета-версии, которые проходят долгое тестирование. Если вам не хочется ждать, пока ПО появится в официальном магазине, его можно загрузить заранее. Для этого нужно:
- Вбейте в поисковике название программы с припиской «Beta iPhone HockeyApp».
- Открыть ссылку.
- Нажать кнопку «Установить».
- Откройте настройки телефона.
- Перейдите в раздел «Основные», а затем – «Управление устройством».
- Выберите компанию-разработчика загруженной программы и нажмите «Доверять».
Иконка установленного ПО появится на рабочем столе, как это происходит после загрузки официально доступных программ. Правда, в дальнейшем могут возникнуть проблемы с обновлениями. Так что после тестирования рекомендуется вернуться к официальной версии приложения.
Автор
Эксперт в области цифровых технологий и деятельности мобильных операторов. Занимаюсь постоянным мониторингом изменений отрасли в России и за рубежом.
T1700G-28TQ
Как посмотреть историю покупок App Store и iTunes Store с указанием цены
Компания Apple упростила для своих пользователей просмотр истории покупок. Теперь узнать, что и когда вы приобрели в App Store и iTunes, можно непосредственно в приложении «Настройки» на iOS-устройстве.
Для того чтобы просмотреть историю покупок в приложении «Настройки» на iOS-устройстве, нужно:
1. Зайти в «Настройки» → «iTunes Store и App Store».
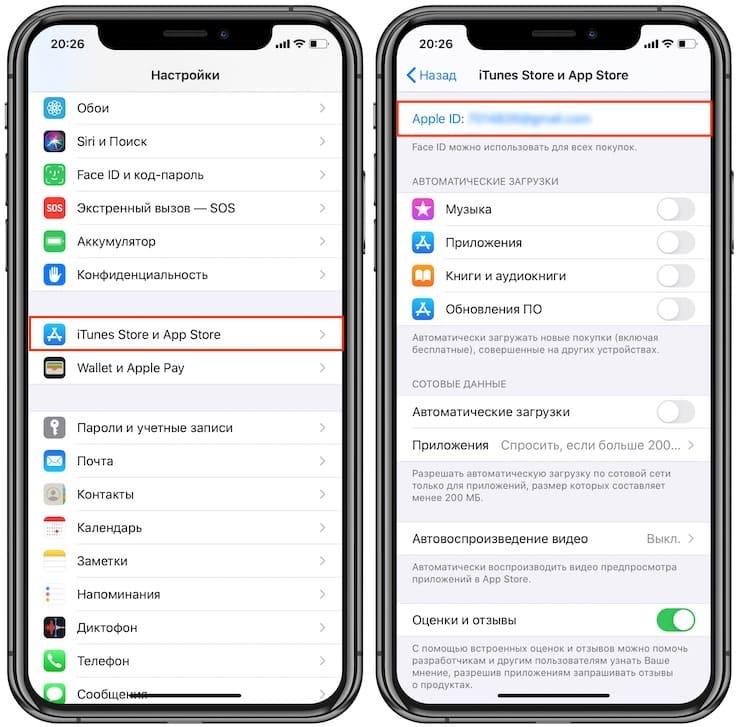
Если вы используете функцию «Семейный доступ», вы увидите историю только своих покупок и не сможете узнать, что купили другие члены вашей семьи. Для того чтобы просмотреть их историю покупок, нужно авторизоваться с их Apple ID.
3. Прокрутите до пункта «История покупок» и нажмите на него.
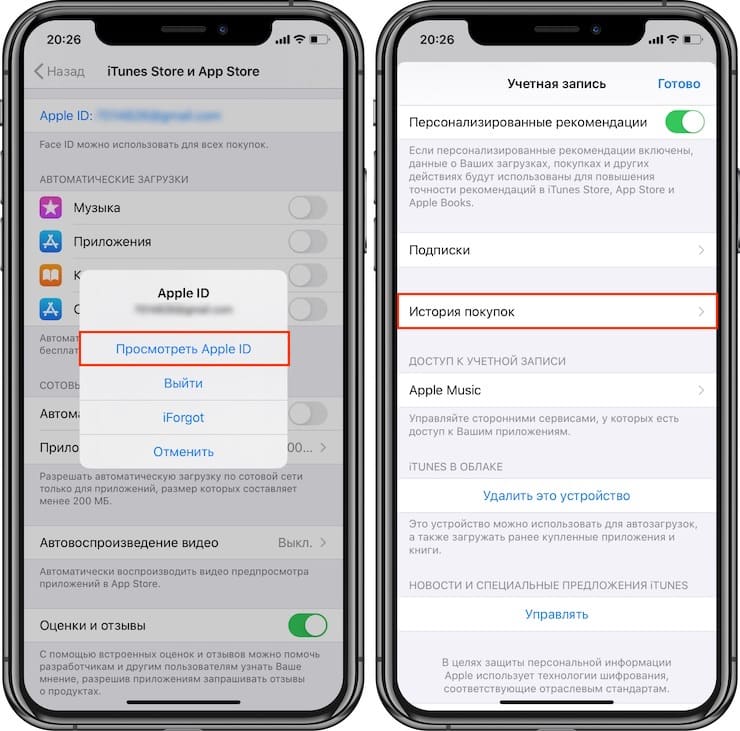
В разделе «Истории покупок» покупки сортируются по дате, когда за них были списаны средства. Нажав на кнопку «Последние 90 дней», можно изменить вывод списка совершенных покупок по годам.
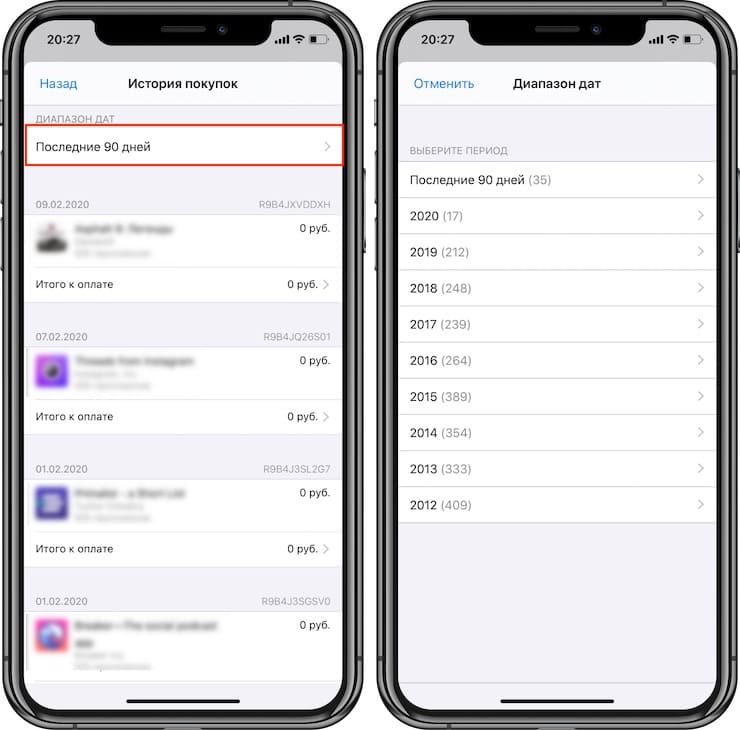
Товары, оплата за которые еще не была обработана банком, будут помечены как «В ожидании». Нажав на указанный в истории товар, вы можете узнать дату его приобретения/загрузки и название устройства, с которого осуществлялась покупка. Если вы заметили какие-либо несоответствия, нажмите на кнопку «Сообщить о проблеме».
Если вы случайно удалили пришедшее на электронную почту подтверждение о покупке, вы можете запросить новое, нажав на кнопку «Отправить повторно».