Как настроить звук на ноутбуке?
Содержание:
- Неправильные настройки звука
- Диспетчер устройств и службы
- Не подключены колонки
- Проблемы с программной частью
- Настройка звука
- Конфигурация системы
- Проблемы с драйверами
- Сбой базовых настроек аудио
- Другие причины отсутствия звука на компьютере
- Причины почему нет звука на компьютере
- Отключена аудиослужба
- Установка драйверов
- Переустановка системы
- Дальнейшие действия по оптимизации файла
- Если звук не воспроизводится, или стал плохим.
- У вас на компьютере отсутствуют или устарел драйвер
- Системный сбой
- Почему нет звука на компьютере? Какие причины
- Проверяем громкость на панели задач
- Диспетчер звука
- Устаревшие драйвера
- У вас нет кодеков
- Установка кодеков
- Вышла из строя аудиокарта
- Проверьте колонки
- Когда ничего не помогло
- Сбой драйверов
- Реестр
- Итоги
Неправильные настройки звука
Уровень громкости звуковых эффектов в разных приложениях может сыграть злую шутку с пользователем и можно подумать, что на компьютере нет звука. Несмотря на то, что ситуация кажется банальной, проверьте выставленный уровень громкости в настройках. Возможно вы сами начудили или произошел сбой. Нажмите правой клавишей по значку громкости и выберите Открыть микшер громкости.
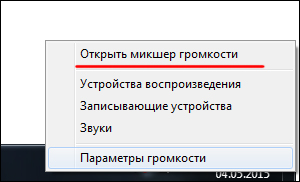
Далее нужно проверить общий уровень громкости и уровень громкости в разных приложениях. Еще не забудьте проверить, не отключен ли звук при помощи специальных кнопок.
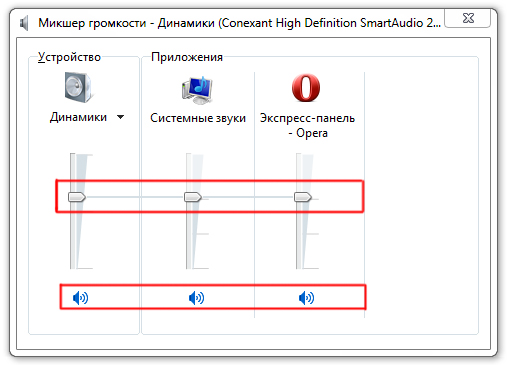
Если ползунки выставлены вверху, но звук не появился, то переходите к следующему пункту в записи.
Диспетчер устройств и службы
Загрузка …
Иногда проблема с драйверами может возникнуть даже без переустановки Windows – необдуманные действия пользователя, воздействие вирусов или некорректное обновление ОС. Чтобы проверить ПО звуковой карты, необходимо:
- Открыть приложение «Выполнить», воспользовавшись поиском или комбинацией Win+R.
- Вписать и задействовать команду «devmgmt.msc».
Раскрыть обозначенный раздел и пункт, проверить состояние устройства.
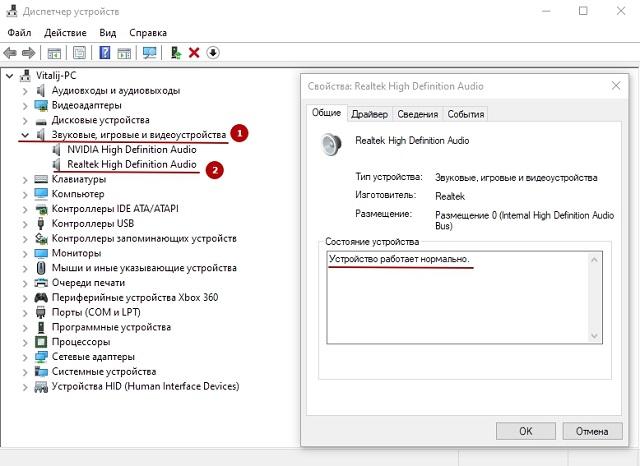
Если надпись о состоянии отличается – потребуется переустановка драйверов, как описано в начале статьи. Также можно попытаться автоматически обновить ПО на вкладке «Драйвер».
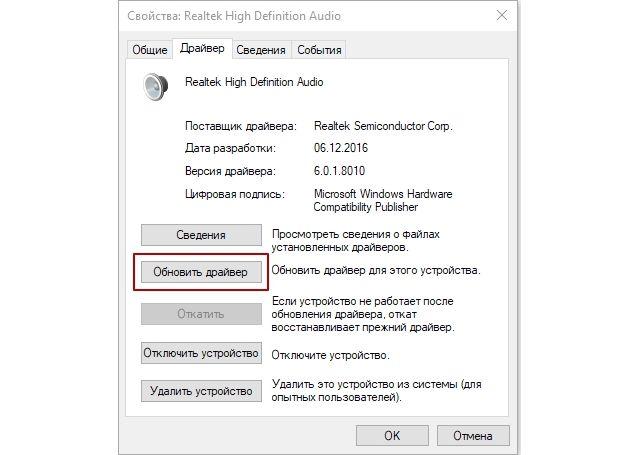
Рассмотрим, что делать, если нет звука на компьютере по причине отключенной службы:
Не подключены колонки
Звуковые колонки (линейный массив) — акустическая система, состоящая из большого количества одинаковых громкоговорителей, расположенных вертикально. Вертикальная звуковая колонка позволяет добиться достаточно узкой диаграммы направленности в вертикальной плоскости, что необходимо для озвучивания открытых площадок, а иногда и крупных закрытых помещений.
Как правило компьютер представляет из себя системный блок, монитор и подключенные периферийные устройства, такие как: клавиатура, мышь и колонки. Своих динамиков в системнике нет и у монитора обычно тоже нет. Соответственно при отсутствии подключения между колонками и звуковой картой пользователь должен заметить, что нет звука. Первыми в голову могут прийти мысли о поломке, однако вина может лежать на колонках, штекер которых не подключен к системному блоку в специальный разъем.
Таким образом в первую очередь рекомендуем вам проверить подключение аудио системы к вашему ПК. Может быть такое, что случайно кабель был вытащен из разъема звуковой карты.

Проблемы с программной частью
Вполне возможно, что в системе присутствуют какие-то проблемы с программной частью — неправильные настройки или «слетевшие» драйвера.
Под «неправильными настройками» подразумевается сбитые настройки громкости в системе.
Для того, чтобы убедиться, что настройки звука не стоят на минимуме необходимо кликнуть на иконку звука в трее (в виде динамика) и посмотреть на положение ползунка с громкостью.
Громкость динамков в настройках стоит на 0.
Громкость динамков в настройках стоит на 50.
Если установлена громкость 0, то это равнозначно отключению звука в системе. В таком случае, нужно установить громкость повыше.
По различным причинам, на компьютере могут возникнуть проблемы с драйверами — например из-за действий вирусов, или какого-нибудь системного сбоя. Проверить состояние драйвера аудио можно следующим образом:
- Открываем свойства компьютера. Для этого нажимаем кнопку «Пуск», находим «Мой компьютер», нажимаем на ней правой кнопкой и в появившемся меню выбираем пункт «Свойства»;
- Теперь в открывшемся окне свойств компьютера, в меню слева нажимаем на «Диспетчер устройств»;
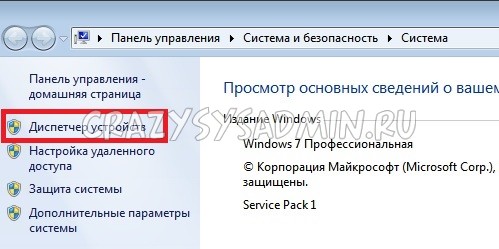
В «Диспетчере устройств» ищем «Звуковые, игровые и видеоустройства». Раскрываем эту вкладку нажав треугольник сбоку и смотрим на открывшийся список устройств.
- Если рядом с каким-то из устройств отображаться значок стрелки вниз, то это значит, что устройство выключено в системе, и его надо включить.
Делается это следующим образом — на устройстве нужно нажать правой кнопкой мыши и нажать на «Задействовать»;
- Кроме того, на устройстве может находится желтый восклицательный знак, то скорее всего с этим устройством проблемы.
Наиболее вероятная причина — неисправность работы драйвера. О том, как исправить эту проблему, можно прочесть ниже, в пункте «Переустановка драйвера».;
- Ну и так же возможен вариант, что пункта аудиоустройства вообще нет. Это говорит либо о программных проблемах, либо аппаратных. Вполне вероятно, что как и с предыдущим пунктом, программная проблема может быть решена простой переустановкой драйвера на аудиокарту, о том, как это сделать читайте в пункте «Переустановка драйвера».;
Настройка звука
Настроенный ранее звук в колонках также порой даёт сбои. В результате звук пропадает полностью или становится еле слышимым. Чтобы разрешить данную проблему, следует выполнить определенные действия.
- Откройте «Панель управления», перейдя к данному объекту Windows через главное меню, открывающееся при нажатии на кнопку «Пуск». Для Windows 10 даётся команда: правый щелчок мышью (или нажатие правой кнопки тачпада) на кнопке «Пуск» – пункт контекстного меню «Панель управления».
- Дайте команду «Просмотр» – «Крупные значки» и перейдите к элементу «Звук».
- Выберите вкладку «Динамики» и перейдите в «Свойства».
- Вам станет доступным окно с настройками колонок. Удостоверьтесь, что Windows отображает то устройство, которое должно работать. В графе «Применение устройства» статус значится как «Включено». Если это не так – используйте последний драйвер, скачав его с сайта производителя.
- Перейдите на вкладку «Уровни». В графе «Динамики» отрегулируйте громкость на 90%. Прозвучит системная мелодия или аккорд. Громкость звука может оказаться чрезмерной – если звук сработал, установите нужную для себя громкость.
- Перейдите на вкладку «Дополнительно» и нажмите «Проверка». Проиграется системная мелодия или аккорд.
Конфигурация системы
Регулировка уровня звука в каждом компьютере производится в правом нижнем углу рабочего стола. Если громкость снижена до нуля, звук воспроизводиться не будет.
Можно также кликнуть правой кнопкой мыши на значке динамика и зайти в пункт меню «Открыть микшер громкости». Нужно поднять регуляторы вверх, если они стоят на минимуме.
Кликнув на том же значке, нужно зайти в пункт «Открыть параметры звука». В Windows 7 или 10 меню настроек аудио выглядит по-разному. Однако главная задача— зайти в свойства устройства вывода.
В графе «Применение устройства» динамики должны быть в активном состоянии. Также нужно пройтись по вкладкам открывшегося меню и проверить: не отключены ли опции. Следующий шаг: зайти в свойства активного устройства и перепроверить драйвера.
Возможно, версия ПО устарела или после обновления операционной системы драйвер не был установлен. На официальном сайте можно скачать нужную программу. После перезагрузить компьютер и проверить, удалось ли устранить неисправность.
Проблемы с драйверами
Звуковая карта, как и любое другое устройство, для работы требует наличия в системе свежих версий драйверов – при их отсутствии могут возникнуть проблемы.
Чтобы проверить наличие драйверов и обновить их до последней версии, проводим следующую последовательность действий:
- Жмём правой кнопкой на меню «Пуск» и выбираем «Диспетчер устройств».
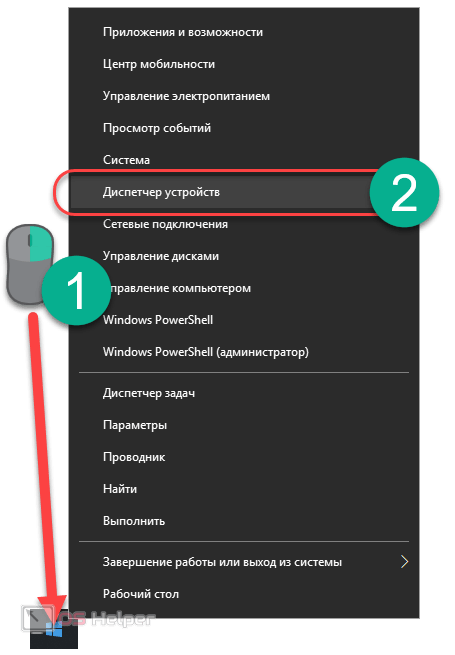
- Находим раздел «Звуковые, игровые и видеоустройства», кликаем по аудиоустройству и выбираем строку «Обновить драйверы». Если же в данном разделе нет аудиоустройств, а среди других устройств есть неизвестные со знаком «?», значит, драйвера вовсе не установлены.
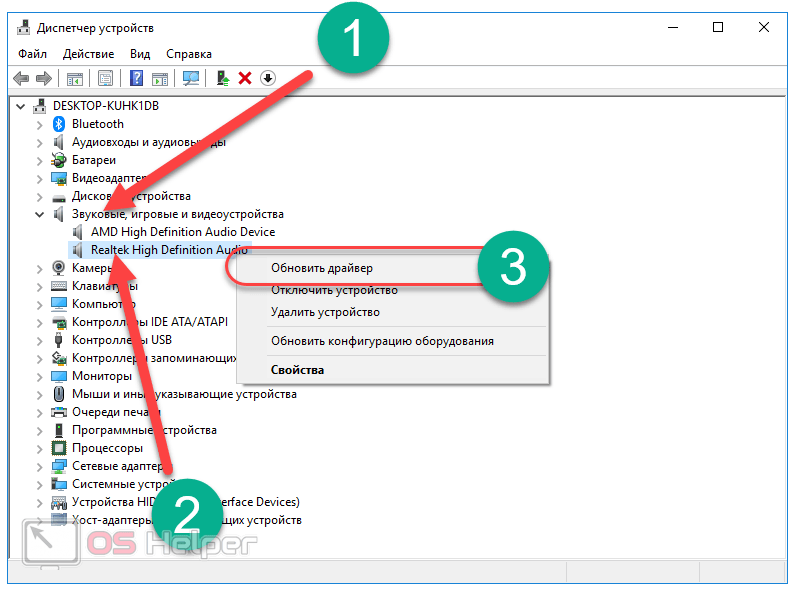
- Выполняем автоматический поиск драйверов. Если существуют новые версии – система самостоятельно найдёт их и установит.
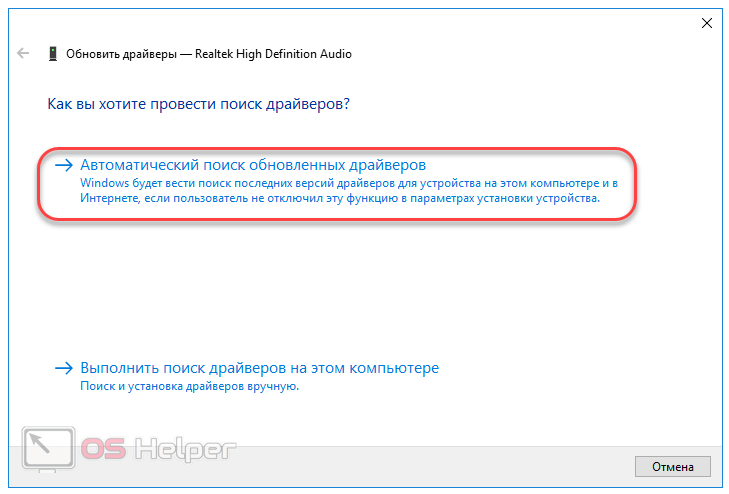
- Если же устройство отображается как неизвестное, следует установить драйвера с компакт-диска, поставляемого вместе с ноутбуком, либо с официального сайта его производителя.
В большинстве случаев, вышеописанные действия решат все проблемы. Однако есть ещё одна деталь, способная отключить звук.
Сбой базовых настроек аудио
Убедившись в том, что с колонками всё в порядке, можно приступать к проверке основных настроек аудио. Их сбой – одна из самых распространённых причин, по которым не воспроизводится звук на компьютере
Обратите внимание на внешний вид значка громкости в трее. Если он не перечеркнут, имеет обычный вид, но звука при этом нет, возможно, в системе имеет место какая-то временная неполадка
Перезагрузите компьютер и проверьте, не появился ли звук. Если не появился или значок вообще помечен иконкой с красным крестиком, делаем следующее.
Кликаем по значку ПКМ и выбираем опцию «Устройства воспроизведения».

Откроется окно «Звук», на вкладке «Воспроизведение» которого у вас будет выведен список доступных аудиоустройств. Если он пуст или в нем нет устройства «Динамики», вызовите ПКМ контекстное меню и установите галочки для опций, отвечающих за показ отключённых и отсоединённых устройств.

Если устройство отключено, включите его, а если помечено как отсоединённое, опять же проверьте правильность подключения динамиков ПК.
Примечание: задействовать отключённое устройство также можно через окошко свойств. Динамики должны быть установлены как аудиоустройство по умолчанию.
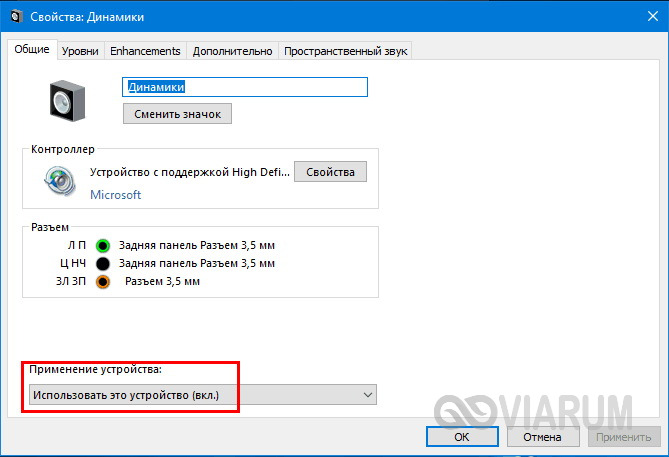
Другие причины отсутствия звука на компьютере
Мы перечислили самые распространенные причины отсутствия звука на компьютере или ноутбуке. Устранение описанных неполадок в большинстве случаев решает проблему со звуком и не приходится вызывать мастера или же обращаться в сервисный центр. Но имейте ввиду, что бывают случаи, когда самому починить ПК не получится. Если звуковая карта вышла из строя или ваш ноутбук перестал видеть её, то потребуется пайка контактов. В этом случае ничего не остается, как обратиться к специалисту, ведь рядовому пользователю не получится осуществить такой ремонт в домашних условиях без соответствующих знаний.
Причины почему нет звука на компьютере
Причиной почему нет звука на компьютера делиться на девять раздела. Это исходя из моей точки зрении, так как такая проблема возникает по множествам разным причинам.
Проверяем уровень громкости на компьютере
Первое, что нам необходима надо проверить не находится ли компьютер в беззвучном режиме.
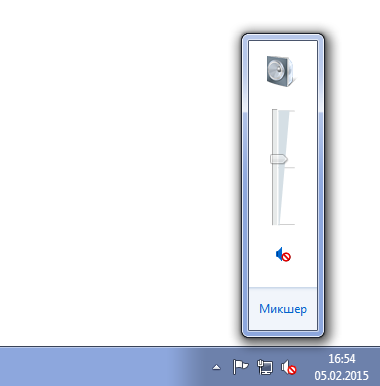
Бывает такие случи, что случайно нажимаешь на клавиатуре кнопка без звука и думаешь почему нет звука. И еще проверяем уровень громкости на компьютере и на самих колонка. Если все нормально идем дальше.
Проверяем компьютер наличии вирусов
Если бродишь в интернете па разным интересным сайтам скачиваешь разные файлы и тем более без защиты, то вероятность заражение компьютера причем серьезна 100%. Вирус на нашем компьютере работает штатно.
Если звук пропал неожиданно сразу же производите проверку с любым антивирусом например avast free.
Нужно проверить драйвера звукового устройства
Иногда бывает случи, при обновлении системы происходит некорректное установка драйвером или драйвер вообще не работает. Как это узнать смотрим на картинку

На картинке мы видим устройства на котором изображена желтый треугольник с восклицательный знаком. Это означает, что драйвер установлена не правильно или ее вообще отсутствует. Если у вас есть подключение к интернету то обновляем драйвер автоматический. Нажимаем правой кнопка мыши на не работающем драйвере и выбираем «обновить драйвер»
Опять нет звука на компьютере переходим к следующему шагу
Проверяем подключение колонок
Пошел купить себе новый компьютер или свой первый компьютер выбрал то, что нужно и с улыбкой на лице пришел дамой. Собрал сам своими руками подключил к источнику питание и смотришь, нет звука.
При сборке компьютера на задней части корпуса есть выходы от звуковой карты и различаются цветами: розовый, синий, зеленый, желтый, черный.

Надо выбрать тот разъем где нарисовано колонка. И еще проверьте работоспособность колонок, подключите их на другой компьютер или на телефон и проверьте работают ли колонки или нет.
Необходимо проверит еще одну функцию. Заходим пуск-звук и оборудование-звук открывшейся окне если ваши динамики отключены будет серого цвета как на картинке
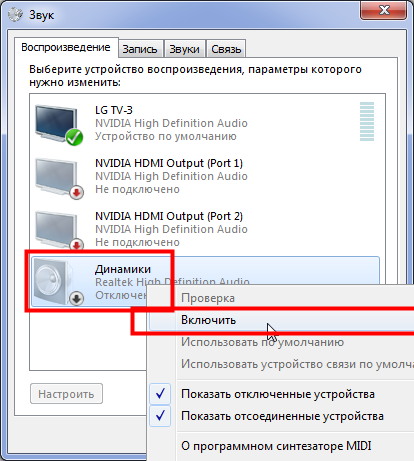
А если динамики вообще не видны то выполняем следующие действие. В это же окне нажимаем правое кнопка мыши и нажимаем «показать отключенные устройство», после этого включаем устройства т.е. динами и проверяем звук.
Настраиваем системны службы.
Если пропал звук на компьютере надо проверит системные службы, порядке они или нет.
Для того, чтобы зайти системные службы заходим пуск и пишем строке поиска «services.msc.»
Запускаем файл как на картинке
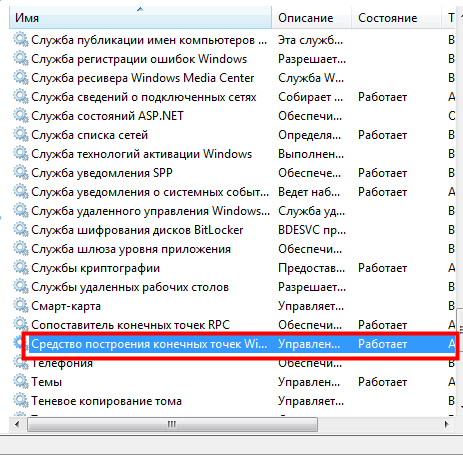
Открывшейся окне ищем файл «Средство построение конечных точек Windows Audio». Открываем данный файл и смотрим «тип запуска должен быть автоматический» и состояние должен быть «работает». Смотрим на картинку.
Проверяем включен ли звуковая карта на BIOS Бывает такие случи, что звуковая карта бывает отключенной в системе биос. Для того, чтобы включит карту заходим в биос и ключаем как на картинке
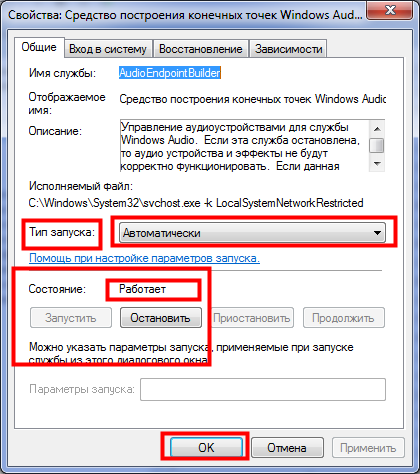
После этого все еще нет звука на компьютере переходим к следующему шагу. Устраняем дефекты в системных файлах
Чтобы внедрит этот метод заходим пуск и вызываем командную строку. Пишем в командной строе «sfc /scannow» и нажимаем enter. Запустится процесс автоматический восстановление системных файлов в случи изменении она автоматический восстановит их из хранилище.
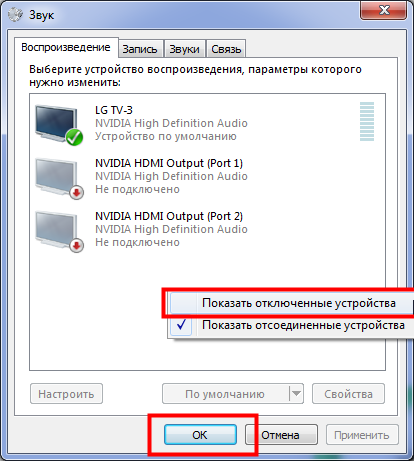
Отключена аудиослужба
Незапущенная аудиослужба может стать главной причиной отключения звука. Чтобы запустить её, следуем пунктам нижеприведённой инструкции:
- Делаем правый клик на «Пуске» и открываем раздел «Управление компьютером».
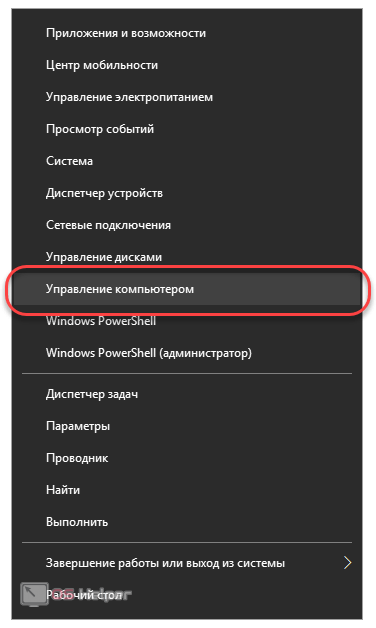
- Раскрываем вкладку «Службы и приложения», дважды кликаем по кнопке «Службы», находим в раскрывшемся списке строку «Windows Audio», кликаем по ней и жмём на «Запустить».

- Перезагружаем компьютер и проверяем наличие звука (музыкой или в скайпе) – все проблемы должны быть решены.
При наличии системных проблем в Виндовс один из предложенных способов должен исправить возникшую проблему.
Установка драйверов
Звуковая карта на современных ПК и ноутбуках уже встроена в материнскую (базовую) плату. Времена, когда звуковая карта приобреталась в качестве отдельного модуля (типа картриджа или кассеты), канули в прошлое лет 15 назад. Тем не менее звуковой чип требует установки системных библиотек и драйверов.
Чтобы проверить состояние звукового устройства, воспользуйтесь инструкцией.
- Дайте команду «Пуск – Панель управления – Диспетчер устройств».
- Просмотрите установленные в системе звуковые устройства. Чип, драйвер для которого не установлен, отмечен восклицательным знаком в треугольнике. Дайте команду: правый щелчок мышью на звуковом устройстве – «Обновить драйверы». Запустится «Мастер обновления/переустановки драйверов».
- Программный мастер попросит указать источник с драйверами или системными библиотеками, откуда берутся системные файлы для адекватной работы недоустановленного устройства. Убедитесь, что это та версия драйвера, которую вы хотите установить. Зачастую бывает, что для операционной системы Windows 10 могут не подойти драйверы под версию XP или 7. Обратитесь к сайту производителя вашей звуковой карты или материнской платы и скачайте свежую версию драйвера. Скорее всего, вы успешно решите возникшую проблему.
Версия Windows, начиная с 8-й, может сама подобрать драйверы для вашей модели звуковой карты. Наушники будут работать, но может не начать функционировать микрофон. Чем «свежее» Windows, тем она «умнее» – особенно в плане более старых устройств, несколько лет назад снятых с производства. Для этого предусмотрена функция автоматической установки.
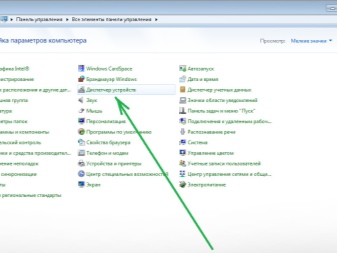
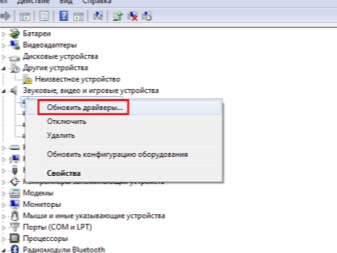
Переустановка системы
Переустановка системы, это крайняя мера на которую нужно идти. Не зря про нее мы пишем в конце статьи.
Если вы решились на этот крайний шаг, то при установке новых драйверов на компьютер, начните со звуковых.
Как правило, драйвера на системную плату ставятся первыми и если звуковая карта интегрированная, то звук должен появиться.
Если нет, то значит нужно установить дополнительный пакет драйверов для звука, который должен быть в комплекте.
Затем ставятся другие драйвера и после каждого этапа их установки проверяется звук.
Так мы найдем с каким из устройств происходит конфликт.
Если конфликт имеет место, то нужно заменить старые версии драйверов на новые, а также найти те версии, которые буду стабильно работать на вашей операционной системе.
Так же не забудьте, что придется установить необходимые программы для работы компьютера.
Дальнейшие действия по оптимизации файла
Если звук не воспроизводится, или стал плохим.
В таких случаях, в первую очередь, необходимо вспомнить какие действия выполнялись на компьютере в последний раз, когда звук был нормальным. Возможно вы что-то новое установили. В таком случае проблема может довольно легко решиться удалением той программы, которую вы устанавливали
В других случаях, неполадка может быть связанна из-за случайного удаления какого-нибудь важного компонента в операционной системе. Поэтому следует внимательно относиться к всем программам, которые удаляете
Выполните все рекомендации, по устранению неполадок, которые были описаны выше, скорее всего что-то, да и поможет. Всегда, в любых не понятных ситуациях, можно воспользоваться разделом справки, который находится в меню Пуск.
Когда звук хрипло, или как-то еще искаженно звучит, проверьте настройку звука. Возможно она сбилась, или вы случайно добавили какой-нибудь звуковой эффект, который теперь воспроизводится вместе со звуком.
Бывает такое, что звук в целом нормально работает, но в какой-нибудь одной, определенной программе, воспроизводится (или не воспроизводится) некачественно. Это можно решить, изучив настройки звука в самой программе, или в крайнем случае, переустановить ее, это должно помочь.
У вас на компьютере отсутствуют или устарел драйвер
О том, как понять, что у вас на ПК нет необходимых аудио-драйверов, вы можете узнать из предыдущей инструкции
Также обратить на них внимание стоит в том случае, если у вас заикается звук при просмотре видео онлайн.Обычно именно такое поведение ПК указывает на то, что ваши драйвера слишком сильно устарели
Что делать в такой ситуации? Конечно же, скачивать новые драйвера. Если к вашему компьютеру или колонкам при покупке прилагался диск с драйверами, то вы можете взять их оттуда. Для этого сделайте следующее:
- Вставьте диск в дисковод.
- Зайдите в “Мой компьютер”.
- Щёлкните правой кнопкой мыши по свободному месту на экране и в появившемся меню выберите пункт “Свойства”.
- Теперь в открывшемся окне, на панели слева, выберите пункт “Диспетчер устройств”.
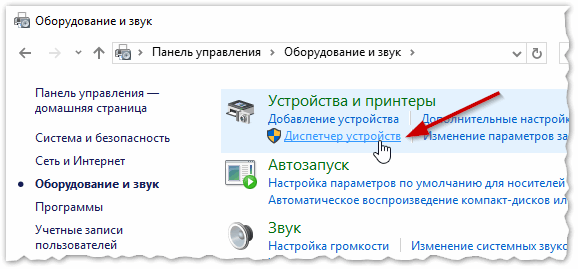
Затем найдите в списке ваше звуковое устройство (особое внимание уделите пунктам, отмеченным восклицательным знаком), нажмите на него правой кнопкой мыши и выберите пункт “Обновить драйвер”.
Выберите вариант “Выполнит поиск драйверов на этом компьютере”.
Нажмите на кнопку “Обзор…”, укажите путь к диску и нажмите “Далее”.
После этого вам останется только немного подождать, пока система найдёт и установит драйвера.
Если у вас нет нужного диска или на нём не оказалось нужных драйверов, то их можно найти в интернете. Всё что от вас потребуется, ввести модель вашего ноутбука, найти в предложенном списке подходящий драйвер и скачать его. После этого вам нужно будет запустить скачанный файл и следовать инструкциям мастера установки.
Системный сбой
Ни один из описанных выше способов вернуть звук на Windows не помог? Тогда у пользователя остаётся три варианта:
- Установить и использовать одну из программ для очистки системы и исправления реестра — благо в Интернете их более чем достаточно.
- Восстановить систему до «исправного» состояния.
- Переустановить Виндовс.
Первый путь предельно прост и не требует дополнительных пояснений; третий — радикален и в большинстве случаев не годится.
Чтобы восстановить Windows до состояния, в котором звук бесперебойно работал, нужно:
В «Панели управления» перейти в раздел «Система и безопасность».

И в подраздел «Центр безопасности и обслуживания».

Выбрать опцию «Восстановление».

Далее — «Запуск восстановления системы».

Дать согласие на откат до ранней версии, нажав на кнопку «Далее» (чтобы задать другую точку восстановления, следует воспользоваться соответствующей опцией внизу окна»).
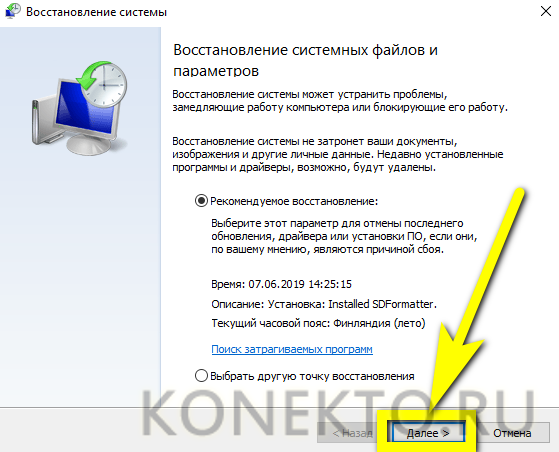
И подтвердить своё решение, кликнув «Готово».
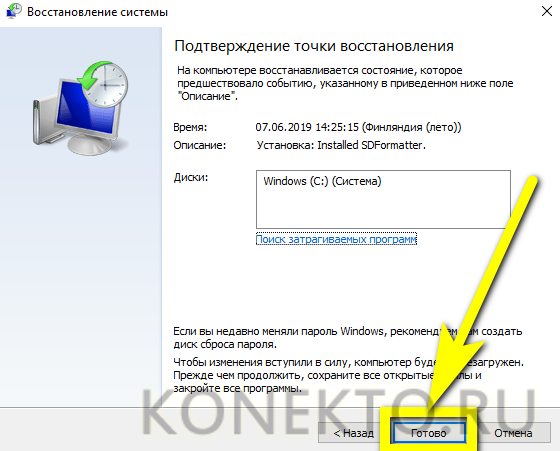
Через несколько минут Windows восстановится до прежнего состояния — и звук с большой вероятностью вновь будет воспроизводиться. Если и этот способ не принёс плодов, стоит выбрать другую точку восстановления — или попробовать программу для очистки системы от мусорных файлов.
Почему нет звука на компьютере? Какие причины
Итак, подобная ошибка может возникнуть на любой версии операционной системы и при любой конфигурации компьютера. Такая «универсальность» приводит к тому, что образуется множество разновидностей данной ситуации, например:
- Звук отсутствует, при этом на возникшую проблему система прямо не указывает. Звуковое сопровождение может исчезнуть буквально по щелчку пальца, во время игры, во время просмотра фильма или прослушивания музыки, опять же без уведомления об этом;
- Звук отсутствует, и операционная система уведомляет пользователя об этом с помощью соответствующей иконки в виде колонок перечёркнутых красным крестом, которая находится в трее.
- Звука нет только в браузере;
- Звука нет в колонках (внешних или встроенных), но есть в наушниках;
- Звук выставлен на максимуме во внешних колонках, но уровень громкости крайне низкий.
Этот список можно продолжать и дальше, так как кроме каких-то общих нюансов, рассматриваемая проблема может приобретать индивидуализированные черты.
Например, на практическом опыте анализировалась ситуация, характеризуемая тем, что звук на компьютере отсутствовал, а в «Диспетчере устройств» отображалось неизвестное устройство, идентифицировать которое просто не удавалось.
Было перепробовано всё, что будет описано ниже, и даже то, что в принципе, никак не вяжется с проблемой. После нескольких часов безуспешных поисков виновника, он наконец-то был обнаружен. Суть ошибки заключалось в том, что пользователем ранее был подключен к компьютеру смартфон (что при расспросе озвучено не было), который системой был распознан как аудиоустройство, но при этом драйверы к нему установлены не были, или были установлены, но некорректно.
После отключения смартфона, компьютер был перезагружен, а после очередного включения было обнаружено, что звука уже нет. К сожалению, данная информация не была озвучена пользователем, что и привело к длительному поиску причин, который и не принёс результатов. А решилось всё максимально просто. Снова был подключен смартфон к компьютеру, драйверы были успешно установлены, и подключенный гаджет был переведён в режим съёмного носителя, после чего были сброшены звуковые настройки до значения по умолчанию, и звук появился.
Поэтому, стоит повторить ещё раз, что крайне важно определять возможную причинно-следственную связь, и независимо от того, к какому виду относится ваша проблема, первое что необходимо сделать – это подумать, а какие действия могли бы привести к «исчезновению звука» и почему появился злополучный красный значок на звуке. И об этом подробнее
Проверяем громкость на панели задач
Для начала проверим, какая громкость установлена для колонок или наушников. Смотрим на низ экрана и находим там панель задач (она протянулась на всю его ширину).
Находим значок громкости с правой стороны, ближе к полю времени:

Изучаем уровень громкости, который установлен прямо сейчас. Если ползунок спустился до минимального уровня, то мы нашли причину, почему в компьютере пропал звук.
Сдвигаем ползунок вверх (не обязательно на середину) и снова наслаждаемся звучанием:
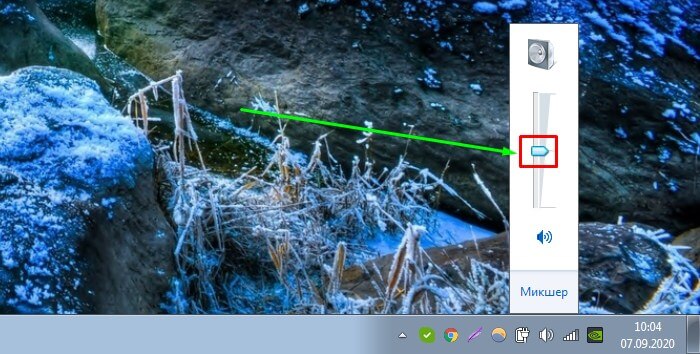
Кстати, стоит проверить, чтобы звук не был отключен вовсе. Если значок аудио перечеркнут (см. следующее фото), это тоже может быть причиной, по которой исчез звук на компьютере.
Нужно нажать на него еще раз, чтобы звук появился.
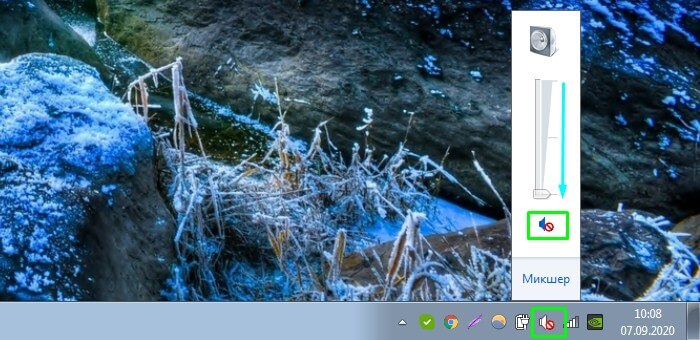
Диспетчер звука
Диспетчер звука может переназначать разъемы звуковой карты под те или иные устройства.
К примеру, по умолчанию зеленый разъем предназначен для подключения наушников и динамиков.
Красный – для микрофона.

Все это прописано в реестре. Но в результате каких-либо манипуляций с последним, настройки могут быть изменены.
Чтобы вернуть все в исходную, нужно зайти через панель управления в «Диспетчер Realtek HD» и переназначить там разъемы.
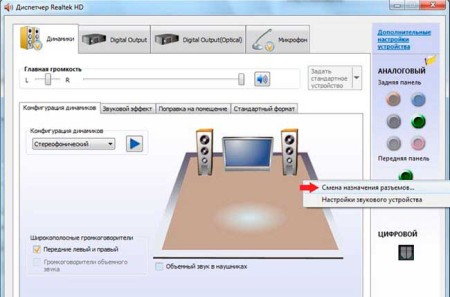
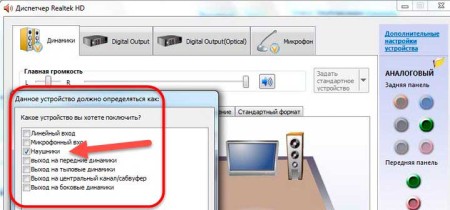
Но к сожалению диспетчер звука предусмотрен не на всех компьютерах, многое зависит от типа подключенных динамиков и звуковой карты.
В данном случае придется заходит в реестр и вручную все править или восстанавливать реестр из бекапа.
Устаревшие драйвера
Если ни один из перечисленных способов не помог разобраться, почему не работает звук, и исправить ситуацию, обладателю компьютера или ноутбука под Windows придётся попробовать обновить драйвера аудиоустройств — возможно, некоторые из них повреждены или безнадёжно устарели.
Чтобы обновить или восстановить служебные программы для звука, следует:
Кликнуть правой клавишей мыши по логотипу Виндовс в нижнем левой углу экрана и в открывшемся контекстном меню (здесь же можно посмотреть параметры компьютера) выбрать пункт «Диспетчер устройств».
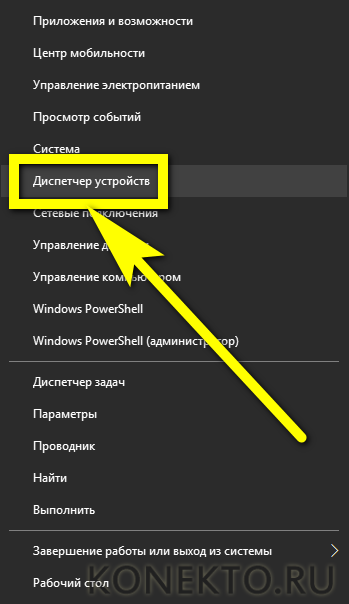
Развернуть вкладку «Аудиовходы и аудиовыходы».
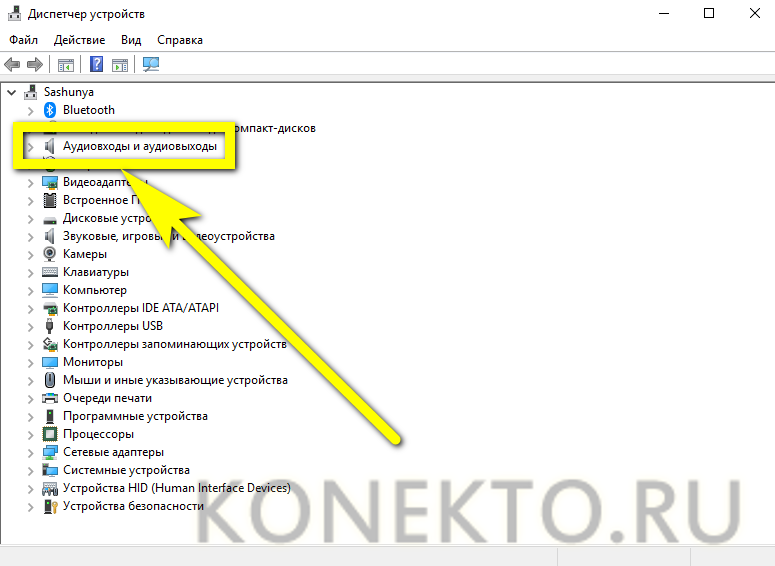
Отыскать свой динамик или громкоговоритель.
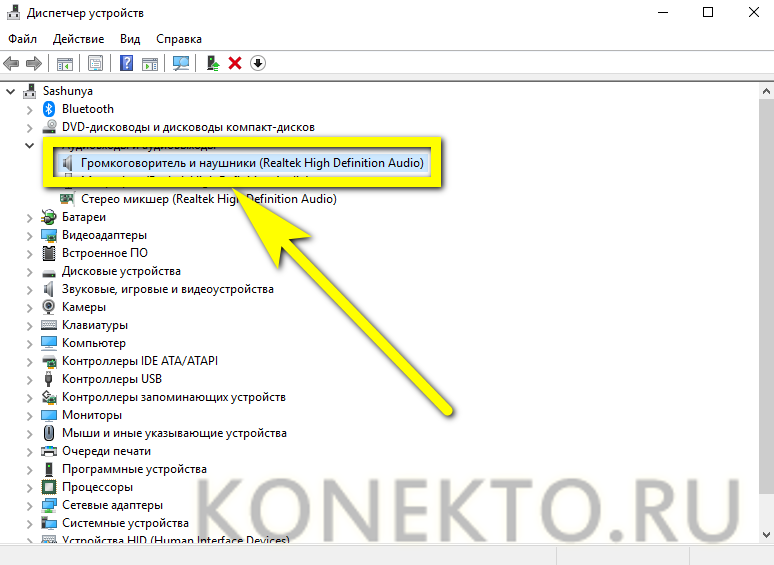
И, выделив его правой клавишей мыши, выбрать опцию «Обновить драйвер».
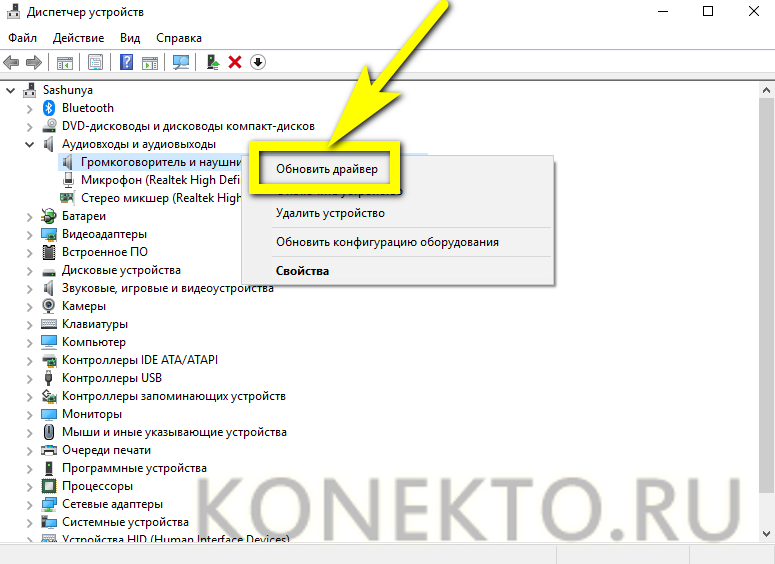
Теперь владельцу устройства, на котором не воспроизводится звук, следует выбрать способ обновления.
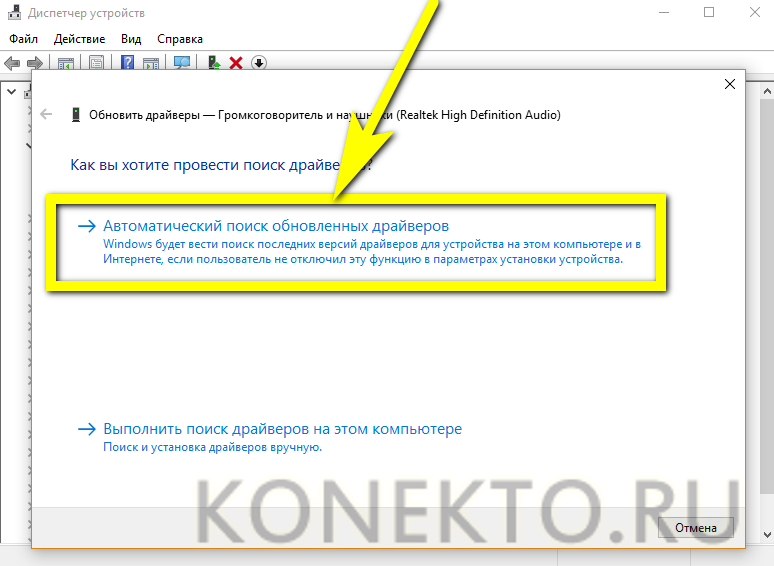
И немного подождать, пока утилита выполняет требуемые действия.
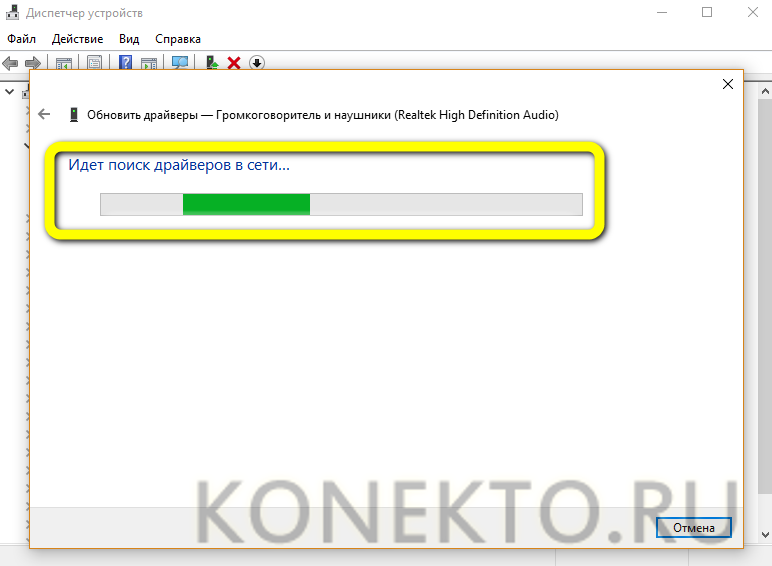
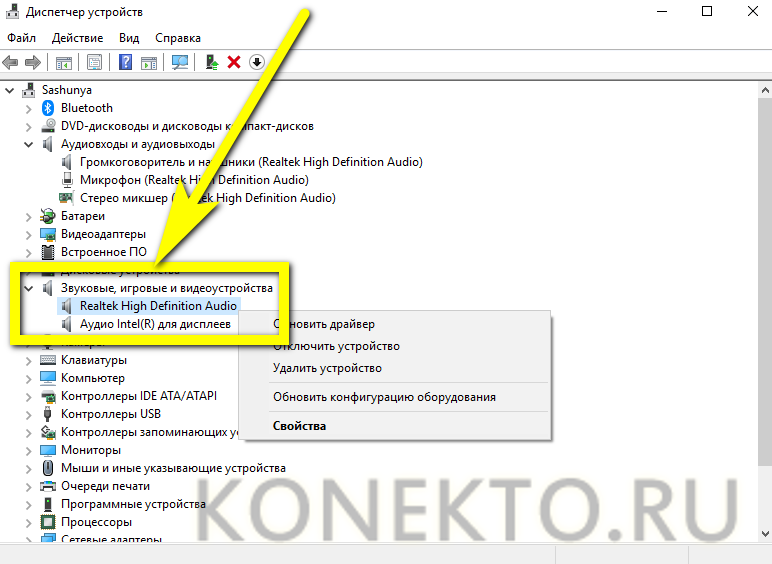
У вас нет кодеков
Отсутствие необходимых кодеков также весьма распространённая причина отсутствия звука при просмотре видео. В таком случае звук слышен при запуске системы, но при просмотре видео звук искажается или отсутствует вовсе.
Если вы вдруг не в курсе, кодек – это программа позволяющая выполнять преобразования определённых данных или сигнала. В каком-то смысле кодек позволяет воспроизводить звук при просмотре каких-то форматов видео. Если у вас на ПК нет кодека подходящего под расширение ваших видео-файлов, то и звука в них не будет.
В такой ситуации вам поможет K-LiteCodecPack. Это сборка из всех необходимых рядовому пользователю кодеков. Скачать сборку намного удобнее, чем искать их по отдельности.
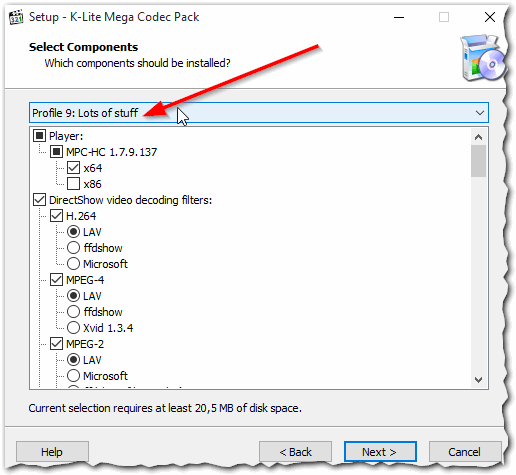
Установка кодеков
По умолчанию звук в динамиках или наушниках при входе в систему Windows есть. Он может работать и при посещении какого-нибудь сайта, где можно скачать музыку, а также прослушать нужные треки перед загрузкой. Но при попытке воспроизвести уже скачанные аудиофайлы они не воспроизведутся. За этот процесс отвечают виртуальные музыкальные и звуковые средства, называемые кодеками. Каждый кодек соответствует определённому типу файлов. Чтобы послушать музыку или интернет-радио, требуется установить нужные кодеки в качестве отдельной программы. Либо воспользоваться аудиопроигрывателем, в котором они уже есть.
Можно воспользоваться программой K-Lite Codec Pack. Скачайте её из проверенного источника.
- Запустите скачанный пакет установки, выберите режим «Дополнительно» и нажмите «Далее».
- Выберите «Наиболее совместимые» и повторно нажмите кнопку «Далее», выберите предлагаемый медиаплеер.
- Если у вас уже есть подходящий – установка завершится через считаные секунды.


Вышла из строя аудиокарта
Поломка аудиокарты – не столь распространенная причина отсутствия звука, но не помешает исключить и её. На выход из строя звуковой карты могут указывать отсутствие соответствующей записи в Диспетчере устройств, а также отсутствие устройств воспроизведения в окошке «Звук», вызываемом из системного трея. Также вы можете загрузиться с LiveCD с портативной ОС на базе Linux и проверить, воспроизводятся ли аудиофайлы на диске и работает ли звук вообще.
Итак, мы постарались рассмотреть основные моменты, почему зачастую нет звука на компьютере с Windows 7/10 и как это исправить. Приведенные примеры, однако, не являются всеобъемлющими. Никогда нельзя исключать наличия на ПК и других неполадок, например, поломок отдельных компонентов системной платы, повреждения проводов и т.п. При наличии подозрений на проблемы с самой аудиокартой лучше обратиться за помощью к специалистам, предварительно почистив компьютер от пыли и убедившись, что со слотами у вас всё в порядке.
Проверьте колонки
Если у Вас не работает звук на компьютере, то в первую очередь необходимо проверить колонки. Возможно, Вы неправильно их подключили. На задней панели ПК имеется 6 выходов. Вам нужен зеленый (именно он предназначен для колонок/наушников) и розовый (если есть микрофон).

Возможно, Вы перепутали выходы.
На передней панели системного блока тоже могут быть разъемы для наушников и микрофона. И в некоторых случаях они не помечены цветом. Поэтому попробуйте подсоединить разъемы в другом порядке.
Также бывают случаи, что входы изнашиваются. В данной ситуации нужно их поправить, т.е. отключить и подключить снова. Это может помочь. Заодно не лишним будет почистить ПК от пыли.
А еще проверьте, включены ли колонки. О том, что они работают, сигнализирует маленький светодиод.
Когда ничего не помогло
Если ни один из вышеперечисленных способов устранения ошибки не помог, то остается одно — обратиться в официальную службу поддержки компании, разработавшей браузер:
-
Разверните меню браузера.
-
Разверните раздел «Дополнительно».
-
Выберите раздел «Сообщить о проблеме».
-
Заполните все необходимые поля, максимально точно описав вашу проблему и способы, которые не помогли ее решить.
-
Отправьте запрос и ожидайте ответ в течение пары часов или нескольких рабочих дней.
Если у вас пропал звук в интернете, то сначала проверьте, работает ли у вас гарнитура. В том случае, когда проблема оказалась не в них — перезагрузите браузер, а после само устройство. Если не помогло, то проверьте наличие обновлений и переустановите обозреватель. Следующим шагом будет настройка различных настроек и процессов самого компьютера и операционной системы. И последнее, если ваш случай уникален и ничего не помогло, обратитесь в службу поддержки, чтобы получить помощь квалифицированного специалиста по вашей проблеме.
Сбой драйверов
Драйвер — компьютерное программное обеспечение, с помощью которого другое программное обеспечение (операционная система) получает доступ к аппаратному обеспечению некоторого устройства. Обычно с операционными системами поставляются драйверы для ключевых компонентов аппаратного обеспечения, без которых система не сможет работать. Однако для некоторых устройств (таких, как видеокарта или принтер) могут потребоваться специальные драйверы, обычно предоставляемые производителем устройства.
Одна из причин отсутствия звука на компьютере — сбой драйверов. В массах такую проблему называют «слетели драйвера». Причин этому может быть несколько:
- Вирусы;
- Конфликт ПО;
- Программный сбой;
- Сбой при обновлении драйверов звуковой карты.
Но нас не столько причины интересуют, сколько способы их устранения. Переходим в Пуск -> Панель управления -> Диспетчер устройств и выбираем Звуковые устройства.
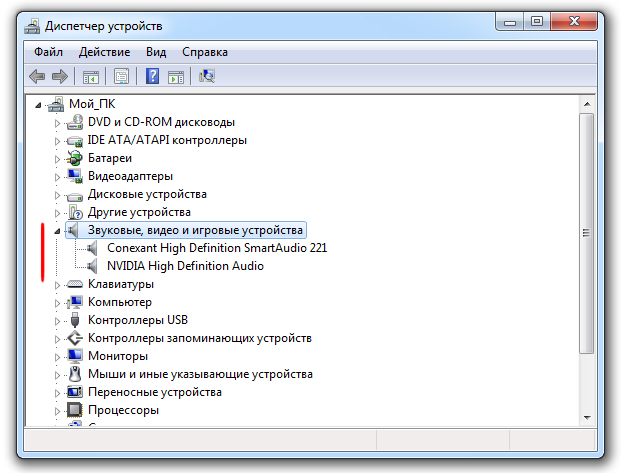
Если на значке звукового устройства имеется желтый восклицательный знак, то драйверы устройства повреждены. Нужно их переустановить. Если же был совершено некорректное обновление драйвера, то нужно произвести откат. Ниже рассмотрим оба способа.
Обновление драйвера
Выбираем звуковую карту и щелкаем по пункту Свойства через правую клавишу мыши.
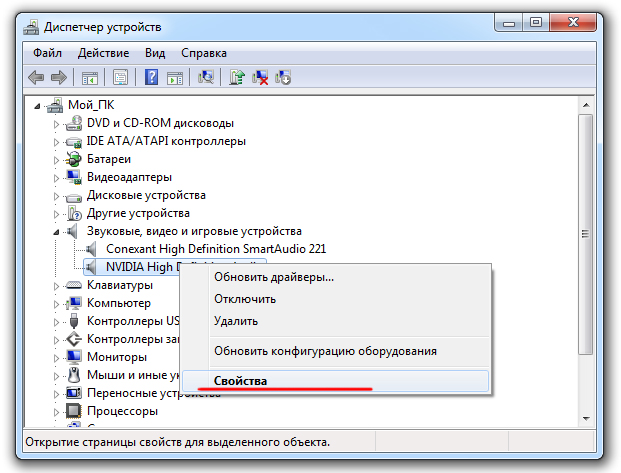
В появившемся окне осуществляем переход во вкладку Драйвер и нажимаем кнопку Обновить.

Далее нам будет предложен вариант выбрать способ поиска драйвера: в интернете или из указанного места. Если у вас есть диск с ПО или папка с драйверами для вашего компьютера, то выбираем второй способ и указываем место расположения драйверов. Если драйверов у вас нет, выбираем первый способ.
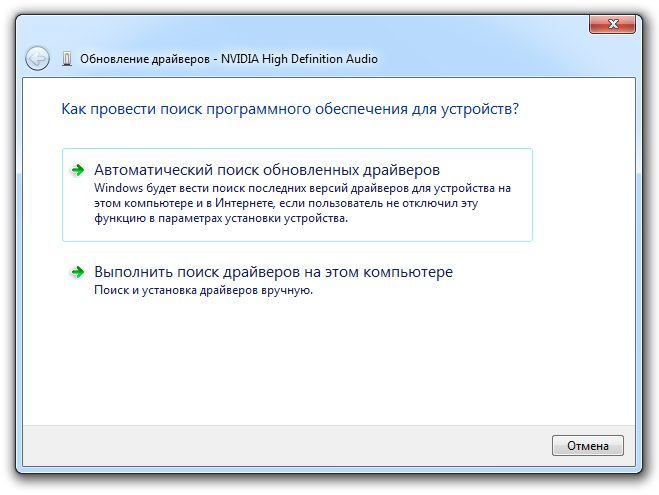
Откат драйвера
Как все мы написали выше, откат производится в том случае, ежели повреждение драйвера связано с его неудачным обновлением. Ради отката нажимаем кнопку Откатить а также в появившемся предупреждении нажимаем Да.
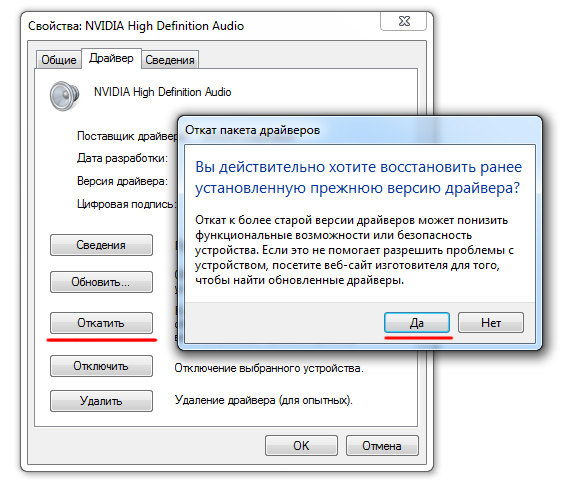
Если у Вас пропал звук на компьютере и это связано с драйвером звуковой карты, то описанные в этом пункте советы должны решить проблему. Если же проблема не в драйвере, то читаем остальные варианты.
Реестр
Папка, где находятся текущие, рабочие файлы реестра находится здесь.
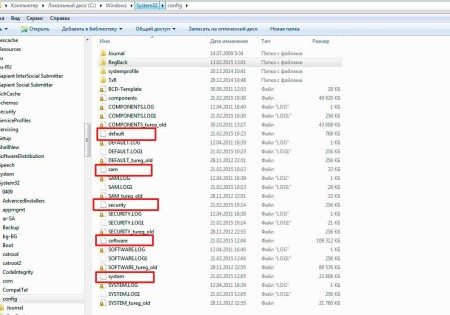
В папке config обратите внимание на файлы sam, default, software, security и system. Резервные копии этих файлов, которые создаются каждые 10 дней, находятся в папке RegBack
Резервные копии этих файлов, которые создаются каждые 10 дней, находятся в папке RegBack.
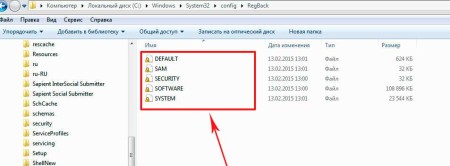
Если никакие из выше перечисленных способов не помогли восстановить звук на компьютере, то можно попробовать заменить существующие файлы реестра на более поздние из бекапа.
При работающей ОС Windows это сделать не получиться. Нужно загрузиться с другой ОС, к примеру, Live CD, которая работает только через оперативную память компьютера.
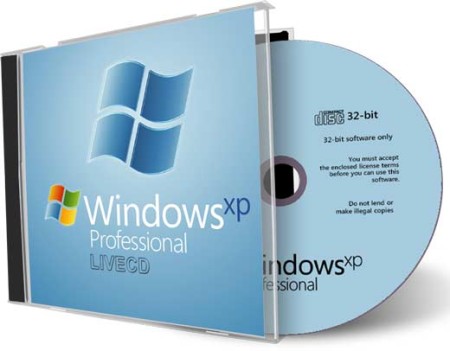
Загрузившись, зайдите в раздел config и допишите к файлам sam, default, software, security и system расширение «.old».
Теперь из папки RegBack скопируйте в папку config одноименные файлы.
Перезагрузите компьютер с уже установленной ОС. Если проблема была в реестре, то звук должен появиться.
Итоги
Мы подробно рассмотрели все возможные причины, по которым пропал звук на компьютере, а также разобрали способы их решения (подходят как для Windows 7, так и для Windows 10 и 8).
При проверке рекомендуется сначала просмотреть системные настройки – возможно, пользователь (по незнанию или невнимательности) сам отключил звук или звуковую плату. На исправление такой проблемы уйдёт буквально несколько минут.
Если же программных ошибок обнаружено не было, следует проверить исправность воспроизводящего устройства – если проблема в динамиках или звуковой карте, то вернуть звук можно только проведением качественного ремонта.








