Как очистить компьютер от пыли
Содержание:
- 3 Чистим системный блок компьютера от пыли
- Придуманный мир
- Существующие виды чистки ноутбуков
- Бесплатные программы для обработки фотографий в instagram
- Зачем нужна чистка компьютера от пыли?
- Замена термопасты и сборка
- Как еще ускорить работу компьютера
- Почему важно чистить компьютер от пыли?
- Извлечение материнской платы из корпуса
- Подготовительные работы перед чисткой компьютера от пыли
- Видео
- Выполняем замену термоинтерфейсов.
- Зачем чистить компьютер?
- Зачем нужно выполнять очистку?
- Что такое кулер?
- Подготовка
- Как настроить уведомления «ВКонтакте» в мобильной версии сайта?
- Что нельзя использовать
- Заключение
- Заключение
3 Чистим системный блок компьютера от пыли
Для вашего понимания и наглядности, мы составили правильную последовательность действий:
- Системный блок нужно отключить от комплектующих (колонок, мышки, клавиатуры и монитора) и от электропитания.
- Достаньте системный блок и положите его на бок. Так вы получите максимальный доступ.
- Нужно снять боковую крышку системного блока. Крепление стандартное: 2 болта, закрученные с тыльной стороны компьютера. Подготовьте крестовую отвертку для откручивания. Когда вы снимите крышку, отложите болтики так, чтобы вы их не потеряли.
- Проверьте каждый элемент на силу крепления. Детали должны неподвижно сидеть на своих местах. Элементы, которые не прикреплены и не подключены нужно достать, иначе их засосет пылесосом. Если вы хотите выполнить капитальную чистку со снятием всех комплектующих, то предварительно сфотографируйте системный блок изнутри. В противном случае вы рискуете забыть, как, что и куда вставлялось.

Наденьте на пылесос узкую насадку и очистите всю площадь системного блока
Обратите внимание, трубку нужно держать на расстоянии 1 сантиметр от плат. Если вы выполняете чистку впервые, то можете установить минимальную мощность втягивания
Так вы не будете переживать, что повредите компьютер.
Ту пыль, которая не всосалась, нужно прочистить кисточкой.
Можете пройтись влажной тряпочкой по периметру блока питания.
Завершив борьбу с пылью, закрепите все элементы на место и закройте крышку системного блока. Дайте ему подсохнуть от влаги 20 минут.
Системный блок чист.

Придуманный мир
Вы когда-нибудь задумывались над тем, почему легко можете делать одно, и в то же время никак не в силах освоить что-то другое? Почему Вы иногда не можете найти предмет, который лежит прямо перед глазами? Почему бывает трудно найти решение, как потом оказывается, пустяковой проблемы? Почему не получается сосредоточиться? Другими словами, почему Вы — это Вы?
Для ответа на эти вопросы нужно обратиться к науке, которая называется «когнитивная психология», а именно — понять, что такое когнитивные функции и какую роль они играют в нашей жизни.
Ключом к этому пониманию является осознание того невероятного факта, что все мы живем в придуманном мире. Придуманном не каким-то невероятным и всемогущим разумом, а нашим собственным. Мы все каждый день, каждую секунду придумываем свой мир, и всё это происходит помимо нашей воли. Само собой.
Каждый человек получает информацию об окружающем пространстве посредством органов чувств: зрения, слуха, обоняния, осязания и вкуса. Однако сами по себе они еще не способны сообщить нам ничего об окружающем мире. Наш глаз всего лишь подобен телекамере и даже устроен с ней сходным образом, однако телевизор НЕ ПОНИМАЕТ того, что он показывает. В отличие от него, когда Вы смотрите, к примеру, на куриное яйцо, Вы знаете, что этот предмет называется «яйцо», откуда оно взялось, из чего состоит, какой у него вкус и запах. Вы знаете, что оно разобьется, если уронить, и т.д.
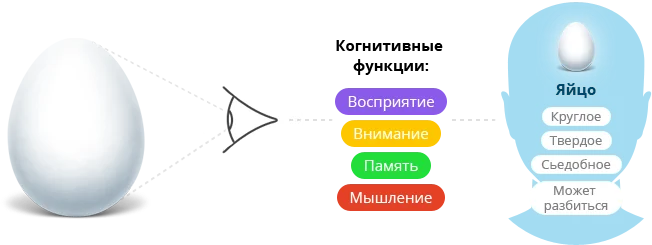
То есть Ваш мозг, получив от глаз картинку белого предмета овальной формы, проделал огромную дополнительную работу. Он выделил изображение яйца из окружающего фона, распознал его, сравнив со множеством других, хранящихся в памяти, и тут же предоставил Вам всю необходимую сопутствующую информацию. Он способен проделать всё это даже в том случае, если яйцо окажется грязным, или, возможно, Вам видна только его часть. Конечным результатом этого мыслительного процесса является образ яйца в Вашем сознании. Образ — это гораздо больше, чем фотография. Образ объединяет в себе всё, что Вы знаете о предмете. Более того, чтобы Ваш мозг сформировал образ яйца, Вам даже не обязательно его видеть. Вы можете ощупать его пальцами, или услышать слово «яйцо», или просто подумать о нем.
В образы превращается все, что Вы видите и слышите, и этот процесс происходит непрерывно. Из хаоса электромагнитных и звуковых импульсов Ваш мозг непрерывно конструирует, фактически придумывает весь тот мир, который затем доставляет Вам радость и огорчения, пугает неизвестностью и манит к недоступным горизонтам.
Современная наука выделяет в этом незаметном для Вас процессе отдельные мыслительные функции, называемые «когнитивными». Это:
Внимание — Ваша возможность сознательно или бессознательно выбирать предмет или сигнал для наблюдения и выделять его из окружающего шума;
Восприятие — способность ощущать сигнал и на его основе создавать мысленный образ;
Память — способность запоминать и в нужный момент использовать различную информацию;
Мышление — способность производить с образами различные действия в Вашем сознании, комбинировать их, делить на составляющие, создавать новые.
На нашем сайте для развития интеллекта Вы можете тренировать эти когнитивные функции. Жмите на кнопку и приступайте к тренировке!
Как видите, прежде чем попасть к Вам в мозг, сигналы окружающего мира проходят через два фильтра, каждый из которых преобразует их должным образом. Первый — это Ваши органы чувств, а второй — Ваши когнитивные функции. То, что Вы ощущаете в итоге — плод их совместной работы. Каждый из этих фильтров обладает своими ограничениями. Так, например, глаз воспринимает только малую часть всего попадающего в него электромагнитного излучения (с длиной волны от 380нм до 780нм), а всё остальное Вы не видите. Ваши когнитивные функции так же имеют свои ограничения и особенности, и если параметры органов чувств здоровых людей приблизительно одинаковы, то с когнитивными функциями всё обстоит совсем по-другому. Качества одних и тех же когнитивных функций у различных людей могут очень сильно отличаться. Именно это отличие приводит в конце концов к тому, что один работник может выполнить работу вдвое быстрее другого. Именно с угасанием когнитивных функций связано ухудшение качества жизни в старости. Именно от них зависит то, насколько детально и объективно Вы воспринимаете окружающий мир и насколько эффективно можете в нём существовать, строить планы и предугадывать последствия.
Существующие виды чистки ноутбуков
Способы чистки ноутбука от пыли:
- Поверхностная- внешнее очищение лэптопа: корпус, экран, продувание пыли снаружи через отверстия вентилятора. Все это является профилактической мерой не только для устройства, но и для здоровья владельца, так как пыль крайне опасна для здоровья.
- Глубокая- полный разбор прибора, чистка каждой детали от грязи.
О способах очистки экрана ноутбука подробнее читайте тут.
Необходимые для чистки инструменты
- Пылесос/фен для всасывания пыли.
- Баллон сжатого воздуха. Он по типу воздействия напоминает фен.
- Нежесткие кисточки и тонкие щетки для чистки клавиатуры и прочих мелких щелей.
- Ватные палочки и диски.
- Микрофибровая тряпочка для протирки.
- Набор разнообразных по диаметру крестовых отверток для разборки.
А вот для «генеральной мойки», необходимо приготовить:
- Машинное масло, чтобы смазать кулер.
- Для протирания микросхем- изопропиловый спирт.
- Термопаста для охлаждения устройства.

Бесплатные программы для обработки фотографий в instagram
Зачем нужна чистка компьютера от пыли?
Регулярная чистка компьютера это как профилактика болячек у людей. Если человек каждый год проходит медосмотр, то вероятность предупредить тяжелую болезнь и отделаться легким испугом повышается. Так и с вашим компьютером. Лучше раз в год заглядывать внутрь корпуса компьютера, чем через 2 или 3 года сделать ему капитальный ремонт. Это и лучше и дешевле.
Что может быть если не проводить чистку компьютера от пыли?

Произойдет повышение температуры комплектующих. Пыль забивает полости между ребрами радиатора затрудняя тем самым прохождение воздуха. Система охлаждения компьютера обычно с обратной связью, и эта связь завязана на температуре. То есть, чем выше температура определенного компонента компьютера, тем выше частоту вращения будет устанавливать система на вентилятор за это отвечающий. Это все сделано специально для обеспечения более высокой степени надежности. Ведь лучше, что бы компьютер работал громко, чем не стабильно.

В следствии, увеличится шум издаваемый этой самой системой охлаждения. Это первый признак того, что необходимо чистить компьютер. Повышение шума происходит постепенно и поэтому это трудно заметить.
До какого то момента система охлаждения будет справляться со своей функцией. Так как вентиляторы начали продувать воздух с большей скоростью, то и пыли будет задерживаться соответственно больше. Это как снежный ком, который по мере скатывания увеличивается в размерах

В результате пыли наберется столько, что система не справится и произойдет повышение температуры. Зимой это может никак не отразится на работоспособности компьютера. Но, в один прекрасный, жаркий, летний день температура поднимется выше допустимого. Но и здесь у сердца вашего компьютера процессора есть защита. Он начинает пропускать машинные такты. Это называется троттлинг. Чем выше температура, тем больше тактов он пропускает. То есть ваш процессор начинает работать не на полную мощность. Компьютер начинает тормозить.
Данная система защиты есть у процессора, но она отсутствует у других комплектующих. Шпиндель жесткого диск не может снизить частоту вращения, для снижения температуры. Повышенная температура = повышенный износ комплектующих и как следствие — нестабильная работа компьютера и повышение шанса в скором времени сделать капитальный апгрейд последнего.
Что бы не доходить до крайностей необходимо периодически (раз в год) открывать корпус компьютера и убирать от туда все лишнее. В следующем разделе вы узнаете как это можно делать. Так же необходимо чистить ноутбуки и нетбуки. Это такие же пылесосы только меньших размеров. Необходимо хотя бы своими силами (силами своих легких) продувать выхлопные отверстия.
Замена термопасты и сборка
Когда все детали очищены, можно приступать к обратной сборке. Заново покрываем процессор термопастой.
Менять термопасту нужно раз в полгода, но если вы чистите компьютер чаще – меняйте при каждой чистке.
Как наносить термопасту? – Очень экономно, буквально на кончике ногтя. Дело не в жадности, просто для эффективной теплопроводности слой термопасты должен быть как можно тоньше. Так что не переборщите.

Размазываем пасту чистым пальцем или «шпателем» из пластиковой карты. Нужно покрыть всю поверхность процессора, при этом распределив пасту равномерно, без пропусков, но и не вылезая за края. Собираем излишки с краёв салфеткой или ватой.

Устанавливаем процессор на место так, чтоб отмеченный золотым треугольником уголок на нём совпал с аналогичным уголком в гнезде. Это единственное положение, при котором процессор встанет правильно. Он просто «падает» в слот сам, нажимать не надо. Затем фиксируем его зажимом.
Как еще ускорить работу компьютера
В Windows есть дополнительные настройки, которые помогут увеличить быстродействие. Изменив или отключив их, вы сможете добиться значительного прироста в производительности.
Отключение визуальных эффектов
Windows 10 отличается своим красочным внешним видом, плавными переходами и отображением теней. Но вся эта красота влияет на производительность, и если у вас слабый компьютер, это будет заметно.
Для отключения визуальных эффектов нажмите правой клавишей мышки на значке «Этот компьютер» и выберите пункт «Свойства».
Перейдите в пункт «Дополнительные параметры системы».
Во вкладке «Дополнительно», в части «Быстродействие», нажмите кнопку «Параметры».
Во вкладке «Визуальные эффекты» выберите пункт «Обеспечить наилучшее быстродействие» и нажмите «ОК».
Внешний вид изменится на упрощенный, но увеличится прирост производительности.
Увеличение файла подкачки
Если в вашем компьютере мало оперативной памяти (от 1 до 4 Гб), можно увеличить файл подкачки. Он будет подгружать файлы с оперативной памяти на жесткий диск.
1. Нажмите правой клавишей мышки на значке «Этот компьютер», выберите пункт «Свойства».
2. Перейдите в пункт «Дополнительные параметры системы».
3. Во вкладке «Дополнительно», в части «Быстродействие», нажмите кнопку «Параметры».
4. Перейдите во вкладку «Дополнительно». В пункте «Виртуальная память» нажмите «Изменить».
5. Снимите галочку с пункта «Автоматически выбирать объем файла подкачки». В части «Указать размер» напечатайте, сколько памяти в МБ вы хотите выделить. Затем нажмите «Задать» и «ОК».
Вот и всё – файл подкачки увеличен. Перезагрузите компьютер, чтобы изменения вступили в силу.
Отключение служб
Службы — это процессы, которые запускаются вместе с системой для моментального реагирования на то или иное действие. Пример тому антивирус, который запускает несколько служб для выявления вирусов еще до их активации.
В Windows 10 по умолчанию заложено много лишних служб – они замедляют работу компьютера. Покажу, как отключить некоторые из них.
Windows Search. Эта служба индексируем файлы для быстрого поиска. Для отключения выполните следующие действия:
1. Нажмите правой клавишей мышки на значке «Этот компьютер». Выберите пункт «Управление».
2. Перейдите в пункт «Службы и приложения», выберите «Службы». В списке найдите «Windows Search».
3. Щелкните правой кнопкой мыши, выберите «Свойства» и нажмите «Остановить». В поле «Тип запуска» выберите «Отключена». Нажмите «Применить» и «ОК».
Superfetch. Отвечает за оперативный отклик программ. Самые активные приложения служба подгружает в оперативную память, что дополнительно нагружает компьютер. Для отключения проделайте аналогичные выше действия, только в списке служб найдите «Superfetch».
Службы защиты. Если на компьютер установлена хорошая антивирусная программ, то можно отключить встроенную защиту Windows.
Для этого нужно отключить три службы:
- Антивирусная программа «Защитника Windows»
- Брандмауэр Защитника Windows
- Центр обеспечения безопасности
Делается это так же, как отключение Windows Search (см. ).
Одна из лучших антивирусных программ – антивирус Касперского. Хоть он и тормозит систему, но отлично справляется с защитой. Также хорошо себя зарекомендовала линия защиты от Eset, которая не тормозит компьютер, но не так эффективна.
Антивирусы Касперский и Eset платные. Из бесплатных: AVG, Avira и 360 total security, но они без фаервола.
Планировщик задач
Планировщик задач служит для запуска в назначенные дни и часы определенных программ и файлов. По умолчанию система помещает туда свои файлы и задачи. Для их удаления выполните следующие действия.
- Откройте «Этот компьютер» – Локальный диск C – папку «Windows» – папку «Tasks».
- Удалите все файлы в этой папке.
Восстановление системы
Восстановление системы работает по принципу программы Wise Registry Cleaner, которую мы рассмотрели . Эта функция создает точки восстановления, которые в случае сбоя или заражения вирусами помогут откатить систему.
Такие точки, по большому счету, восстанавливают только ключи реестра. Поврежденные программы зачастую не работают после восстановления, поэтому сервис можно отключить.
1. Нажмите правой клавишей мышки на значке «Этот компьютер» и выберите «Свойства».
2. Нажмите на пункт «Защита системы» слева и в окошке кнопку «Настроить». Затем выберите диск, на котором нужно отключить защиту, и выберите «Отключить защиту системы».
3. В пункте «Удаление всех точек восстановления для этого диска» нажмите кнопку «Удалить» и «ОК».
Почему важно чистить компьютер от пыли?
В обычном жилом и офисном помещениях в воздухе постоянно присутствуют микроскопические частички пыли. Система охлаждения самого обычного настольного ПК состоит из группы охлаждающих вентиляторов (кулеров), втягивающих воздух внутрь системника. Вместе с воздухом туда проникает и пыль. Нагревающиеся во время работы компьютера электронные компоненты притягивают загрязнения, как магнит. По истечению какого-то времени (зависит от запыленности помещения) внутри системного блока и скапливается большое количество пыли и грязи.
Загрязнения, в первую очередь, снижают эффективность работы вентиляционной системы. Толстый слой пыли препятствует выводу тепла наружу, из-за чего электронные компоненты ПК сильнее нагреваются. Кроме того, загрязнения скапливаются на поверхности и внутри корпуса кулеров — это основная причина замедления скорости их вращения.
Все это в лучшем случае приводит к сбоям в работе компьютера, проявляющимся, как правило, в виде самопроизвольных выключениях ПК либо зависания во время работы. Худший сценарий — перегрев и последующая поломка или иного электронного компонента. Профилактика компьютера — лучшее средство защиты компьютера от преждевременного выхода из строя.
Извлечение материнской платы из корпуса
К сожалению, основная проблема в очистке материнской платы, это процесс извлечения ее из корпуса. Дело в том, что для данной задачи придется практически полностью разобрать компьютер. Материнская плата представляет собой основную плату, на которой установлены все комплектующие системного блока.
Прежде чем приступать к разборке, необходимо выключить системный блок и отключить от него все провода. Затем, повернуть корпус задней стороной, выкрутить два болта удерживающих крышку корпуса и снять крышку, сдвинув ее в направлении задней панели.
После снятия крышки, системный блок можно положить на бок и поочередно извлечь все комплектующие. Для начала снимается видеокарта, ведь она фиксируется к корпусу и без изъятия данной детали, дальнейший процесс разборки попросту невозможен.
После снятия видеокарты, необходимо снять систему охлаждения процессора, для этого отсоединяется кабель питания кулера и взводится рычаг, с верхней стороны радиатора, после чего, охлаждение может быть снято (в прочем, охлаждение процессора можно и не снимать, на процесс извлечения МП это не повлияет).
Далее, следует отсоединить все кабели питания от материнской платы и других комплектующих, после чего выкрутить 4 болта с задней части корпуса, удерживающих блок питания. В некоторых случаях МП можно изъять и без удаления БП, но при этом появляется риск повредить плату при попытке вынуть ее из корпуса.
Иногда, изъятию материнской платы мешают жесткие диски. Происходит это чаще всего из-за неправильной установки накопителей, когда большая часть комплектующего выглядывает из-за отсеков для установки детали.
Для снятия жестких дисков, придется убрать крышку корпуса и с другой стороны, после чего, выкрутить болты, удерживающие жесткий диск с обеих сторон системного блока. То же самое касается и DVD привода.
Теперь можно приступить к извлечению материнской платы из корпуса. Можно еще отсоединить оперативную память, что бы прочистить разъемы, но это уже по желанию каждого пользователя.
По всему периметру материнской платы размещены болты, крепящие ее к железному шасси, их необходимо выкрутить.
После удаления болтов, материнская плата аккуратно вынимается из корпуса и помещается на твердую поверхность, желательно картон. Если поместить плату на ткань, она может повредиться от статического напряжения.
Подготовительные работы перед чисткой компьютера от пыли
- После того, как мы отсоединим системный блок питания от электросети, необходимо аккуратненько отсоединить все остальное. Если вы не знаете, что да как надо подсоединять, то перед отсоединением лучше тыльную часть системного блока сфотографировать, что бы у вас не было проблем с подключением всего этого обратно.
- Берем ваш системный блок и рассматриваем, нет ли на нем пломб гарантии. Иначе сами понимаете, лишитесь гарантии. Да и вообще, если он на гарантии, его должна обслуживать компания, которая вам его продала.
- После этого с тыльной стороны фигурной отверткой отвинчиваем болты, которые держат боковые стенки вашего блока. При наличии на боковых крышках кулеров (вентиляторов), их откручиваем также. Болты лучше положить на видном месте, чтобы не потерять из виду. Винтики с разных отделов разделяем друг от друга.
- Теперь осталось очередь снять крышки, это делается без особых проблем. Просто оттягиваем их немного в сторону. Смотрите, что бы вам нечто не мешало, это могут оказаться те же пломбы. Я всю эту процедуру стараюсь проделать на лоджии или балконе, т.к. пыли скорее всего будет много.
Видео
Рекомендуем вам посмотреть видеоматериалы на тему эффективной чистки компьютера в домашних условиях:
Об авторе:
Нашли ошибку? Выделите текст мышкой и нажмите:
Знаете ли вы, что:
Нити из золота и серебра, которыми в старину вышивали одежду, называются канителью. Для их получения металлическую проволоку долго тянули клещами до состояния необходимой тонкости. Отсюда и пошло выражение «тянуть (разводить) канитель» – «заниматься долгой однообразной работой» или «затягивать выполнение дела».
Выполняем замену термоинтерфейсов.
Часть №1
Самым популярным термоинтерфейсом в компьютере является термопаста или термопрокладка. Их цель заключается в том, чтобы заполнять невидимые невооруженным взглядом зазоры на компоненте, требуемом охлаждения и передавать тепло к теплоотводящему элементу.
Именно для этого на центральный процессор наносится термопаста. Ей правильное нанесение и состояние являются основным гарантом нормальной температуры. В процессе эксплуатации, термопаста теряет свои свойства и изначальную структуру, тем самым начиная хуже выполнять свою функцию. Именно поэтому она требует стабильной периодичности замены.
То же самое касается и видеокарты, чипсета (северного моста), но в их случаях данная процедура производится несколько реже и чаще всего специалистами.
В случае перегрева ЦП. Он начинает самостоятельно пытаться уменьшить температуру, путём увеличения мощности раскручивания вентилятора. А также путём снижения частот, которое называется троттлингом. Этот самый троттлинг часто может происходить во время выполнения тяжелых приложений или игр, которые начинают выдавать куда меньшую производительность по этой причине.
Часть №2
Чтобы выполнить данную процедуру для процессора, вам потребуется снять с него кулер охлаждения. Существуют самые разные варианты размещения системы охлаждения и их виды. Поэтому обязательно ознакомьтесь непосредственно со своим в сети. Чаще всего, требуется открутить четыре винта или снять две клипсы. Перед снятием, обязательно отключите провод вентилятора от разъема CPU_FAN на материнской плате.

После откручивания болтов или снятия фиксирующих клипс, кулер должен без особого усилия сниматься с процессора. Если этого не происходит, есть вероятность, что процессор прикипел к сердечнику радиатора. Ни в коем случае не применяйте силу! Вы можете таким образом вырвать процессор из сокета и повредить ножки. Пример вырванного процессора продемонстрирую снова из личного архива.

Чтобы этого избежать, необходимо попытаться покрутить кулер в разные стороны. Немного влево и вправо, но без усилия. Таким образом он выйдет из разъемов рано или поздно.
Часть №3
После того, как система охлаждения будет демонтирована. Необходимо произвести очистку старой термопасты с сердечника кулера и процессора. Для этого используйте микрофибру или салфетку, промоченные спиртом. После удаления термоинтерфейса, досуха вытрите поверхности.
Теперь можно наносить новую. Купить ее можно в любом магазине, который продает комплектующие. Не стоит экономить на этом и брать самую дешевую, например КПТ-8. Она плохо выполняет свою функцию в данном сегменте и предназначена не для компьютеров. Используйте проверенные варианты. Лично от себя порекомендую Arctic Cooling MX3\MX4 или более бюджетную Deepcool Z3\Z5.
Наносить ее следует немного. Основной принцип заключается в создании максимально тонкого слоя по всей поверхности теплоотводящей крышке процессора. Небольшой капли будет достаточно.

В комплекте с пастой практически всегда идет пластиковая лопатка. Она для равномерного распределения, поэтому воспользуйтесь ей. Если же у вас по какой-то причине нет такой, то всегда подойдет ненужная пластиковая карточка.

Старайтесь делать это максимально аккуратно. Не запачкав соседние элементы и текстолит материнской платы. Излишки впитайте в бумажную салфетку. На сам сердечник радиатора кулера наносить ничего не нужно. После нанесения разместите кулер на своё законное место. А затем, не забудьте подключить провод в разъем CPU_FAN.
Часть№4
Чтобы следить за температурой процессора, есть отличное маленькое приложение. Оно осуществляет постоянный мониторинг. Называется оно CoreTemp и является абсолютно бесплатным.
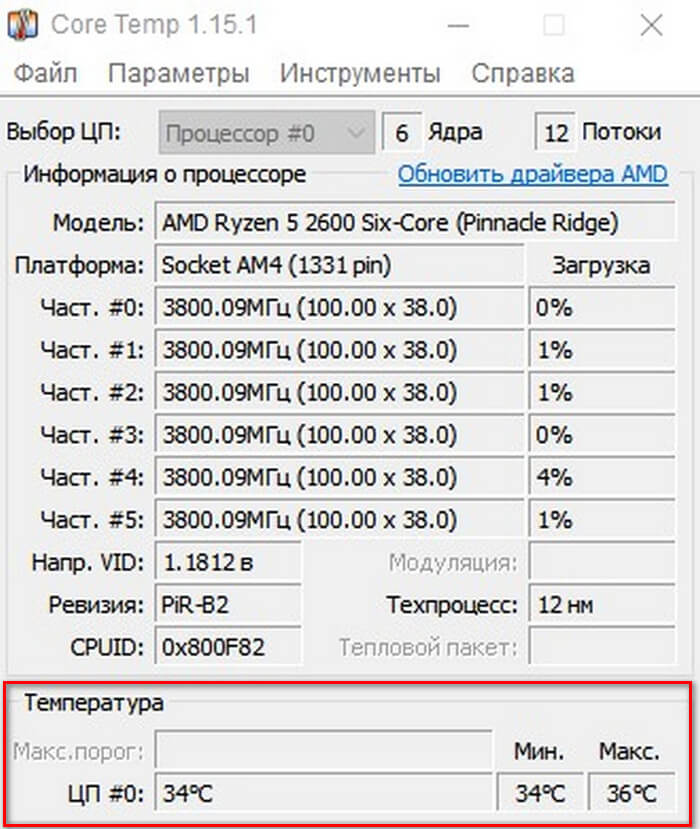
Приложение имеет достаточно простой и понятный интерфейс. А также в фоне может показывать температуру каждого ядра в трее (панель с часами). Как видите на скриншоте выше, в данный момент простоя мой процессор имеет температуру 34 градуса. Это является абсолютно нормальным значением.
Зачем чистить компьютер?
Но не стоит забывать, что компьютер — это не только системный блок, поэтому стоит потрудиться ипочистить еще и мышку с клавиатурой. Очистив от пыли все девайсы, вы не только облегчаете свою работу, но и продлеваете им жизнь.
При появлении отложений пыли в компьютере сразу ухудшаются его характеристики, и это проявляется следующим образом:
- ПК дольше грузится;
- начинает перегреваться, гудеть, выходит горячий воздух из кулера;
- не может открыть программы, которые с легкостью открывал ранее;
- в некоторых случаях происходит самопроизвольное выключение и многое другое.
 Если говорить об комплектующих, то можно выделить залипание клавиш и колесика, подергивание курсора, самопроизвольный набор теста.
Если говорить об комплектующих, то можно выделить залипание клавиш и колесика, подергивание курсора, самопроизвольный набор теста.
Для того чтобы у вас не возникало проблем с вашим ПК или ноутбуком, следует производить чистку от пыли хотя бы раз в год. В условиях повышенной запыленности или же если ваш системный блок находится на полу, то стоит чистить чаще.
Основным местом скопления пыли в вашем ПК является кулер. Количество охлаждающих устройств может колебаться от 2 до 12 в системном блоке. В самом простом варианте он находится в стенке, а второй прикреплен к блоку питания.
При увеличении мощности комплектующих на них также устанавливаются кулеры. Со временем их все нужно чистить.
В ноутбуках стоит только 1 кулер, но при этом его чистить сложнее в виду сложности строения корпуса. Для того чтобы разобрать ноутбук, необходимо больше времени. Но в общем виде можно рассказать, как почистить компьютер от пыли применимо к ПК и ноутбукам.
https://youtube.com/watch?v=qsqgkXYt9E8
Зачем нужно выполнять очистку?
Со временем внутри ПК накапливается много пыли, которая снижает эффективность охлаждения, способствует увеличению статического заряда. Температура жизненно важных элементов повышается, появляется легкий запах гари, производительность падает, кулер начинает работать громче. Как Вы сами понимаете, это не есть хорошо.
Я настоятельно рекомендую регулярно проверять кулер (хотя бы один раз в три месяца, или при появлении странных звуков внутри корпуса) и чистить его от пыли.
А Вы знали, что активная система охлаждения может устанавливаться не только на процессор, но и на мощные видеокарты, жесткие диски и даже на планки оперативной памяти?
Что такое кулер?
С английского языка слово «cooler» дословно переводится как «охладитель». На самом деле, это обычный вентилятор, который обеспечивает циркуляцию воздуха внутри системного блока или ноутбука. Благодаря этому компоненту, тепло эффективно отводится от разогретых поверхностей.
Однажды я невольно стал участником следующего эксперимента. Во время чистки лэптопа пришлось разобрать его до мельчайших деталей. В итоге, я собрал всё, но забыл подключить кулер. Спустя несколько секунд после включения ПК сработала система термальной защиты, и компьютер сражу же отключился.
Это я позже узнал, что есть такая полезная функция, которая оберегает «железо» от перегревания. К слову, не все модели оснащены подобными возможностями. И если вентилятор выйдет из строя (или Вы забудете его подсоединить), то последствия могут оказаться плачевными.
Подготовка
Чистить ПК лучше в коридоре. Можно делать это и в комнате, но будьте готовы к тому, что выдуваемая из системника пыль осядет на полу и окружающих предметах. А пыли, скорее всего, будет гораздо больше, чем вы думаете.
Что понадобится или может пригодиться:
1) Пылесос. Нет, непосредственно для чистки компьютера его использовать не стоит из-за статики (за исключением отдельных поверхностей). Он понадобится в основном для уборки комнаты после того, как ее покроет слой пыли.
2) Пара баллончиков со сжатым воздухом (с насадкой для чистки узких мест).
3) Ватные палочки или зубочистки и вата.
4) Мягкая кисточка.
5) Салфетки (сухие).
6) Крестовая и плоская отвертки.
7) Опционально – защита от пыли для носа и глаз. Подойдут очки и маска вроде тех, что используются при работе с дрелью. Пригодятся и резиновые перчатки.
8) Ластик, если нужно будет снять окисление с контактов.
9) Термопаста, если будете снимать радиатор с процессора. Из качественных и не слишком дорогих можно использовать, например, Arctic Cooling MX-2 или MX-4.
Подготовьте все необходимое, выключите компьютер из сети и отсоедините от задней панели кабели. Если не знаете, какой из них к чему подключать, лучше сделайте перед отключением несколько фотографий.
Важно: Рекомендуется не надевать одежду из легко электрилизующихся синтетических материалов – даже небольшая искра способна вывести из строя материнскую плату или видеокарту
Как настроить уведомления «ВКонтакте» в мобильной версии сайта?
На сайте m.vk.com, который адаптирован специально под мобильные устройства, тоже можно специальным образом настроить входящие уведомления. Для этого на странице настроек сначала потребуется перейти в пункт «Уведомления».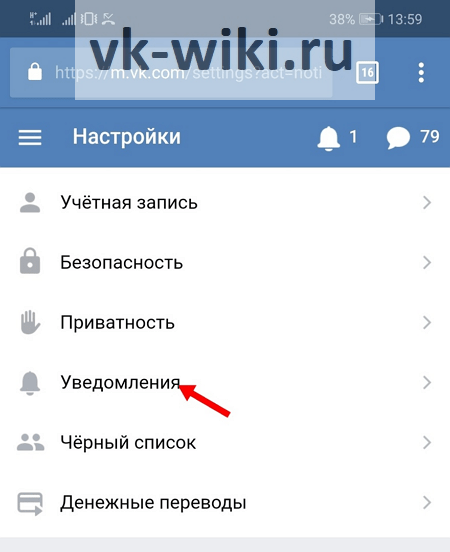
Здесь сразу же можно включить или отключить push-уведомления в первом пункте. Далее можно выбрать, из каких администрируемых сообществ могут приходить уведомления на устройство. Как в компьютерной версии и в мобильном приложении, здесь отдельно можно настраивать пункты, касающиеся разных событий в разделах «Обратная связь», «События» и «Другое».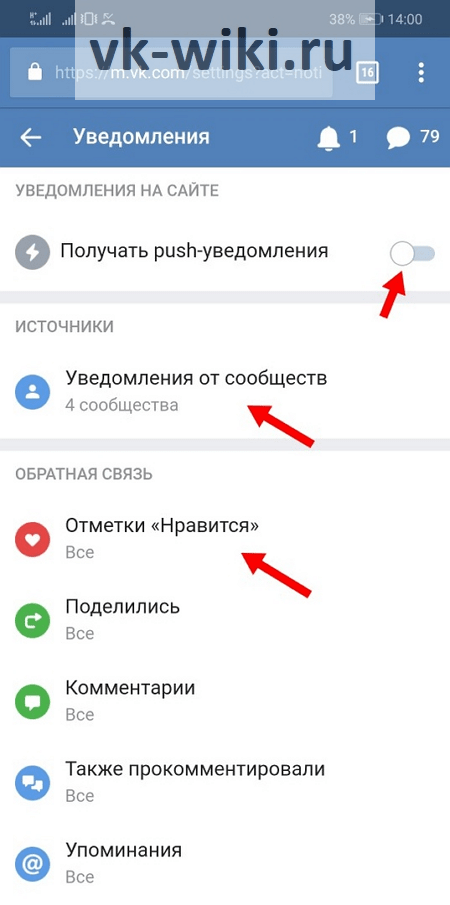
Что нельзя использовать
Не все средства можно использовать для очистки персонального компьютера от скопившейся грязи и поэтому надо заранее разобраться с тем, что использовать не стоит.
Влажные тряпки и губки
Некоторые считают, что компьютер можно протирать влажными губками или тряпками, однако это не так. Тряпочки, смоченные в воде, можно использовать только для вытирания наружной части корпуса. Внутреннюю часть протирать влажной тканью противопоказано, так как это может навредить материнке.
Фен
Не секрет, что для выдувания пыли часто пользуются компрессорами или пылесосами. Однако у некоторых людей нет таких устройств, и вместо них они решают воспользоваться бытовым феном. Делать это нельзя, так как современные модели бытовых фенов только разнесут пылевые частички по всему корпусу, после чего они снова осядут на поверхности процессора, видеокарты и других комплектующих.
Ватные палочки, салфетки
При очистке труднодоступных мест материнской платы от пыли некоторые применяют салфетки с ватными палочками. Использовать их не стоит, так как при контакте с острыми изделиями такой материал начинает расщепляться. Это приводит к тому, что небольшие частички салфеток и ватных палочек остаются на поверхности.
Вместо них лучше пользоваться фланелевой тряпочкой, которая не расщепляется из-за плотности.

Этиловый спирт
При протирании монитора, мышки, клавиатуры и компьютерного корпуса нельзя пользоваться этиловым спиртом. В его составе есть компоненты, которые способствуют развитию окислений. Если протереть монитор тряпочкой, смоченной в таком спирте, повредится антибликовое покрытие.
Средства, содержащие аммиак, ацетон, толуол
Толуол, ацетон и аммиак могут повредить материнскую плату и поэтому нельзя пользоваться очистительными средствами, в составе которых присутствуют данные вещества. Прежде чем воспользоваться средством против грязи и пыли, надо внимательно ознакомиться с компонентами, из которых оно изготовлено.
Заключение
Читка системного блока – это процедура обязательная для выполнения. Лучше один раз в шесть месяцев убрать пыль, чем потом устранять причины перегрева, сбои системы. Из-за обилия пыли системник может сгореть, а это серьезные траты на ремонт. Многие пользователи для улучшения вентиляции и простоты уборки вообще снимают боковые панели. Это допустимо в том случае, если в комнате, где стоит устройство проводится регулярная уборка. Второй момент – если снять крышку, то шум от вентилятора станет выше. Полезный совет – если системный блок тормозит, виснет или самостоятельно выключается, то стоит почистить его от пыли, а также саму операционную систему. Комплексные меры дадут лучший эффект.
Заключение
Итак, сегодня мы с вами достаточно подробно и обширно рассмотрели все возможные варианты как почистить компьютер. Статью писал достаточно открыто и опираясь на личный опыт. Старался не упустить никаких важных моментов и при этом оставаться понятным для всех.
Учитывая объем, вы понимаете, что вопрос достаточно серьезный и требует действительно должного внимания. Так как многие проблемы начинаются именно из-за пренебрежения обслуживанием. Занимайтесь своим компьютером хотя бы раз в полгода-год. И он прослужит вам верой и правдой долгое время и не подведет вас при работе или серьезной баталии в компьютерной игре.
Если вам статья понравилась и была для вас полезной – обязательно порекомендуйте её вашим друзьям и знакомым. Потому что, она будет полезна каждому обладателю ПК.
Спасибо, что дочитали столь объемную статью до конца. Эксплуатируйте ваш компьютер правильно! До встречи в следующих публикациях и удачи!








