Гибернация windows 10
Содержание:
- Похожие вопросы
- Включение и отключение режима гибернации
- Что такое спящий режим
- Отличие от режима сна
- Настройка режима сна
- Как отключить спящий режим Windows 10?
- Как включить и отключить гибернацию на Windows 10
- Что такое гибридный спящий режим?
- Активация и деактивация гибернации
- Таблица символов Windows
- Объем файла hiberfil.sys
- Включение гибернации
Похожие вопросы
Включение и отключение режима гибернации
Выше были рассмотрены отличительные особенности гибернации. Вполне возможно, что у пользователя есть своё мнение об этом режиме, расходящееся с общепринятым. Он может захотеть установить режим гибернации в стационарном компьютере или отключить – в ноутбуке. Ниже будут рассмотрены разные способы настройки гибернации на Windows 10.
В настройках электропитания
1. В контекстном меню (вызываемом правой кнопкой мышки) кнопки «Пуск» щёлкаем раздел «Управление электропитанием». Предлагаем ознакомиться со статьей об изменении меню Пуск в Windows 10.
В следующем окне щёлкаем «Дополнительные параметры питания».
В новом окне щёлкаем пункт «Настройка схемы электропитания»
(Обратите внимание на взятый в оранжевую рамку пункт «Действия кнопок питания». Мы к нему вернёмся позже)
В следующем окне щёлкаем пункт «Изменить дополнительные параметры питания».
После открытия выпадающего списка «Сон» в его пунктах можно посмотреть действующие на данном стационарном компьютере «сонные» настройки:
- переход в режим сна через 10 минут простоя:
- активированный гибридный спящий режим;
- отключённую гибернацию.
Очевидно, что эти настройки можно здесь же поменять.
Добавление гибернации в меню «Пуск»
Пользователям, вознамерившимся активно применять гибернацию, будет удобно иметь в меню «Пуск» соответствующую строку. Как правило, гибернации нет в меню.
Как известно, пункт меню «Пуск», называющийся «Выключение» (иногда – «Завершение работы»), имеет три подпункта, представленные на скриншоте.
Для добавления к ним ещё одного – «Гибернация», следует выполнить такую последовательность действий.
- Возвращаемся к скриншоту «Электропитание» и щёлкаем упомянутый выше раздел «Действия кнопок питания» (в оранжевой рамке).
- В новом окне щёлкаем «Изменение параметров, которые сейчас недоступны».
- После этого гибернацию можно будет непосредственно добавить в пункт «Завершение» меню «Пуск» четвёртым подпунктом, или назначить подпункту «Спящий режим» новую функцию – гибернацию. В ноутбуках активацию гибернации можно связать с закрытием их крышки. Щёлкаем «Сохранить изменения».
Результат произведённых действий представлен на скриншоте.
Кроме установлении гибернации в меню Пуск, читайте о том, как создать ярлык, добавить ярлык на рабочий стол и на другие панели Windows 10.
В редакторе реестра
В поле ввода команд набираем regedit и щёлкаем строку приложения «Редактор реестра».
Последовательно раскрывая ветви реестра, начиная с HKEY_LOCAL_MACHINE\ System\ CurrentControlSet\ Control\ Power, пройдём путь, см. верхнюю рамку на следующем скриншоте. В правой части каталога Power гибернацией управляет параметр с именем HybernateEnabledDefault. Его значение «1» означает разрешение на включение гибернации, а «0» – запрет. Для изменения значения следует произвести двукратный щелчок на параметре.
В командной строке
Из контекстного меню кнопки «Пуск» можно вызвать и командную строку (в режиме администратора).
Для активации гибернации в этом режиме вводится команда, подчёркнутая красной чертой на чёрном экране. Для отключения гибернации она же набирается с параметром off – powercfg -h off.
В программной оболочке PowerShell
Платформу PowerShell можно вызвать в том же контекстном меню «Пуск».
После этого на появившимся синем экране набираем команду включения гибернации, уже известную нам по командной строке. Не изменяется и команда отключения гибернации – powercfg -h off.
В редакторе локальных групповых политик
Выше уже рассматривалась возможность добавления гибернации четвёртым подпунктом в пункт «Выключение» меню «Пуск». То же самое можно сделать средствами редактора локальных групповых политик.
- В поле ввода команд набираем gpedit.msc и жмём Enter.
- В открывшемся окне редактора локальных групповых политик последовательно раскрываем ветви «Политика «Локальный компьютер» => «Конфигурация компьютера» => «Административные шаблоны» => «Компоненты Windows». Прокручиваем вниз его длинный список.
- По достижении папки «Проводник» выделяем её, после чего в правой части окна находим строку «Показывать режим гибернации в меню электропитания». Как видно, этот параметр находится в состоянии «Не задана».
- В окне, появляющемся после двукратного щелчка на этой строке, активируем пункт «Включено» и щёлкаем OK.
В результате в меню «Пуск» появится уже знакомый нам новый пункт и можно будет запуск гибернации быстро совершить.
Что такое спящий режим
Спящий режим – это то, что использует большинство компьютеров, когда они не задействованы в течение определенного периода времени. Все открытые окна и их текущее состояние сохраняются в оперативной памяти вашего компьютера, так что когда вы открываете крышку ноутбука или перемещаете мышь рабочего стола, всё восстанавливается, как если бы вы никогда не уходили. Время, необходимое для того, чтобы «вернуть всё к жизни», занимает всего секунду или две.
Если ваша батарея приближается к «точке смерти», находясь в спящем режиме, ваш компьютер автоматически сохранит ваши данные на жестком диске и возобновит работу, когда он снова подключится к источнику питания. На настольном компьютере, где у вас нет опции батареи, от угрозы потери вашей работы в спящем режиме защищает гибридный сон.
Почему ваш компьютер переходит в спящий режим? Так он потребляет меньше энергии, что важно для ноутбуков и планшетов, работающих на батареях, или для тех, кто обеспокоен своими ежемесячными счетами
Когда использовать режим сна
Спящий режим лучше всего подходит для тех случаев, когда вы будете не далеко от компьютера. Это означает, что вы можете уйти на обед, выполнить поручение или даже оставить компьютер на ночь включенным, зная, что с утра быстро начнёте свою работу.
Большинство людей, использующих ноутбуки и планшеты, чувствуют себя в безопасности при использовании спящего режима – ваше место будет восстановлено, что бы ни случилось. Если вы переведете компьютер в спящий режим и не будете использовать его в течение нескольких дней, пока не разрядится батарея, ваша работа будет сохранена, а компьютер выключится.
Настольные ПК немного отличаются, так как у них нет батареи, чтобы поддерживать работу и обеспечивать плавное отключение при потери питания. Вы можете нормально использовать спящий режим на настольном ПК, если нет риска перебоя в питании – например, во время грозы – но есть спящий режим является отличным вариантом, если вы беспокоитесь о потере работы.
Что такое гибридный сон?
Гибридный спящий режим включен по умолчанию на настольных ПК. Он позволяет оперативной памяти вашего компьютера хранить информацию для быстрого запуска – как в обычном спящем режиме – но также записывает те же данные на жесткий диск для безопасного хранения в случае сбоя питания.
На вашем ноутбуке или планшете гибридный спящий режим отключен по умолчанию, поскольку у вас есть отказоустойчивая батарея. Если ваша батарея больше не работает, и вы должны постоянно держать ноутбук подключенным к сети, вы можете включить гибридный спящий режим на любом устройстве Windows 10.
Вот как это сделать:
- Откройте приложение «Параметры» в меню Пуск или комбинацией клавиш Win + I.
- Нажмите Система → Питание и спящий режим.
- Нажмите Дополнительные параметры питания.
- Нажмите Настройка схемы питания рядом с включенным планом питания.
- Нажмите Изменить дополнительные параметры питания.
- Нажмите + рядом с Сон.
- Нажмите + рядом с Разрешить гибридный сон.
- Нажмите Настройка.
- Нажмите на стрелку раскрывающегося списка.
- Выберите Вкл.
- Нажмите Применить и ОК.
Теперь на вашем ноутбуке или планшете включен гибридный спящий режим, и вам не нужно беспокоиться о потере работы из-за случайных отключений питания.
Отличие от режима сна
Гибернация — хорошо это или плохо? Если брать все за и против, то можно однозначно ответить, что хорошо. Ведь ее отличие от режима сна, к примеру, сводится к тому, что отключаются все системы компьютера, но при этом образы файлов сохраняются, облегчая пользователю процесс их запуска, так как после нее не надо ничего заново открывать. При этом, скажем, скачивание с торрента прерывается. Или же, если вы переписывались в программе ICQ, то сообщения вам приходить не будут.
В режиме сна компьютер, наоборот, продолжает работать, потребляя энергию. Но при этом остается выключенным лишь дисплей устройства. Для пробуждения компьютера необходимо будет всего лишь пошевелить мышкой или же нажать какую-либо клавишу на клавиатуре. Такой режим хорошо подходит для тех, кто постоянно находится около компьютера, но не работает с ним. При этом в запущенные приложения все так же будут приходить уведомления, торрент будет скачивать фильмы.
Вот лишь некоторые очевидные плюсы режима гибернации:
- Быстрый доступ к содержимому компьютера;
- Не надо ждать, пока ваша машина выключится;
- Вы можете обесточить свой компьютер полностью;
- Сохранение содержимого открытых приложений на компьютере.
В данной статье была рассмотрена гибернация, что это такое и как отключить ее, если это вам необходимо. Не бойтесь оптимизировать работу своего компьютера ради своего удобства.
https://youtube.com/watch?v=JiFQ5By2UWQ
Настройка режима сна
Регулировки спящего режима могут выполняться с использованием меню «Параметры» или «Панели управления».
В меню «Параметры»
Вызвать меню «Параметры» можно комбинацией Win+I, после чего в открывшемся окне следует выбрать раздел «Система». Далее нажимаем на «Питание и спящий режим» и оказываемся на странице регулировок. Здесь можно выбрать, через какое время «бездействия» будет отключаться (и будет ли отключаться вообще) экран при работе от сети и от аккумулятора, а также сколько должен «простоять» компьютер для перехода в режим сна.
Схему электропитания можно настроить таким образом, что отключения дисплея и перехода в режим сна не будет происходить никогда
Если в подразделе «Сопутствующие параметры» выбрать «Дополнительные параметры питания», можно оказаться на странице «Электропитание», где в рекомендованной сбалансированной схеме нажать на «Настройку схемы электропитания», после чего откроется окно с настройками, также позволяющими выбрать требуемые параметры работы. После нажатия на «Изменить дополнительные параметры» откроется окно, в котором можно настроить:
- время, через которое будет отключаться жёсткий диск;
- переход ПК в режим сна, гибернации или в гибридный режим;
- работу таймеров пробуждения;
- реакцию на закрытие крышки ноутбука и нажатие кнопки питания и т. д.
В «Панели управления»
Выполнить настройки режима сна можно через панель управления, которая открывается одним из перечисленных выше способов.
Видео: о регулировках схемы электропитания в режиме сна
Чтобы настроить схему электропитания, можно кликнуть правой клавишей мыши по значку аккумулятора, расположенному в правой части панели задач. В этом случае откроется окно, в котором будет надпись «Электропитание» — жмём на неё. В открывшемся окне следует:
оставить активированной сбалансированную схему и нажать на «Настройку схемы электропитания»;
в следующем окне выбрать необходимые параметры, т. е. указать, через какое время простоя должен выключиться дисплей и включиться режим сна (при работе от сети или от батареи). Кроме того, можно настроить яркость монитора;
открыть окно изменения дополнительных параметров и выполнить требуемые настройки
Каждая из таких настроек будет влиять на режим энергопотребления, что более важно для ноутбука, т. к
правильно настроенная схема электропитания обеспечит максимально возможную по длительности работу аккумулятора. Среди доступных регулировок:
отключение жёсткого диска через указанное время;
перевод в режим сна, гибернацию или гибридный режим после указанного времени простоя. Если, например, указано, что гибернация должна включиться через 180 минут, это означает, что компьютер перейдёт в режим гибернации после трёх часов пребывания в режиме сна;
включение и отключение так называемых таймеров пробуждения. Некоторые из установленных программ могут «будить» пребывающий в режиме сна компьютер с помощью таких таймеров. Если это нежелательно, функцию можно отключить;
реакция на закрытие крышки ноутбука, нажатие кнопок питания и спящего режима. Можно выбрать, что должно происходить, например, в момент закрытия крышки ноутбука — переход в сон, гибернацию, выключение или отсутствие каких-либо действий.
Если какой-то из параметров был введён ошибочно, можно вернуться к первоначальному состоянию нажатием на кнопку «Восстановить параметры по умолчанию»
Если какой-то из параметров был настроен неверно, после чего появились проблемы при работе компьютера, можно вернуться к первоначальному состоянию нажатием на кнопку «Восстановить параметры по умолчанию».
Помимо этого, пользователь может указать, должен ли происходить выход из спящего режима после прикосновения к мыши, т. к. иногда это не требуется. Для этого нужно:
- Открыть «Диспетчер устройств» (нажатием правой кнопкой мыши по меню «Пуск»).
- Выбрать папку «Мыши и иные указывающие устройства» и правой клавишей кликнуть по одному из выпавших вариантов мыши.
- Открыть «Свойства» и раздел «Управление электропитанием».
- Повесить (или снять, в зависимости от необходимости) флажок на надписи «Разрешить этому устройству выводить компьютер из ждущего режима».
На надписи «Разрешить этому устройству выводить компьютер из ждущего режима» нужно повесить или снять флажок
Всё то же самое можно выполнить и для папки «Клавиатуры», т. е. указать, должен ли компьютер выходить из спящего режима после нажатия на одну из кнопок клавиатуры.
Как отключить спящий режим Windows 10?
Для отключения sleep-mode стоит, как всегда, прибегнуть к услугам нового меню «Параметры», доступного в меню Пуск. Вместо этого, более привычного способа, можете воспользоваться сочетанием кнопок “Win+I”. В новом меню выбираем подкатегорию «Система», а после этого – раздел «Питание и спящий режим».
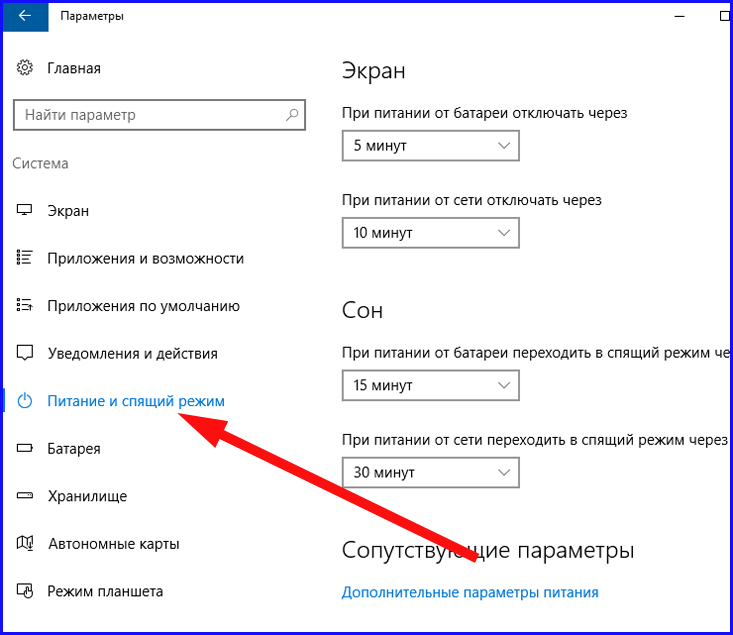
В приведенном разделе меню вы сможете сконфигурировать активацию sleep-mode’а при подзарядке лэптопа как от сети, так и от аккумулятора.
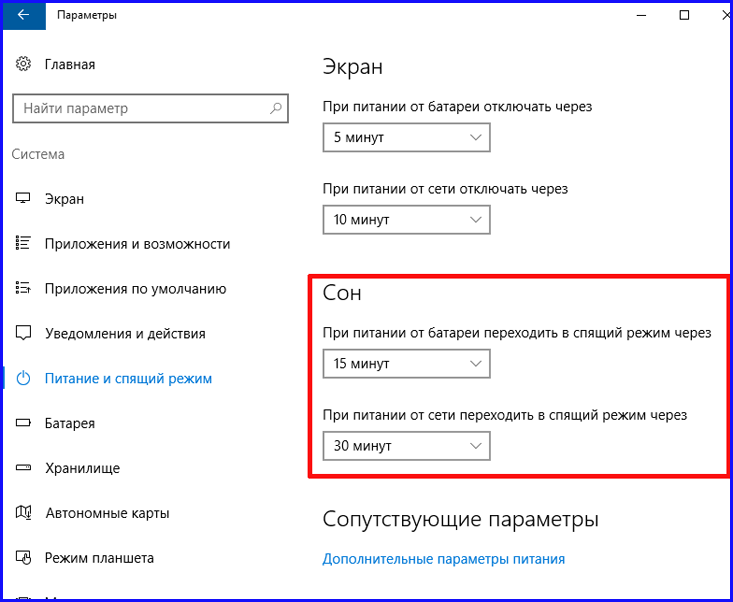
Ко вспомогательным возможностям конфигурирования можно получить доступ слегка пониже, в категории «Дополнительные параметры питания». Здесь мы можем сконфигурировать функционирование ноутбука в результате закрытия крышки либо нажатия кнопки выключения. Более подробно ознакомиться с этими опциями вы сможете в подразделах, представленных чуть ниже.
Как включить и отключить гибернацию на Windows 10
Для включения или отключения режима гибернации необходимо использовать командную строку с правами администратора. Для этого кликните по кнопке меню Пуск и выберете соответствующий пункт: Командная строка (администратор)
Для включения режима гибернации, используйте команду powercfg -h on. Но стоит учесть, что при этом вы только включите ее, но она не появится в меню Пуск в параметрах выключения компьютера. Для того чтобы опция «Гибернация» появилась необходимо сделать несколько небольших настроек.
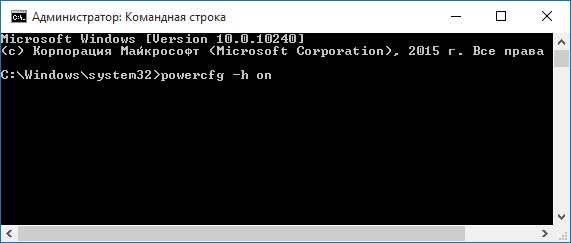
Шаг 1. Зайдите в Панель управления, а затем в Электропитание. Нас интересует вкладка «Действия кнопок питания», кликаем по ней.
Шаг 2. Далее жмем на «Изменение параметров, которые сейчас недоступны» (требуются права администратора).
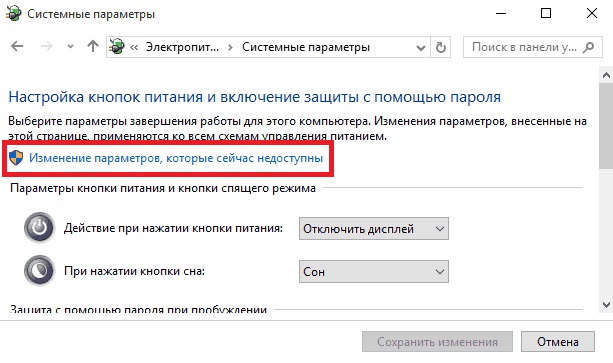
Шаг 3. Ставим галочку для отображения гибернации в меню Пуск.
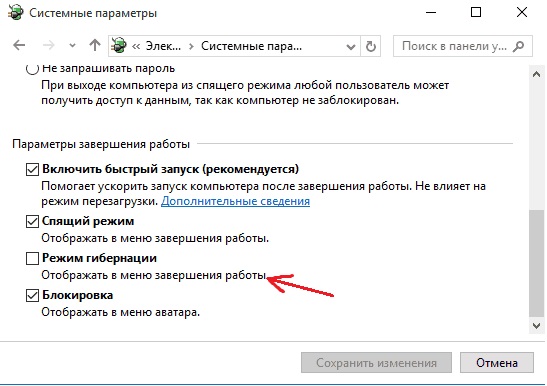
Готово! теперь вы можете использовать режим гибернации при выборе способа отключения компьютера.
Для отключения гибернации необходимо совершить обратные действия, т.е. при выполнении трех шагов описанных выше Вам необходимо снять галочку в шаге 3. Далее открываем командную строку с правами администратора, но в этот раз вводим другую команду: powercfg -h off. Теперь режим гибернации на компьютере отключен.
Что такое гибридный спящий режим?
Гибридный ждущий режим Windows 10 применяется для настольных ПК. Он комбинирует черты сна и гибернации. Его суть в том, что данные записываются и в ОЗУ, и на диск. При обычных условиях процедура запуска компьютера происходит за 3-10 секунд, ведь ОЗУ работает быстрее накопителей. Все время компьютер потребляет немного электроэнергии для работы оперативной памяти. Если в это время обесточить устройство, данные также можно будет восстановить, но уже с диска, подобный процесс долгий.
Важно! В большинстве современных ПК подобный режим уже включен по умолчанию. Переводя в сон, на самом деле система переходит в гибридный режим
Активация и деактивация гибернации
Пока режим гибернации не будет включён пользователем вручную, перевести в него компьютер будет нельзя. Если же вы захотите избавиться от данного режима и файла hiberfil.sys, то достаточно будет выполнить отключение гибернации, используя действия, противоположные включению.
Учтите, при отключённой гибернации недоступен режим быстрой загрузки Windows.
При помощи командной строки
Управлять многими параметрами Windows легче всего из командной строки. Это относится и к работе с режимами:
- Раскройте командную строку от имени администратора. Отыскать её можно через системную поисковую строку.
- Пропишите и запустите на выполнение команду powercfg -h on, чтобы активировать режим. Для его деактивации выполните ту же команду, но замените on на off.
При помощи реестра
Работая с ключами реестра, можно изменить любые настройки операционной системы и установленных приложений. Но делать это необходимо максимально аккуратно, так как неправильные шаги приведут к поломке Windows.
- Зажмите комбинацию Win + R, чтобы раскрыть окно «Выполнить». Пропишите и запустите в нём команду regedit — она откроет редактор.
- Оказавшись в реестре, переходите по древу разделов до папки HKEY_LOCAL_MACHINE/System/CurrentControlSet/Control/Power. Отыщите в конечной папке элемент HibernateEnabled и установите ему значение 1 (единица), соответствующее включённому режиму гибернации. Для отключения режима установите этому же элементу значение 0 (ноль).
При помощи системных настроек
Панель управления позволяет управлять параметрами системы в привычном пользовательском интерфейсе. Используя данный метод, можно установить временной таймер, по истечению которого компьютер автоматически будет переводиться в состояние гибернации:
- Раскройте панель управления. Найти её можно через системную поисковую строку.
- Отыщите вкладку «Электропитание» и перейдите к ней.
- Начните настройку используемой схемы.
- Перейдите к дополнительным настройкам, кликнув по соответствующей строчке.
- В блоке «Сон» укажите количество минут, по истечении которых компьютер должен уходить в гибернацию. Чтобы отключить данную возможность, установите в строке значение «Никогда».
Таблица символов Windows
Объем файла hiberfil.sys
Недавно мы рассказывали о файле подкачке на Windows 10, как изменить его размер. Файл гибернации также занимает определенное место на системном диске. Уменьшение размеров файла приведет к следующему: временные данные сохранятся не будут, но останется возможность быстрого запуска ОС.
Запустите командную строку с правами администратора и пропишите команду – powercfg /h /type reduced. Файл будет «редуцирован», то есть уменьшен. Чтобы вернуть исходный размер hiberfil.sys и возможность сохранять временную информацию, выполните команду – powercfg /h /type full.
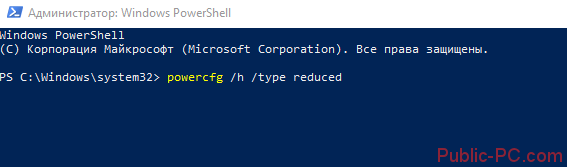
Режим гибернации включается и отключается двумя способами: командная строка или редактор реестра. В параметрах можно установить режим для определенных действий (выключение, закрытие крышки), а также отобразить режим в пусковом меню. Размер файла легко уменьшается в командной строке. Функция сохранения данных будет отключена, но Windows будет запускаться так же быстро.
Включение гибернации
Некоторые ноутбуки не поддерживают рассматриваемый режим, а на других устройствах он может быть просто отключен. Это может быть вызвано рядом причин:
- Спецрежим не поддерживается видеокартой, встроенной в корпус устройства. Обновление драйверов исправит ситуацию.
- На ноутбуке включен гибридный сон.
- Данный спецрежим всегда выключен в BIOS. Чтобы перейти к нему, следует в BIOS вставить соответствующий режим.
Вход в BIOS
Чтобы проверить, поддерживается ли он, нужно воспользоваться командной строкой:
- В поле поиска Windows требуется ввод команды «cmd».
- После нажатия Enter запустится командная строка.
- В данном режиме требуется ввести powercfg/ a. После чего нужно нажать Enter.
Ввод команды
Если режим поддерживается на устройстве, его можно включить:
- В поле поиска Windows необходимо ввести «cmd».
- На нужном пункте с помощью нажатия правой клавиши мыши выбрать «Запуск от имени администратора», после чего нужно нажать Enter.
- В командной строке следует ввести powercfg/ h on. После чего нужно нажать Enter.
Включение режима
Чтобы персонально настроить спецрежим, следует выполнить ряд простых шагов:
- В меню «Пуск» нужно войти в раздел «Панель управления».
- Среди элементов необходимо войти в меню «Электропитание». При этом просмотр должен быть в виде значков, чтобы ускорить процесс поиска.
- В появившемся списке следует выбрать нужный план электропитания и кликнуть на опцию «Настройка плана электропитания».
- Для того, чтобы настроить режим, нужно выбрать пункт «Изменить дополнительные параметры питания».
- В появившемся маленьком окне можно настроить время и особенности активации режимов выключения.
Отключить гибернацию windows – алгоритм действий
Нередко бывают ситуации, когда рассматриваемый спецрежим является лишним инструментом, который только мешает в работе. В этом случае ее можно самостоятельно отключить. Чтобы отключить гибернацию на устройстве с ОС Windows, нужно выполнить ряд действий:
- Нужно войти в меню «Пуск» и выбрать пункт «Панель управления».
- На экране появится окно. Дважды кликнув на иконку «Электропитание», откроется новое окно.
- Для отключения спецрежима в левой части данного окна следует кликнуть на ссылку «Настройка перехода в спящий режим».
Настройка перехода в спящий режим
- В следующем появившемся окне необходимо выбрать пункт «Никогда», чтобы гибернация была отключена.
- Ссылка «Изменить дополнительные параметры» потребуется, чтобы изменить режимы электропитания, задающие состояние и поведение системы согласно определенным ситуациям, обуславливающих надобность перехода в спецрежим сна и устанавливающих таймер для выхода из спящего состояния.
- Снова следует перейти в меню кнопки «Пуск» и выбрать опцию «Программы». Среди предложенных вариантов нужно выбрать «Служебные» и очистить диск с помощью соответствующей команды.
- В увиденном окне необходимо установить флажок рядом с пунктом «Очистка файлов режима гибернации» и согласиться.
Очистка файлов режима гибернации
Остается открыть командную строку, используя команду «cmd» и ввести powercfg/ h off, и после полного отключения режима гибернации повторить пункты 6-7 для очистки диска.
Включение режима гибернации через Биос
Причины проблем с гибернацией
Как было сказано выше, есть ряд причин, по которым ноутбук не может войти в спецрежим или не может корректно выйти из него. Проблемы выхода обычно возникают из-за наличия открытых сторонних приложений или подключенных внешних устройств, постоянно «будящих» ноутбук. Такое воздействие гаджетов сказывается на уровне заряда батареи.
Гибернация имеет свои преимущества и недостатки. Среди преимуществ завершения работы с помощью данного режима выделяют:
- Возможность продолжения работы с информацией после выключения.
- Избежание потребления большого количества энергии.
- Ускорение процесса загрузки и выключения операционной системы ноутбука по сравнению c обычным завершением работы.
- Возможность автоматической активации спецрежима.
К недостаткам можно отнести:
- Файл hiberfile.sys занимает объемное пространство на винчестере.
- После выхода ноутбука из состояния гибернации возможна некорректная работа программ.
- Процесс выхода занимает больше времени, чем выход из спецрежима сна.
Таким образом, не всем пользователям подходит гибернация, так как она имеет немало недостатков.








