Глоссарий для письменных переводов
Содержание:
- Сообщений [ 4 ]
- Как добавлять термины в глоссарий
- Глоссарий: как использовать сегодня древнегреческие глоссы?
- Сравнение со справочником
- История
- Как вставить алфавитный (предметный) указатель в документ
- Особенности работы с программой
- Создание и обновление предметного указателя
- Создание и обновление предметного указателя
- Сообщений [ 4 ]
- Пометка элементов указателя
- Системные требования
- Как посмотреть, откуда загружены фотографии и видео
- Текстовый процессор Microsoft Office Word
Сообщений [ 4 ]
Страницы 1
Чтобы отправить ответ, вы должны войти или зарегистрироваться
Вы можете помочь в развитии сайта, сделав пожертвование:
Или помочь сайту популярной криптовалютой:
BTC Адрес: 1Pi3a4c6sJPbfF2sSYR2noy61DMBkncSTQ
ETH Адрес: 0x7d046a6eaa1bd712f7a6937b042e9eee4998f634
LTC Адрес: LUyT9HtGjtDyLDyEbLJZ8WZWGYUr537qbZ
DOGE Адрес: DENN2ncxBc6CcgY8SbcHGpAF87siBVq4tU
BAT Адрес: 0x7d046a6eaa1bd712f7a6937b042e9eee4998f634
XRP Адрес: rEb8TK3gBgk5auZkwc6sHnwrGVJH8DuaLh Депозит Tag: 105314946
USDT (ERC-20) Адрес: 0x7d046a6eaa1bd712f7a6937b042e9eee4998f634
Яндекс Деньги: 410013576807538
Вебмани (R ещё работает): R140551758553 или Z216149053852
А тут весь список наших разных крипто адресов, может какой добрый человек пожертвует немного монет или токенов — получит плюсик в карму от нас Благо Дарим, за любую помощь!
Похожие темы
Создание словаря
Вам нужно написать или оформить текст (заказ, диплом, курсовую, отчет, просто сочинение)? У вас есть темы, вы уже знаете, о чем будете писать, вы знаете, что для такой работы нужен Microsoft Word, и…вот тут возникает проблема. На портале о Microsoft Office Word вы узнаете про: создание bookmarks в word. Вы понятия не имеете ни о том, что это за программа, ни о том, как в ней работать.
На Ворд Эксперте собрана и разложена по «полочкам» вся необходимая вам информация по Microsoft Word. На портале о Microsoft Office Word вы узнаете про: ms word как отключить всплавыющую подсказку вставка. Структура сайта чрезвычайно удобна и имеет три раздела.
Как добавлять термины в глоссарий
Удобнее всего пополнять глоссарий по ходу работы: заметили повторяющийся термин — добавили. Если глоссарий уже подключен к проекту, выделите термин или его перевод в тексте и нажмите сочетание Ctrl+E. В открывшемся окне заполните необходимые поля и нажмите «Добавить».

Есть и другие способы. Например, вы можете добавить термин при создании нового глоссарияили импортировать уже имеющийся у вас список терминов. В глоссарий стоит добавлять:
- специальную терминологию
- аббревиатуры и сокращения
- принятый в компании жаргон (фразы, слоганы и т. п.)
После добавления в глоссарий термин выделяется в тексте желтым и напоминает вам утвержденный перевод. Это значит, что вам не придется каждый раз открывать новую вкладку браузера и искать термин вручную среди тысячи других.

Не стоит добавлять в глоссарий большие отрывки текста (для этого используется память переводов), бытовые фразы или фразы из общей лексики.
Глоссарий: как использовать сегодня древнегреческие глоссы?

Одними из самых древних считаются шумерские глоссы (25-й век до н.э.). Каждый рукописный сборник глоссов пользовался огромным спросом. Глоссарии переписывали от руки, делая множество копий. Вскоре книгопечатание удешевит книги, и глоссарии начнут печатать одними из первых.
Зачем нужен глоссарий?
Глоссарии включают в себя:
- экспертные слова и фразы,
- сложные понятия,
- сокращения,
- профессиональные термины,
- непонятные и малоизвестные слова,
- устаревшие и редко встречающиеся выражения.
Каждый человек, изучающий Ваш текст, легко и быстро сможет посмотреть объяснение понятия в глоссарии, не утруждая себя поисками толкований в Интернете или в печатных источниках.
Подготовка глоссария:
- Перечитайте написанный Вами текст.
- Выпишите из него все экспертные понятия и термины.
- Расположите эти понятия по алфавиту, формируя список.
- Профессионально и лаконично объясните каждый термин, формулируя определение в именительном падеже: например, глоссарий – это…
- Можно сопроводить объяснения несколькими примерами.
- Если нужно, можно привести пример употребления термина в контексте.
- Иногда понадобится указать пример перевода термина на другой язык.
Принципы составления глоссария:
- точное научное определение
- достоверность
- краткость
- понятное объяснение
- нейтральный стиль изложения спорных понятий
Примеры глоссариев:

Каких только глоссариев нет! Глоссарий экономических понятий или технических терминов, банковский или политический глоссарий, глоссарий по праву, по менеджменту, по психологии, по педагогике, глоссарий историка, богослова, музыковеда, стоматолога, акушера, педиатра, флориста, дизайнера, глоссарий Facebook и даже глоссарий копирайтера.
Другими словами, у каждого специалиста и у каждой темы может быть свой удобный словарь.
Заключение
Глоссарии помогают освежать в памяти основные понятия, закреплять выученный материал, сравнивать похожие понятия. Они удобны тем, что все слова по одной теме собраны вместе. Если Вы начали изучать определённую тему (например, настраивание таргетированной рекламы), начните составлять глоссарий по этой теме – это поможет Вам систематизировать знания.
Глоссарий – шикарная шпаргалка, в которую всегда можно заглянуть, чтобы не держать в голове сотни редко используемых понятий. А следующие наши статьи тоже похожи на шпаргалки: читаем и учимся искусству копирайтинга:
Сравнение со справочником
Справочник – наиболее общая категория, она может содержать ссылку на что-нибудь. На самом деле, словарь и глоссарий каталоги словами.
Словарь – это самая полная коллекция слов с устного или письменного перевода. В то же в переносном смысле этого слова оно основано – человеческий словарь (все слова, человек, знакомый), машинный словарь (команды, доступные для выполнения).
Глоссарий – руководство к определенному набору слов. Чаще всего встречается в виде эталонных терминов, используемых в книге.
Для подготовки учебного словаря терминологии, она была создана, чтобы стандартизировать словарь дизайнерских тенденций и определить наиболее часто используемые основные термины, необходимые для разработки универсальных критериев лексикографических для выбора специальной профессиональной лексики. Мы посвящены теме многих филологов, среди них известный исследователь по теории терминологии и терминологической лексикографии С. В. Грин, который внес существенный вклад в развитие теории лексикографическом составления терминологических словарей. По определению, С. В. Гринева, терминологической лексикографии (терминография) – это наука о подготовке и использованию терминологических словарей. Лексикография терминология берет свое начало от общей лексикографии и терминологии тесно связан с терминологией науки. Основным предметом исследования является разработка терминологической лексикографии общей методологии и конкретных методов составления терминологических словарей. Основная цель этой науки является разработка принципов типологического анализа и классификации терминологических словарей, создание Круг критериев отбора для рисования различные типы терминологических словарей, глоссарии. Устанавливая автор ссылается на:– Основная направленность словаря, т.е. определение специальной лексики резервуара (тематической направленности, площадной ориентации, ..течение времени и т.д.); – .. Цель словарей словаря (перевода, подготовка словаря, словаря данных, Словарь-справочник);– Библиотека Адрес: специализированной лексики, общий словарный запас;– Дискрипционные ориентации, то есть, размер и уровень описания специальной лексики (частотного словаря, терминологиисовместимость и т.д.);– Принцип отбора лексики;– Объем словаря (словарь хотя бы небольшиеСловарь, средний словарь, большой словарь);– Функция словаря (стандартный словарьи т.д.).Согласно makrokompozitsii параметров С. В. Гринев являются следующие особенности словаря:– Состав основных частей словаря;– Принцип представления терминов в словаре;– Представление принципа многозначное термины и терминологические сочетания. Второй критерий лексикографическим.По этому критерию он применяет принцип отбора, организации и элементы дизайна лексикографическом информация, которые размещены в пределах запись словаря. Следует отметить, в этом критерии для четырех основных этапов составления терминологического словаря:1-й этап – дизайн словарный запас;2-й этап – выбор терминов и подготовки глоссария словаря будущего;3-й этап – анализ и описание терминов, включенных в словарных определений, и выбор иностранного языка или эквивалент; Вы должны предоставить информацию об их произношении, информация грамматические особенности и характеристики использование отдельных терминов;4-й этап – Подготовка словаря для публикации.
На основе типологической классификации терминологических словарей, разработанных филолог и лексикограф С. Гринев мы разработали глоссарий для направления дизайна
Так как цель этой jна заключается в разработке универсальной/ Критерии выбора специализированной профессиональной лексики составить глоссарий обучения – как минимум, как способ стандартизации терминологии, мы обратили внимание на первый этап, то есть проектирование глоссарий. Далее исследователи должны определить область специальных профессиональныхсловарный запас, который должен быть описан, в частности, тематические, тематика
Мы коротко рассмотрели определение термина глоссарий, история, отличия глоссария от словаря, зачем нужен глоссарий, управление глоссариями, сравнение со справочником. Оставляйте свои комментарии или дополнения к материалу.
История
По толкованию энциклопедического словаря Брокгауза и Ефрона, глоссарий — это объясняющий малоизвестные слова, употребленные в каком-нибудь сочинении, особенно у греческого и латин. автора. Глоссарий — это также список часто используемых выражений.
До изобретения в середине XV столетия книгопечатания люди составляли глоссарии — написанные от руки списки иностранных и необычных слов, с которыми приходилось сталкиваться в манускриптах на древних языках, особенно в сочинениях греческих и латинских классиков. Ученый или просто переписчик, определив значение незнакомого слова, писал его между строками или на полях (глосса). Самые ранние глоссы известны с глубочайшей древности (например, шумерские глоссы — 25 век до н. э.). С функциональной точки зрения, в голосах реализовалась так называемая межъязыковая функция языка, то есть использование языка с целью обсуждения самого языка, а не внешнего мира. Рукописные глоссарии пользовались постоянным спросом. С них делатель много копий, а позднее, когда с появлением книгопечатания книги подешевели, словари оказались в числе первых печатных продуктов.
Как вставить алфавитный (предметный) указатель в документ
Предполагается, что вы готовите или уже подготовили какой-то объемный документ (рукопись книги, отчет, реферат, курсовую работу, дипломную работу, диссертацию и т.п.). Создавать алфавитный указатель лучше всего в процессе подготовки документа, хотя ничто не мешает это сделать и непосредственно перед распечаткой и/или публикацией документа.
Как я уже сказал выше, указатель — это список слов. Чтобы добавить нужные слова в указатель, необходимо сначала выделить их и нажать сочетание клавиш «Alt»+»Shift»+»X». Откроется диалоговое окно Определение элемента указателя:
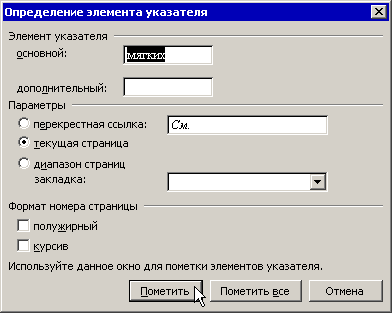
Поле «Основной» уже содержит выделенное вами слово. Вы можете просто нажать кнопку Пометить и это слово будет занесено в указатель. Если вам нужно, чтобы указатель ссылался на все страницы документа, где встречается данное слово, то нажмите кнопку Пометить все. В результате этих действий в текст будет вставлено поле (следует за выбранным словом) следующего вида:
Поле «Дополнительный» служит для ввода дополнительного элемента указателя к основному термину. Например, в вашем документе встречается термин «Панель инструментов». Как известно, в редакторе Word 2003 существует много самых разных панелей: Форматирование, Стандартная, Таблицы и границы, Колонтитулы, Рисование, Формы и др. Таким образом, вы можете сделать элементом указателя основной термин «Панели инструментов» и добавить к нему дополнительный термин, например, «Формы». В результате, вы получите указатель такого вида:
Группа переключателей «Параметры» диалогового окна содержит три радиокнопки, выбор одной из которых приводит к следующим результатам.Перекрестная ссылка с полем ввода. Допустим, в документе есть словосочетание «Сочетание клавиш», для которого создан соответствующий элемент указателя. Далее в тексте встречается другое словосочетание — «Комбинация клавиш». Очевидно, что эти словосочетания идентичны друг другу. Таким образом, можно выделить «Комбинация клавиш», вызвать окно добавления элементов указателя и выбрать переключатель Перекрестная ссылка . А в поле ввода ввести См. Сочетание клавиш . В результате мы получим указатель такого вида:

Пользователь (читатель) увидит, что в указателе есть ссылка на другой элемент и перейдет к нему, а затем уже от него перейдет на страницу документа, где встречается данное словосочетание.
Текущая страница . Данная радиокнопка отмечена по умолчанию. Это значит, что выбранное слово будет ссылаться в указателе на текущую страницу документа, ту, на которой вы пометили это слово.
Диапазон страниц . Выбор этого переключателя позволит установить в указателе диапазон страниц, на которых встречается нужная информация по выбранному элементу указателя, например так: Панель инструментов, 12-15 . Чтобы использовать эту возможность предварительно нужно создать закладку для диапазона. Выделите весь текст, на который будет ссылаться элемент указателя. Вставьте закладку для этого фрагмента. Затем вызовите окно определения элемента указателя и введите в поле «Основной» ваш текст для элемента указателя (замените имеющийся там текст). Далее выберите переключатель диапазон страниц и в поле закладка выберите из списка вашу закладку для выбранного фрагмента текста. Нажмите кнопку Пометить.
В диалоговом окне Определение элемента указателя можно также задать формат номера страницы для указателя: Полужирный или Курсив.
После того, как вы пометили во всем документе необходимые вам термины и фразы, которые должны быть в указателе, необходимо сформировать указатель. Для этого поместите курсор ввода в то место документа, где должен размещаться ваш указатель, в меню Вставка наведите курсор мыши на пункт Ссылка и выберите из раскрывшегося списка команду Оглавление и указатели. Откроется одноименное диалоговое окно:
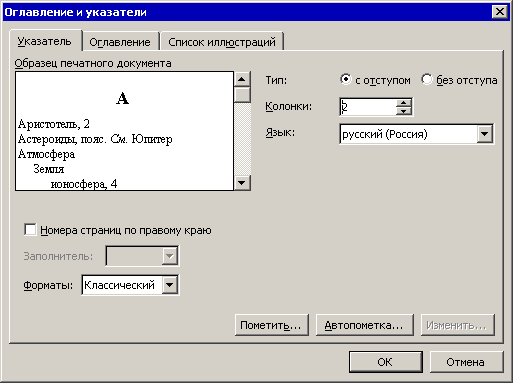
Выбрите необходимый формат указателя, тип размещения элементов указателя, наличие и количество колонок указателя, язык и нажмите кнопку ОК. Алфавитный (он же предметный) указатель будет вставлен. При выборе необходимых параметров указателя вы можете наблюдать соответствующие изменения в образце и, таким образом, решать, подходит вам тот или иной параметр или нет.
Чтобы вставить указатель в редакторе Word 2007 перейдите на вкладку Ссылки и в группе команд Предметный указатель нажмите кнопку Предметный указатель. Откроется диалоговое окно Указатель, в котором установите те параметры, которые вам необходимы, и нажмите кнопку ОК.
Особенности работы с программой
Программа запоминает свои размеры и установки на момент закрытия — при старте их восстанавливает.
Программа требует для работы Windows XP SP2 и выше.
Программа создана с расчетом на то, что Ваш монитор имеет разрешение экрана не менее 1024*768 и цветовую палитру не ниже «True Color» (можно играть и при 800*600).
Данная программа — демоверсия ! Демоверсия имеет ограничение — работает со словарями до 500 записей . Если Вас заинтересовала программа — пишите автору и Вы сможите составлять словари любого размера.
Автор принимает пожелания по усовершенствованию программы по электронной почте (см.Главная страница сайта, «Об авторе»)
Программа поставляется как zip архив. Распакуйте «setupDictMaster.zip» в любое место жесткого диска. Запустите setupDictMaster.exe, отвечайте на вопросы и программа будет уcтановлена. Не ставьте лишних галочек при инсталляции, за исключением «Поместить иконку на рабочем столе» — ее поставьте обязательно.
После установки программы вы найдете в меню «Пуск», «Все программы» папку с программой и иконку программы на рабочем столе.

Испытание словаря
При распаковке программы у Вас будет, как сказано выше, второй файл — «samples.txt». Это образец небольшого словаря. Поместите его в любое место и:
загрузите сначала на закладке «Проверка словарей» и устраните имеющийся в словаре повтор, затем сохраните под другим именем и в другом формате;
загрузите сохраненный Вами словарь на закладке «Работа со словарем», наберите букву «a» на английском языке — освойте работу со словарем;
загрузите сохраненный Вами словарь на закладке «Редактирование словарей» и освойте возможности, предоставляемые на данной закладке.
Зайдите на страничку «Настройки» и ознакомьтесь с возможностями настроек.
Молчанов Владислав 29.12.2008г. — последняя модификация 2013г.
Создание и обновление предметного указателя
Предметный указатель содержит список терминов и тем, рассматриваемых в документе, с указанием страниц, на которых они упоминаются. Чтобы его создать, в документе следует пометить элементы предметного указателя (т. е. указать имя основного элемента и перекрестных ссылок в документе), а затем выполнить сборку предметного указателя.
Вы можете создать элемент указателя для отдельного слова, фразы или символа, чтобы получить тему, которая охватывает диапазон страниц или на другой элемент, например «Транспорт». Инструкции Велосипедов «. При выделении текста и пометке его в качестве элемента указателя Word добавляет специальную запись XE (элемент предметного указателя) поле, которая включает в себя помеченную главную запись и любые сведения о перекрестных ссылках, которые вы выбираете включить.
После того как все элементы предметного указателя будут помечены, следует выбрать вид указателя и собрать его. Приложение Word найдет все элементы с соответствующей пометкой, отсортирует их по алфавиту, добавит номера страниц, удалит повторяющиеся элементы и отобразит указатель в документе.
Создание и обновление предметного указателя
Предметный указатель содержит список терминов и тем, рассматриваемых в документе, с указанием страниц, на которых они упоминаются. Чтобы его создать, в документе следует пометить элементы предметного указателя (т. е. указать имя основного элемента и перекрестных ссылок в документе), а затем выполнить сборку предметного указателя.
Вы можете создать элемент указателя для отдельного слова, фразы или символа, чтобы получить тему, которая охватывает диапазон страниц или на другой элемент, например «Транспорт». Инструкции Велосипедов «. При выделении текста и пометке его в качестве элемента указателя Word добавляет специальную запись XE (элемент предметного указателя) поле, которая включает в себя помеченную главную запись и любые сведения о перекрестных ссылках, которые вы выбираете включить.
После того как все элементы предметного указателя будут помечены, следует выбрать вид указателя и собрать его. Приложение Word найдет все элементы с соответствующей пометкой, отсортирует их по алфавиту, добавит номера страниц, удалит повторяющиеся элементы и отобразит указатель в документе.
Сообщений [ 4 ]
Страницы 1
Чтобы отправить ответ, вы должны войти или зарегистрироваться
Вы можете помочь в развитии сайта, сделав пожертвование:
Или помочь сайту популярной криптовалютой:
BTC Адрес: 1Pi3a4c6sJPbfF2sSYR2noy61DMBkncSTQ
ETH Адрес: 0x7d046a6eaa1bd712f7a6937b042e9eee4998f634
LTC Адрес: LUyT9HtGjtDyLDyEbLJZ8WZWGYUr537qbZ
DOGE Адрес: DENN2ncxBc6CcgY8SbcHGpAF87siBVq4tU
BAT Адрес: 0x7d046a6eaa1bd712f7a6937b042e9eee4998f634
XRP Адрес: rEb8TK3gBgk5auZkwc6sHnwrGVJH8DuaLh Депозит Tag: 105314946
USDT (ERC-20) Адрес: 0x7d046a6eaa1bd712f7a6937b042e9eee4998f634
Яндекс Деньги: 410013576807538
Вебмани (R ещё работает): R140551758553 или Z216149053852
А тут весь список наших разных крипто адресов, может какой добрый человек пожертвует немного монет или токенов — получит плюсик в карму от нас Благо Дарим, за любую помощь!
Похожие темы
Создание словаря
Вам нужно написать или оформить текст (заказ, диплом, курсовую, отчет, просто сочинение)? У вас есть темы, вы уже знаете, о чем будете писать, вы знаете, что для такой работы нужен Microsoft Word, и…вот тут возникает проблема. На портале о Microsoft Office Word вы узнаете про: создание bookmarks в word. Вы понятия не имеете ни о том, что это за программа, ни о том, как в ней работать.
На Ворд Эксперте собрана и разложена по «полочкам» вся необходимая вам информация по Microsoft Word. На портале о Microsoft Office Word вы узнаете про: ms word как отключить всплавыющую подсказку вставка. Структура сайта чрезвычайно удобна и имеет три раздела.
Пометка элементов указателя
Ниже приведен порядок действий для пометки слов или фраз предметного указателя. Также можно Пометить многостраничные фрагменты текста как элементы предметного указателя.
Выделите текст, который вы хотите использовать в качестве элемента предметного указателя, или щелкните место, куда требуется вставить элемент.
На вкладке Ссылки в группе Предметный указатель выберите команду Пометить элемент.
Текст в диалоговом окне Определение элемента указателя можно изменять. 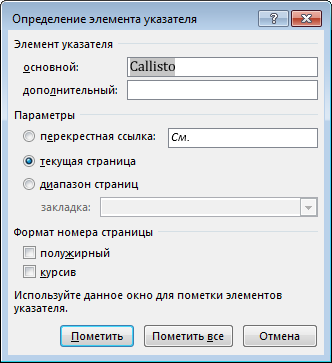
Можно добавить дополнительный элемент в поле Дополнительный. Если необходим дополнительный элемент третьего уровня, в конце текста дополнительного элемента поставьте двоеточие.
Чтобы создать перекрестную ссылку на другой элемент, выберите Перекрестные ссылки в группе Параметры, а затем в поле введите текст другого элемента.
Чтобы изменить формат номеров страниц для отображения в предметном указателе, установите флажок Полужирный или Курсив в группе Формат номера страницы.
Чтобы пометить элемент указателя, нажмите кнопку Пометить. Чтобы пометить все места в документе, которые содержат данный текст, нажмите Пометить все.
Чтобы пометить дополнительные элементы предметного указателя, выделите текст, перейдите в диалоговое окно Определение элемента указателя и повторите действия 3 и 4.
Системные требования
Как посмотреть, откуда загружены фотографии и видео
Текстовый процессор Microsoft Office Word
Microsoft Word — мощный текстовой процессор, предназначенный для выполнения всех процессов обработки текста: от набора и верстки, до проверки орфографии, вставки графики, распечатки текста.
OpenOffice.org Writer — бесплатный аналог Word. Несомненным преимуществом является поддержка большого количества форматов для импорта и экспорта файлов.
А бзац — часть документа, за которой следует маркер абзаца.
Автокоррекция — это замена символов и слов при опечатках.
Б лочное выравнивание — строки абзаца выравниваются как по правому, так и по левому краю.
В кладка – это часть ленты с командами, которые сгруппированы по задачам.
Выравнивание по правому краю — строки внутри абзаца выравниваются не влево, а вправо.
Г руппа – более локализованный набор команд, сформированный по принципу наибольшей близости, похожести функций.
Д иалоговое окно — в графическом пользовательском интерфейсе специальный элемент интерфейса, окно, предназначенное для вывода информации и (или) получения ответа от пользователя.
К егль — это размер шрифта в пунктах, но — это не единица измерения, это свойство шрифта.
Л ента – широкая полоса в верхней части окна, на которой размещены тематические наборы команд собранные на вкладках и в группах.
Линейка — размеренная шкала, проградуированная в дюймах или других единицах измерения.
Н ачертание шрифта — графическая разновидность шрифта в пределах одной гарнитуры, различаемая по ширине (нормальное, узкое, широкое), по наклону (прямое, курсивное, наклонное).
О главление — это список заголовков документа.
П анель быстрого доступа — панель, на которой по умолчанию размещаются кнопки сохранения, отмены и повтора действий.
Панель инструментов — элемент графического интерфейса пользователя, предназначенный для размещения на нём нескольких других элементов.
Предметный указатель — это список терминов, встречающихся в документе, с указанием страниц где они расположены.
Р абочая область — это белый лист для набора текста. В этой области находится точка вставки.
С носка — это примечание, размещаемое внизу страницы документа, которое является комментарием к какому—либо месту основного текста.
Ссылка — это запись, связывающая между собой части документа, библиографические записи, классификационные деления или предметные рубрики.
Строка состояния — строка, в которой отображается информация о текущем положении точки вставки и т.д.
Т аблица — это удобный инструмент для создания и редактирования небольших и несложных списков, состоящий из ячеек.
Табуляция – это отступ, который можно устанавливать в любом месте строки.
Текст — это упорядоченный набор предложений, предназначенный для того, чтобы выразить некий смысл.
Текстовыми процессорами в 1970-е — 1980-е годы называли предназначенные для набора и печати текстов машины индивидуального и офисного использования, состоящие из клавиатуры, встроенного компьютера для простейшего редактирования текста, а также электрического печатного устройства. Позднее наименование «текстовый процессор» стало использоваться для компьютерных программ, предназначенных для аналогичного использования.
Точка вставки — мигающая вертикальная линия, показывающая место, где будет вставлен очередной символ.
Ф орматирование — изменение внешнего вида текста, при котором не изменяется его содержание.
Форматирование символов — изменение стиля написания текста.
Форматирование страниц — выбор размера бумаги, положение страниц при печати документа, установка верхних, нижних, левых и правых полей, выбор источника бумаги.
Форматирование текста — это изменение цвета, стиля написания, типа шрифта, размера шрифта и различных абзацных отступов.
Форматированием абзацев — изменение размеров полей отдельных абзацев в тексте, изменение интервалов между строками и абзацами, выравнивание абзацев.
Ц ентрирование — строки абзаца располагаются симметрично относительно воображаемой вертикальной линии, проходящей посредине листа.
Ш рифт — графическая форма знаков алфавитной системы письма.








