Как создать электронную почту gmail
Содержание:
- Gmail.com почта вход в почту
- Как выполнять безопасный вход в аккаунт?
- Добавление контактов
- Вход в аккаунт
- Как на компьютере работать с двумя аккаунтами Gmail?
- Доступные функции в личном кабинете ВТБ онлайн:
- Возможности почтового ящика mail.google
- Создание Гугл аккаунта на базе доменной почты
- Регистрация аккаунта
- Начало регистрации: как правильно выбрать имя пользователя
- Адрес электронной почты
Gmail.com почта вход в почту
Если вы не были зарегистрированы в Gmail — исправить это можно на сайте – mail.google.com . В правой части жмите на кнопку «Создать аккаунт».
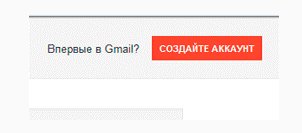
Собственный профиль в данной системе вы сможете создать за 3 действия.
Первый этап предполагает заполнение анкеты.
Напишите имя и фамилию. Электронный ящик, как правило, создается на длительный срок. Более того, с помощью него активируются мобильные устройства под управлением операционной системы Android. Если вам понадобится дополнительный электронный адрес, лучше воспользоваться услугами mail.ru.
Выберите имя пользователя. Этот этап не самый легкий, поскольку выбор имени отнимает у пользователей немало времени. Например, такие имена как artem, andrey и пр. уже имеются в базе данных. Хорошо, что система полностью автоматизирована, в силу чего вам нужно только подставлять свой вариант, а она скажет, можно его использовать или нет.
Выберите пароль. Его длина не должна быть меньше восьми символов. Старайтесь, чтобы он отличался от тех, что вы установили на других порталах.
Подтвердите пароль. Сайту необходимо удостовериться в том, что вы действительно запомните установленный пароль
Важно: пароль должен включать в себя латинские символы. По причине неправильно поставленной раскладки клавиатуры часто возникают ошибки, поэтому будьте внимательней.
Укажите дату рождения.
Выберите пол.
Вы можете написать свой телефонный номер с целью защиты учетной записи
Если на ней будет храниться важная конфиденциальная история сообщений, то можно поставить двухступенчатую авторизацию путем ввода SMS-сообщения. Наряду с этим, если вы забудете пароль, то с помощью мобильного телефона можно легко его восстановить.
Надежность системы защиты существенно увеличится, если указать 2-ой электронный адрес. Предположим, ваш основной почтовый ящик взламывают и совершают свои нечестивые дела, а на вспомогательный электронный адрес присылаются соответствующие уведомления.
Можно установить галочку под пунктом «Сделать гугл моей главной страницей», если хотите, чтобы при открытии браузера на главной странице отображалась эта поисковая система.
После этого вам необходимо пройти проверку, которая отличает spam-роботов от реальных пользователей. Это абсолютно несложная задача, и проходится она быстро.
Пункт «Страна»: выберите место пребывания.
Установите галочку в знак соглашения с правилами использования данной системы.
Если в дальнейшем вы намерены активно пользоваться Google+, то не лишним будет поставить галочку под пунктом «Я хочу видеть, что рекомендуют ….». Благодаря этому можно смотреть за тем, что рекомендуют вам друзья.
Это все, что необходимо для анкетирования. Жмите на кнопку «Далее» и следуйте к последующей стадии регистрации.
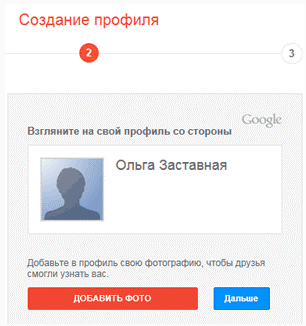
На втором этапе при желании можете выбрать аватар.
На этом у меня все!
Как выполнять безопасный вход в аккаунт?
- Если вы логинитесь на общедоступном ПК, например, в интернет-кафе, перед входом в профиль снимите флажок в надстройке «Оставаться в системе».
- При возникновении каких-либо подозрений по поводу настройки компьютера, перезапустите браузер в режиме инкогнито (в Google Chrome эта настройка активируется одновременным нажатием клавиш «Ctrl+Shift+N»).
- По завершении работы обязательно удалите куки и кеш в браузере.
- При малейших признаках присутствия в системе ПК вируса, шпионского или рекламного ПО, не входите в свой аккаунт Google.
Если вы забыли пароль от учётной записи Gmail или она заблокирована по какой-либо причине, чтобы восстановить к ней доступ, прочитайте эту статью.
Добавление контактов
Почта Google позволяет добавлять контакты в адресную книгу, чтобы не набирать электронные почтовые адреса каждый раз вручную или не копировать их из текстового документа, где те хранятся. Помимо адреса, к контакту прикрепляются и прочие сведения о нём: телефон, имя, дата рождения.
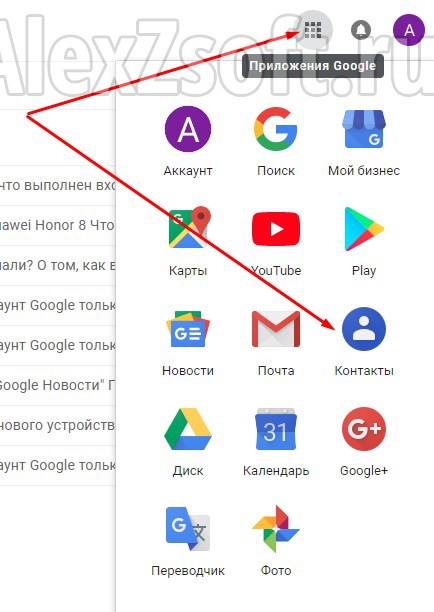
- Кликаем по пиктограмме с изображением плитки.
- В выпавшем меню выбираем «Ещё».
- Щелкаем по иконке «Контакты».
- Жмём «Создать контакт».
- Заполняем все необходимые поля и сохраняем контакт в адресной книге.
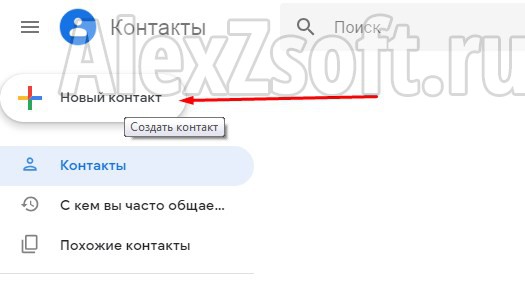
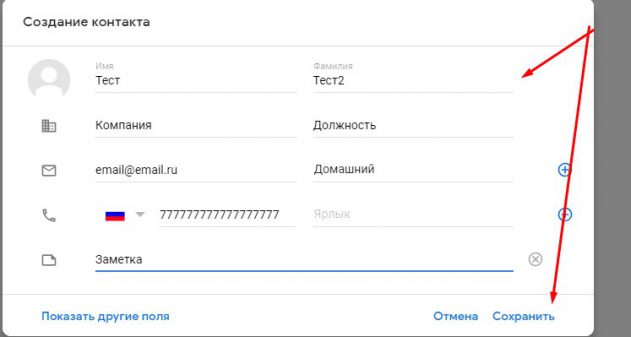
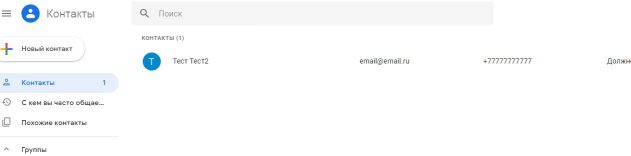
После отправки сообщения новому адресату его контакты автоматически заносятся в адресную книгу. Порой их приходится корректировать. Делается это следующим образом.
Редактирование записи
Для редактирования контакта необходимо перейти в одноимённый сервис и кликнуть по требуемой записи.
- После появление подробных сведений о ней выбираем иконку в виде карандаша для открытия окна редактирования.
- Вносим изменения и сохраняем их.

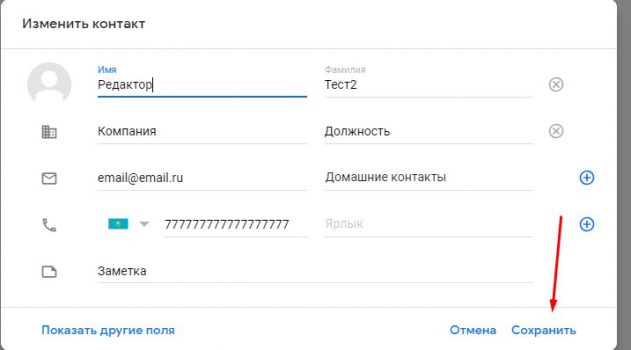
Вход в аккаунт
Вход в аккаунт в gmail.com можно выполнить как с компьютера, так и с телефона. Чтобы зайти в учетную запись с компьютера, нужно перейти на страницу gmail.com и ввести свой логин/номер телефона и пароль. Все эти данные вводятся пользователем на этапе регистрации.
Важно! Если после регистрации вы сохранили пароль и имя пользователя в браузере, то вход выполнится автоматически. Если у вас несколько аккаунтов, и был выполнен автоматический вход в другой, нужно нажать ссылку «Войти еще в один аккаунт»
Если же вместо страницы почтового сервиса у вас открылось окно с его описанием, нужно нажать кнопку «Войти», расположенную в правом верхнем углу экрана.
Для использования почты через телефон на базе Андроид, нужно либо установить приложение Gmail и добавить в него все адреса @gmail.com либо пользоваться веб-версией сайта. Если же вы используете приложение, то зайдя в него нужно кликнуть по фото профиля в правом верхнем углу и выбрать опцию «Добавить аккаунт». Затем нужно выбрать почтовый сервер и указать имя пользователя/пароль. В дальнейшем следуем подсказкам системы.
Для iPhone и iPad войти в «Моя страница» гмайл можно также путем использования приложения. Запускаем его и нажимаем на фото профиля, выбрав «Добавить аккаунт». Если пользователь использует аккаунт @me.com или @mac.com, понадобится ввести пароль приложения. Если почтовый сервис в списке не представлен, нужно просто выбрать «Другой» в списке. Далее следуем подсказкам системы.
Важно! Можно использовать команду Gmailify, если она доступна при добавлении профиля. Благодаря ей, можно защитить страницу от спама и использовать автосортировку писем по различным категориям.
Как на компьютере работать с двумя аккаунтами Gmail?
Многие начинающие пользователи на компьютерах общего пользования предпринимают неудачные попытки авторизации в Gmail, если до них в сервис уже кто-то заходил под другой учётной записью. Решить эту проблему можно двумя способами.
Способ №1
- Очистите в браузере кэш и куки: нажмите вместе «Ctrl + Shift + Del». Активируйте команду в открывшейся панели.
- Снова откройте страницу и выполните авторизацию.
Способ №2
1. Если на компьютере работает несколько человек, попросите предыдущего пользователя выйти из аккаунта: щелчок по аватарке в правом верхнем углу → Выйти.

2. На стартовой страничке нажмите «Войти».


4. Клацните кнопку «Добавить аккаунт».
5. Выполните стандартную авторизацию: укажите логин и пароль.
Доступные функции в личном кабинете ВТБ онлайн:
- — оплата товаров или услуг;
- — всевозможные платежи (коммунальные услуги, ЖКХ, налоги и др.), а также создание шаблонов и автоплатежей для них;
- — оплата кредитов любых банков;
- — автоматизированное пополнения баланса телефона;
- — перевод денежных средств, включая юридические счета, а также счета резидентов других банков;
- — подача заявки на кредит и кредитные карты от банка ВТБ;
- — покупка валюты на выгодных условиях;
- — запрос на выпуск или перевыпуск карты;
- — блокировка карты;
- — открытие и закрытие счета, вклада или копилки;
- — поиск различной информации об отделениях банка, а также данных своей карты, в том числе и ее реквизитах;
- — просмотр истории операций;
- — и др.
Возможности почтового ящика mail.google
Электронная почта гугл – самая популярная в мире. Следует отметить первый и главный плюс – минимум сбоев, багов и проблем. Сервис работает со всеми ресурсами, какие-либо неполадки с доставкой писем практически не возникают. Это, безусловно, превыше всего. Однако у почтового ящика есть еще несколько возможностей:
- Защита от спама. Сервис автоматически определяет ненужные рассылки и не впускает их к вам в общую ленту писем. Они все отправляются в папку “Спам”.
- Синхронизация с мобильными устройствами. Вы можете входить в своей google аккаунт со смартфона. В приложении Gmail вы можете хранить сразу несколько почтовых ящиков. Включена удобная система оповещений.
- Возможность добавления сразу нескольких аккаунтов.
Автосортировка
Помимо этого, существует удобная автосортировка. А именно: “Соцсети”, “Промоакции” и “Оповещения”. Также, есть папка “Неотсортированные” – туда попадают все важные сообщения и личная переписка.

Это сортировка входящих писем. Такая же есть и для исходящих, только более полная.

Входящие на gmail.com содержат письма, которые рассылают вам. Отправленные – это те письма, которые написали вы. Важные – это те, которые вы добавили в избранное. Помеченные – это те, которые вам нужно быстро найти, для этого, около письма нужно нажать на звездочку. Черновики – это те письма, которые вы написали, или начали писать, но не отправили. Форумы – это групповые переписки.
Поисковая строка
Плюс, существует удобная поисковая строка поиска. Ее можно найти наверху, зайдя в свой аккаунт. Вы можете вбить туда строчку из письма или адрес, и вы увидите результаты поиска.

Связывание стороннего аккаунта в Google
Помимо того, что вы можете войти сразу в несколько аккаунтов mail.google – также можно связать сторонний адрес. А именно: Yahoo, AOL, Outlook, Hotmail и другие международные сервисы.

Если, по какой-то причине, вы хотите удалить аккаунт стороннего ресурса, вы можете отключить его.

Таким образом, можно увидеть, что google.mail сочетает в себе достаточно преимуществ перед другими сервисами.
Создание Гугл аккаунта на базе доменной почты
Если Вы используете доменную почту yandex, google, mail.ru или хранящуюся на сервер то можно
использовать ее в качестве логина для аккаунта. Для этого на странице
регистрации потребуется выбрать пункт «Использовать текущий адрес электронной
почты».
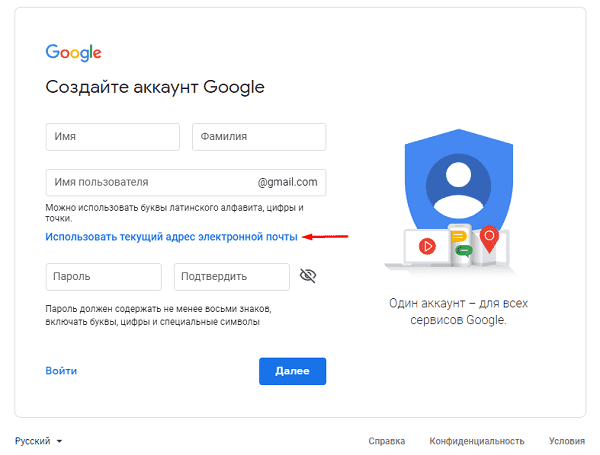
Теперь можно ввести адрес своей основной почты для регистрации,
например, info@seopulses.ru, заполнить оставшиеся поля и нажать
на «Далее».
Теперь следует заполнить оставшиеся поля, как и в случае №1
и кликнуть на «Далее».
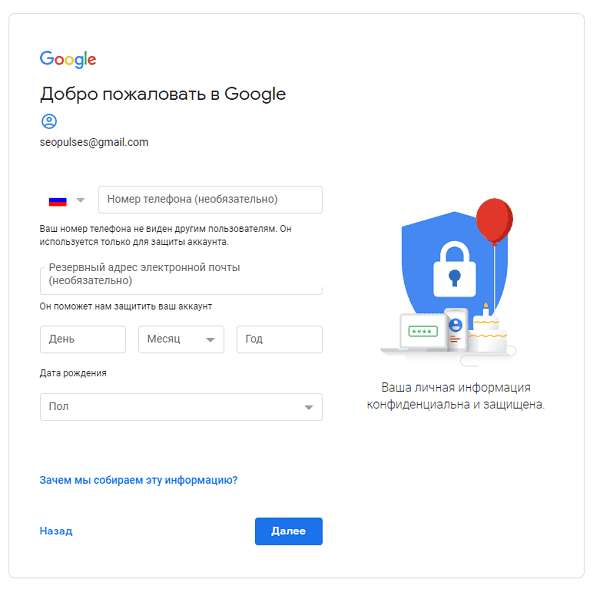
Принимаем условия конфиденциальности и идем далее.
Все готово.
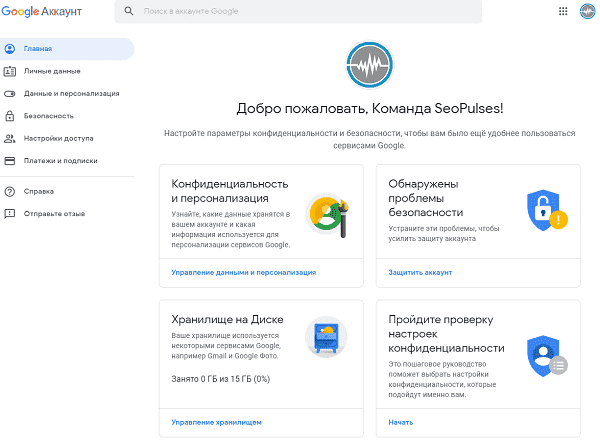
Используя этот метод:
- Вы не получаете возможности использовать gmail, а все письма будут приходить на основной адрес электронной почты;
- Пользователь получает те же права, что и другие владельцы Google аккаунта, например, 15 Гб на диске.
Регистрация аккаунта
Важно! Регистрация почтового ящика предполагает создание аккаунта Гугл. Это одни и те же данные, которые пользователь может использовать для авторизации во всех приложениях и сервисах компании
Если у вас еще нет почтового адреса и аккаунта в Гугл, то создать новый можно перейдя на сайт Gmail.com или открыв сайт https://www.google.ru. В верхнем правом углу будет находиться кнопка «Почта», нажав на которую произойдет переадресация на mail.google.com.
Здесь появится окно для авторизации в системе, но так как профиля пока нет, кликаем по кнопке «Создать аккаунт».
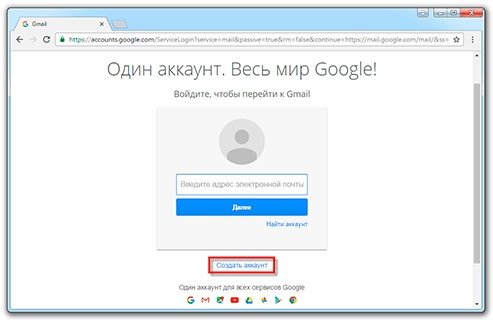
Откроется форма регистрации, в которой нужно указать следующие данные:
• Поля «Фамилия» и «Имя». В эти поля нужно ввести свои настоящие данные, так как в будущем они могут понадобиться при возникновении сложностей с восстановлением доступа. При желании имя и фамилию можно будет в дальнейшем скрыть.
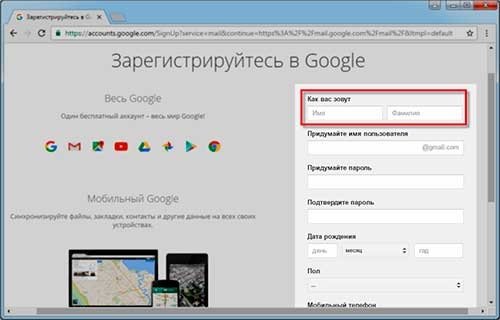
• Поле «Имя пользователя». Оно является логином вашей учетной записи и тем адресом, на которой будут отправляться письма, поэтому является очень важным. Для ввода используйте только буквы латинского алфавита, цифры и точки.

Внимание! При выборе имени могут возникнуть проблемы, так как возможно использование только уникальных логинов, каждый из которых принадлежит только одному человеку. А значит, создать электронную почту с одинаковыми имена пользователей нельзя
Например, вы хотите выбрать логин «umnik» и вводите его в поле. Система подсветит строку красным, так как нужно использовать не меньше 6 символов. Дополняем наш ввод парой букв. Система снова подсвечивает строку красным, но на сей раз проблема в том, что такое имя уже занято другим пользователем.
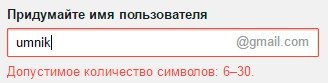
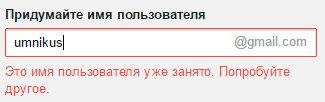
Автоматически гмайл подскажет логины, похожие с выбранным вами значением, которые еще свободны и которые можно использовать.
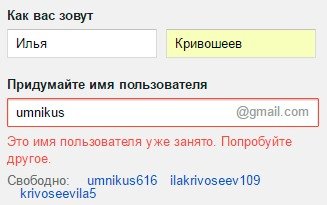
Можно выбрать одно из подсказанных значений либо потратить еще немного времени, чтобы придумать что-то свое
Имя пользователя сменить в будущем нельзя, поэтому важно выбрать его на начальном этапе. Если вы планируете активно использовать почту для переписки, то имя должно быть не длинным, понятным, желательно без точек и цифр, чтобы его можно было легко продиктовать по телефону
Когда выбор сделан и имя оказалось свободным для регистрации, нажимаем «Enter» и переходим к следующему этапу.
• Поле «Пароль». На gmail пароль должен состоять из 8 символом минимум, должен отличаться от паролей на других сайтах и быть надежным. В нем используются буквы латинского алфавита различных регистров и цифры. Так как чаще всего забывается именно пароль, запишите его в надежное место. Его ввод нужно выполнить дважды: в строке «Придумайте пароль» и в строке «Подтвердите пароль».
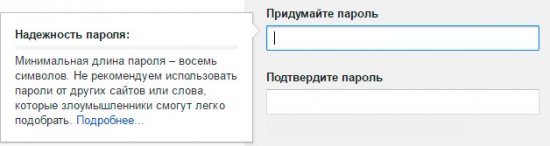
• «Пол» и «Дата рождения». Поля являются обязательными для заполнения. В графе «День» и «Год» цифры вводятся вручную, в графе «Месяц» значение выбирается курсором. Лучше вводить настоящие данные, чтобы не забыть их. Хоть данная информация нигде не используется, но при возникновении проблем с входом проще будет вернуть доступ.
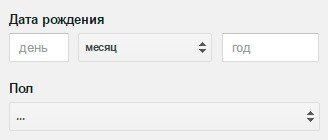
• «Дополнительные данные». К ним относятся запасной адрес электронной почты, мобильный телефон и страна. Они не являются обязательными для заполнения, но лучше их не пропускать. Мобильный телефон и запасной почтовый ящик также понадобятся при восстановлении доступа.
Когда все данные введены, жмем кнопу «Далее». Если система перейдет к следующему шагу, значит все заполнено верно. Если что-то не так, то строка с ошибкой будет подсвечена красным. Смотрим внимательно на пояснения и исправляем недочеты.
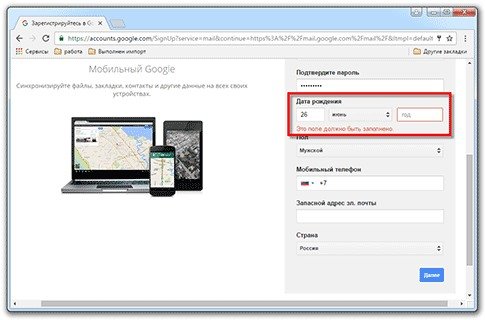
Затем нужно будет принять условия использования гмейл и ознакомиться с политикой конфиденциальности. Сделав это, нажимаем кнопку «Принимаю». Она будет доступна для клика после просмотра информации.
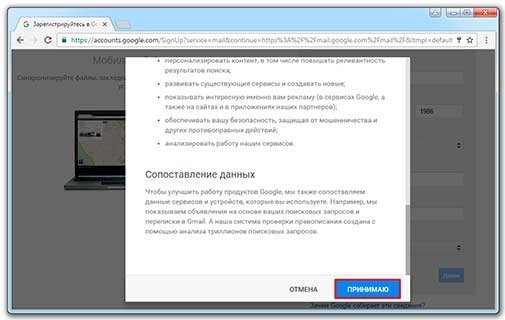
На этом все. Регистрация успешно завершена и можно переходить к работе с сервисом нажав «Перейти к сервису Gmail».
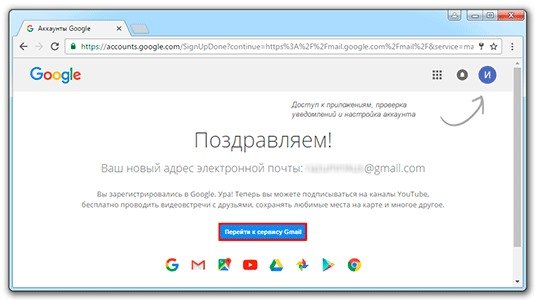
Начало регистрации: как правильно выбрать имя пользователя
Перед тем, как создать Гугл аккаунт в почте Gmail, вам нужно решить, для каких целей будете его использовать. Если только в личных, то логин можно придумать абсолютно любой. Однако если есть вариант, что почта понадобится для связи с заказчиками или коллегами, нужно указывать настоящие данные. Можно использовать имя, фамилию, год рождения при создании логина. Если имя уже занято используйте нижнее подчёркивание между буквами, тире или точки.
Например: «Ivanov_Ivan.1990».
Если ваша работа связана с креативом, можно это немного отразить в названии почты. Например, для тиктокеров или авторов каналов на ютубе можно придумать что-то в соответствии с тематикой видео: «DnaceGirl», «MrSnake».
Адрес электронной почты
Если вы внимательно читали то, что я рассказывал до этого, то должны помнить про имя пользователя. Я говорил, что именно оно и является адресом вашего электронного ящика. Но это не совсем так: у каждой почты в Интернете кроме логина есть еще одна часть. В случае с Гугл, это @gmail.com
Получается, правильное название электронного ящика состоит из имени пользователя (логина) и приставки @gmail.com. И адрес этот должен быть одним сплошным словом без пробелов. Точка в конце не ставится.
Пример правильно написанного адреса:
Именно такое вот полное название и нужно диктовать людям, писать на визитках, сайтах и в других местах. Если вы дадите человеку лишь укороченный вариант, письмо он отправить не сможет – оно просто не дойдет. Но только адрес должен быть ваш собственный, а не тот, который написан на этой картинке 🙂
Как узнать адрес своего ящика
Как только вы попали в свой новый ящик, Гугл вас приветствует и кратко рассказывает о возможностях почты. Окошко это мы закрываем – больше оно появляться не будет.
Чтобы узнать адрес своей почты на Гмайл, нужно нажать на значок с буквой вашего имени вверху справа. Появится небольшое окошко, где он будет написан.
Как войти в свою почту после регистрации
Хорошо, ящик у нас есть. Но как в него попасть спустя время: день, два, месяц, год…
Все очень просто: обычно программа для Интернета (браузер) помнит данные от почты и загружает ее автоматически. Вам нужно только открыть сайт Гугл, и в правом верхнем углу нажать на картинку с маленькими квадратиками, где выбрать значок почты.
Сразу после этого должен открыться ваш ящик с новыми и старыми письмами. А если вдруг программа для Интернета забудет данные от почты, то нужно будет их ввести.








