Как создать электронную почту gmail. регистрация гугл почты
Содержание:
- Регистрация на телефоне
- Как войти в почту Gmail, если логин и пароль уже есть
- Зачем нужен электронный ящик Gmail
- Возможности gmail почты
- Как зарегистрироваться без номера телефона
- Зачем заводить почтовый ящик Gmail
- Похожие компании
- Что делать, если войти не получается
- Резервное копирование и синхронизация (на телефоне)
- Вход в Джимейл «Моя страница», обзор настроек
- Вкладка «Общие»
- Устранение неполадок
- Как обновить почту Gmail на новый интерфейс
- Настройки
- Подведем итоги
Регистрация на телефоне
Подключить Гугл на телефоне можно одним из двух способов:
- Через настройки
- Через браузер
Первый вариант подходит для добавления учетной записи в Андроид. Например, если вы купили новый телефон. Аккаунт нужен для корректной работы системы и сервисов: Google Play, YouTube, обновлений, резервного копирования.
Второй вариант универсальный. Он подойдет для любых целей. В том числе, если не получилось добавить учетную запись первым способом.
Как добавить аккаунт в Андроид
Откройте раздел «Настройки» в меню телефона.
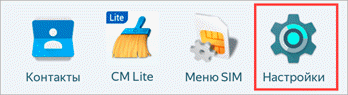
Выберите пункт «Аккаунты».
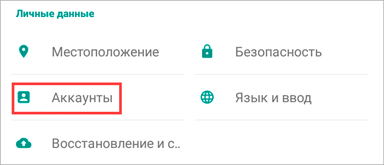
Нажмите «Добавить аккаунт».
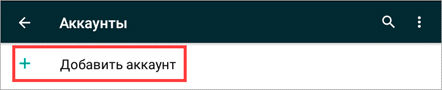
Выберите «Google».
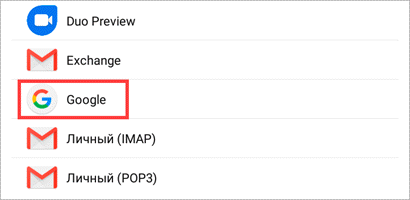
Для создания новой учетной записи нажмите «Создать аккаунт» внизу.
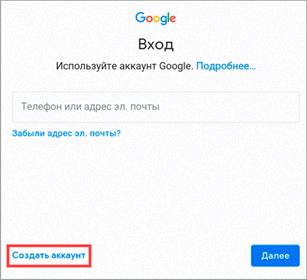
Откроется меню с выбором пользователя, которого будем регистрировать – себя или ребенка. Выберем пункт «Для себя».
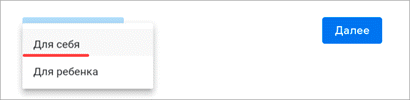
Затем нужно заполнить анкету и после каждого действия нажать кнопку «Далее». Рассмотрим ее заполнение по шагам.
1. Введите вашу фамилию и имя.
2. Укажите номер своего мобильного с кодом оператора.
И напечатайте полученный в смс код подтверждения.
3. Укажите дату рождения и пол.
4. Придумайте название для нового ящика Gmail или выберите один из предложенных вариантов.
5. Придумайте пароль для входа и подтвердите его.
6. После этого система предложит прикрепить номер мобильного к дополнительным сервисам. Пропустите этот шаг.
7. Прочтите и примите условия соглашения, нажав на кнопку «Принимаю».
8. Нажмите «Принять».
Система предлагаем сохранить резервную копию настроек. Пока мы этот пункт пропустим – подробнее о нем поговорим в .
Новая учетная запись создана и успешно добавлена в систему Андроид.
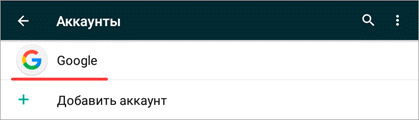
Как создать аккаунт через браузер
1. В мобильном браузере откройте сайт google.ru. Нажмите на кнопку «Войти» в правом углу страницы.
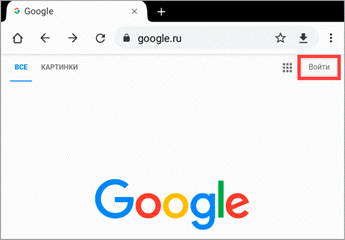
2. Нажмите на пункт «Создать аккаунт» и выберите «Для себя».
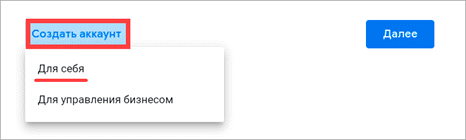
3. Заполните анкету:
- Укажите имя и фамилию.
- Придумайте новое название для учетной записи и напечатайте его в поле «Имя пользователя».
- Придумайте пароль и повторите его.
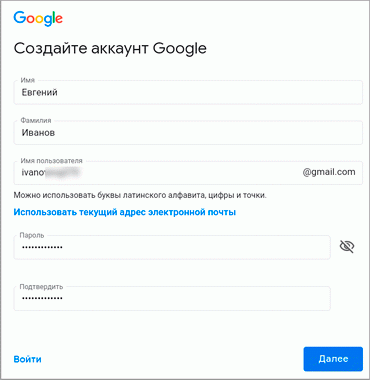
4. Добавьте свой номер телефона.
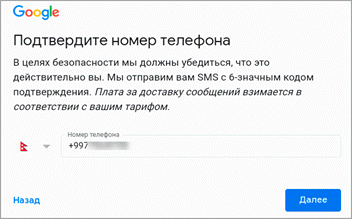
Подтвердите его кодом из смс.
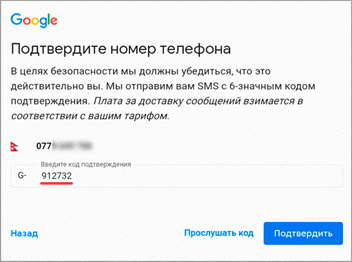
5. Заполните дату рождения и пол. Дополнительно можно прикрепить резервный почтовый адрес для восстановления.
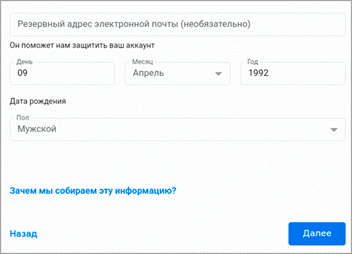
6. Сайт предложит прикрепить номер для дополнительных сервисов. Нажмите «Пропустить».
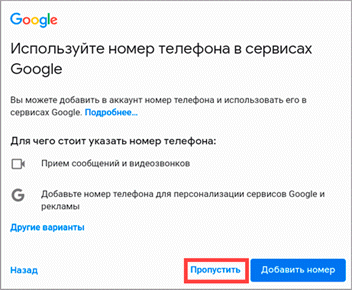
7. Согласитесь с условиями использования, нажав «Принимаю».
Учетная запись успешно создана.
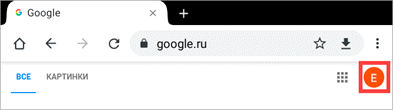
Как войти в почту Gmail, если логин и пароль уже есть
Для того, чтобы воспользоваться всеми функциями почтового сервиса Gmail, необходимо войти в нее. Для этого вам понадобиться любой браузер (Google Chrome, Mozilla Firefox, Opera, Internet Explorer и т.д). Давайте разберем процедуру входа на примере браузера Internet Explorer, так как он по умолчанию присутствует во всех операционных системах.
Способ 1: вход в почтовый сервис Gmail с помощью сайта Google
- Запускаем Internet Explorer. В Windows 10, например, необходимо нажать кнопку «Пуск». В списке всех установленных приложений необходимо найти папку «Стандартные-Windows». Нажав на нее вы увидите в списке программу Internet Explorer.

В адресную строку прописываем адрес сайта Google

Нажимаете «Enter» и переходите на главную страницу Google. В правом верхнем углу страницы вы увидите кнопку «Войти». Прежде чем начать пользоваться любым сервисом Google, необходимо сперва войти в учетную запись под своим логином и паролем.

Нажав кнопку «Войти», вы попадете на страницу, где необходимо ввести свой логин (адрес электронной почты).

После того, как ввели логин, нажимаем кнопку «Далее». Попадаем на аналогичную страницу, где уже нужно ввести пароль. Вводим и нажимаем кнопку «Войти».

На следующей странице вам будет предложено привязать к аккаунту номер телефона или указать резервный адрес электронной почты. Это понадобится в том случае, если вы забудете данные для входа в аккаунт. Делаем это по желанию и нажимаем кнопку «Готово».

После этого вы снова попадете на главную страницу Google под своим аккаунтом. Нажимаем на строку «Почта» в правом верхнем углу или на изображение девяти черных квадратов рядом с надписью и в выпадающем меню также выбираем «Почта».

Выбрав тот или иной вариант, вы попадете на страницу с почтой и сможете сразу начать пользоваться всеми ее функциями.
Способ 2: доступ к почте Gmail через список сервисов
Если вы постоянно пользуетесь почтой Gmail, то самым правильным решением для вас станет использования браузера Google Chrome для этих целей. Он предоставляет доступ ко всем службам Google буквально в 2 клика мышью. Скачать этот браузер вам предложат при переходе на главную страницу Google в любом браузере.
- Скачиваем браузер и устанавливаем его. По умолчанию в верхней левой области браузера находится кнопка «Сервисы».
Нажав на нее, вы попадете на страницу с сервисами Google. Выбираем приложение «Gmail».

Если вы ранее уже вводили свой логин и пароль, то вас сразу же перенаправит на страницу с вашей почтой. В противном случае, вам нужно будет ввести свой логин и пароль в соответствующих полях.
Если вы постоянно пользуетесь электронной почтой Gmail, не забывайте про надлежащую защиту. Установите сложный пароль, привяжите номер мобильного телефона к аккаунту и установите резервный адрес почты. Не забывайте, что почтовый сервис компании Google, как и любое онлайн приложение, может быть взломан злоумышленниками.
Зачем нужен электронный ящик Gmail
Конечно, в первую очередь, почта нужна, чтобы отправлять и получать электронные письма. Кроме текста, можно пересылать документы, фотографии и другие файлы.
Но Гугл создал еще кучу других полезных сервисов, которые также становятся вам доступы после получения ящика на gmail.com. Немного о наиболее популярных:
Диск (google.com/drive). Бесплатное хранилище для ваших файлов объемом 15 ГБ. Туда можно загружать данные с компьютера, телефона или планшета, а потом открывать или скачивать их удаленно (например, с другого устройства). Или же сделать какие-то файлы доступными для других пользователей.
Документы (google.com/docs). Через этот сервис можно создавать документы, таблицы, презентации и формы. Они сохраняются в ваш Гугл диск и в любой момент их можно будет переслать, скачать, а также отредактировать, в том числе, и несколькими людьми сразу.
Фото (photos.google.com) – сервис для хранения фотографий с удобной сортировкой.
YouTube (youtube.com). Самый известный в мире видеохостинг. Через аккаунт в Gmail можно подписываться на интересные каналы, а также публиковать свои ролики и даже на них зарабатывать.
Google Play (play.google.com) — приложения, игры, книги, музыка и фильмы для телефонов и планшетов на Android.
Все это становится автоматически вашим после получения почты в Gmail. То есть вместе с ящиком вам дается аккаунт в каждой из этих систем, которыми, к слову, вовсе необязательно пользоваться.
Возможности gmail почты
Самые очевидные возможности почты — это получение и отправка писем. Это может быть как рабочая переписка, так и дружеская. В письма вы можете вкладывать разные файлы, например фотографии или документы.
Помимо почты, регистрация предоставляет вам возможность пользоваться и другими продуктами. Вот, что вам доступно после создания аккаунта в Google:
- Диск. Вы можете бесплатно хранить файлы общим весом до 15 Гб. Сюда можно загружать данные с ПК или мобильного устройства, а потом открывать или скачивать их с другого компьютера или устройства. Кроме этого, вы можете сделать так, чтобы другие пользователи тоже могли просматривать ваши файлы.
- Документы. Сервис является онлайн редактором. Здесь можно создавать документы, таблицы, презентации и пр. Они сохраняются на вашем диске. В любой момент их можно скачать, переслать и отредактировать.
- Ютуб. Это самый известный в мире видеохостинг. Смотреть ролики можно и без регистрации, но через адрес гугл почты, вы сможете авторизоваться на сайте, подписываться на разные каналы, оставлять комментарии и выкладывать свои ролики.
- Гугл плей. Это площадка для мобильных устройств, с которой можно установить приложения, скачать музыку, фильмы и т. д.
- Гугл+. Социальная сеть, наподобие Фейсбука и других проектов.
Вместе с электронным адресом вы одновременно получаете доступ к нескольким сервисам. Это большое преимущество Google почты.
Как зарегистрироваться без номера телефона
Если вы не хотите указывать реальный телефон, можно купить виртуальный номер и зарегистрироваться через него. Продаются такие номера на специальных сайтах и используются только для регистрации (стоимость 5-20 рублей). Покажу на примере сервиса sms-activate.ru.
Важно! Вы регистрируетесь на чужой номер и в случае необходимости не сможете восстановить доступ, если забудете пароль. Поэтому использовать данный метод можно только для создания такой учетной записи, которую не жалко будет потерять
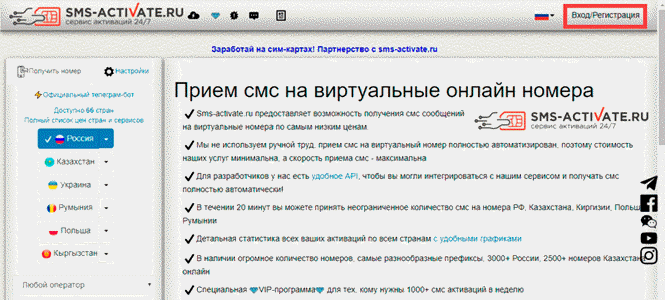
2. Регистрируемся:
- Нажимаем «Вход/Регистрация» в правом верхнем углу страницы.
- В правой части печатаем свою электронную почту и пароль для входа в сервис.
- Нажимаем «Я не робот», проходим проверку (капчу) и кликаем по кнопке «Зарегистрироваться».
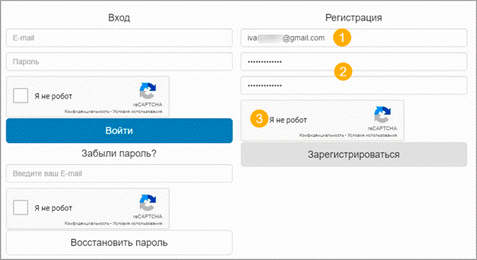
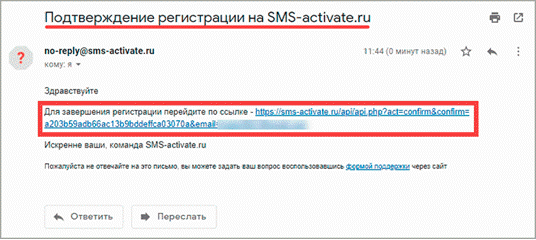
3. Пополняем баланс.
Виртуальный номер для Google стоит от 3 до 17 рублей в зависимости от выбранной страны.
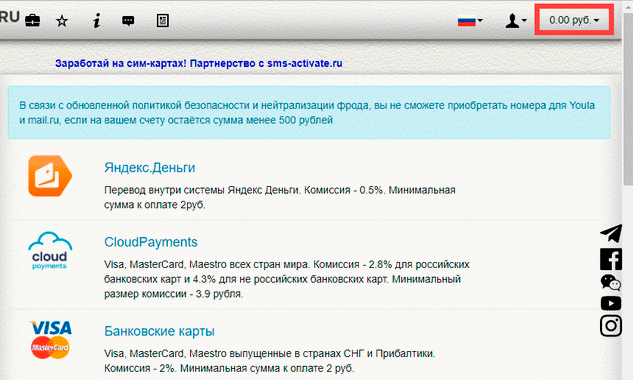
4. В новой вкладке открываем google.ru и нажимаем «Войти». Регистрируемся:

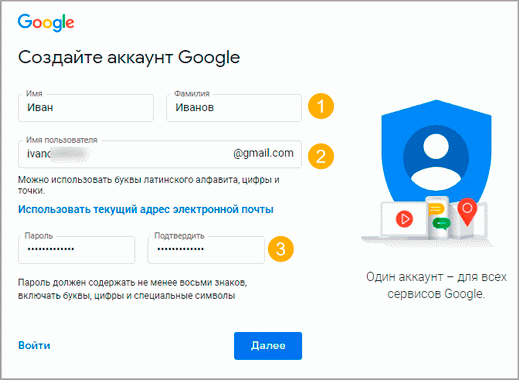
5. На шаге ввода номера телефона возвращаемся на вкладку с сайтом sms-activate. Выбираем одну из предложенных стран в левом углу страницы. Внизу кликаем по значку «Google, youtube, Gmail».
От выбора страны зависит цена активации. Для примера я выбрал Россию.
В пункте «Сколько номеров нужно?» оставляем 1 и нажимаем кнопку «Купить».
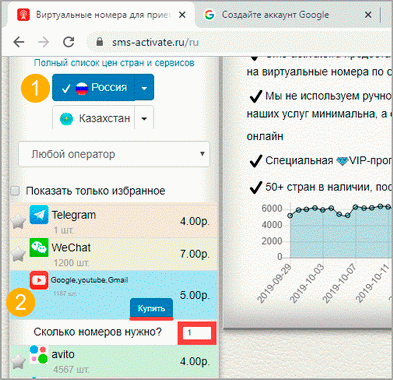
6. Система выдает номер. Запоминаем или копируем его и возвращаемся на вкладку Google.
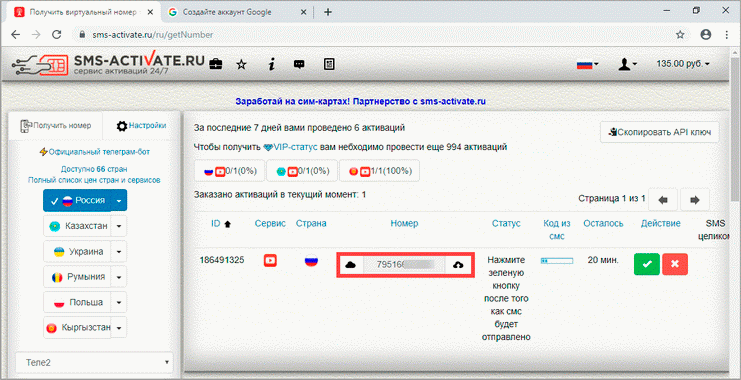
7. Вводим номер и нажимаем «Далее».
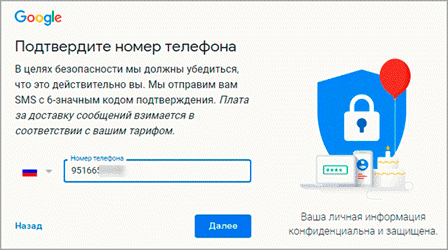
8. Возвращаемся на вкладку sms-activate, нажимаем на зеленую птичку. Через пару секунд придет код – запоминаем или копируем его.
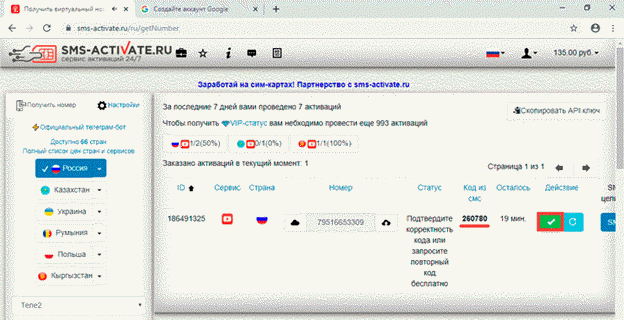
9. Снова переходим на вкладку Google, вводим код и нажимаем «Подтвердить».
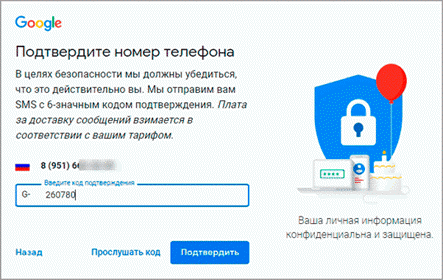
10. Заканчиваем регистрацию:
- Указываем дату рождения и пол.
- Пропускаем пункт с привязкой номера к дополнительным сервисам.
- Соглашаемся с условиями использования.
Зачем заводить почтовый ящик Gmail
Gmail – бесплатный, многофункциональный и безопасный почтовый сервис от Google. Вместе с электронным адресом вы получаете доступ ко всем онлайн-продуктам:
- Гугл Диску. Сохраняйте, загружайте любые файлы. Копируйте ссылку и делитесь со всеми. Каждому пользователю бесплатно дают 15 Гб, дополнительное место нужно покупать.
- Документам и таблицам. Пишите резюме, статьи, составляйте отчеты, списки, бюджет прямо в режиме онлайн. Открывая доступ определенным людям, можно создать удаленный офис, не потратив и рубля.
- Google Play. Каталог приложений, игр со всего мира. Есть платные и бесплатные варианты.
- Blogger. Здесь можно завести блог без знаний программирования.
- Google Keep. Сохраняйте важные данные одним кликом.
- Календарь. Записи важных дел синхронизируются на любом устройстве.
- Google Hangouts. Звонки коллегам, друзьям, заказчикам.
- Google Translate. Перевод более чем с 30 языков мира.
- Google Search Console. Узнавайте информацию о ранжировании вашего сайта в поисковике.
- AdWords. Привлекайте трафик и клиентов с помощью контекстной рекламы.
Кроме этого, ни одним телефоном на Андроид невозможно пользоваться по-полной без Gmail.
Похожие компании
Что делать, если войти не получается
На компьютере
1. Откройте сайт google.ru.
2. Нажмите на пункт «Почта».
3. Щелкните по «Забыли адрес эл. почты?»
Откроется окно восстановления с помощью номера телефона или резервного электронного адреса. Рассмотрим оба варианта.
Восстановление пароля с помощью телефона
Введите в поле номер телефона, к которому прикреплен электронный адрес и нажмите «Далее».
Напечатайте Имя и Фамилию.
Откроется запрос на отправку смс кода подтверждения. Нажмите «Отправить».
Вставьте код, полученный в смс, и нажмите «Далее».
Откроется окно с выбором аккаунта. Щелкните по вашему адресу.
Выйдет запрос ввести пароль. Допустим, вы его помните. Значит, щелкните по «Забыли пароль?» внизу.
Появится запрос ввести последний пароль, который помните. Нажмите на кнопку «Другой способ».
Выйдет окошко с предложением отправить код в смс на прикрепленный номер. Нажмите «Отправить».
Введите код из смс и нажмите «Далее».
Придумайте новый пароль и нажмите «Далее».
Пароль изменен, и вы вошли в аккаунт. Нажмите «Перейти в Gmail».
Восстановление пароля с помощью резервного адреса почты
Введите электронный адрес, к которому прикреплен ваш ящик.
Укажите ваше Имя и Фамилию.
Выйдет окошко с предложением отправить код на резервный электронный адрес.
После отправки на этот ящик придет сообщение об успешном восстановлении.
Для восстановления пароля нажмите «Забыли пароль?».
Выйдет запрос ввести последний пароль, который помните. Щелкните по «Другой способ».
Выберите пункт «У меня нет доступа к телефону».
Откроется окно с предложением отправить код на резервный электронный адрес.
После отправки перейдите в указанный ящик. На него придет сообщение с кодом.
Введите полученный код.
Затем введите новый пароль к электронному адресу.
Вот и все – пароль успешно изменен! Теперь можно открыть свою почту Google.
На телефоне
Восстановление доступа через приложение Gmail
Запустите приложение Gmail. Выберите пункт «Добавить адрес электронной почты».
Выберите «Google» и нажмите на «Забыли адрес эл. почты?».
Откроется окно восстановления с помощью номера телефона или резервного электронного адреса. Рассмотрим оба варианта.
С помощью номера телефона
Введите в поле номер телефона, к которому прикреплен электронный адрес.
Укажите Имя и Фамилию.
Откроется окошко с предложением отправить код.
Отправьте его и напечатайте полученный код в поле.
Откроется окно с вашим аккаунтом. Нажмите не него.
Выйдет запрос ввести пароль. Допустим, вы его не помните. Значит, нажмите на «Забыли пароль?».
Выйдет запрос ввести последний пароль, который помните. Нажмите «Другой способ».
Выйдет окошко с предложением отправить код в смс на прикрепленный номер. Нажмите на кнопку «Отправить».
Введите код из смс.
Придумайте новый пароль.
Выйдет окошко с предложением принять условия использования. Нажмите «Принимаю».
Аккаунт добавлен и восстановлен.
С помощью резервного электронного адреса
Введите адрес дополнительного ящика, к которому прикреплена почта Gmail.
Укажите ваше Имя и Фамилию.
Выйдет окошко с оповещением об отправке кода на ваш резервный электронный адрес. Нажмите на кнопку «Отправить».
Перейдите в резервный ящик. Введите код из письма.
Нажмите на аккаунт, выберите «Забыли пароль».
Выберите «Другой способ».
Нажмите на пункт «У меня нет доступа к телефону».
Выйдет окошко с оповещением об отправке кода на ваш резервный электронный адрес.
Нажмите «Отправить» и перейдите в ваш резервный ящик. На него придет код, который нужно ввести в форму восстановления.
Затем придумайте новый пароль для входа.
Выйдет окошко с предложением принять условия использования. Нажмите «Принимаю».
Аккаунт восстановлен и добавлен в приложение!
Резервное копирование и синхронизация (на телефоне)
Резервное копирование и синхронизация служат для сохранения некоторых настроек телефона. После синхронизации вы сможете с легкостью восстановить контакты, даты в календаре, настройки браузера и почты на другом устройстве.
1. Для настройки резервного копирования откройте «Настройки» на телефоне.
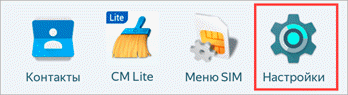
2. Перейдите в раздел «Восстановление и сброс». Нажмите на пункт «Резервирование данных».
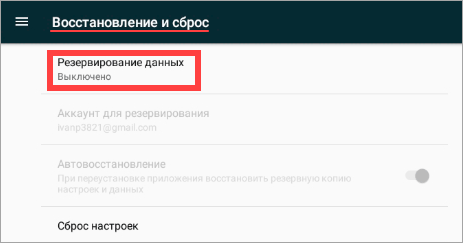
3. Подвиньте ползунок вправо для включения функции.
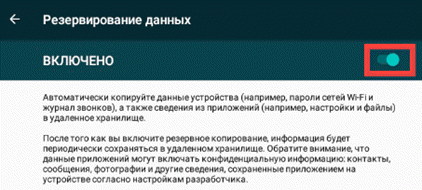
4. Вернитесь в настройки и перейдите в раздел «Аккаунты». Выберите «Google».
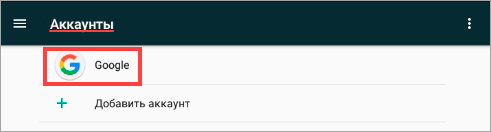
5. Убедитесь, что все ползунки активированы. Затем нажмите на значок «три точки» в правом углу экрана и выберите «Синхронизировать».
Произойдет синхронизация с учетной записью. После добавления аккаунта на другое устройство синхронизированные данные восстановятся.
Вход в Джимейл «Моя страница», обзор настроек
После простой регистрации перед вами появятся огромные возможности по работе с почтой, а также с другими сервисами, с которыми связан Google (например Adsense, YouTube, социальная сеть Гугл+, Play Market, Документы, Диск и др.).
И все же, что мы можем наблюдать, когда первый раз оказываемся в почтовом аккаунте.
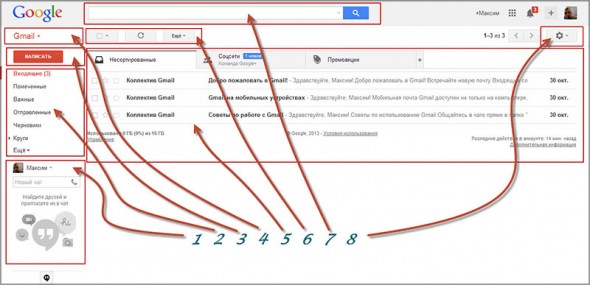
1) Чат. Есть возможность общаться с собеседником при помощи чата, непосредственно из аккаунта, что чем-то напоминает известные всем общалки типа аськи или скайпа.
Правда здесь есть небольшое условие, у обоих собеседников должна быть только почта от Гмэила и они должны были отправить друг другу хотя бы один раз письмо.
2) Папки. Как и в любой почте имеются всеми полюбившиеся папки, предназначенные для сортировки писем по предназначению.
Если сравнивать все с тем же Маил.ру, то здесь присутствуют дополнительные папки «Помеченные», «Важные», «Чаты», «Вся почта», а также «Круги».
Если вы пользуетесь социальной сетью Google+, тогда можно добавить свои контакты в эту папку и все сообщения от друзей из социалки будут приходить туда.
3) Новое сообщение. С помощью этой области, можно написать письмо или создать новый контакт. Все зависит от того в каком режиме отображения аккаунта вы находитесь.
4) Режим отображения. Здесь вы можете выбрать быстрый переход к контактам, задачам или письмам.
5) Вкладки писем. Разработчики Гмаила посчитали, что будет целесообразно добавить в интерфейс три вкладки для сортировки писем.
Все письма будут приходить во вкладку «Несортированные», если же письмо будет из соц. сети, тогда оно продублируется и во вкладке «Соцсети».
Ну а если будет проходить какая-нибудь рекламная рассылка или промоакция, тогда письмо еще окажется и во вкладке «Промоакции».
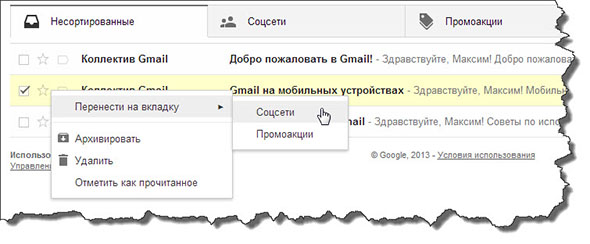
Если можете сами перемещать письма между вкладками, для этого на нужном письме нажмите правую кнопку мыши и выберете ту вкладку, куда это письмо будет перенесено.
6) Кнопки управления. С помощью этих кнопок вы сможете выполнять стандартные действия по удалению, перемещению, архивации писем и другие.
7) Поиск по письмам. Отличный поиск, выполненный в стиле Гугла. Имеет расширенные настройки условий поиска нужного письма.
8) Настройки. Нажмите в правом верхнем углу шестеренку и перейдите в настройки Gmail.com. Ниже я буду останавливаться на основных моментах.
Вкладка «Общие»
Максимальный размер страницы. Здесь я поставил значение «Количество цепочек на одной странице» равным 100, чтобы видеть всю переписку сразу.
Стиль текста по умолчанию. Отредактируйте шрифт, его размер и цвет по своему усмотрению. Лично мне нравится читать почту, не присматриваясь к буквам.
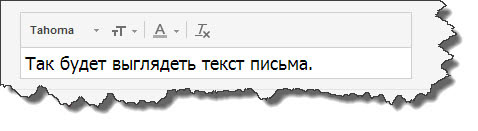
Цепочки писем. Я ставлю «Включить», ведь это одна из классных функций, которую внедрил Гмеил. В итоге вся переписка с одним контактом будет сохраняться в строгой последовательности.
Звезды. Если вы присмотритесь к входящим письмам, то можете слева заметить контур звезды. Если на него нажать, тогда это письмо скопируется в папку «Помеченные».
Если одной звезды вам недостаточно, можете в настройках указать большее количество, которые будут при щелчке сменять друг друга.
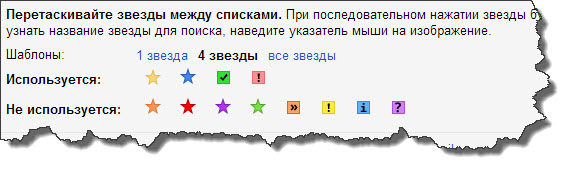
Ярлыки кнопок. Пришлось установить «Текст», чтобы было понятно название кнопок почтового аккаунта.
Подпись. Рекомендую использовать в конце отправляемых писем какую-нибудь подпись, включающая в себя как ссылку на блог, так реф. ссылку или рекламу.
Устранение неполадок
Не удается войти в почтовый клиент
Если вам не удается войти в свой клиент электронной почты, вы можете видеть такие ошибки:
- «Приложение не принимает имя пользователя или пароль».
- «Недействительные учетные данные».
- Постоянно появляется запрос имени пользователя и пароля.
Шаг 2. Попробуйте устранить неполадки
- Обновите свой клиент до последней версии.
- Воспользуйтесь паролем приложения. Если вы используете двухэтапную аутентификацию, введите пароль приложения.
- Разрешите небезопасные приложения. Если вы используете двухэтапную аутентификацию, возможно, необходимо разрешить небезопасным приложениям доступ к аккаунту.
- Если вы недавно изменили пароль Gmail, возможно, потребуется повторно ввести данные аккаунта Gmail либо заново настроить аккаунт Gmail в стороннем клиенте.
- Если указанные выше действия не помогли, откройте страницу https://www.google.com/accounts/DisplayUnlockCaptcha и следуйте появляющимся инструкциям. Если вы используете Gmail в организации или учебном заведении, откройте страницу https://www.google.com/a/vashdomen.ru/UnlockCaptcha, заменив доменным именем организации.
Я хочу получать письма в нескольких клиентах
В этом случае проще всего использовать протокол IMAP. Однако если вариант с POP предпочтительней, настройте режим «Последние», в котором клиент показывает письма из Gmail за последние 30 дней.
Шаг 1. Включите режим «Последние»
- В настройках POP в клиенте найдите поле «Адрес электронной почты» или «Имя пользователя».
- Перед адресом добавьте , например .
Шаг 2. Измените настройки POP
В настройках POP включите сохранение писем на сервере.
- Outlook. В разделе «Учетные записи» нажмите Дополнительно Оставлять копии сообщений на сервере.
- Apple Mail. На вкладке «Дополнения» снимите флажок «Удалять копию с сервера после получения сообщения», если он установлен.
- Thunderbird. На вкладке «Настройки сервера» установите флажок «Оставлять сообщения на сервере».
Ошибка «Превышен лимит пропускной способности или по протоколу POP передается слишком много команд»
Обычно такая ошибка возникает, если POP-клиент обращается к аккаунту Gmail слишком часто.
Чтобы ее устранить, измените настройки в клиенте так, чтобы он реже отправлял запросы в Gmail.
Отправка писем не работает
Если сообщение остается в папке «Исходящие» и не отправляется, попробуйте следующие решения:
- Если вы используете Apple Mail, и в поле «Сервер исходящей почты» задано smtp.gmail.com:imya@gmail.com, попробуйте заменить его адресом smtp.gmail.com и сохранить настройки.
- Убедитесь, что в настройках SMTP перед адресом электронной почты не указано «recent:».
Не работают автоответы
Если вы включили в почтовом клиенте автоответчик, могут возникать следующие ситуации:
- Если клиент установлен на компьютере, то при отсутствии интернет-соединения автоматические ответы могут не отправляться.
- Если письмо отправлено не лично вам, а, например, в рамках списка рассылки, его отправитель может узнать ваш адрес, получив ваш автоответ.
Чтобы избежать этих проблем, рекомендуем использовать автоответчик Gmail.
Мои сообщения пропадают из Gmail
Если письма, полученные в почтовом клиенте, удаляются из ящика Gmail, проверьте настройки POP.
- Откройте раздел настроек .
- Убедитесь, что в разделе «Доступ по протоколу POP» не выбран вариант «сохранить архивную копию в Gmail» или «удалить письмо из Gmail».
- Нажмите Сохранить изменения внизу страницы.
Письма скачиваются некорректно
После включения доступа по протоколу POP ваши письма из Gmail будут скачиваться в клиент частями. Это может занять некоторое время.
Примечание. В клиент попадают копии всех отправленных и полученных сообщений, кроме писем из папок «Спам», «Корзина» и «Чаты». Если вы отправите сообщение из клиента, оно попадет в «Отправленные» в Gmail, но чтобы избежать дублирования, обратно в клиент оно не импортируется.
Если проблемы устранить не удается, попробуйте включить режим скачивания только последних писем.
- В настройках POP в клиенте найдите поле «Адрес электронной почты» или «Имя пользователя».
- Перед адресом добавьте , например .
Если это не помогло, попробуйте удалить свой адрес Gmail из клиента и добавить его заново.
Как обновить почту Gmail на новый интерфейс
Интерфейс – это способ отображения функционала страницы для взаимодействия с пользователем. В почте Гугл он меняется с помощью меню настроек:
найдите кнопку в виде “Шестеренки” в верхнем правом углу. В раскрывшемся списке нужно выбрать пункт “Интерфейс“:

всплывет окно, в котором можно подобрать вид по вкусу. Представлены три вида интерфейсов: по умолчанию, обычный и компактный. Обычный и по умолчанию отличаются способом отображения прикрепленных файлов. Название компактного говорит само за себя: на экране помещается больше писем:
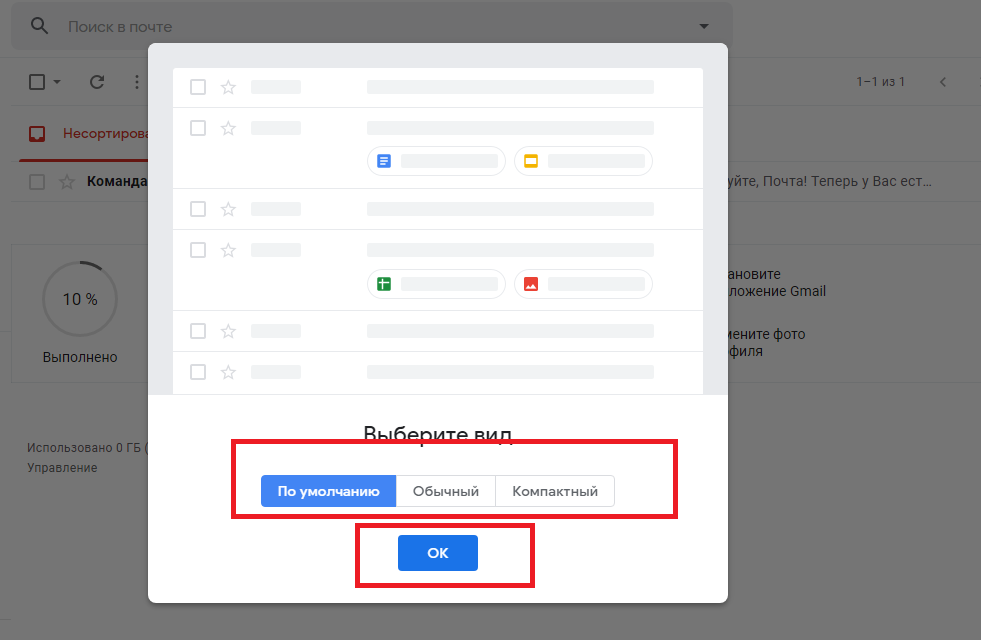
Обновлять интерфейс почты Gmail можно в любое время по желанию.
Настройки
В многофункциональности Gmail новички часто запутываются. Я решила показать основные настройки, которые пригодятся каждому.
Оформление
С унылым оформлением дальше работать тяжело. Даже компьютер десятилетней давности нравится больше с новой заставкой. Давайте же поставим красивую картинку на фон. Заходим: Настройки → Темы → Установить.
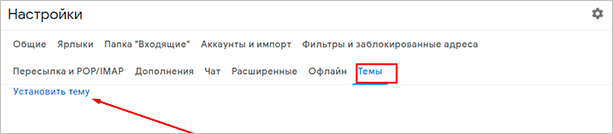
Из галереи выберите привлекательную на ваш взгляд картинку. Я так соскучилась по лету и зелени, что выбрала яркую траву. Можно загрузить свое изображение, кликнув “Мое фото”. Главное, чтобы оно было качественным. Чтобы закрепить результат, нажмите “Сохранить”.
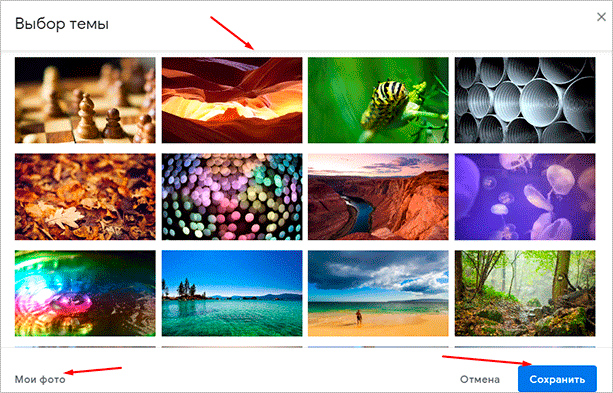
Если изменений не произошло, перезагрузите страницу.
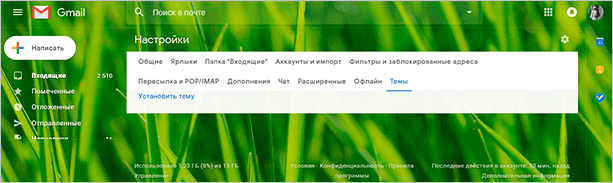
Шаблонная подпись
Ведете деловую переписку и надоело постоянно ставить “С уважением”, “Всего доброго”? Тогда назначьте подпись, которая автоматически будет ставиться в конце любого сообщения. Для это надо перейти: Настройки → Общие → Подпись.
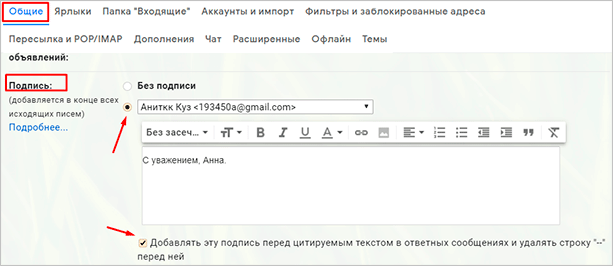
Безопасность
Двухэтапная аутентификация снизит вероятность взлома на 90 %. Для входа вы будете использовать пароль и код из SMS. Если проверяете сообщения с домашнего компьютера, можно определить его как “Надежный”, чтобы упростить процедуру.
Чтобы включить двухуровневую защиту, нужно зайти: Настройки → Аккаунты и импорт → Изменить параметры восстановления пароля.
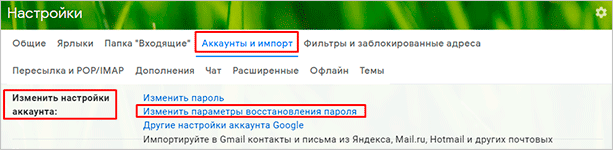
Включите двухэтапную аутентификацию.
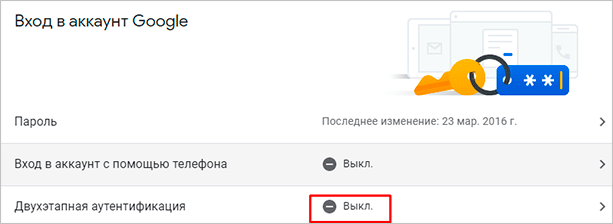
Вам расскажут про особенности этой функции. Кликните “Начать”.
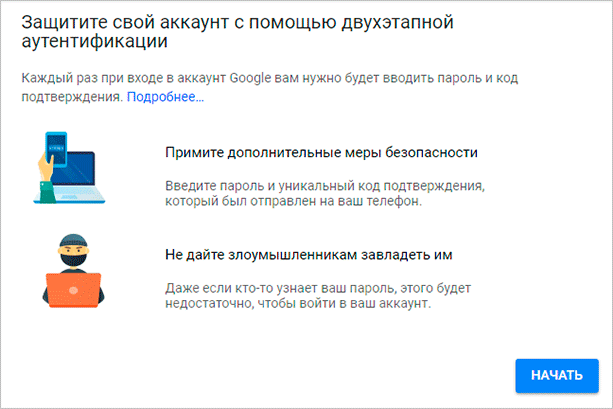
Если же вы ранее авторизовались с телефона, то высветится его модель. На этот мобильный будет приходить информация о том, с какого IP и устройства посещали ваш профиль. Кликните “Отправить уведомление”.
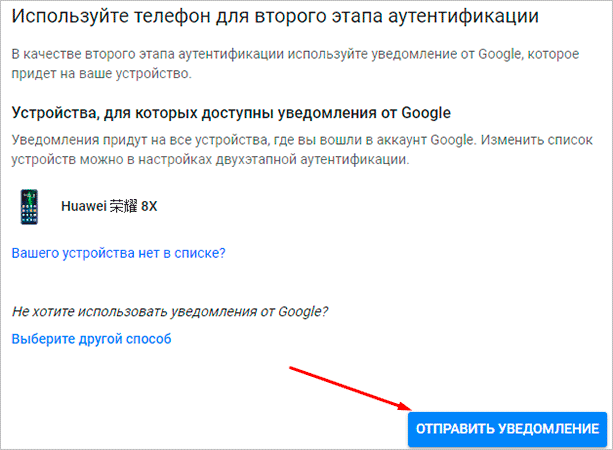
Вам придет сообщение, введите код. Вы усложнили задачу мошенникам и теперь можете не бояться за свой профиль.
Обзор и инструкцию по настройкам вы найдете в этом ролике.
Сортировка писем по папкам
Google достаточно умен для того, чтобы раскидывать сообщения по категориям. Но случалось пару раз такое, когда письма от hh.ru и Pinterest залетали в спам. К тому же иметь свои папки удобнее. Специальную – под воспоминания, хобби, переписку с любимым человеком.
Чтобы сделать папку, кликните “Создать ярлык”.
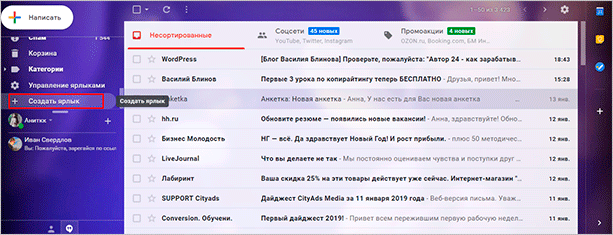
Во всплывшем окошке дайте название и нажмите на кнопку “Создать”.
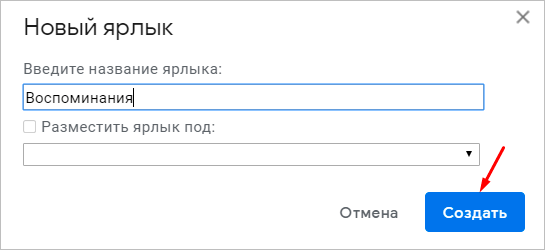
Кликните на значок со стрелкой, выберите внизу “Создать”.
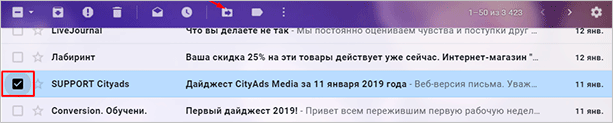
Папка, то бишь ярлык, будет в левом меню ниже черновика.
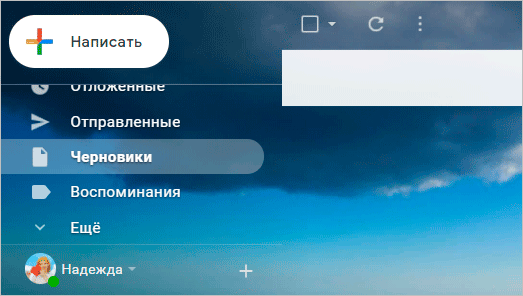
Нажав на квадратик справа от ярлыка, вы можете поменять цвет значка, переименовать, удалить или даже скрыть его.
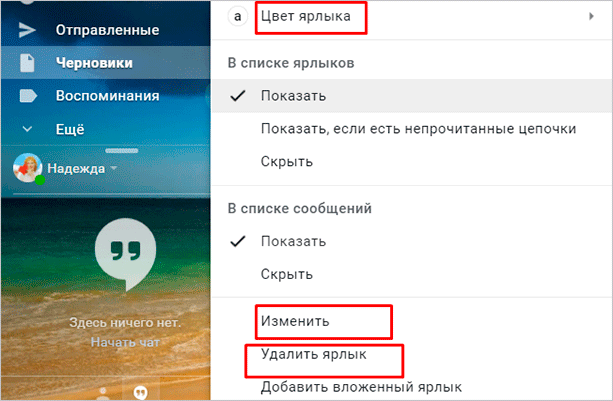
Показываю, как переместить письмо в любой ярлык.
Ставим напротив нужного письма галочку, нажав на квадратик слева. Кликаем на значок папки со стрелкой.
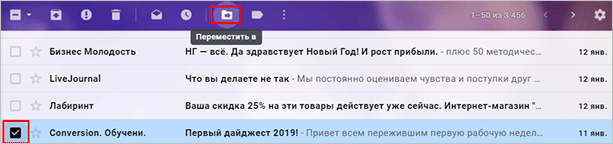
В открывшемся списке выбираем название ярлыка, куда хотим переместить.
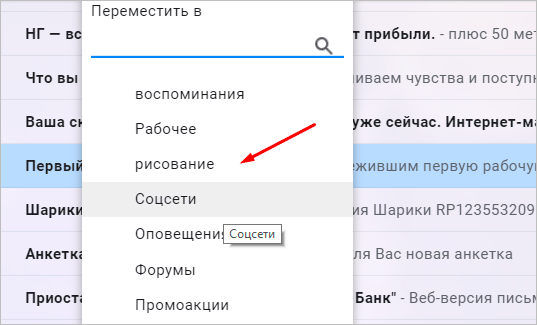
Если все прошло успешно, то в нижнем левом углу появится надпись “Цепочке назначен ярлык”.

В этом видео показываю, как изменяются и удаляются папки.
Подведем итоги
В сегодняшней статье регистрация в google — почта на Gmail, мы прошли весь путь регистрации нового почтового ящика от начала и до конца. У меня на Gmail несколько аккаунтов, так же как и на Mail.ru.
Пользуйтесь на здоровье и не забывайте поделиться этой информацией со своими друзьями, для этого можете воспользоваться социальными кнопками, которые расположены в конце данной статьи. На этом пожалуй буду заканчивать. Чуть не забыл, обязательно посмотрите видео урок Регистрация в Google.
Регистрация в google — почта на Gmail
Благодарю вас что читаете меня в Твиттере.
Оставайтесь на связи — мой канал You Tube.
Если приведенная выше информация оказалась для вас полезной, тогда рекомендую подписаться на обновления моего блога, чтобы всегда быть в курсе свежей и актуальной информации по настройке и ремонту вашего компьютера.








