Основные сочетания горячих клавиш в microsoft word
Содержание:
- Виды красноречия
- Самые популярные сочетания горячих клавиш
- Часто используемые горячие клавиши Word
- Горячие клавиши Microsoft Word
- Как сделать поля в файле Word
- Основные преимущества использования
- Редактирование текста
- Применение форматирования абзаца
- Как быстро узнать сочетание клавиш для некоторых команд
- Горячие клавиши word
- Как быстро запомнить горячие комбинации
- Выделение текста
- Функции
- Работа с таблицами
- Еще несколько полезных клавиш
- Как настроить быстрые клавиши под себя
- Подготовка к обновлению
- Комбинация клавиш для сохранения документа в word. Горячие клавиши Microsoft Word
- Назначение и удаление сочетаний клавиш при помощи клавиатуры
- Вставка
- Перемещение в документе
- среда, 9 апреля 2014 г.
- Перемещение по рабочему листу
- Список популярных комбинаций
- Как сделать настройку самостоятельно
Виды красноречия
Самые популярные сочетания горячих клавиш
Home — горячая клавиша перемещения курсора в начало строки.
Ctrl+ Home — перемещение курсора в начало документа (страницы).
End – горячая клавиша, обеспечивающая перевод курсора в конец строки.
Ctrl+ End – перемещение курсора в конец документа.
Ctrl+ → — перевод курсора на одно слово вперед.
Ctrl+ ← перевод курсора на одно слово назад.
Ctrl+ A — выделить всё.
Ctrl+ C — скопировать выделенное.
Ctrl+ V — вставить все.
Ctrl+ Z — отменить последнее действие.
Ctrl+ F — найти в.
Ctrl+ S — сохранение документа.
Shift + ← — выделение текста на символ влево.
Shift + → — выделение текста на символ вправо.
Shift + ↓ — выделение текста на строчку вниз.
Ctrl + Shift + ← — горячие клавиши выделение текста по словам влево.
Ctrl + Shift + → — горячие клавиши выделение текста по словам влево.
Alt+ Q — вызов меню буфера обмена (для программы PuntoSwitcher).
Alt+ E – смена раскладки выделенного текста (для программы PuntoSwicher).
Alt+ R – транслитерация выделенного текста (для программы PuntoSwicher).
Часто используемые горячие клавиши Word
- Ctrl + O – открыть документ;
- Shift + F12 – сохранить открытый активный документ;
- F12 – сохранить открытый документ как…;
- Ctrl + W – закрыть текущий документ;
- Ctrl + X – вырезать выделенный текст или объект;
- Ctrl + C – копировать в буфер обмена выделенный фрагмент текста;
- Ctrl + V – вставить текст или объект из буфера обмена;
- Ctrl + A – выделить весь текст в документе;
- Ctrl + B – полужирное начертание текста;
- Ctrl + I – курсивное начертание текста;
- Ctrl + U – подчеркивание текста;
- Ctrl + E – выравнивание текста по центру;
- Ctrl + L – выравнивание текста по левому краю;
- Ctrl + R – выравнивание текста по правому краю;
- Ctrl + J – выравнивание текста по ширине;
- Ctrl + K – вставка гиперссылки в документ;
- Ctrl + P – открытие диалогового окна печати документа;
- Ctrl + F – открытие окна поиска по активному документу;
- Ctrl + H – открытие окна замены текста;
- ESC – отмена;
- Ctrl + Z – отмена последнего действия;
- Ctrl + Y – повтор действия;
Горячие клавиши Microsoft Word
Клавиши быстрого перемещения по тексту
-
Home – перемещение курсора ввода текста в начало
строки (на неполных клавиатурах тот же эффект достигается через комбинацию клавиш
fn + ←).
-
Home – перемещение курсора ввода текста в начало
строки (на неполных клавиатурах тот же эффект достигается через комбинацию клавиш
fn + ←)
-
End – перемещение курсора ввода текста в конец
строки (на неполных клавиатурах тот же эффект достигается через комбинацию клавиш
fn + →).
-
тексту.
-
Ctrl + → —
перемещение курсора на одно слово вправо.
-
Ctrl + ← —
перемещение курсора на одно слово влево.
- Page Up – на экранную страницу вверх.
- Page Down – на экранную страницу вниз.
-
Ctrl + Page Up – на
страницу вверх.
-
Ctrl + Page Down –
на страницу вниз.
-
Ctrl + Home –
переход в начало текста / документа.
-
Ctrl + End –
переход в конец текста / документа.
-
Shift + F5 –
переход к месту недавнего редактирования текста.
Функциональные клавиши в программе Microsoft Word
- F1 – включение справки;
-
F2 – перемещение текста (выделить текст, нажать F2, затем
вставить курсор в то место, куда нужно переместить текст);
- F3 – вставка элементов автотекста;
- F4 – повтор последнего действия;
-
F5 – вызов диалогового окна перехода к нужной странице,
строке, раздела и т.п. документа;
- F6 – переход к следующей области окна или рамки;
- F7 – проверка орфографии;
- F8 – расширение выделения;
- F9 – переход в главное меню;
- F12 – включение команды «Сохранить как…».
Комбинации клавиш
Shift + F1 – вывод контекстной справки;
Shift + F2 – копирование выделенного текста;
Shift + F3 – изменение регистра букв;
Shift + F4 – вызов диалогового окна «Найти», «Заменить» или «Перейти»;
Shift + F5 – переход к последнему изменению;
Shift + F8 – уменьшение выделения;
Shift + F10 – вызов контекстного меню.
Ctrl + F2 – предварительный просмотр документа;
Ctrl + F3 – вырезание выделенного фрагмента текста;
Ctrl + F4 – закрытие окна программы;
Ctrl + F6 – переход к следующему окну;
Ctrl + F7 – выбор команды «Переместить»;
Ctrl + F12 – открытие документа.
Alt + F4 – выход из программы Microsoft Word;
Alt + F5 – восстановление прежних размеров окна программы;
Alt + F7 – поиск следующей орфографической или грамматической ошибки в документе.
Некоторые сочетания клавиши «Ctrl» с другими клавишами в программе
Microsoft Word:
Ctrl + Shift +
Space – создание неразрывного пробела.
Ctrl + Shift + —
(дефис) – создание неразрывного дефиса.
Ctrl + Shift + —
(дефис) – мягкий перенос.
Ctrl + N – вызов
команды «создать документ».
Ctrl + O – открыть
документ.
Ctrl + W – закрыть
документ.
Ctrl + S –
сохранить документ.
Функции клавиши «Enter» при работе с
текстом:
- указание конца абзаца;
- разрезание строки на две в том месте, где стоит курсор;
- вставка пустой строки:
— перед текущей, если нажать Enter в начале строки;
-после текущей, если нажать Enter в конце строки.
Функции клавиши «Delete» при работе с
текстом:
- удаление символа справа от курсора ввода текста;
-
склеивание строк, если нажать Delete в конце
строки.
-
Ctrl + Delete –
это сочетание удаляет слово целиком справа от курсора.
Функции клавиши «Backspace» при работе с
текстом:
- удаление символа слева от курсора;
- склеивание строк, если нажать Backspace в начале строки;
-
Ctrl + Delete –
удаление слова целиком слева от курсора.
И ещё:
301 + Alt+X — поставить знак ударения над буквой.
→ cмотрите по теме в разделе «Советы»:Клавиатура: горячие клавиши Windows, которые надо знать
→ в раздел Советы
При полной или частичной публикации статьи в
Интернете обязательно указание активной гиперссылки на источник
http://programmistan.narod.ru
Как сделать поля в файле Word
Основные преимущества использования
Запоминая и создавая списки клавиш и комбинаций, стоит отметить несколько преимуществ:
Многие пользователи, которые начинают активно знакомиться с функциональными возможностями Microsoft Word, понимают важность горячих клавиш, когда требуется создать некий документ за короткий промежуток времени. Но есть и другая точка зрения
Но есть и другая точка зрения.
Часть продвинутых пользователей нередко задаются вопросом: для чего нужно учить или запоминать комбинации, которые на практике вовсе могут не пригодиться. В таком случае нужно заметить, что они используются только в определенных случаях и чаще всего в рабочих моментах в ворде.
Однако существуют ситуации, когда без данных операций абсолютно невозможно обойтись. Целесообразно подготовить для себя определенный список функций, которые зачастую используются на практике и в повседневной жизни.
Редактирование текста
Четвертая группа горячих клавиш в Word предназначена для редактирования текста. Комбинаций немного, и их можно использовать и для работы с нередактируемыми фрагментами. Вот их перечень:
|
Основная клавиша |
Дополнительная клавиша |
Описание |
|
Ctrl |
С |
Копирует выделенный текст в буфер обмена |
|
V |
Вставляет текст позади курсора из буфера обмена |
|
|
X |
Вырезает выделенный текст (удаляет его, но хранит фрагмент в буфере обмена) |
|
| Z |
Отменяет 1 любое совершенное действие |
|
|
Y |
Возвращает действие, отмененное предыдущим хоткеем |
|
|
H или F |
Открывает окно «Найти и заменить» с активными вкладками «Заменить» и «Найти» соответственно |
|
|
Delete |
нет |
Удаляет текст позади курсора. |
|
Backspace |
Удаляет текст перед курсором |
|
|
Insert |
Переключает режим вставки и замены текста. При включении этой кнопки весь текст позади курсора будет заменяться вновь вводимым. |

Применение форматирования абзаца
И точно так же, как с форматированием символов, Word имеет кучу горячих клавиш, характерных для форматирования абзацев.
- Ctrl + M: увеличивает отступ абзаца на один уровень каждый раз, когда уы нажимаете его
- Ctrl + Shift + M: уменьшает отступ абзаца на один уровень при каждом нажатии
- Ctrl + T: увеличивает висячий отступ каждый раз, когда Вы нажимаете
- Ctrl + Shift + T: каждый раз, когда Вы нажимаете кнопку, уменьшает висячий отступ
- Ctrl + E: центрировать абзац
- Ctrl + L: выровнять по левому краю абзац
- Ctrl + R: выровнять по правому краю абзац
- Ctrl + J: обозначить абзац
- Ctrl + 1: установка однократного интервала
- Ctrl + 2: установить двойной интервал
- Ctrl + 5: установить 1,5 интервал строк
- Ctrl + 0: удаление одного интервала строки перед абзацем
- Ctrl + Shift + S: открыть всплывающее окно для применения стилей
- Ctrl + Shift + N: применить обычный стиль абзаца
- Alt + Ctrl + 1: применить стиль заголовка 1
- Alt + Ctrl + 2: применить стиль заголовка 2
- Alt + Ctrl + 3: применить стиль заголовка 3
- Ctrl + Shift + L: применить стиль списка
- Ctrl + Q: удалить все форматирование абзаца
Как быстро узнать сочетание клавиш для некоторых команд
Комбинации клавиш в «Ворде» для некоторых команд можно посмотреть, если навести указатель мыши на кнопку меню и немного подождать. После этого будет показана «подсказка» с названием команды, сочетанием горячих клавиш и описанием команды. Например, если навести указатель на кнопку с буквой «Ж» на вкладке «Главная», то покажется подсказка со следующим текстом: «Полужирный (Ctrl+B). Применение полужирного начертания к выделенному тексту». Запись в скобках показывает, что одновременное нажатие двух клавиш — ctrl и B — приведет к изменению форматирования выделенного фрагмента текста
Стоит обратить внимание, что в том случае, когда указывается буква, имеется в виду, конечно же, латинский алфавит, поэтому в данном случае следует нажимать не клавишу D/В, а клавишу B/И
Количество команд, потенциально используемых пользователем приложения, настолько велико, что выучивать абсолютно все сочетания не нужно, да и невозможно. В этой статье мы остановимся на наиболее востребованных командах, а также на том, как запрограммировать клавиатуру самостоятельно.
Горячие клавиши word
Использование сочетаний клавиш может значительно увеличить производительность, уменьшить повторяющееся движения мышью и поможет вам быть более сосредоточенным на написании текста. Например, для копирования текста можно выделить текст и нажать сочетание клавиш Ctrl+C. Горячие клавиши в ворде сделают процесс редактирования текста быстрее, чем перемещение рук с клавиатуры, выделение мышью, выбор копирования из меню файла, а затем возвращение на клавиатуру.
| Команда | Вызываемое действие |
|---|---|
| Ctrl+0(ноль) | Добавляет 6 пт интервала перед абзацем. |
| Ctrl+A | Выделить все содержимое страницы. |
| Ctrl+B | Сделать жирным выделенный фрагмент. |
| Ctrl+C | Скопировать выделенный текст. |
| Ctrl+D | Открытие окна настроек шрифта. |
| Ctrl+E | Выравнивает строку или выделенный текст в центре экрана. |
| Ctrl+F | Открытие окна Hайти. |
| Ctrl+I | Сделать курсивом выделенный фрагмент. |
| Ctrl+J | Выравнивание выделенного текста или строки по ширине |
| Ctrl+K | Вставить гиперссылку |
| Ctrl+L | Выравнивание выделенного текста или строки по левому краю |
| Ctrl+M | Отступ абзаца (табуляция) |
| Ctrl+N | Открывается новое, пустое окно документа. |
| Ctrl+O | Открывает страницу или диалоговое окно выбора файла для открытия |
| Ctrl+P | Открыть окно печати |
| Ctrl+R | Выравнивание выделенного текста или строки по правому краю |
| Ctrl+S | Сохранение открытого документа |
| Ctrl+T | Создать выступ первой строки в абзаце |
| Ctrl+U | Подчеркнуть выделенный текст |
| Ctrl+V | Вставить скопированный фрагмент или объект |
| Ctrl+W | Закрыть текущий открытый документ |
| Ctrl+X | Вырезать выделенный текст |
| Ctrl+Y | Повторить последнее действие. |
| Ctrl+Z | Отменить последнее действие. |
| Ctrl+Shift+L | Быстрая вставка значка маркированного списка |
| Ctrl+Shift+F | Открытие окна настроек шрифта |
| Ctrl+Shift+* | Просмотреть или скрыть непечатные символы |
| Ctrl+Стрелка влево | Перемещение курсора на одно слово влево |
| Ctrl+Стрелка вправо | Перемещение курсора на одно слово вправо |
| Ctrl+Стрелка вверх | Перемещение курсора на один абзац вверх |
| Ctrl+Стрелка вниз | Перемещение курсора на один абзац вниз |
| Ctrl+Del | Удаляет слово справа от курсора |
| Ctrl+Backspace | Удаляет слово слева от курсора |
| Ctrl+End | Перемещает курсор в конец документа. |
| Ctrl+Home | Перемещает курсор в начало документа. |
| Ctrl+Spacebar | Сброс выделенного текста на шрифт по умолчанию (очистка формата) |
| Ctrl+1 | Установить одинарный междустрочный интервал в текущем абзаце |
| Ctrl+2 | Установить двойной междустрочный интервал в текущем абзаце |
| Ctrl+5 | Установить полуторный междустрочный интервал в текущем абзаце |
| Ctrl+Alt+1 | Применить к тексту стиль Заголовок 1 |
| Ctrl+Alt+2 | Применить к тексту стиль Заголовок 2 |
| Ctrl+Alt+3 | Применить к тексту стиль Заголовок 3 |
| Alt+Ctrl+F2 | Откройте новый документ |
| Ctrl+F1 | Скрыть или показать ленту инструментов |
| Ctrl+F2 | Просмотр печати документа |
| Ctrl+Shift+1 | Увеличивает размер шрифта выделенного текста на одно значение |
| Ctrl+Shift+9 | Уменьшает размер шрифта выделенного текста на одно значение |
| Ctrl+Shift+F6 | Переключение между открытыми окнами текстовых документов |
| F1 | Открыть справку Microsoft Word |
| F4 | Повторить последнее действие |
| F5 | Открыть окно Найти и заменить в Microsoft Word. |
| F7 | Проверить орфографию в документе |
| F12 | Сохранить как |
| Shift+F3 | Изменяет выделенный текст в Microsoft Word прописными или строчными или каждое слово с прописной буквы |
| Shift+F7 | Открывает словарь синонимов для выделенного слова |
| Shift+F12 | Сохраняет документ. Также как Ctrl+S. |
| Shift+Enter | Переход на новую строку без создания абзаца |
| Shift+Insert | Вставить |
| Shift+Alt+D | Вставить текущую дату |
| Shift+Alt+T | Вставить текущее время |
Как быстро запомнить горячие комбинации
Если в работе с текстом вы используете с десяток команд/символов, можно обойтись и шпаргалкой. Главное выбрать именно те команды, которые пригодятся, а не печатать списки из ста комбинаций, большинство из которых никогда не запомните и не примените на практике.
Когда обычной шпаргалки мало и хочется, чтобы список горячих клавиш был всегда под рукой, – помогут специальные утилиты. Они предназначены для того, чтобы выводить все возможные варианты полезных комбинаций.
1. CheatSheet. Работает только на Mac OS X. Выводит полный список горячих клавиш при удержании клавиши ⌘.

Утилита простая, бесплатная и работает практически с любыми программами. Особенно удобно, если вы не только установили Word, но и используете нестандартные текстовые редакторы, софт для работы с графикой, видео и хотите управлять этим быстрее и эффективнее.
2. KeyRocket. Программа-тренажер для Windows и Microsoft Office. Она помогает изучать горячие клавиши в игровой форме: отслеживает действия, которые вы производите мышью, и, если замечает знакомое, показывает всплывающую подсказку с клавиатурным сокращением. А если вы быстро учитесь, еще и хвалит.

Базовая версия бесплатная, премиум — за деньги. Дополнительно можно отслеживать статистику по использованию клавиш в работе.
Выделение текста
Третье применение для хоткеев — это операция выделения текста. Наиболее известная для нее команда в Word – «Выделить все» (горячая клавиша Ctrl + A). Она выделяет весь текст в документе. Но чаще требуется выделение небольших фрагментов. Поэтому существуют и другие комбинации. Их перечень приведен в таблице ниже.
|
Основная клавиша |
Дополнительная клавиша |
Описание |
| Shift |
Home |
Выделяет весь текст от начала строки до указателя |
|
End |
То же, но от курсора и до конца строки |
|
|
Page Up или Page Down |
Выделяет текст от верхней границы листа до нижней. Объем регулируется масштабированием документа с помощью ползунка в правом нижнем углу редактора |
|
|
стрелки «влево\вправо» |
Выделяет текст с шагом в 1 символ |
|
|
стрелки «вверх\вниз» |
Выделяет текст с шагом в 1 строку. Конец выделения обычно расположен под местом его начала |
|
|
Ctrl + Shift |
Home |
Выделяет весь текст от начала документа до курсора |
|
End |
Выделяет текст от курсора и до последнего непечатного символа(¶) |
|
|
стрелки “вправо\влево» |
Выделяет текст с шагом в слово |
|
|
стрелки «вверх\вниз» |
Выделяет целиком абзацы перед или за курсором |

Функции
Эти функциональные клавиши являются общими для большинства приложений для редактирования текста. Если вы используете их в своём веб-браузере, то будут открываться связанные с ним диалоговые окна.
Ctrl+F — Найти. Это открывает диалоговое окно поиска в большинстве приложений для поиска текста — я даже видел, как это работает в некоторых приложениях, в меню которых не было параметра поиска.
F3 — Найти дальше.
Shift+F3 — найти предыдущее.
Ctrl+O — Открыть.
Ctrl+S — Сохранить.
Ctrl+N — Новый документ.
Ctrl+P — Печать.
Эти клавиши работают в большинстве приложений, но особенно полезны в текстовых редакторах:
Alt — активировать строку меню приложения. Вы можете использовать клавиши со стрелками для выбора пункта меню и клавишу Enter для его активации.
Alt+F — Открыть меню файла.
Alt+E — открыть меню редактирования.
Alt+V — открыть меню просмотра.
Работа с таблицами
- Tab: перейти к следующей ячейке в строке и выбрать ее содержимое, если есть
- Shift + Tab: переход к предыдущей ячейке в строке и выбор ее содержимого, если есть
- Alt + Home/End: переход к первой или последней ячейке в строке
- Alt + Page Up/Page Down: переход к первой или последней ячейке в столбце
- Стрелка вверх/вниз: переход к предыдущей или следующей строке
- Shift + стрелка вверх/вниз: выберите ячейку в строке выше или ниже точки вставки или выбора. Продолжайте нажимать это комбо, чтобы выбрать больше ячеек. Если у Вас есть несколько ячеек в выбранной строке, это комбо выбирает те же самые ячейки в строке выше или ниже.
- Alt + 5 на клавиатуре (с выключенным NumLock): выбрать всю таблицу
Надеемся, Вы нашли несколько новых сочетаний клавиш, чтобы облегчить Вашу жизнь с Word.
Еще несколько полезных клавиш
CTRL+N — создать новый документ. Команда заменяет три щелчка мышью.
F12 — быстрое «Сохранить как».
CTRL+H — заменить текст, форматирование или специальные знаки. Незаменимый инструмент для приведения текста к единообразию.
Правда, с повторяющимися ситуациями (например, когда нужно исправить несколько пробелов на один или изменить все формы «Вы» на «вы») эффективнее справляются макросы. Это функционал, который позволяет запоминать определенные задачи и действия, а потом автоматически их выполнять. Тогда условные «Вы, Вам, Ваш» (и в др. падежах) по запуску макроса легко превратить в «вы, вам, ваш…». Причем в начале предложений, как и положено, они останутся с большой буквы. И все это — одной кнопкой.
CTRL+F10 — свернуть в окно или развернуть. Работает не только с текстовыми редакторами, но и с другими программами, находящимися в активном режиме. Удобно, если нужно что-то посмотреть, не убирая полностью окошко Word.
CTRL+P — распечатать документ.
F7 и ALT+F7 — первая включает режим проверки орфографии и пунктуации (окно с подчеркнутыми Word словами и вариантами исправлений), вторая позволяет быстро перейти к следующей ошибке. Незаменимо при финальной проверке текста.
Как настроить быстрые клавиши под себя
Если какие-то комбинации в Word не работают, хочется настроить дополнительные горячие клавиши или просто подстроить их под себя, можно установить быстрые сочетания вручную:
1. Перейти по пути «Файл — Параметры — Настроить ленту».
2. В открывшемся окне возле «Сочетание клавиш» нажать кнопку «Настройка».
4. Выбрать нужную команду. Для этого листайте их и читайте описания, расположенные ниже (выделено зеленым). Когда у команды уже есть горячие клавиши, вы увидите их в поле «Текущие сочетания», в противном случае поле будет пустое (как на примере).

5. Введите новое сочетание клавиш, для этого одновременно нажмите две или три функциональные кнопки, которые вам удобны.
Если введенное сочетание уже применяется к другой команде, вы увидите это возле «Текущее назначение» (выделено красным). Тогда лучше придумать другую комбинацию, чтобы потом не запутаться. Те команды, которые предлагает Windows, хорошо продуманы и удобны: если что-то забудете, их легко найти в Интернете.
6. Если что-то пойдет не так, восстановите исходные назначения с помощью кнопки «Сброс».
Интерфейсы текстовых редакторов стали удобнее, но многие вещи до сих пор быстрее делать с клавиатуры, правда? Особенно если ты действительно суровый копирайтер или редактор и пишешь где и когда угодно, держа ноутбук на коленях.
Подготовка к обновлению
Комбинация клавиш для сохранения документа в word. Горячие клавиши Microsoft Word

Горячие комбинации и клавиши WORD
Чтобы выделить в Word”е вертикальный блок текста, надо предварительно нажать комбинацию клавиш “Ctrl”+”Shift”+”F8”. Кроме того, выделить вертикальный блок можно с помощью мышки, удерживая клавишу “Alt”.
В Word работая в режиме кириллицы, иногда нужны знаки которые доступны лишь в режиме латиницы напр. @, $, & чтобы не переключать режимы достаточно нажать клавишу Alt + Ctrl + нужную (или Shft+Alt+Ctrl+нужная).
Горячие клавиши
Полужирный текст – нажимаем Ctrl+B (или в русскоязычном режиме – Ctrl+И). Выключается аналогично.
Курсивный текст – Ctrl+I или Сtrl+Y (в русском – Ctrl+Ш или Ctrl+Н). Подчёркнутый текст – Ctrl+U (в русском – Ctrl+Г) Текст с двойным подчёркиванием – Ctrl+Shift+D (Ctrl+Shift+в) Текст, набранный капителями (уменьшенными заглавными буквами) – Ctrl+Shift+K (Ctrl+Shift+Л) (для изменения данных атрибутов у целого слова, его вовсе не обязательно выделять целиком.
Достаточно лишь, чтобы курсор находился внутри слова).
Выравнивание абзацев: влево – Ctrl+q (Ctrl+й); вправо – Ctrl+r (Ctrl+к); по центру – Ctrl+e (Ctrl+у) по формату – Ctrl+j (Ctrl+о) маркированный список – Ctrl+Shift+L (Ctrl+Shift+д) Сдвиг абзаца вправо Ctrl+M (Ctrl+ь) Увеличение отступа слева (кроме первой строки) – Ctrl+T (Ctrl+е) Печать документа (в Word и почти во всех других программах) – Ctrl+P (ctrl+З).
Несколько полезных замечаний для тех, кто печатает вслепую и ненавидит использовать мышь:Изменить шрифт в тексте – нажимаем Ctrl+Shift+F (Ctrl+Shift+А), при этом активизируется окно смены шрифта в панели форматирования. Печатаем название нужного шрифта в этой панели (обычно достаточно нескольких первых символов – далее Windows достраивает имя автоматичеки) и нажимаем “Ввод”.
Изменить стиль шрифта или абзаца – аналогично, нажимаем Ctrl+Shift+S (Ctrl+Shift+Ы), и вводим имя шрифта, например, “Заголовок 1”. После нажатия “Ввод”, к абзацу применяется введённый стиль, а если стиля не существует, то он создаётся на основании форматирования абзаца, где стоит курсор.Ввод концевой сноски.
Можно, конечно, для этого лезть в меню, но это опять подразумевает использование мыши! Гораздо проще нажать Ctrl+Alt+F (Ctrl+Alt+А), и в указанном месте текста сразу появится сноска, а курсор переместится к низу страницы, где вы сможете ввести её описание.
Очень легко удалить неиспользуемые кнопки с панели, просто вытащив их с панели мышкой при нажатом Alt, точно так же при нажатом Alt можно поменять расположение кнопок не залезая в окна опций и настроек (с нажатым Alt+Ctrl – можно сделать копию кнопки). Такими же манипуляциями можно кнопки поместить в меню и разделы меню в toolbar с кнопками.
Иногда возникает проблема и нужно изменить регистр букв, для этого становимся на слове в котором нужно изменить регистр (или выделяем несколько слов) и нажимаем Shift+F3 несколько раз, в зависимости как вы хотите: Все Буквы Большие В Начале Слов, ПРОПИСНЫЕ или строчные.
Горячие клавиши WordТаблица горячих клавиш для MS Word:
(эта таблица горячих клавиш Word поможет Вам сделать работу с программой более эффективной, использование даже нескольких основных сочетаний горячих клавиш Word, при работе с программой, способно заметно ускорить процесс создания и редактирования документов).
Горячие клавиши word:F1 – Вызов справки или помошникаF2 – Перемещение текста или рисунковF3 – Вставка элемента автотекстаF4 – Повторить последнее действиеF5 – Перейти (меню «Правка»)F6 – Переход к следующей областиF7 – Правописание (меню «Сервис»)F8 – Расширение выделенияF9 – Обновление выделенных полейF10 – Перейти в строку менюF11 – переход к следующему полю
F12 – Выполнить команду Сохранить как (меню «Файл»)
SHIFT+:F1 – Вызов контекстной справкиF2 – Копирование текстаF3 – Изменение регистра буквF4 – Найти или Перейти далееF5 – Переход к предыдущему исправлениюF6 – Перейти в предыдущую область окнаF7 – Тезаурус (меню «Сервис»)F8 – Уменьшение выделенияF9 – Отображение кодов или значений полейF10 – Вывести контекстное менюF11 – переход к предыдущему полю
F12 – Выполнить команду Сохранить (меню «Файл»)
F11 – Отображение кода VISUAL BASIC
CTRL+ ALT+:F1 – Сведения о системе
F2 – Открыть (меню «Файл»)
CTRL+:F2 – предварительный просмотрF3 – Удаление выделенного фрагмента в копилкуF4 – Закрытие окнаF5 – Прежние размеры окна документаF6 – Переход к следующему окнуF7 – Переместить (оконное меню)F8 – Размер (оконное меню)F9 – вставка пустого поляF10 – Развернуть или восстановить окно документаF11 – блокировка поля
F12 – Выполнить команду Открыть (меню «Файл»)
В сегодняшней статье я расскажу о горячих клавишах Word. Перечисленные сочетания подходят для Word начиная с версии 2010.
Назначение и удаление сочетаний клавиш при помощи клавиатуры
- Если необходимо, нажмите клавиши ALT+Ф, Т, чтобы открыть диалоговое окноПараметры Word, и нажмите клавишу СТРЕЛКА ВНИЗ для выбора пунктаНастройка ленты.
- Нажимайте клавишу TAB до тех пор, пока не будет выбран пунктНастроить, затем нажмите клавишу ВВОД.
- В полеКатегориинажмите клавишу СТРЕЛКА ВНИЗ или СТРЕЛКА ВВЕРХ, чтобы выделить категорию, содержащую команду или иной элемент, для которого нужно назначить или удалить сочетание клавиш.
- Нажмите клавишу TAB, чтобы перейти в полеКоманды.
- Нажмите клавишу СТРЕЛКА ВНИЗ или СТРЕЛКА ВВЕРХ, чтобы выбрать имя команды или иного элемента, которому нужно назначить или удалить сочетание клавиш.
Все сочетания клавиш, назначенные команде или элементу, отображаются в полеТекущие сочетания.
- Выполните одно из следующих действий:
Сочетание клавиш следует начинать с клавиши CTRL или с функциональной клавиши.
- Нажимайте клавишу TAB до тех пор, пока курсор не перейдет в полеНовое сочетание клавиш.
- Нажмите сочетание клавиш, которое требуется назначить. Например, нажмите клавишу CTRL и еще какую-либо клавишу.
- Если сочетание клавиш уже назначено данной команде или другому элементу, то оно отображается в полеТекущее назначение. Если это сочетание клавиш уже назначено, введите другое сочетание.
ВАЖНО. Изменение назначения сочетания клавиш делает невозможным его использование по первоначальному назначению. Например, сочетание клавиш CTRL+B используется для оформления выделенного текста полужирным шрифтом
Если назначить сочетание клавиш CTRL+B новой команде или другому элементу, то применение к тексту полужирного стиля при помощи данного сочетания клавиш станет невозможным до тех пор, пока не будет восстановлено исходное назначение этого сочетания клавиш при помощи командыСброс.
- Нажимайте клавишу TAB до тех пор, пока не будет выбрано полеСохранить изменения в.
- Нажмите клавишу СТРЕЛКА ВНИЗ или СТРЕЛКА ВВЕРХ, чтобы выделить название текущего документа или шаблон, в котором нужно сохранить изменения сочетания клавиш, затем нажмите клавишу ВВОД.
- Нажимайте клавишу TAB до тех пор, пока не будет выбран пунктНазначить, затем нажмите клавишу ВВОД.
ПРИМЕЧАНИЕ. Если компьютер оснащен программируемой клавиатурой, то нельзя назначать сочетание клавиш CTRL+ALT+F8, поскольку оно зарезервировано для перехода в режим программирования клавиатуры.
- Нажимайте клавишу TAB до тех пор, пока не будет выбрано полеСохранить изменения в.
- Нажмите клавишу СТРЕЛКА ВНИЗ или СТРЕЛКА ВВЕРХ, чтобы выделить название текущего документа или шаблон, в котором нужно сохранить изменения сочетания клавиш, затем нажмите клавишу ВВОД.
- Нажимайте сочетание клавиш SHIFT+TAB до тех пор, пока курсор не окажется в полеТекущие сочетания.
- Нажмите клавишу СТРЕЛКА ВНИЗ или СТРЕЛКА ВВЕРХ, чтобы выбрать сочетание клавиш, которое требуется удалить.
- Нажимайте клавишу TAB до тех пор, пока не будет выбран пунктУдалить, затем нажмите клавишу ВВОД.
Вставка
- Shift + Enter: вставить разрыв строки
- Ctrl + Enter: вставка разрыва страницы
- Ctrl + Shift + Enter: вставить разделитель столбца
- Ctrl + дефис(-): добавить необязательный дефис. Необязательный дефис говорит Word не использовать дефис, если слово не сломается в конце строки. Если это так, Word будет использовать дефис, где Вы его разместили.
- Alt + Ctrl + дефис(-): вставить тире
- Ctrl + Shift + дефис(-): вставить неразрывный дефис. Это говорит Word не сломать слово в конце строки, даже если там есть дефис. Это было бы полезно, например, если бы Вы включили что-то вроде номера телефона и хотели убедиться, что все это появилось на одной строке.
- Ctrl + Shift + Пробел: вставить неразрывное пространство
- Alt + Ctrl + C: вставить символ авторского права
- Alt + Ctrl + R: вставить символ зарегистрированного товарного знака
- Alt + Ctrl + T: вставить символ товарного знака
Перемещение в документе
Вы можете использовать сочетания клавиш, чтобы легко перемещаться по всему документу. Это может сэкономить время, если у Вас длинный документ и Вы не хотите прокручивать весь документ или просто хотите перемещаться между словами или предложениями.
- Стрелка влево/вправо: переместите точку вставки (курсор) на один символ влево или вправо
- Ctrl + стрелка влево/вправо: переместить одно слово влево или вправо
- Стрелка вверх/вниз: перемещение вверх или вниз по одной линии
- Ctrl + стрелка вверх/вниз: перемещение вверх или вниз по одному абзацу
- End: переход к концу текущей строки
- Ctrl + End: переход к концу документа
- Home: переход к началу текущей строки
- Ctrl + Home: переход к началу документа
- Page Up/Page Down: перемещение вверх или вниз по одному экрану
- Ctrl + Page Up/Page Down: переход к предыдущему или следующему объекту просмотра (после выполнения поиска)
- Alt + Ctrl + Page Up/Page Down: переход в верхнюю или нижнюю часть текущего окна
- F5: откройте диалоговое окно «Поиск» с выбранной вкладкой «Перейти», чтобы Вы могли быстро перейти к определенной странице, разделу, закладке и т. д.
- Shift + F5: цикл через последние три местоположения, где была помещена точка вставки. Если Вы только что открыли документ, Shift + F5 переместит Вас до последней точки, которую Вы редактировали, перед закрытием документа.
среда, 9 апреля 2014 г.
Перемещение по рабочему листу
Для выполнения этой задачи тоже назначены горячие клавиши в Word. Они используются в связке со специальными клавишами, расположенными в блоке навигации в правой половине клавиатуры. В таблице приведены их возможности.
|
Основная клавиша |
Дополнительная клавиша |
Описание |
|
Home |
— |
Помещает курсор в начало строки |
|
End |
— |
Переводит курсор в конец строки |
|
Page Up (PgUp) |
— |
Переводит курсор на 1 лист вверх, сохраняя положение |
|
Page Down (PgDn) |
— |
Переводит курсор на 1 лист вниз, сохраняя первоначальное положение |
|
Стрелки «влево»\ «вправо» |
— |
Передвигают указатель по строке с шагом в 1 символ |
|
Стрелки «вверх»\ «вниз» |
— |
Перемещают курсор вверх и вниз по строкам |
|
Ctrl |
Home |
Устанавливает курсор перед первым символом в документе |
|
End |
Устанавливает указатель после последнего абзаца в документе |
|
|
стрелки «вправо» \»влево» |
Позволяет перемещаться в строке налево и направо с шагом в одно «слово» или знак препинания вместе с пробелом после него. Под «словом» понимается непрерывный набор букв и цифр. Например, «Ыл65465воапрфлыопр» |
|
|
стрелки «вверх» \»вниз» |
Перемещает по документу, устанавливая курсор в начало каждого абзаца |
|
|
Page Up или Page down |
Устанавливают курсор в начало предыдущего (1 команда) или следующего (2 команда) листа |
|
|
G или F5 |
Вызывает окно «Найти и заменить» с активной вкладкой «Перейти» |
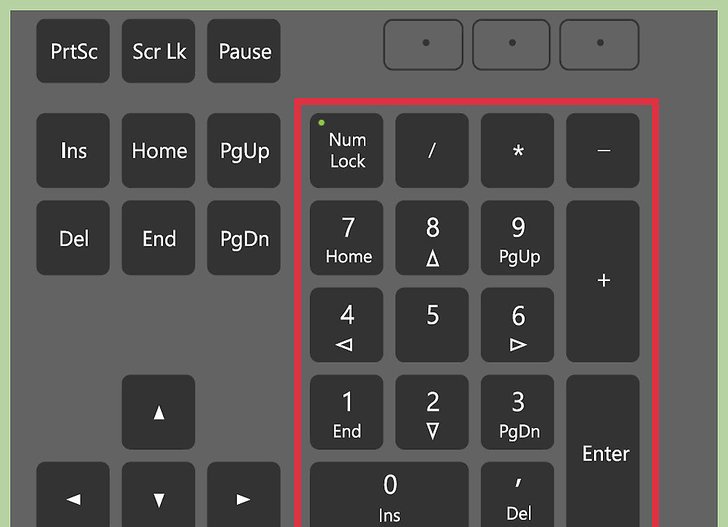
Все эти спецклавиши дублируются в цифровом блоке клавиатуры. Чтобы использовать, его нужно отключить ввод цифр, нажав 1 или 2 раза кнопку NumLock. Подтверждением отключения служит первый не горящий огонек над цифровым блоком.
Список популярных комбинаций
В первую очередь это комбинации, которые помогают выполнить определенные операции в части документа и организовывают работу с отдельными элементами файла. Элемент – это любая единица, которую содержит документ. К ним относят: абзац, строку, слово, таблицу, схемы и графики, рисунки. Другими словами, это все, что реально выделить в файле.
| Ctrl+C | Копирование выделенного объекта |
| Ctrl+X | Вырезание слова или объекта |
| Ctrl+V | Вырезать или вставить скопированную часть объекта |
| Ctrl+B | Зафиксировать или снять полужирный шрифт |
| Ctrl+I | Установить или ликвидировать курсив |
| Ctrl+U | Снять или установить подчеркнутый стиль |
| Ctrl+пробел | Снять форматирование с определенной части документа |
| Ctrl+Backspace | Удаление слова, находящегося справа от установленного курсора |
| Ctrl+DEL | Удаление слова слева от расположения курсора |
В таблице запечатлены самые основные функции, которые требуются, чтобы управлять отдельными элементами и объектами. Однако, вопрос о том, какие функции стоит дополнить к основному списку, зависит от каждого пользователя индивидуально. Для начала стоит посмотреть, какие действия осуществляются чаще всего, чтобы потом не корректировать список по несколько раз.
Кроме того, легче зажать комбинацию «Ctrl+Backspace», чем несколько раз нажимать одну кнопку, чтобы удалить фрагменты до того места, где стоит курсор. Или, например, нужно выделить определенный фрагмент, то можно просто зажать две кнопки «Ctrl+I». Не нашел нужной комбинации? Тогда стоит просмотреть еще несколько функций, которые используются несколько реже.
Как сделать настройку самостоятельно
Если нет большого опыта работы с вордом, то читай инструкцию дальше, она поможет! Процедуру можно разделить всего на пару этапов, если требуется дополнить стандартный набор имеющихся комбинаций:
Перейти в раздел файла и выбрать подпункт в меню «Параметры». Автоматически должна открыться форма, где требуется нажать на настройки. Они располагаются в левой части внизу экрана. Рядом есть функция расположения клавиш.

Далее должно открыть меню настроек клавиатуры или можно выбрать командную категорию. Прокручиваем команды вниз или выбираем пункт с названием определенной комбинации. Список, находящийся в правой части, содержит перечень имеющихся команд. Чтобы сократить время, достаточно начинать вбивать название опции. Чтобы выбрать найденную опцию, кликаем на создание нового сочетания клавиш, а затем подтверждаем назначение.
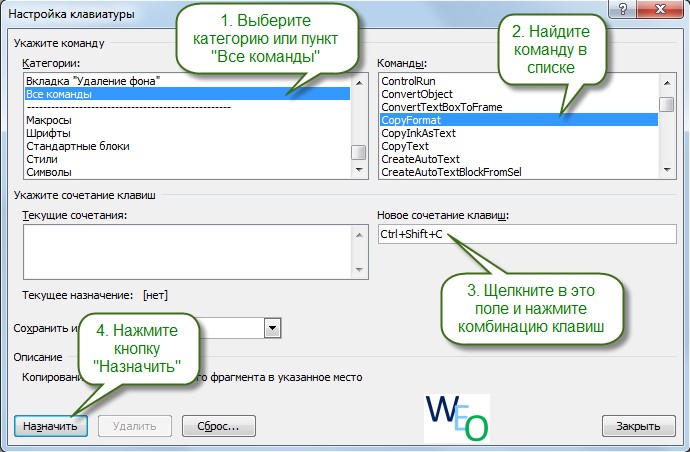
Все готово и теперь можно переходить к созданию нужных комбинаций и расширять имеющийся стандартный список.








