Как сделать таблицу в excel. пошаговая инструкция
Содержание:
- Способ 3. Рисование таблицы
- Как вставить таблицу Excel на сайт
- Способ 2. Как сделать большую таблицу
- Создание отчета с помощью мастера сводных таблиц
- См. также
- Надстройка для заполнения документов данными из Excel (из Excel в Word) + рассылка почты
- Укладка гипсового декоративного камня: особенности самостоятельного монтажа
- Условия потребительского кредитования в Мытищах
- комментариев
- Визуализация данных в Google Таблицах
- Сервисы и программы для удобного планирования и ведения семейного бюджета
- Основные понятия таблицы
- Как создать таблицу в Excel для чайников
- Способ 1. Как сделать таблицу самым быстрым способом
- Как удалить таблицу или ее элемент?
- Редактирование каркаса таблицы
- Как скачать и протестировать программу
- Способ №3: команда «Нарисовать таблицу»
- Заключение
Способ 3. Рисование таблицы
Третий способ создания таблицы в ворде предназначен для случаев, когда вам необходимо сделать таблицу в ворде произвольного вида.
Переходим « ВСТАВКА » —> «Таблица» —> «Нарисовать таблицу».

Как сделать таблицу в Word – Нарисовать таблицу
После этого указатель мыши примет вид карандаша. Приступим к рисованию нашей таблицы.
Сперва сделаем границы таблицы.

Как сделать таблицу в Word – Рисование таблицы
Затем внутри прямоугольника рисуем линии столбцов и строк. Например, вот так:

Как сделать таблицу в Word – Таблица произвольного вида в ворде
В случае если, вы нарисовали лишнюю линию, используйте инструмент ластик, для ее удаления.
Как сделать таблицу в Word – Ластик
Наша произвольная таблица в ворде готова. Теперь вы знаете, как сделать разные таблицы в ворде.
Многие делают таблицу в ворде для оглавления. Но такой способ имеет ряд недостатков, хотя визуально, с точки зрения форматирования, может выглядеть безупречно. Для оглавления в ворде используйте автоматическое оглавление с нумерацией страниц. Как его сделать описано в этой статье.
Как вставить таблицу Excel на сайт
Что касается таблиц, то довольно часто бывает необходимо вставить уже готовую таблицу, созданную, например, в OpenOffice, Microsoft Excel, или Microsoft Word. Если таблица не слишком большая в ширину и нет объединенных ячеек, то можно воспользоваться бесплатным онлайн сервисом Tableizer.
Суть работы сервиса простая. Нужно выделить и скопировать необходимую готовую таблицу или ее часть:

Далее, нужно зайти в вышеупомянутый сервис, вставить скопированную таблицу и сгенерировать html код таблицы:

Затем смотрим, как будет выглядеть таблица, копируем готовый код таблицы:

И вставляем к себе на сайт.
Если таблица небольшая, то проблем не должно быть. Но если таблица широкая, в таком случае мы сталкиваемся с серьезным недостатком размещения таблиц на сайте, а именно с тем, что широкие таблицы могут не помещаться на странице.
Вот как это может выглядеть:

Как видно на снимке, таблица выходит на границы сайта.
Кстати и даже не слишком большие таблицы при просмотре сайта на мобильном устройстве (если сайт адаптивный) тоже могут выходить за рамки страницы.
Ну и как тогда быть с такими широкими таблицами и отображением таблиц на адаптивных сайтах?
Один из способов, это просто загружать готовые файлы на сайт и приводить ссылки для скачивания этих файлов с таблицами.
Но, есть более интересный способ, который рассмотрим далее.
Способ 2. Как сделать большую таблицу
Если вам необходимо сделать таблицу в ворде большого размера, то все в той же вкладке « ВСТАВКА », нажмите на кнопку «Таблица» и выберите пункт «Вставить таблицу».

Как сделать таблицу в Word – Вставить таблицу
В открывшемся окне указываем нужное количество строк и столбцов.
Как сделать таблицу в Word – Диалоговое окно «Вставка таблицы»
Также здесь этом можно задать автоподбор ширины столбцов. Доступны следующие три варианта:
- Постоянная – ширина столбцов таблицы будет настроена автоматически.
- По содержимому – столбцы будут расширятся при вводе текста (первоначально создаются узкие столбцы)
- По ширине окна – ширина всей таблицы автоматически изменится под размеры документа.
Создание отчета с помощью мастера сводных таблиц
У нас есть тренировочная таблица с данными:
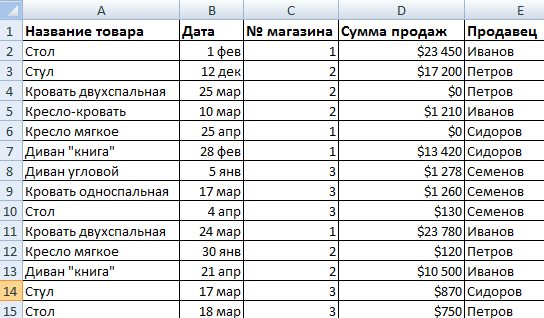
Каждая строка дает нам исчерпывающую информацию об одной сделке:
- в каком магазине были продажи;
- какого товара и на какую сумму;
- кто из продавцов постарался;
- когда (число, месяц).
Если это огромная сеть магазинов и продажи идут, то в течение одного квартала размер таблицы станет ужасающим. Проанализировать данные в сотне строк будет очень сложно. А на составление отчета уйдет не один день. В такой ситуации сводная таблица просто необходима.
Создам отчет с помощью мастера сводных таблиц. В новых версиях Excel он почему-то спрятано глубоко в настройках:
- Выберите «Файл»-«Параметры»-«Панель быстрого доступа».
- В выпадающем списке левой колонки: «Выбрать команду из» укажите «Все команды».
- В левой колонке найдите по алфавитному порядку и выделите: «Мастер сводных таблиц и диаграмм». Нажмите на кнопку между колонками: «Добавить» чтобы инструмент переместился в правую колонку и нажмите ОК.

Теперь инструмент находится в панели быстрого доступа, а значит всегда под рукой.
- Ставим курсор в любом месте таблицы с данными. Вызываем мастер сводных таблиц, нажимая на соответствующий инструмент, который теперь уже расположенный напанели быстрого доступа.
- На первом шаге выбираем источник данных для формирования сводной таблицы. Нажимаем «Далее». Чтобы собрать информацию в сводный отчет из нескольких листов, выбираем: «в списке или базе данных Microsoft Excel».
- На втором шаге определяем диапазон данных, на основании которых будет строиться отчет. Так как у нас стоит курсор в таблице, диапазон обозначится автоматически.
- На третьем шаге Excel предлагает выбрать, куда поместить сводную таблицу. Жмем «Готово» и открывается макет.
- Нужно обозначить поля для отображения в отчете. Допустим, мы хотим узнать суммы продаж по каждому продавцу. Ставим галочки – получаем:
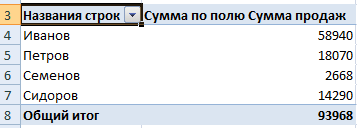
Готовый отчет можно форматировать, изменять.
См. также
Надстройка для заполнения документов данными из Excel (из Excel в Word) + рассылка почты
Надстройка FillDocuments для MS Excel: общие сведения
Предназначение программы: заполнение множества документов данными из Excel нажатием одной кнопки.
Для работы программы требуется таблица Excel с данными для подстановки, и папка с шаблоном (шаблонами) документов. В качестве шаблонов можно использовать файлы Word и Excel.
На выходе получаются заполненные файлы исходного формата, или формата PDF. Возможно формирование писем по шаблону, с последующей рассылкой через Outlook или TheBAT.
- Количество шаблонов не ограничено. Вы легко можете сами настраивать любые шаблоны.В качестве шаблонов могут выступать файлы Excel (XLS, XLSX и др.), документы Word (DOC, DOCX и др.), а также текстовые документы (расширения TXT, DAT, XML и т.д.).
- Гибкая настройка имён создаваемых файлов. Можно раскладывать файлы по подпапкам.
- Подстановка таблиц и картинок (фото, печатей, подписей и т.п.) в заполняемые документы.
- Склонение фамилий, дата и сумма прописью, — дополнительные функции обработки данных.
- Рассылка почты (писем с вложениями) через TheBAT! или Outlook. Можно формировать красивые HTML-письма
- Есть возможность формировать один документ по нескольким строкам исходной таблицы. (вывести список сотрудников в приказ, список товаров в накладную, и т.д.).
- Можно выбирать шаблоны для заполнения в диалоговом окне (или даже программа будет сама брать нужные шаблоны для разных строк)
- Подстановка данных в надписи и колонтитулы шаблонов Word.
С момента выхода программы в 2012 году, её функционал постоянно развивался (вышли десятки обновлений), поэтому сейчас в FillDocuments есть всё, что только может вам понадобиться для задачи создания документов по шаблонам.
Более подробно всё это описано в разделе Справка по программе
На видео рассказывается о работе с программой, и показан процесс её настройки:
Подробные инструкции и описание функционала также можно найти в разделе Справка по программе
Нажатием одной кнопки, эта программа вам позволит:
- заполнить и распечатать договор купли-продажи и акт выполненных работ всего за пару секунд
- подготовить приказы, уведомления и доверенности по таблице с данными сотрудников
- разослать персонифицированные коммерческие предложения или приглашения по почте
- подготовить договоры и акты по шаблонам, и сразу вывести их на печать
- сделать красивые грамоты по различным шаблонам, и сохранить результат в виде ПДФ файлов
- распечатать несколько накладных или заявок на товар в формате Excel по одной исходной таблице (прайсу)
- заполнять командировочные удостоверения, инструкции, соглашения, или любые другие однотипные документы
Укладка гипсового декоративного камня: особенности самостоятельного монтажа
Как и при укладке любой плитки, самым важным моментом в процессе монтажа декоративного гипсового камня является тщательная подготовка поверхности – на толстый слой клея этот вид декора не укладывается. Нужна ровная поверхность, на которой допустимы только незначительные выбоины и неровности, по размерам не превосходящие габариты самой плитки. Само собой разумеется, что облицовываемая поверхность должна быть тщательно очищена от пыли и грязи, а также вскрыта грунтовкой глубокого проникновения. Как и вся другая плитка, гипсовый искусственный камень монтируется по следующей технологии.
- Монтаж начинается со второго ряда снизу – здесь устанавливается направляющая рейка, которая задает горизонтальный уровень укладки плитки. Это может быть деревянный брусок или профиль для гипсокартона, прибитый или прикрученный к стене саморезами или дюбелями.
- Дальше на поверхность стены наносится клей – делается это с помощью гребенки (зубчатого шпателя с высотой зуба не более 8мм). Клей для гипсового камня наносится именно на стену, так как если наносить его на саму плитку, то велика вероятность получения неприглядных пятен на материале.
-
Дальше все просто – плитка просто вдавливается в клей. Здесь даже не приходится контролировать вертикаль укладки, так как плитка бугристая и уровень здесь оказывается полностью бесполезным. Ровность поверхности стены достигается за счет гребенки, которая предназначена для того, чтобы выдерживать одинаковый слой клея.
Затирка в процессе укладки декоративного камня из гипса не применяется, также как и крестики для устройства одинаковых зазоров между плитками. Мелкие щели между фрагментами гипсового камня просто не в состоянии испортить внешний вид поверхности – кроме того, они частично устраняются после финишного покрытия поверхности защитным материалом, в качестве которого выступает лак или лазурь различного типа.
Условия потребительского кредитования в Мытищах
комментариев
Визуализация данных в Google Таблицах
Конечно, есть множество самых разных сервисов для визуализации аналитических данных, например, Power BI и его аналоги. Однако, это можно сделать и в самих Google Таблицах. Мало кто пользуется этой функцией, но разработчики предусмотрели и ее. В Google Sheets вам не составит большого труда представить имеющиеся в таблице данные в формате графика или диаграммы. Это и просто, и наглядно, и очень удобно. Нужно всего лишь выделить необходимый диапазон данных и проделать то, что я заскринил ниже для вас.
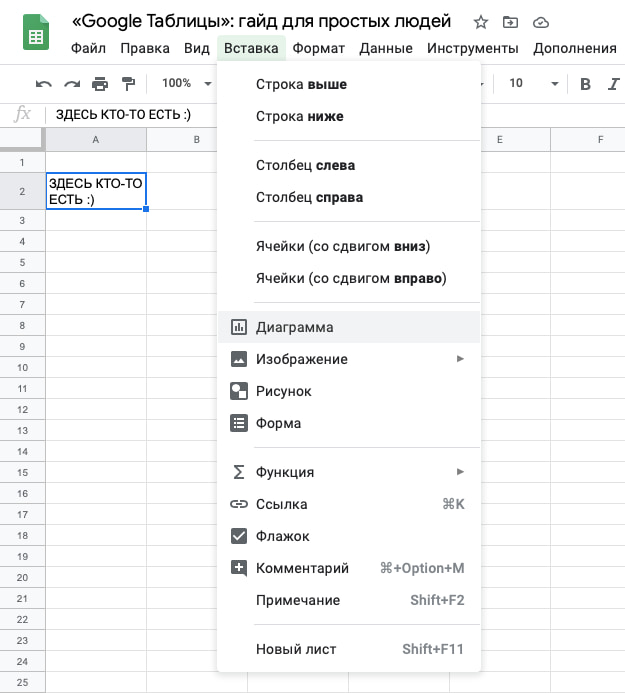
Уже создав диаграмму, в редакторе вы можете изменить цвета, формат данных, да и все, что вам будет угодно!
Сервисы и программы для удобного планирования и ведения семейного бюджета
Существуют программы для ведения домашней бухгалтерии, например, AlzexPersonalFinance, в основе которой лежит разделение на категории доходов и расходов. Это даёт возможность без изучения и анализа отчётов увидеть, куда тратились деньги. Программу можно скачать на флешку, установить на любой внешний диск и иметь версию для планшета или мобильного телефона всегда при себе.
Существуют две версии AlzexPersonalFinance:
- Персональная — предназначена для одного пользователя, дополнительные опции могут быть недоступны.
- Коммерческая — рассчитана на одного пользователя, при этом имеется доступ ко всем опциям программы (ограничение прав доступа, учётные записи пользователей, события, контрагенты, задачи).
AlzexPersonalFinance имеет широкие возможности и неограниченную вложенность древовидной системы категорий, существует большое количество меток для каждой транзакции. Ведётся учёт кредитов и долгов, отслеживаются финансовые цели и контролируются расходы. Отчёты могут быть представлены в графическом виде и выведены на печать. Возможна организация транзакция по дням в календаре.
Воспользовавшись этой программкой, вы не только поймёте, как вести семейный бюджет, но и будете делать это максимально разумно.
Ещё одна программа для ведения бюджета семьи называется «Экономка», разработчиком является компания AmoSoft. Программка позволит сделать финансовое положение стабильным и контролировать траты. Отличительные черты — простой, интуитивно понятный интерфейс, «Экономкой» могут пользоваться даже люди, далёкие от бухгалтерского учёта и компьютеров.
Уделите вводу данных несколько минут ежедневно и в конце месяца вы увидите максимально полную картину состояния финансов в семье. Отчёты предоставляются в графическом виде, что позволяет наглядно увидеть сильные и слабые стороны семейного бюджета.
Отчёты в программе «Экономка»
Программа подскажет, как экономить семейный бюджет, предотвратив необдуманные траты.
Интерфейс отличается продуманностью и простотой, интуитивно понятен даже для не очень опытных пользователей. Программка позволит обнаружить слабые места семейного или личного бюджета, а также организовать оптимальное движение финансовых средств.
«Домашняя бухгалтерия».
Программка проста в использовании, при этом в ней вы найдёте все необходимые функции:
- учёт прибыли и убытка;
- планирование платежей;
- учёт долгов;
- контроль счетов;
- валютные курсы.
Единственный минус «Домашней бухгалтерии» — за пользование ею придётся заплатить 500 рублей.
MoneyTracker
MoneyTracker предназначена для учёта, пользоваться ею удобно, но необходимо будет повозиться и разобраться что к чему, так как в программе имеется очень много функций. Отличительная черта программы — возможность контроля изменения цен в магазинах, что позволяет составить прогноз бюджета на месяцы или год. Есть утилита, которая показывает как много вы тратите (зелёненький индикатор — всё хорошо, красный сигнализирует, что семейный бюджет в опасности).
«ДомФин»
Программой «ДомФин» можно пользоваться бесплатно, интерфейс отличается примитивностью: чётко и конкретно выставлены функции для ведения учёта. Интуитивно понятно, куда записать расходы и где должны быть зафиксированы доходы.
AceMoney
За пользование программкой придётся заплатить 500 рублей. В бесплатной версии можно пользоваться только одним счётом, что неудобно. Отрицательный момент — в AceMoney есть только одна операция: транзакция, отделений «доходы» и «расходы» вы не найдёте.
Достоинства AceMoney:
- можно вести учёт ценных бумаг и акций;
- имеются шаблоны, по которым можно распределять расходы (коммунальные платежи, продукты питания), делать их своими руками не придётся;
- можно следить за состоянием ваших счетов в банке (например, под каким процентом лежат деньги).
Чтобы подобрать оптимальную программку именно под собственные нужды, необходимо отчётливо понимать цель, которой вы хотите достигнуть. Также программа должна подбираться с учётом особенностей конкретного семейного бюджета. Для некоторых определённые функции совершенно бесполезны и никогда не понадобятся.
Основные понятия таблицы
Таблица может состоять как из одной строки и столбца, так и с множеством. Также можно создавать сложные таблицы, с различными объединениями ячеек. Независимо от того, какой сложности таблица, ее основное назначение сводится к решению следующих задач:
- Дать возможность пользователю более удобно оценить информацию, представленную в таблице;
- Систематизировать и сгруппировать информацию по различным признакам;
- Предоставить инструмент для более сложного форматирования информации.
Думаю первые два пункта не вызывают вопроса «что это такое?», а вот третий для многих нужно пояснить. Дело в том, что Word используется для подготовки документов различной сложности и иногда возникает задача сложного размещения различных элементов документа. Именно в этом случае приходит на помощь таблица.
Надеюсь теперь вам понятно для каких задач используются таблицы в Word. Далее я расскажу как создать таблицу в MS Word 2007 или 2010.
Все основные действия делаются с помощью панели быстрого доступа «Вставка» . На ней размещен элемент «Таблица» .
Как создать таблицу в Excel для чайников
Работа с таблицами в Excel для чайников не терпит спешки. Создать таблицу можно разными способами и для конкретных целей каждый способ обладает своими преимуществами. Поэтому сначала визуально оценим ситуацию.
Посмотрите внимательно на рабочий лист табличного процессора:
Это множество ячеек в столбцах и строках. По сути – таблица. Столбцы обозначены латинскими буквами. Строки – цифрами. Если вывести этот лист на печать, получим чистую страницу. Без всяких границ.
Сначала давайте научимся работать с ячейками, строками и столбцами.
Как выделить столбец и строку
Чтобы выделить весь столбец, щелкаем по его названию (латинской букве) левой кнопкой мыши.
Для выделения строки – по названию строки (по цифре).
Чтобы выделить несколько столбцов или строк, щелкаем левой кнопкой мыши по названию, держим и протаскиваем.
Для выделения столбца с помощью горячих клавиш ставим курсор в любую ячейку нужного столбца – нажимаем Ctrl + пробел. Для выделения строки – Shift + пробел.
Как изменить границы ячеек
Если информация при заполнении таблицы не помещается нужно изменить границы ячеек:
- Передвинуть вручную, зацепив границу ячейки левой кнопкой мыши.
- Когда длинное слово записано в ячейку, щелкнуть 2 раза по границе столбца / строки. Программа автоматически расширит границы.
- Если нужно сохранить ширину столбца, но увеличить высоту строки, воспользуемся кнопкой «Перенос текста» на панели инструментов.
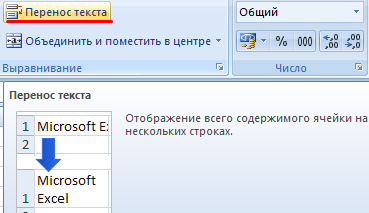
Для изменения ширины столбцов и высоты строк сразу в определенном диапазоне выделяем область, увеличиваем 1 столбец /строку (передвигаем вручную) – автоматически изменится размер всех выделенных столбцов и строк.
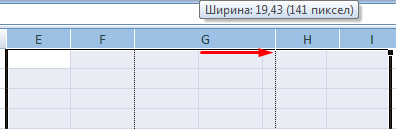
Примечание. Чтобы вернуть прежний размер, можно нажать кнопку «Отмена» или комбинацию горячих клавиш CTRL+Z. Но она срабатывает тогда, когда делаешь сразу. Позже – не поможет.
Чтобы вернуть строки в исходные границы, открываем меню инструмента: «Главная»-«Формат» и выбираем «Автоподбор высоты строки»
Для столбцов такой метод не актуален. Нажимаем «Формат» — «Ширина по умолчанию». Запоминаем эту цифру. Выделяем любую ячейку в столбце, границы которого необходимо «вернуть». Снова «Формат» — «Ширина столбца» — вводим заданный программой показатель (как правило это 8,43 — количество символов шрифта Calibri с размером в 11 пунктов). ОК.
Как вставить столбец или строку
Выделяем столбец /строку правее /ниже того места, где нужно вставить новый диапазон. То есть столбец появится слева от выделенной ячейки. А строка – выше.
Нажимаем правой кнопкой мыши – выбираем в выпадающем меню «Вставить» (или жмем комбинацию горячих клавиш CTRL+SHIFT+»=»).
Отмечаем «столбец» и жмем ОК.
Совет. Для быстрой вставки столбца нужно выделить столбец в желаемом месте и нажать CTRL+SHIFT+»=».
Все эти навыки пригодятся при составлении таблицы в программе Excel. Нам придется расширять границы, добавлять строки /столбцы в процессе работы.
Пошаговое создание таблицы с формулами
- Заполняем вручную шапку – названия столбцов. Вносим данные – заполняем строки. Сразу применяем на практике полученные знания – расширяем границы столбцов, «подбираем» высоту для строк.
- Чтобы заполнить графу «Стоимость», ставим курсор в первую ячейку. Пишем «=». Таким образом, мы сигнализируем программе Excel: здесь будет формула. Выделяем ячейку В2 (с первой ценой). Вводим знак умножения (*). Выделяем ячейку С2 (с количеством). Жмем ВВОД.
- Когда мы подведем курсор к ячейке с формулой, в правом нижнем углу сформируется крестик. Он указываем на маркер автозаполнения. Цепляем его левой кнопкой мыши и ведем до конца столбца. Формула скопируется во все ячейки.
- Обозначим границы нашей таблицы. Выделяем диапазон с данными. Нажимаем кнопку: «Главная»-«Границы» (на главной странице в меню «Шрифт»). И выбираем «Все границы».
Теперь при печати границы столбцов и строк будут видны.
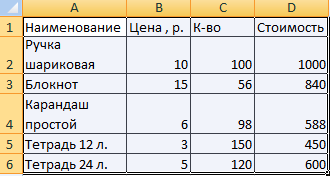
С помощью меню «Шрифт» можно форматировать данные таблицы Excel, как в программе Word.
Поменяйте, к примеру, размер шрифта, сделайте шапку «жирным». Можно установить текст по центру, назначить переносы и т.д.
Способ 1. Как сделать таблицу самым быстрым способом
Этот способ является самым быстрым способом вставки таблицы в ворд. Перейдите во вкладку « ВСТАВКА », нажмите на кнопку «Таблица» и в открывшемся окошке выделите необходимое количество строк и столбцов таблицы и щелкните левой клавишей мышки. Например, если мы хотим сделать таблицу 4х3, то в этом случае нам нужно выбрать следующую сетку:

Как сделать таблицу в Word – Вставка сетки таблицы
Обратите внимание, что используя данный способ, существует ограничение на количество строк и столбцов таблицы. Таким способом вы можете сделать таблицу состоящую из максимального количества 10 столбцов и строк 8
Как удалить таблицу или ее элемент?
В случае, когда требуется удалить всю таблицу, то для начала вам необходимо полностью ее выделить. Для этого зажимаем левую кнопку «мыши» и протягиваем курсором от верхней строки таблицы до самой нижней. Таблица в документе должна выделиться голубым цветом. Далее нажимаем кнопку «Delete», после чего объект будет удален.
Чтобы удалить только часть таблицы (например, столбец, ячейку или последнюю лишнюю строчку) поставьте курсор вовнутрь таблицы, которую нужно изменить. В программе Ворд должен открыться раздел «Конструктор таблиц», переходим в него. После справой стороны находим раздел «Ластик», жмем туда. Данная функция позволяет «стирать» некоторые элементы таблицы. Для этого достаточно просто выделить ненужную ячейку, столбец или линию. После – элемент автоматически удаляется из документа.
Редактирование каркаса таблицы
Изменить внешний вид данного элемента можно различными способами. Рассмотрим их более внимательно.
Как добавить новые строки и столбцы
Это можно сделать следующими действиями:
- Откройте в меню раздел «Макет».
- Выберите нужный инструмент:
- вставить сверху;
- вставить снизу;
- вставить слева;
- вставить справа.
При добавлении новых колонок нужно быть очень внимательным
Важно посчитать, хватит ли места. Поскольку если таблица и так большая (она занимает всё расстояние между границами листа), то для новых элементов часть пространства переносится с уже существующих
В итоге может произойти искажение внешнего вида. Таким образом, вы сможете потерять красивую таблицу. Поэтому будьте очень внимательны.
Те же самые манипуляции можно выполнить и при помощи контекстного меню.
- Сделайте правый клик на любую ячейку.
- Выберите пункт «Вставить».
- Затем вы увидите точно такие же одинаковые варианты добавления новых элементов.
Удаление строк и столбцов
Если в процессе заполнения таблицы вы увидели, что у вас остались пустые или ненужные клетки, вы всегда можете избавиться от них. Для этого необходимо:
- Перейти в нужное место.
- Открыть вкладку «Макет».
- Кликнуть на иконку «Удалить».
- Затем вы сможете удалить:
- текущую ячейку;
- столбец, в котором вы находитесь;
- строку, в которой расположена активная клетка;
- таблицу целиком.
Как правило, разработчики Microsoft любят дублировать различные функции на панели инструментов и в контекстном меню. И этот случай не исключение.
Если вы кликните правой кнопкой мыши по какой-нибудь клетке, то увидите контекстное меню. В нём нужно будет выбрать пункт «Удалить ячейки».
Затем нужно будет указать, что и как именно необходимо удалить:
- со сдвигом влево;
- со сдвигом вправо;
- всю строку целиком;
- весь столбец целиком.
Объединение ячеек
Объединить клетки довольно просто.
- Выделите нужный диапазон элементов.
- Кликните правой клавишей мыши по указанной области.
- В контекстном меню выберите указанный пункт.
- Благодаря этому вы смогли соединить выделенные ячейки.
Те же самые действия можно сделать и при помощи панели инструментов. В этом случае ход действий будет таков:
- Выделяем нужные ячейки.
- Открываем в меню раздел «Макет».
- Кликаем на иконку «Объединение».
- Нажимаем на пункт «Объединить ячейки».
Результат будет точно таким же. Вы можете использовать то, что удобнее всего вам.
Как разбить ячейки
Объединять ячейки мы научились. Теперь разберемся с тем, как их разорвать на несколько составляющих.
В этом случае от вас требуются следующие действия.
- Кликните правой кнопкой мыши на ячейку, с которой мы работали ранее.
- Выберите пункт «Разделить ячейки».
- Затем нужно проставить желаемое количество строк и столбцов.
- Для продолжения кликните на кнопку «OK».
- Результат будет следующим.
Мы уже ранее говорили, что в редакторе Word многие функции дублируются в разных меню. То же самое и тут. Некоторым людям намного удобнее пользоваться панелью инструментов, чем контекстным меню.
В этом случае инструкция выглядит следующим образом.
- Выберите другую ячейку.
- Откройте вкладку «Макет».
- Нажмите на инструмент «Объединение».
- Кликните на кнопку «Разделить ячейки».
- Затем необходимо указать нужное число столбцов и строк. Менять значения можно стрелками или вручную.
- Для сохранения нажмите на «OK».
- В итоге вы увидите следующее.
Как скачать и протестировать программу
Для загрузки надстройки FillDocuments воспользуйтесь кнопкой Скачать программу
Если не удаётся скачать надстройку, читайте инструкцию про антивирус
Если скачали файл, но он не запускается, читайте почему не появляется панель инструментов
Это полнофункциональная пробная (TRIAL) версия, у вас есть 5 дней бесплатного использования , в течение которых вы можете протестировать работу программы.
Этого вполне достаточно, чтобы всё настроить и проверить, используя раздел Справка по программе
Если вам понравится, как работает программа, вы можете Купить лицензию
Лицензия (для постоянного использования) стоит 1600 рублей .
В эту стоимость входит активация на 2 компьютера (вы сможете пользоваться программой и на работе, и дома). Если нужны будут дополнительные активации, их можно будет в любой момент приобрести по 500 рублей за каждый дополнительный компьютер.
747759 просмотров
Способ №3: команда «Нарисовать таблицу»
Ещё один способ создать таблицу – нарисовать её. Этот процесс занимает больше времени по сравнению с остальными, но он оправдывает себя, когда вам нужно создать какую-то нестандартную таблицу, где большинство ячеек разного размера.
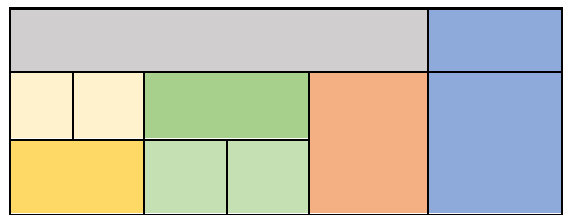
Итак, для начала во вкладке «Вставка» откройте меню «Таблицы» и выберите команду «Нарисовать таблицу».
Затем наведите курсор на страницу – он превратится в карандаш. Зажмите левую кнопку в том месте страницы, где должен быть верхний левый угол таблицы и, не отпуская её, передвигайте мышку вправо-вниз до тех пор, пока таблица не станет нужного размера. Таким образом, вы нарисуете её внешние границы.
Дальше вам нужно с помощью вертикальных и горизонтальных линий разделить всю область таблицы на столбцы и строки. Чтобы нарисовать вертикальную линию, зажмите курсор на верхней или нижней границе таблицы и, не отпуская, передвигайте его в противоположную сторону. При этом, как бы вы не вели мышку, линия всегда будет ровной.
Когда закончите – отпустите кнопку. Аналогично, зажмите курсор в нужном месте левой или правой границы и перетаскивая его, соответственно, вправо или влево, нарисуйте горизонтальную линию.
Когда таблица готова, нажмите клавишу Esc, чтобы вернуться в обычный режим.








