Запуск «редактора локальной групповой политики» в windows 10
Содержание:
- Установка
- Как исправить ошибки gpedit.msc всего за несколько шагов?
- What is Group Policy Editor (GPedit)?
- Как исправить отказ в доступе
- Где находится gpedit msc в Windows 10?
- Примеры использования
- Реестр и групповая политика
- Download Group Policy Editor for Windows 10 – Policy Plus
- Переустановка gpedit.msc
- How to enable GPEdit.msc in Windows 10 Home using PowerShell script
- Сброс настроек до заводских
- Проверка целостности системы
- Почему отсутствует редактор политик
- Структура редактора групповой политики
- Установка редактора групповых политик
- как исправить ошибку «Не удается найти gpedit.msc» в Windows 7 и 8
- Ещё по теме
Установка
Итак, мы перешли в профиль администратора и установили точку восстановления системы. А это значит, что можно приступать к установке gpedit.msc.
Скачиваем установочный файл gpedit.msc на просторах интернета и запускаем его. В появившемся окне на английском языке нам рекомендуют закрыть все программы до того, как начнется установка. Делаем это по желанию и нажимаем кнопку «Next».
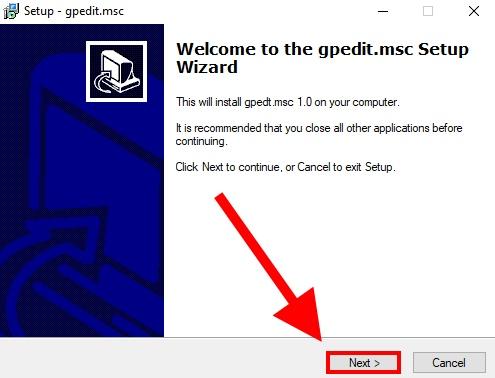
В появившемся окне нажимаем на кнопку «Install».
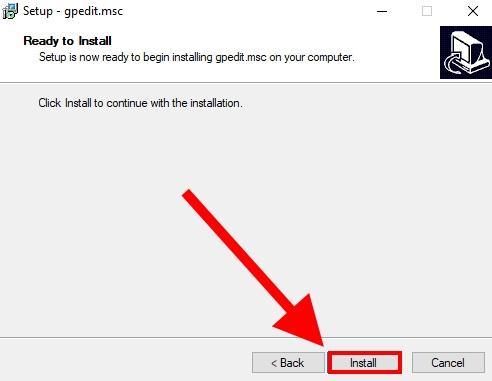
Далее начинается загрузка, которая на моем компьютере заняла всего около 5 секунд. По окончании установки нажимаем «Finish».
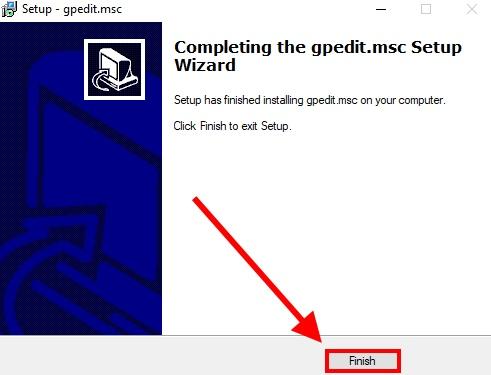
Установка завершена, но еще не до конца, если на вашем компьютере установленная 64-разрядная версия Windows 10. В таком случаем нам нужно еще немного задержаться на надстройках загрузочных файлов.
- Открываем любую папку и вводим путь C:\Windows\SysWOW64. Либо переходим самостоятельно через «Этот компьютер» → «Локальный диск (С)» → «Windows» → «SysWOW64».
- Далее находим следующие папки и один файл: GroupPolicy, GroupPolicyUsers, msc (файл). Выбираем каждый из них с помощью клавиши «Ctrl», чтобы задействовать все папки и файл одновременно. Затем копируем все эти файлы путем сочетания клавиш «Сtrl+C» или простым кликом с сообщением «Копировать».
- Копируем все файлы в папку System32, которая расположена в папке Windows. Для этого в открывшейся папке кликаем правой мышкой по пустому полю и нажимаем «Вставить», либо просто нажимаем горячие клавиши «Ctrl+V».
Итак, теперь редактор групповых политик установлен как для 32-разрядной, так и для 64-разрядной версиях. Но тут же возникает вопрос: «А как запустить программу?».
Да, как мы видим, на рабочем столе нет никаких новых иконок, как и в меню пуске. Обусловлено это тем, что данная утилита спрятана от обычных пользователей и открыть ее можно только с помощью команд. Разберемся далее, как это сделать.
Как исправить ошибки gpedit.msc всего за несколько шагов?
Помните, прежде чем предпринимать какие-либо действия, связанные с системными файлами, сделайте резервную копию ваших данных!
Ошибки файла gpedit.msc могут быть вызваны различными причинами, поэтому полезно попытаться исправить их различными способами.
Шаг 1.. Сканирование компьютера на наличие вредоносных программ.

Файлы Windows обычно подвергаются атаке со стороны вредоносного программного обеспечения, которое не позволяет им работать должным образом. Первым шагом в решении проблем с файлом gpedit.msc или любыми другими системными файлами Windows должно быть сканирование системы на наличие вредоносных программ с использованием антивирусного инструмента.
Если по какой-либо причине в вашей системе еще не установлено антивирусное программное обеспечение, вы должны сделать это немедленно
Незащищенная система не только является источником ошибок в файлах, но, что более важно, делает вашу систему уязвимой для многих опасностей. Если вы не знаете, какой антивирусный инструмент выбрать, обратитесь к этой статье Википедии — сравнение антивирусного программного обеспечения
Шаг 2.. Обновите систему и драйверы.

Установка соответствующих исправлений и обновлений Microsoft Windows может решить ваши проблемы, связанные с файлом gpedit.msc. Используйте специальный инструмент Windows для выполнения обновления.
- Откройте меню «Пуск» в Windows.
- Введите «Центр обновления Windows» в поле поиска.
- Выберите подходящую программу (название может отличаться в зависимости от версии вашей системы)
- Проверьте, обновлена ли ваша система. Если в списке есть непримененные обновления, немедленно установите их.
- После завершения обновления перезагрузите компьютер, чтобы завершить процесс.
Помимо обновления системы рекомендуется установить последние версии драйверов устройств, так как драйверы могут влиять на правильную работу gpedit.msc или других системных файлов. Для этого перейдите на веб-сайт производителя вашего компьютера или устройства, где вы найдете информацию о последних обновлениях драйверов.
Шаг 3.. Используйте средство проверки системных файлов (SFC).

Проверка системных файлов — это инструмент Microsoft Windows. Как следует из названия, инструмент используется для идентификации и адресации ошибок, связанных с системным файлом, в том числе связанных с файлом gpedit.msc. После обнаружения ошибки, связанной с файлом %fileextension%, программа пытается автоматически заменить файл gpedit.msc на исправно работающую версию. Чтобы использовать инструмент:
- Откройте меню «Пуск» в Windows.
- Введите «cmd» в поле поиска
- Найдите результат «Командная строка» — пока не запускайте его:
- Нажмите правую кнопку мыши и выберите «Запуск от имени администратора»
- Введите «sfc / scannow» в командной строке, чтобы запустить программу, и следуйте инструкциям.
Шаг 4. Восстановление системы Windows.

Другой подход заключается в восстановлении системы до предыдущего состояния до того, как произошла ошибка файла gpedit.msc. Чтобы восстановить вашу систему, следуйте инструкциям ниже
- Откройте меню «Пуск» в Windows.
- Введите «Восстановление системы» в поле поиска.
- Запустите средство восстановления системы — его имя может отличаться в зависимости от версии системы.
- Приложение проведет вас через весь процесс — внимательно прочитайте сообщения
- После завершения процесса перезагрузите компьютер.
Если все вышеупомянутые методы завершились неудачно и проблема с файлом gpedit.msc не была решена, перейдите к следующему шагу. Помните, что следующие шаги предназначены только для опытных пользователей
What is Group Policy Editor (GPedit)?
Group Policy Editor (gpedit.msc) is a configuration manager for Windows which makes it easier to configure Windows settings for different users.
Gpedit.msc is the command for opening the group policy management console for configuring different group policies.
If the group policy editor is missing from your version of Windows 10 or if you are getting an error on gpedit.msc not found, you should check out which Windows 10 edition you’re using.
In this article, we will guide you to install the Group Policy Editor for Windows 10 Home edition. This method can be used in Windows 7 and Windows 8 too.
Как исправить отказ в доступе
Давайте перечислим способы, позволяющие избавиться от ошибки «Групповая политика препятствует входу в систему».
Отредактируйте системный реестр
Выполните следующее:
Нажмите Win+R, введите там regedit, нажмите Энтер. Перейдите по пути:

В панели справа поищите параметр «GPSvcGroup». Если его там нет, кликните правой клавишей мышки на пустом месте правого поля, кликните на «Создать» — «Мультистроковой параметр» и дайте ему имя (переименуйте) на GPSvcGroup.
- Если он там есть (или вы его создали), кликните ПКМ на данном параметре, выберите «Изменить», скопируйте значение GPSvc в поле «Значения» и нажмите на «Ок»;
Введите указанное значение
- Вновь нажмите ПКМ на пустое место справа, выберите «Создать» – «Раздел», и дайте ему название GPSvcGroup.
- Кликните на новосозданной папке GPSvcGroup, затем кликните ПКМ на пустом месте справа, выберите создать «Параметр DWORD» и назовите его AuthenticationCapabilities.
- Нажмите ПКМ на AuthenticationCapabilities, выберите «Изменить», активируйте «Десятичная», введите 12320 и нажмите на «Ок».
- Создайте другой параметр DWORD с именем CoInitializeSecurityParam и установите ему значение 1.
Создайте перечисленные параметры
- Перезагрузите ваш ПК и попытайтесь выполнить вход в оригинальный аккаунт.
Перезапустите службу групповых политик
- Нажмите на Win+R, введите там services.msc. Найдите в перечне служб «Клиент групповой политики», дважды кликаем на ней, устанавливаем тип запуска на «Автоматически», сохраняем изменения;
- Запускаем командную строку, там набираем:
И нажимаем ввод. После завершения процедуры перезагружаем ПК, это может помочь устранить ошибку «Клиент групповой политики препятствует входу в систему».

Введите данную команду
Проверьте систему на наличие зловредов
Во многих случаях причинами рассматриваемой проблемы являются вирусные зловреды, изменяющие системные настройки под свои нужны. Используйте ДокторВеб Кюрейт, Trojan Remover, AdwCleaner и другие онлайн аналоги для борьбы со зловредами — 7 лучших антивирусов.
Восстановите параметры безопасности
Для реализации данной операции нам понадобится загрузочная флешка с нашей версией ОС. Загрузитесь с её помощью, выбираем внизу «Восстановление», запускаем командную строку, и там вводим:
secedit /configure /cfg %windir%\inf\defltbase.inf /db defltbase.sdb /verbose
Перезагрузите ваш ПК, это поможет исправить проблему отказано в доступе.
Удалите файл NTUSER.DAT
Перейдите в директорию C:\Users, там найдите папку с названием вашего аккаунта, войдите в неё, и удалите там файл NTUSER.DAT, отвечающий за хранение настроек пользовательского профиля. Если ваш аккаунт повреждён, вы можете попробовать удалить данный файл, перезагрузить ваш ПК, и попытаться войти в систему.
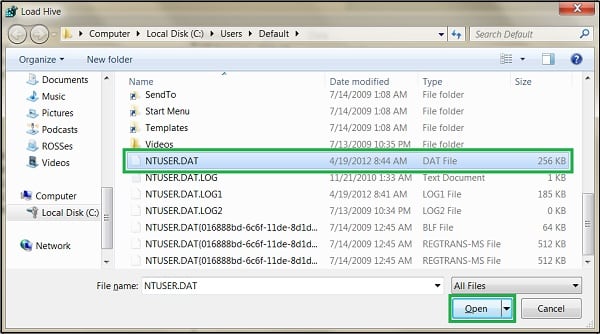
Удалите указанную папку
Выполните системное восстановление
Переход к ранее стабильной точке работы вашего ПК (откат системы) является хорошей альтернативой для восстановления её работоспособности. При запуске системы быстро жмите на F8 и выберите «Загрузка последней удачной конфигурации». Это может помочь решить проблему отказано в доступе клиенту групповых политик.
Если же доступ к системе вовсе не возможен, попробуйте загрузиться с флешки с имеющейся на ней образом Виндовс 10, и после выбора языка кликнуть слева внизу на «Восстановление системы». В дополнительных параметрах необходимо будет вновь выбрать опцию «Восстановление системы», что позволит системе выполнить откат до прежней стабильной точки восстановления.
Появление рассматриваемого в статье сообщения обычно сигнализирует о наличии проблем со службой групповых политик «GPSVC», актуализированной в процессе SVCHOST. Выполните перечисленные выше советы, что позволит решить ошибку «Служба «Клиент групповой политики» препятствует входу в систему» на вашем ПК.
Где находится gpedit msc в Windows 10?
Сначала попробуем найти этот файл. Нажимаем значок «Пуск» в левом нижнем углу и в строке поиска набираем имя файла.
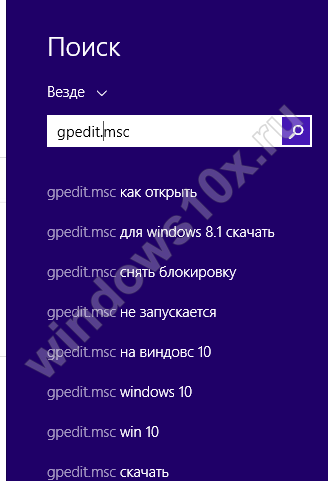
Как видно на скриншоте, результат выдает общие фразы, но не саму программу gpedit msc. Это значит, что нам не удается найти gpedit msc в windows 10. Однако, в 64-битной версии все не так просто. В папке system32 лежат 32-битные приложения, а поиск пытается найти именно там.
Давайте поищем в другой папке. Она называется SysWOW64.

Откройте ее и в правом верхнем углу наберите в строке поиска имя файла. Если опять не смогли найти, значит у вас точно нет gpedit msc .

Вот поэтому gpedit msc не запускается в windows 10 – его там просто нет. Не стоит отчаиваться. Если вам всенепременно хочется установить редактор и попробовать настроить политики для ваших пользователей – способ есть.
Примеры использования
Перейдем к использованию редактора локальной групповой политики. Я покажу несколько примеров, которые позволят увидеть, как именно производятся настройки.
Разрешение и запрет запуска программ
Если вы пройдете в раздел Конфигурация пользователя — Административные шаблоны — Система, то там вы обнаружите следующие интересные пункты:
- Запретить доступ к средствам редактирования реестра
- Запретить использование командной строки
- Не запускать указанные приложения Windows
- Выполнять только указанные приложения Windows
Два последних параметра могут быть полезными даже обычному пользователю, далекому от системного администрирования. Кликните дважды по одному из них.
В появившемся окне установите «Включено» и нажмите по кнопке «Показать» около надписи «Список запрещенных приложений» или «Список разрешенных приложений», в зависимости от того, какой из параметров меняется.
Укажите в строчках имена исполняемых файлов программ, запуск которых нужно разрешить или запретить и примените настройки. Теперь, при запуске программы, которая не разрешена, пользователь будет видеть следующее сообщение об ошибке «Операция отменена из-за ограничений, действующих на этом компьютере».
Изменение параметров контроля учетных записей UAC
В разделе Конфигурация компьютера — Конфигурация Windows — Параметры безопасности — Локальные политики — Параметры безопасности имеется несколько полезных настроек, одну из которых можно и рассмотреть.
Выберите параметр «Контроль учетных записей: поведение запроса на повышение прав для администратора» и дважды кликните по нему. Откроется окно с параметрами этой опции, где по умолчанию стоит «Запрос согласия для исполняемых файлов не из Windows» (Как раз поэтому, всякий раз, при запуске программы, которая хочет изменить что-то на компьютере, у вас запрашивают согласие).
Вы можете вообще убрать подобные запросы, выбрав параметр «Повышение без запроса» (только этого лучше не делать, это опасно) или же, напротив, установить параметр «Запрос учетных данных на безопасном рабочем столе». В этом случае, при запуске программы, которая может внести изменения в системе (а также для установки программ) каждый раз потребуется вводить пароль учетной записи.
Сценарии загрузки, входа в систему и завершения работы
Еще одна вещь, которая может оказать полезной — скрипты загрузки и выключения, которые вы можете заставить выполняться с помощью редактора локальной групповой политики.
Это может пригодиться, например, для запуска раздачи Wi-Fi с ноутбука при включении компьютера (если вы реализовывали ее без сторонних программ, а создав Wi-Fi сеть Ad-Hoc) или выполнения операций резервного копирования при выключении компьютера.
В качестве скриптов можно использовать командные файлы .bat или же файлы сценариев PowerShell.
Сценарии загрузки и выключения находятся в Конфигурация компьютера — Конфигурация Windows — Сценарии.
Сценарии входа в систему и выхода — в аналогичном разделе в папке «Конфигурация пользователя».
Например, мне нужно создать сценарий, выполняемый при загрузке: я дважды кликаю по «Автозагрузка» в сценариях конфигурации компьютера, нажимаю «Добавить» и указываю имя файла .bat, который следует выполнить. Сам файл должен находится в папке C:\WINDOWS\System32\GroupPolicy\Machine\Scripts\Startup (этот путь можно увидеть по нажатию кнопки «Показать файлы»).
В случае, если сценарий требует ввода каких-то данных пользователем, то на время его исполнения дальнейшая загрузка Windows будет приостановлена, до завершения работы скрипта.
Реестр и групповая политика
Реестр – это своеобразная база данных настроек вашего ПК. Он огромен и имеет множество опций и команд. Не профессионалу лучше в него не лазить, так как неосмысленное изменение параметров может грохнуть всю систему. Реестр в своей архитектуре построен с соблюдением двух важных принципов:
- Систематизация и группировка.
- Иерархическая структура.
Это позволяет в нем ориентироваться. Для работы с реестром существует редактор, в котором все представлено в виде команд.
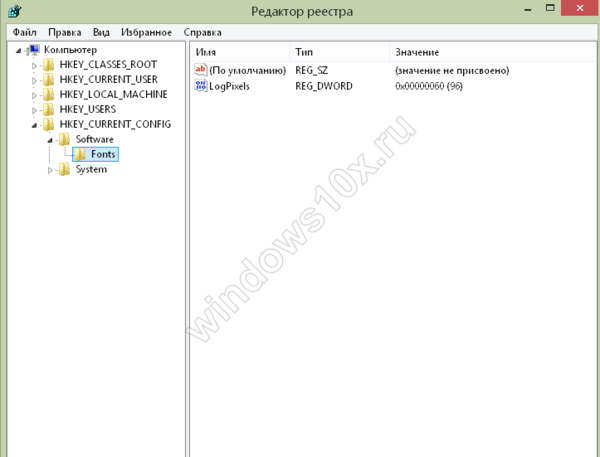
Начиная с Windows 7 разработчики добавили новый инструмент – редактор групповой политики (gpedit msc). Фактически, это сервис, который позволяет наглядно управлять частью реестра, отвечающей за групповой или локальный доступ к компьютеру.
Групповая политика может настраиваться:
- Для сети (служба каталогов ActiveX Directory).
- Для локальной машины.
Если ваш компьютер является сервером сети, то вы найдете редактор без проблем – у вас установлена версия PRO или Enterprise. В этих вариантах редактор имеется по умолчанию. А вот в домашнем исполнении операционной системы разработчики убрали его. Почему? Ответ очевиден – HOME editition рассчитана на обывателей, которым совсем незачем лазить в настройки и менять их. Вы ведь помните, что с самой первой версии Майкрософт позиционировал свою ОС как систему для домохозяек?
Что же такое gpedit msc windows 10 , как его найти и почему он не открывается? А это ни что иное, как файл для запуска редактора групповой локальной политики. А не открывается он скорее всего потому, что на вашем домашнем компьютере установлена домашняя редакция ОС.
Download Group Policy Editor for Windows 10 – Policy Plus
Policy Plus is a third-party app and an alternative to the built-in Group Policy editor. Its interface is very similar to GPEdit. One major benefit of using Policy Plus is that it comes with a search function where you can search for your required policies.
- Download Policy Plus from the below-given link:
Policy Plus (10.3 KiB, 25,966 hits)
- Run Policy-Plus.exe. It is a portable app so it will open immediately. You can make changes to the policies exactly how you do it in the Windows built-in group policy editor.
Policy Plus
Hopefully, these methods will help you enable gpedit.msc in your system.
One thing to note here is that these methods are useful when you want to use local group policy editor. If you are a domain administrator and want to configure group policies on a Windows 10 Home computer using Windows Server Active Directory, this method will not be effective as Windows 10 Home does not support joining a domain in Active Directory.
Переустановка gpedit.msc
Самый простой и безопасный способ возобновить доступ к меню – это переустановить его. Возможно, ошибка возникает из-за того, что некоторые системные файлы были повреждены или их не было вовсе (что особенно актуально в случае пиратской сборки). Если у вас именно такая ситуация, то переустановка позволит вам данные файлы восстановить. Процесс установки разнится и зависит от разрядности вашей ОС. Узнать разрядность вы можете в специальном информационном меню, нажав правой клавишей мыши по иконке «Этот компьютер» и кликнув на «Свойства».
Для 32-разрядного типа системы
Чтобы установить утилиту gpedit.msc, делайте всё, как указано в инструкции:
После этого вы сможете беспрепятственно пользоваться всеми функциями редактора групповой политики.
Для 64-разрядного типа системы
Если в предыдущем случае установку можно было осуществить в считанные клики, то здесь уже будет сложнее. Помимо автоматической установки вам придётся ещё провести ряд манипуляций с перемещением и заменой файлов. Поэтому внимательно читайте инструкцию ниже:
- Установите редактор политики – делайте всё, как в инструкции выше.
-
Когда вы завершили установку, перейдите в папку «SysWOW64». Путь к данной папке указан на скриншоте ниже. Чтобы лишний раз не переходить по папкам, вы можете просто ввести её адрес в строку проводника и нажать на стрелочку. Если вы правильно ввели имя директории, то сразу же перейдёте в данную папку.
-
Теперь вам нужно скопировать отсюда три папки и один файл. Все они указаны на скрине. Нажмите и удерживайте клавишу «Ctrl», затем, не отпуская её, выделите левым кликом мышки нужные файлы. Теперь скопируйте все эти файлы, предварительно вызвав контекстное меню правым кликом мышки.
-
Зайдите в папку «Windows». Она расположена на уровень выше. Вы можете перейти в неё, кликнув по её названию в строке проводника.
-
Теперь перейдите в папку «System32».
-
Наведите курсор мыши на свободную область в папке (чтобы он не задевал другие папки), щелкните правой клавишей мышки и выберите функцию «Вставить».
-
Если в данной папке у вас содержатся файлы с одинаковым названием, то вы увидите окно, которое предложит вам либо заменить файлы, либо не копировать их, либо сохранить оба файла. Выберите первый вариант.
-
Любые манипуляции в системной папке «System32» доступны только с полномочиями администратора. Поэтому далее перед вами всплывёт окно, требующее подтверждения ваших действий. Нажмите «Продолжить».
-
Перейдите в папку «Temp». Чтобы сделать это максимально быстро, вбейте в строку проводника тот адрес, который показан на фото.
-
Скопируйте из этой папки пять файлов (они также показаны на скриншоте).
-
Переместитесь в папку «System32». Проводник запоминает, какие папки вы открывали, поэтому вы можете перейти в папку, в которой только что были, нажав на стрелочку влево.
-
В данной папке вызовите меню правым кликом мыши, затем левым кликом щелкните по функции «Вставить».
-
Кликните на «Копировать с заменой».
-
После этого перезапустите компьютер, чтобы все ваши проделанные изменения сохранились корректно. Запустите утилиту, вписав в окно «Выполнить» команду «gpedit.msc» и нажав «ОК». Окно «Выполнить» открывается при помощи нажатия на клавиши «Win+R».
Если после данных действий никаких ошибок не возникает, значит, дело сделано. Если ситуация обратная, тогда вам необходимо провести ещё ряд манипуляций, о которых пойдёт речь в следующей части статьи.
How to enable GPEdit.msc in Windows 10 Home using PowerShell script
- Download the GPEdit Enabler script from the link below
GPEdit Enabler for Windows 10 Home Edition (393 bytes, 148,667 hits)
This is a simple PowerShell script that will install the disabled Group Policy feature in the Windows 10 Home edition.
- Right-click the downloaded gpedit-enabler.bat file and select Run as Administrator.
- This will start the installation process. It may take some time depending upon your system performance. When the process is complete, press any key to close the command prompt window.
- Although a restart is not required, if the policies are not working, you should restart the computer once.
Сброс настроек до заводских
Прибегать к данному способу стоит только в крайнем случае, если ничего не помогает, а редактор остается недоступным.
Алгоритм действий:
- Нажать комбинацию клавиш Win + I, далее «Параметры».
- Следовать в раздел «Обновление и безопасность».
- Перейти во вкладку «Восстановление».
- Щелкнуть в графе «Вернуть компьютер в исходное состояние» и на кнопку «Начать».
- Выбрать вариант «Сохранить мои файлы» и запустить восстановление.
- После успешного сброса все заработает.
В подавляющем большинстве случаев для исправления ошибки достаточно заново установить файл gpedit.msc. Это простая процедура, которая требует от пользователя минимум усилий. Еще один вариант – использовать утилиту sfc. А чтобы больше ошибка не возникала, нужно искоренить источник проблемы, которым нередко является вирус.
Такое комплексное исправление обеспечивает стабильную работу системы. Восстановление ОС и сброс настроек – это более сложные и долгие способы, которые могут повлечь за собой утрату личных данных. Их использовать нужно в последнюю очередь. Нашли опечатку? Выделите текст и нажмите Ctrl + Enter
Проверка целостности системы
Если ОС подверглась сбою, то это могло пагубно сказаться на многих её компонентах. Не исключено, что и причина ошибки могла заключаться именно в этом. Чтобы провести проверку системы на целостность, проделайте следующие шаги:
- Вызовите консоль командной строки. Самый быстрый способ сделать это – сначала открыть обработчик команд «Выполнить» нажатием «Win+R», затем ввести туда «cmd» и нажимаем «ОК» или «Enter».
Вводим в поле «cmd» и нажимаем «ОК» или «Enter»
- Введите в консоль «sfc /scannow» и инициализируйте её выполнение нажатием на клавишу «Enter». После этого начнётся сканирование системы. Этот процесс довольно долгий – он может занять и несколько часов. Вам нужно только подождать – никаких дополнительных действий от вас не требуется.
Вводим в консоль команду «sfc /scannow», нажимаем на клавишу «Enter»
Почему отсутствует редактор политик
Как известно, при разработке версий ОС Виндовс ранжирует версии ОС от базовых упрощённых решений («Домашняя», «Начальная») до профессиональных реализаций с богатством возможностей («Профессиональная», «Полная», «Предпринимательская» и другие).
В случае упрощённых базовых решений они имеют сокращённый функционал и наиболее низкую цену.
Одним из таких сокращений в базовых версиях Виндовс и стал редактор групповых политик. Специалисты Майкрософт посчитали, что в «домашних» версиях Виндовс нет потребности для проведения настройки групповых политик, которые бы помогали пользователю в более удобном конфигурировании ПК. Вместо этого данный редактор или вовсе отсутствует в системе, или спрятан от глаз пользователя, находясь в деактивированном состоянии.
Такое решение «Майкрософт» объясняется двумя причинами:
- Юзеры, которые захотят работать с упомянутым редактором, будут вынуждены приобрести более дорогую версию Виндовс (а «Майкрософт», соответственно, получит дополнительную прибыль);
- Люди, устанавливающие домашнюю версию продукта, обычно не обладают достаточным уровнем компетенции для работы с групповыми политиками.
Если же вы пользуетесь «пиратской» версией Виндовс, то есть вероятность того, что редактор gpedit.msc может отсутствовать на ПК даже при установленной на нём «профессиональной» версии ОС.
Структура редактора групповой политики
Оснастка Редактор локальной групповой политики позволяет изменять политики, распространяющиеся как на компьютеры, так и на пользователей.
В панели пространства имен оснастки Редактор локальной групповой политики представлено два узла: Конфигурация компьютера и Конфигурация пользователя.
Узел Конфигурация компьютера содержит параметры политик, определяющих работу компьютера. Эти политики регулируют функционирование операционной системы, определяют права пользователей в системе, работу системных служб и средств безопасности и т. д.
Узел Конфигурация пользователя содержит параметры политик, определяющих работу пользователей.

Рис.3 Редактор локальной групповой политики
Изменение в групповых политиках по умолчанию в операционной системе Windows применяются через полтора часа (90 мин.). За данную настройку опять же отвечает отдельная политика. Частота обновления определяется политикой Интервал обновления групповой политики для компьютеров, которая расположена в узле Конфигурация компьютера > Административные шаблоны > Система > Групповая политика. Интервал указывается в минутах и определяет, как часто компьютер будет предпринимать попытку обновления политик. Рационально уменьшать интервал обновления групповой политики при частом применении изменений.

Рис.4 Настройка частоты обновления политик

Рис.5 Настройка частоты обновления политик
Если необходимо чтобы изменения групповых политик вступили в силу немедленно, можно принудительно применить измененные параметры, которые были внесены в редакторе локальной групповой политики несколькими способами:
- осуществить перезагрузку операционной системы
- использовать утилиту gpupdate.exe для принудительного обновления групповой политики. Для этого необходимо либо в окне Выполнить, либо в командной строке ввести gpupdate /force и нажать ОК.
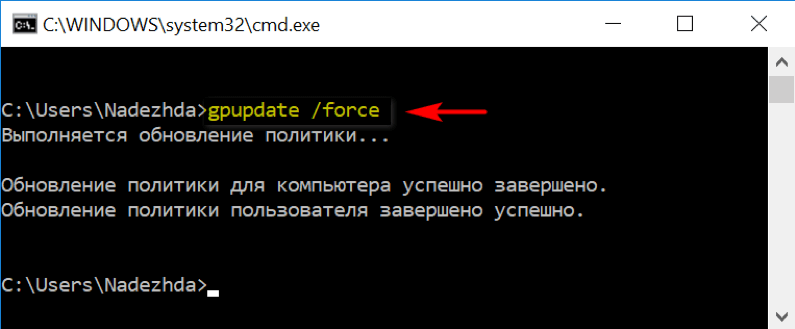
Рис.6 Обновление политик в командной строке
С использованием параметра /target можно указать, будет ли это обновление параметров применяться только для пользователя или только для компьютера. Если не указано, обновляются параметры обеих политик.
Например, для выполнения обновления политик для пользователя, необходимо ввести gpupdate /target:user.

Рис.7 Обновление политик для пользователя в командной строке
Установка редактора групповых политик
Если не удается найти gpedit.msc в Windows 7, 8, 10, можно воспользоваться установкой специального патча . Стоит отметить, что установщик имеет англоязычный интерфейс. Поэтому перед тем, как устанавливать редактор стоит попробовать другие способы, которые помогут устранить ошибку.
Подготовка и установка
Важно, перед установкой патча обязательно создайте точку восстановления
системы, во избежание сбоев в работе ОС. Если точка не будет создана, откат к предыдущем параметрам системы выполнить невозможно
Для начала разберемся, как выполнить установку на 32-х разрядной Windows:
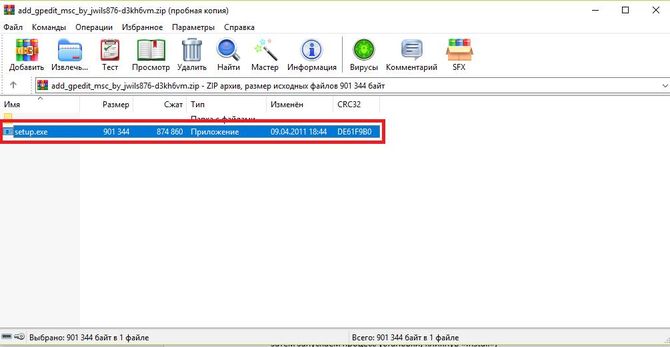
Особенности установки в системах х64
В свою очередь, в 64-х разрядной системе процесс установки
патча будет несколько иным:
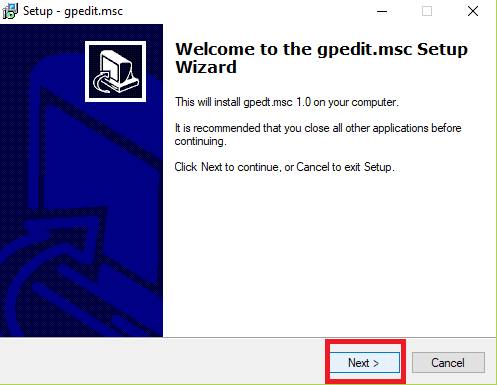
Благодаря проделанным действием утилита должна быть запущена. Если этого не произошло, потребуется проделать ряд следующих операций.
Дополнительные действия:
Ошибка ММС при открытии gpedit.msc
Данная ошибка чаще всего возникает у пользователя, когда имя учетной записи содержит несколько символов или пробелов, например, «Admin_PC». При запуске утилиты в окне будет отображаться информация «Консоль управления MMC не может создать оснастку».
Для решения проблемы требуется проделать следующие действия
:
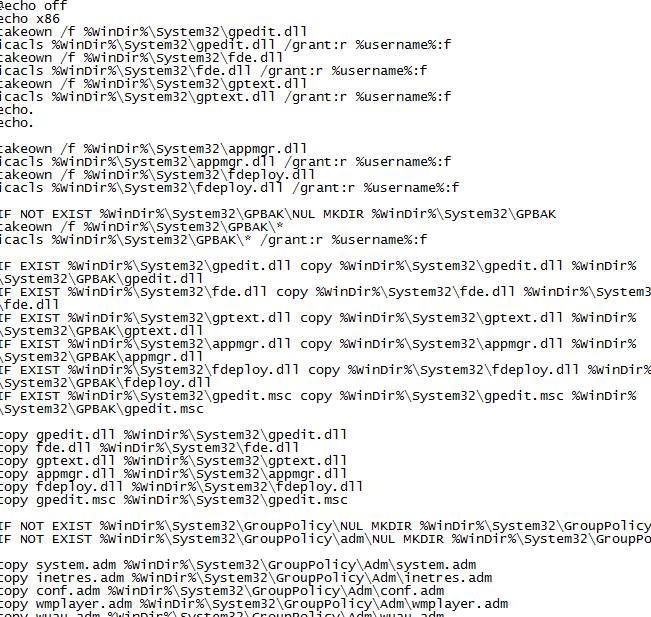
Другие возможные проблемы
Помимо перечисленного выше, для корректной работы редактора необходимо установить свежую версию
программного компонента «.NET Framework». Если данное программное обеспечение ранее было установлено, необходимо его включить.
Включить «.NET Framework»
можно следующим образом:

как исправить ошибку «Не удается найти gpedit.msc» в Windows 7 и 8
Встроенные системные утилиты Windows
Использование встроенных утилит операционной системы Windows, в большинстве случаев бесспорно оправдано! Первое немаловажное обстоятельство, это то, что не нужно скачивать сторонний аналогичный софт, не имея для этих целей достаточно веских оснований. К чему засорять системный диск Виндовс лишними кило-и-килобайтами, о которых нужно знать! 11 инструментов…. Лучшие бесплатные программы
В статье рассмотрим 14 полезнейших и абсолютно бесплатных программ, которые непременно потребуются каждому пользователю! Об этих и многих других (в статье даны полезные ссылки) программах просто необходимо знать, чтобы полноценно пользоваться личным программным обеспечением (компьютером) на каждый день — 14 штук!
Лучшие бесплатные программы
В статье рассмотрим 14 полезнейших и абсолютно бесплатных программ, которые непременно потребуются каждому пользователю! Об этих и многих других (в статье даны полезные ссылки) программах просто необходимо знать, чтобы полноценно пользоваться личным программным обеспечением (компьютером) на каждый день — 14 штук!
7 сайтов где можно безопасно скачать бесплатные программы
В этом коротеньком, но весьма и весьма полезном обзоре, поближе рассмотрим 7 полезных сайтов, на которых возможно запросто отыскать и скачать бесплатные программы и что очень важно — абсолютно безопасно!
описанный ниже вариант будет работать и для Windows 10
Если не отыскивается в Windows 7 или 8, то, вероятнее всего, этому причины начальные версии ОС.
Решая вопрос ошибки реестра локальной групповой политики для Windows 7 и 8 потребуется скачать стороннее приложение для запуска .
приложение стороннего разработчика!
а) на сайте скачиваем ZIP-архив.
б) помещаем скачанный архив в папку компа… далее архив нужно распаковать, запустить файл
в) внимание! если у вас на компе отсутствуют файлы тогда вам будет предложено скачать и установить их. После этого перезапустите …
После этого перезапустите …
г) пользователям, у которых 64-разрядная ОС — потребуется после установки скопировать папки а также файл из папки в Windows\System32.
Недостаток с этого варианта в том, что интерфейс редактора, а точнее — некоторые пункты меню, отображаются на аглицком языке.
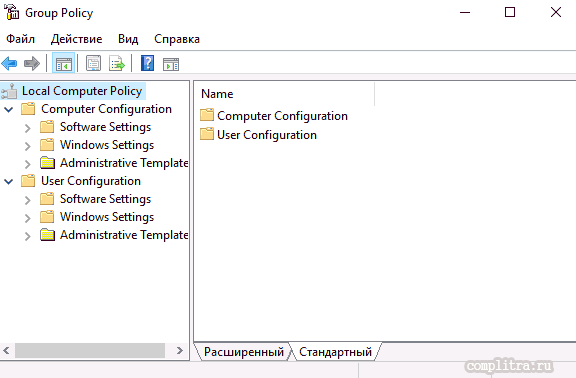
И ещё: отработка , установленного вышеописанным способом, чётко отображает только параметры Windows 7 (для Windows 8 некоторые параметры могут быть не видны).
Более того, этот вариант активации Реестра локальной политики… у некоторых пользователей, возможно, вызовет ошибку «MMC не может создать оснастку» (MMC could not create the snap-in — Microsoft Management Console (MMC)).
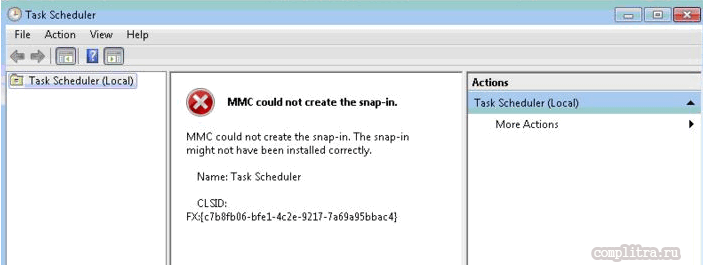
Исправляем недочёт так:
а) как делали в самом начале раздела статьи, запусткаем скачанный установщик — важно!! — не закрываем в финале установки (т.е. не применяем кнопку Finish)
б) переходим в папку по такому пути:
в) шаг-внимание! если у вас на компе установленна 32-битная Windows 7 (86), кликаем правой кнопкой мыши по файлу x86.bat и выбераем пункт «Изменить»… а для 64-разрядной открываем «Изменить» для файла x64.bat …
г) теперь нам нужно везде в этом файле(ах) изменить данные %username%:f на
Всё просто: добавляем кавычки и сохраняеме файл.
д) запускаем НОВЫЙ (измененный) .bat файл — непременно — от имени администратора.
А вот теперь тюкаем Finish в финале установки для Windows 7
Вот как бы и всё, что сегодня хотелось изложить!!
После наших редакций проблема «Не удается найти gpedit.msc» нас будет не касаться!
Конфиденциальность — отключаем на компьютере микрофон, камеру — Виндовс








