Как отключить быстрый запуск в windows 10 — инструкция от averina.com
Содержание:
- Что такое быстрый запуск Windows
- Работа с диском: удаление программ, очистка диска, дефрагментация и файл подкачки
- Скачать Фото на документы
- Отключение быстрого запуска Windows 10 — 2 способ
- Что такое быстрый запуск в Windows 10
- Способ 5: Отключение Superfetch
- Проверьте наличие вредоносных программ
- Способ 3: Обслуживание жесткого диска
- Способ 7: Отключение ULPS у AMD
- Запуск с внешнего носителя
- Отключаем спецэффекты
- Как влияет на систему Windows 10 быстрый запуск
- Способ 3. Включить или отключить быстрый запуск через редактор локальной групповой политики
- Быстрый запуск — что это?
- Что такое быстрый запуск
- Освобождение места на жестком диске
- Быстрый запуск
- Как ускорить загрузку Windows 10 с SSD
- Очистка системы от файлового мусора
- Как включить или отключить быстрый запуск в Windows 10
- Как включить быстрый запуск в Windows 10
- Способ 12: Отключение HDD
- Использование сторонних оптимизирующих программ
- Шаг первый, службы и процессы
Что такое быстрый запуск Windows
ПК с Windows обычно работают в нескольких состояниях питания расширенной конфигурации и интерфейса питания (ACPI). S0 – когда ваш компьютер работает и готов ответить на ваш ввод. Существует несколько состояний сна, включая S1, S2 и S3, а также гибридное состояние сна, в котором гибернация используется в тандеме с состоянием сна.
Спящий режим считается состоянием питания S4. Во время гибернации ваш компьютер будет казаться полностью выключенным, но будет создан файл гибернации, готовый для использования для загрузки туда, где вы были во время последнего сеанса. Некоторое питание всё ещё направляется на периферийные устройства, так что вы можете, скажем, коснуться клавиатуры и загрузить компьютер.
Состояние питания S5 – когда ваш компьютер выключен и полностью перезагружается. Файл гибернации не создаётся и не сохраняется сеанс пользователя. Существует также состояние питания G3, когда ваш компьютер абсолютно не потребляет энергию и полностью выключен.
При включенном быстром запуске выбор завершения работы ПК может выглядеть так, как будто вы полностью выключаете компьютер, но, на самом деле, ваш компьютер переходит в состояние, сочетающее выключение и гибернацию. Файл гибернации действительно используется, хотя он меньше обычного. Почему? Вы вышли из системы до создания файла, что означает, что ваша сессия не записана. Повышение скорости происходит благодаря тому, что ядро Windows сохраняется на жестком диске и загружается при загрузке.
Работа с диском: удаление программ, очистка диска, дефрагментация и файл подкачки
Мы уже с вами изучили базовые принципы, как ускорить пк с Windows 10 и сейчас перейдём к расширенным вариантам.
Не секрет, что чем меньше свободного места на диске, тем компьютер дольше работает. Тут можно выделить 2 проблемы:
- Файлы на диске не структурированы и “разбросаны” по разным частям накопителя и системе требуется больше времени, чтобы открыть файл или выполнить команду;
- Системе недостаточно оперативной памяти и она сохраняет данные на жесткий диск в файл подкачки. Чем меньше остается свободного пространства тем меньше данных выгружается из оперативной памяти и на обработку данных уходить больше времени, следовательно ПК тормозит.
Для работы с этой проблемой можно выделить 4 направления:
- Удаление лишних программ, которые отнимают не только оперативную память, но и свободное пространство накопителя
- Очистка диска — удаление мусора и ненужных файлов, которые “засоряют” систему
- Дефрагментация диска — упорядочивание данных жесткого диска, чтобы системе было легче и быстрее получать к ним доступ
- Оптимизация файла подкачки — убираем подтормаживания системы из-за заполненной оперативной памяти.
Удаление программ
Для начала откройте “Программы и компоненты”. Через Параметры Windows, панель управления или введите в окне выполнить (сочетание клавиш Win+R) команду appwiz.cpl
Выделите приложение которое вы хотите удалить и нажмите соответствующую кнопку
Очередной вариант также поможет ускорить работу Виндовс 10 на ноутбуке и ПК, если у вас недостаточно свободного пространства на жестком диске.
Очистка диска
Вам потребуется выполнить следующие действия:
Откройте окно “Выполнить” (сочетание клавиш Win+R) и введите команду cleanmgr
Выберите диск (если он не один в системе) и дождитесь сканирования системы
- Если приложение было запущено не от имени Администратора, нажмите на “Очистить системные файлы”
- В этом окне будет указано, сколько места вы можете освободить и какие файлы занимают свободное пространство диска
Выберите файлы, которые вы хотите удалить и нажмите кнопку ОК, после чего начнется очистка
Дефрагментация диска
Еще один способ, как ускорить производительность ноутбука или ПК windows 10 — выполнить дефрагментацию диска.
Дефрагментация — это упорядочивание файлов в единый кластер, для более быстрого доступа системы.
Чтобы выполнить дефрагментацию, потребуется:
Открыть свойства диска, на котором установлена система
Откройте вкладку “Сервис” и нажмите на кнопку “Оптимизация”
Выберите диск и нажмит на кнопку “Оптимизировать”
В настройках вы можете выставить оптимизацию диска по расписанию — ежедневно, еженедельно или ежемесячно.
Файл подкачки
Оптимизация файла подкачки поможет вам ускорить систему windows 10 на слабом ноутбуке или ПК. Данный файл выступает своеобразной дополнительной оперативной памятью (только более медленной), если её самой недостаточно для выполнения команд или запуска приложений. Что для этого требуется выполнить:
Откройте свойства системы (через иконку Этот(Мой) компьютер или сочетанием клавиш Win+Pause) и нажмите на Дополнительные параметры системы
Во вкладке “Дополнительно” перейдите в параметры быстродействия
После чего, откройте вкладку “Дополнительно” и нажмите на кнопку Изменить
Сложно вычислить оптимальный файл подкачки, так как многое зависит от характера использования устройства и количества оперативной памяти. Но чем меньше оперативной памяти, тем больше должен быть файл подкачки.
Но стоит знать, что для работы “мощных” приложений может потребоваться файл подкачки, даже если у вас большое количество оперативной памяти
Дополнительно
Все манипуляции с жестким диском, чтобы ускорить Виндовс 10 на слабом пк можно выполнять через функционал самой системы, но вы также можете воспользоваться и сторонними программами, которые могут ускорить процесс и улучшить результат.
К одной такой программе относится Ccleaner и основной функционал программы довольно впечатляющий:
- Очистка диска — временных файлов браузера, приложений и самой системы
- Поиск и устранение проблем с реестром Windows
- Удаление программ и выключение/выключение автозагрузки
- Анализ диска и поиск дублей и многое другое
Используя только Ccleaner, можно значительно очистить систему и ускорить быстродействие компьютера на Windows 10.
Но если указанные выше варианты вам не помогли, то попробуйте перейти к расширенным способам оптимизации системы.
Скачать Фото на документы
>>> Сообщить о битой ссылке
Сообщить о битой ссылке
Отправить
Спасибо
Отключение быстрого запуска Windows 10 — 2 способ
Простой способ отключения быстрого запуска: отключение режима в настройках параметров завершения работы.
Пройдите шаги:
- Из меню «Пуск» запустите «Параметры».
- Войдите в раздел «Система», пройдите последовательно по пути: «Питание и спящий режим» =>«Сопутствующие параметры» => «Дополнительные параметры питания».
- В настройках «Выбор или настройка схемы управления питанием» нажмите на «Действие кнопки питания».
- В параметрах «Настройка кнопок питания и включение защиты с помощью пароля» нажмите на опцию «Изменение параметров, которые сейчас недоступны».
- Снимите флажок с параметра «Включить быстрый запуск (рекомендуется)», а затем изменения.
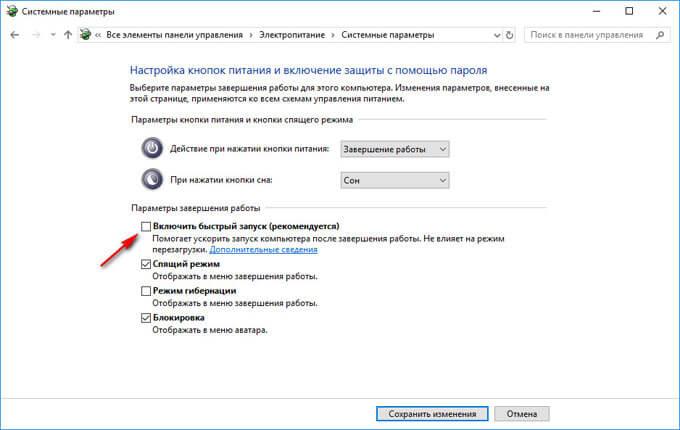
Вам также может быть интересно:
- Как перезапустить Проводник Windows — 9 способов
- Песочница Windows 10 (Windows Sandbox): безопасная изолированная среда
Что такое быстрый запуск в Windows 10
Быстрый запуск, быстрая загрузка или гибридная загрузка – это технология ускорения загрузки компьютера после его полного выключения. Данная технология используется компанией Майкрософт в последних версиях ее операционной системы Windows, в том числе и в Windows 10.
Быстрый запуск срабатывает только при полном включении компьютера и касается только этой процедуры. Если вы выводите компьютер из сна, режима гибернации или перезагружаете компьютер, то быстрая загрузка не срабатывает. В этих сценариях используются другие механизмы ускорения загрузки операционной системы.
Технология быстрого запуска работает на основе уже известной многим пользователям гибернации. Если она активирована, то в момент выключении компьютера завершается только сеанс пользователя (закрываются его программы, происходит выход из учетной записи), в то время как системный сеанс сохраняется, как при гибернации. При следующем включении компьютера происходит восстановление системного сеанса и потом полноценная загрузка сеанса пользователя.
Если рассмотреть происходящие процессы немного подробней, то происходит следующее:
Как можно заметить, при включении компьютера с использованием быстрого запуска выполняется возобновление устройств и служб, а не их полная загрузка с нуля, как при обычном запуске компьютера. В результате время запуска компьютера из состояния полного выключения значительно снижается.
Для того чтобы быстрая загрузка работала, у пользователя должен быть включен режим гибернации, а также данная функция должна быть включена в настройках Электропитания. Если эти условия не выполняются, то ускорение будет отключено и компьютер будет запускаться в обычном режиме.
Способ 5: Отключение Superfetch
Технология Superfetch хоть и направлена на ускорение быстродействия, на не слишком производительных сборках только ухудшает работу компьютера. И хотя во многих статьях советуется оставлять эту службу включенной, по комментариям пользователей несложно сделать вывод, что далеко не всегда она работает во благо. Иногда именно ее отключение позволяет возобновить нормальную скорость включения. Узнайте больше об этой службе, чтобы понять, что мы вообще предлагаем деактивировать.
Подробнее: За что отвечает служба Superfetch в Windows 10
Попробуйте отключить ее на 1-2 сеанса, выключив и включив ПК для проверки. При отсутствии прироста в скорости загрузки можете включить ее обратно, конечно, если посчитаете это нужным.
Подробнее: Отключение Superfetch в Windows 10

Проверьте наличие вредоносных программ
Еще одним фактором является вредоносное ПО, которое может значительно сократить время загрузки вашей системы. Вредоносное ПО имеет неприятную привычку делать работу системы медленной (помимо прочих проблем).
Вы можете сканировать свою систему с помощью пакета безопасности Windows, чтобы найти любое вредоносное ПО, а затем удалить его перед перезагрузкой системы. Введите Безопасность Windows в строке поиска меню Пуск .
Выберите пункт Защита от вирусов и угроз в меню, а затем запустите Быструю проверку .
Когда сканирование завершится, поместите в карантин и удалите все обнаруженные вредоносные или потенциально нежелательные программы.
Способ 3: Обслуживание жесткого диска
Обладатели HDD, которые никогда не выполняли дефрагментацию вручную и на чьих компьютерах оптимизация отключена, со временем могут столкнуться с сильной фрагментацией. Она препятствует нормальной работе накопителя, соответственно, может замедлять и загрузку ПК. Выполняется дефрагментация стандартными средствами операционной системы и сторонним софтом. Стоит понимать, что фрагментация негативно скажется только при высоком своем проценте. Если после анализа, проводимого перед дефрагментацией, будет обнаружен небольшой уровень разбитых на части файлов, стоит быть уверенным, что эффекта от процедуры в плане запуска ОС ждать не стоит.
Подробнее: Что такое дефрагментация жесткого диска и как ее выполнить
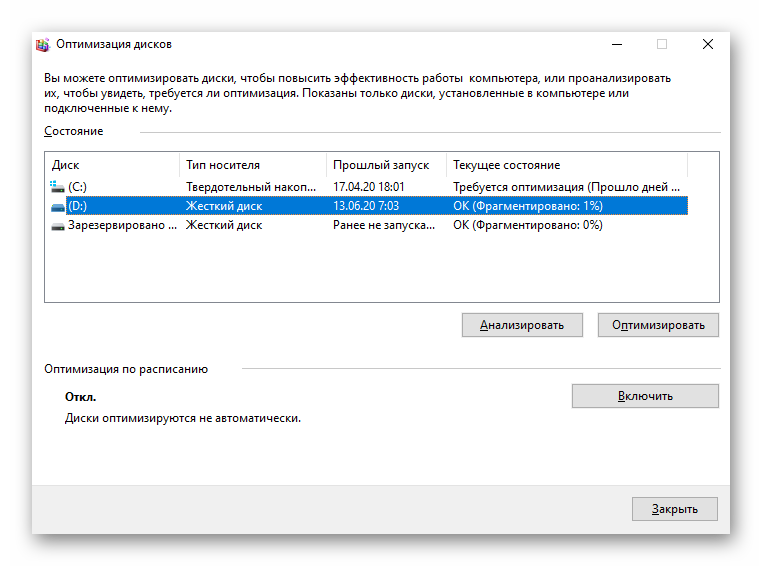
Ошибки файловой системы и битые сектора также могут отрицательно сказаться на времени, затрачиваемом на запуск системы. Проверьте, есть ли неполадки HDD, по инструкции далее.
Подробнее: Как проверить жесткий диск на ошибки и битые сектора
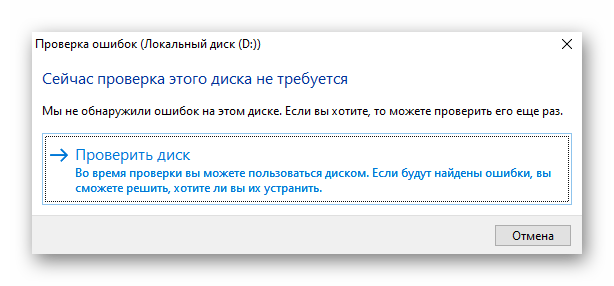
Способ 7: Отключение ULPS у AMD
Этот метод касается устройств с двумя установленными видеокартам, одна из которых — от AMD. Одной из функций дискретной графики является ULPS, отвечающая за переход в сверхнизкое энергопотребление. Результатом иногда становятся не только лаги и тормоза, например, в играх, но и более долгий выход из спящего режима, при перезагрузке или после полного выключения ПК. Отключается ее работа через редактор реестра.
- Нажмите сочетание клавиш Win + R и напишите в окне команду , после чего кликните по кнопке «ОК».
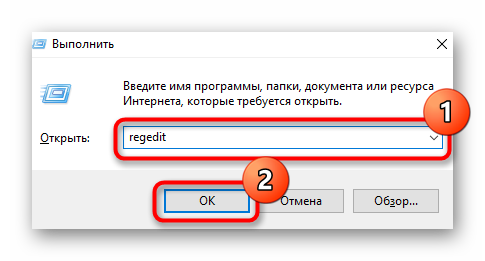
Если в левой части совершен переход в какой-то раздел, переключите выделение на «Компьютер».

Одновременно нажмите клавиши Ctrl + F и в поисковом окне наберите «EnableUlps», подтвердите кнопкой «Найти далее».
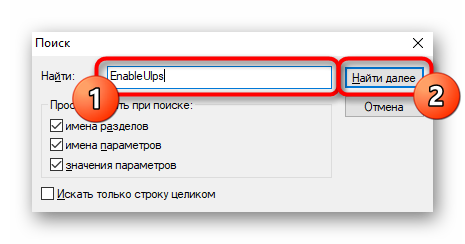
Дождитесь завершения поиска и, если параметр будет найден, щелкните по нему дважды мышкой.

Поменяйте значение с «1» на «0», примените изменения.
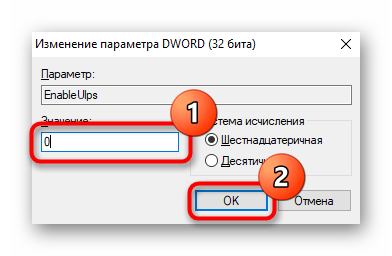
Для проверки эффективности, соответственно, следует начать новый сеанс. Если это не помогло, верните значение «1» теми же действиями.
Запуск с внешнего носителя
Можно даже не устанавливать «винду» на ПК. Достаточно запустить ОС с флешки. Иногда это бывает крайне удобны (когда система не работает). Но для подобной реализации у Вас должен быть загрузочный USB накопитель. Сейчас я расскажу о его создании.
- Берем носитель с объемом не менее 16 Гб и скоростью записи / чтения не менее 10 Мб в секунду.
- Скачиваем с официального сайта образ ОС, который будет скопирован и распакован на флешке.
- Устанавливаем бесплатное приложение WinToUSB. Вообще-то существует несколько программ с аналогичным назначением, но эта самая простая и не требует особой настройки.
- Запускаем софт и кликаем по изображению диска (слева сверху), а затем указываем путь к ранее скачанному образу Windows:
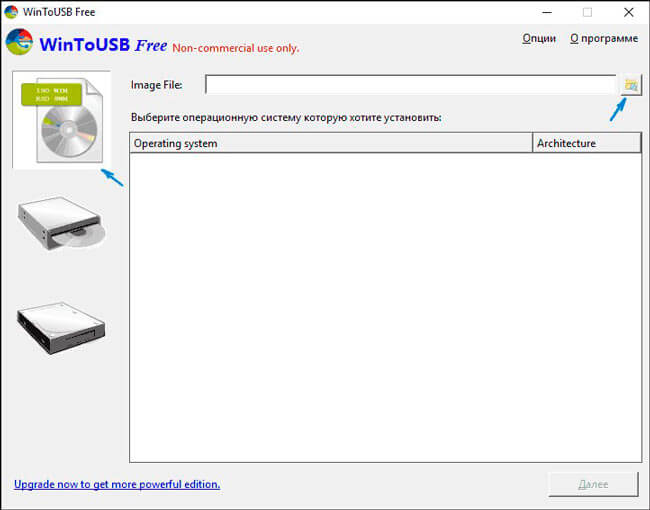
Программа произведет проверку образа и предложит на следующем шаге выбрать накопитель, который будет использован для копирования
Внимание! Все данные, которые содержатся на диске USB будут удалены в результате форматирования. Затем следует выбрать тип установки
Ну буду вдаваться в описание всех вариантов, просто посоветую установить флажок возле надписи «VHDX». Если в этом же окне возникает ошибка из-за нехватки свободного места, то следует увеличить размер виртуального раздела.
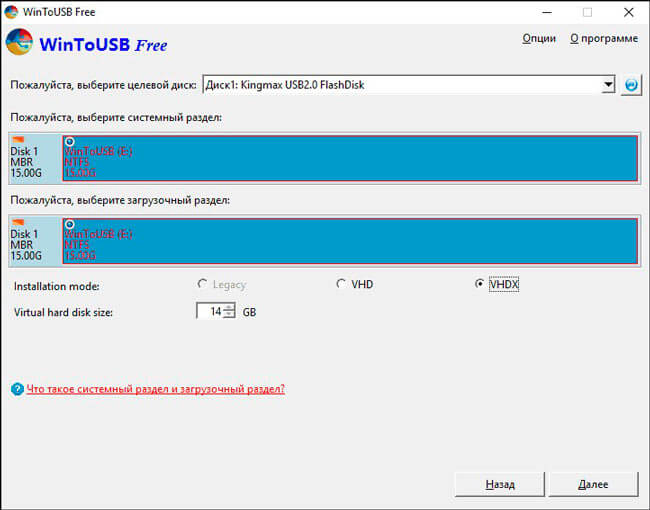
Осталось только дождаться окончания процесса копирования, который может затянуться надолго.
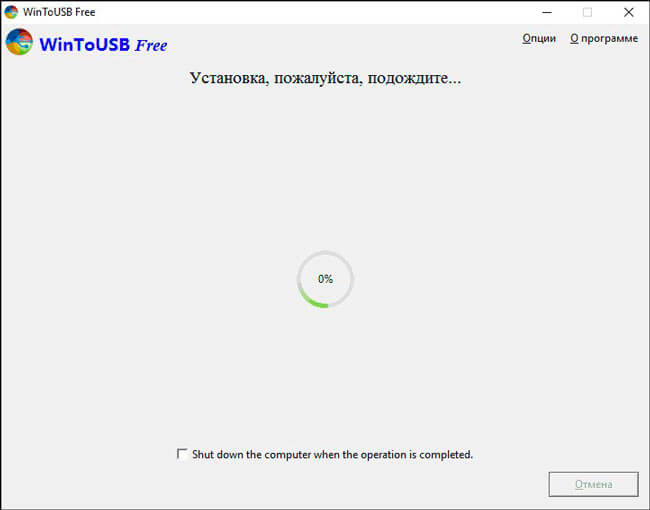
В итоге, Вы получите флешку с установленной ОС. Стоит отметить, что это не просто загрузочный носитель, который служит для восстановления (об этом я писал в предыдущих статьях), а полноценная операционная система, запускаемая не с жесткого диска, а обычного внешнего накопителя.
Небольшой совет! При первом запуске Вы можете не обнаружить в «Проводнике» свои стационарные диски. Не стоит паниковать. Нужно запустить «Управление дисками» с помощью команды diskmgmt.msc, введенной в поле «Выполнить» (Win + R). В открывшемся окне появится перечень локальных дисков, которые можно включить для отображения.
Вот и всё. С этим способом запуска мы разобрались. Если есть вопросы – оставляйте их в комментах. А мы идём дальше.
Отключаем спецэффекты
Для отключения различных спецэффектов выполните следующие действия:
- Пройдите по пути: «Параметры» => «Система» => «О системе» => «Сопутствующие параметры» => «Сведения о системе».
- В окне «Просмотр основных сведений о вашем компьютере» нажмите на «Дополнительные параметры системы».
- В окне «Свойства системы» откройте вкладку «Дополнительно».
- В разделе «Быстродействие» нажмите на кнопку «Параметры…».
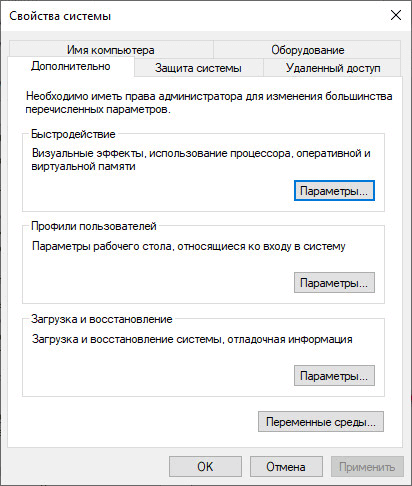
- Во вкладке «Визуальные эффекты» настройте параметры оформления и быстродействия Windows. Выберите опцию «Обеспечить наилучшее быстродействие».
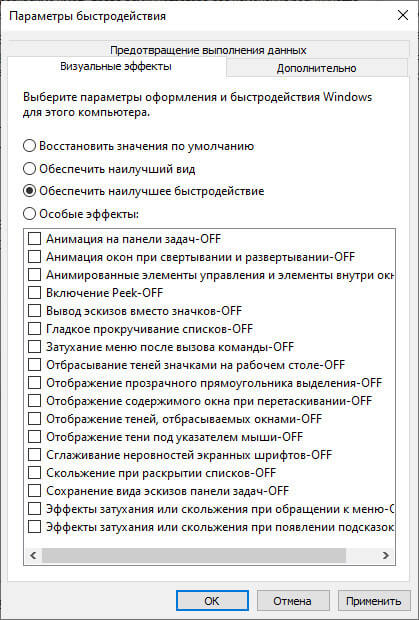
Если вам не подходят эти настройки, выберите отображение некоторых эффектов по своему усмотрению. Например, можно оставить настройки: «Анимация окон при свертывании и развертывании», «Вывод эскизов вместо значков», «Гладкое прокручивание списков», «Отображение теней, отбрасываемых окнами», «Сглаживание неровностей экранных шрифтов». В этом случае, система переключит параметры на «Особые эффекты».
Как влияет на систему Windows 10 быстрый запуск
Если быстрый запуск (далее «БЗ» для краткости) отключён, компьютер выключается и включается в обычном режиме: при отключении все приложения закрываются и текущие процессы прекращаются, а при запуске автоматически загружаются только приложения, находящиеся в списке автозапуска.
Если же БЗ активирован, применяется технология гибернации: при выключении информация о запущенных приложениях пользователя и процессах системы сохраняется в файл на жёсткий диск, а при включении извлекается из него. При этом производится выход из системы, если на вашей учётной записи установлен пароль, при повторном включении придётся ввести его снова.
 На диаграмме показано время, уходящее на запуск в разных режимах
На диаграмме показано время, уходящее на запуск в разных режимах
БЗ сокращает время, затрачиваемое на полную загрузку операционной системы. Конечно, существует режим «Сон», позволяющий быстро прекращать и возобновлять работу компьютера. Но он не подходит, если стоит задача отключить компьютер от сети или перезагрузить его.
Способ 3. Включить или отключить быстрый запуск через редактор локальной групповой политики
Если этот параметр включен, он будет переопределять первый и второй варианты.
Редактор локальной групповой политики доступен только в версиях Windows 10 Pro, Enterprise и Education.
Все версии могут использовать четвертый способ.
- Откройте редактор локальной групповой политики. (Откройте Выполнить (Win + R). Введите «gpedit.msc»).
- Перейдите к разделу ниже в левой панели редактора локальной групповой политики. (см. скриншот ниже)
Конфигурация компьютера\Административные шаблоны\Система\Завершение работы
- На правой панели «Завершение работы» в редакторе локальной групповой политики дважды нажмите «Требовать использования быстрого запуска». (см. скриншот выше)
- Выполните шаг 5 или шаг 6 ниже, в зависимости от того, хотите включить быстрый запуск или отключить.
-
Для включения быстрого запуска.
Выберите (точка) Включено, нажмите OK и перейдите к шагу 7 ниже. (см. скриншот ниже).
-
Для выключения быстрого запуска.
Выберите (точка) Не задано или Отключено, нажмите OK и перейдите к шагу 7 ниже. (см. скриншот ниже)Не задано — настройка по умолчанию. Это позволит вам использовать первый и второй способ для включения или выключения быстрого запуска.
- По завершении вы можете закрыть редактор локальной групповой политики, если хотите.
Быстрый запуск — что это?
Это специальный режим, который загружает систему быстрее, чем при обычном запуске.
Мы, как пользователи, будем только рады, если Рабочий стол появится перед нами как можно скорее.
Режимы выхода из отключенного состояния
Рассмотрим подробнее эти понятия, между ними есть существенная разница.
«Спящий режим» (сон) — переводит ПК в режим пониженного энергопотребления. Т. е. прекращается рабочая деятельность, однако операционная система (ОС) с программами остаются открытыми и готовы в любой момент продолжить работу по нажатию кнопки включения.
Технически состояние компьютера сохраняется в оперативной памяти. Из-за чего «пробуждение» происходит относительно быстро.
Гибернация — похожа на обычное выключение компьютера, с той лишь разницей, что все открытые программы и текущая деятельность пользователя сохраняются на жестком диске. Поэтому, когда вы снова включаете ПК, ОС восстанавливает сеанс по сохраненным данным.
Гибернация требует специального файла на системном разделе — hiberfil.sys, пропорционального объему установленной оперативной памяти.
Быстрый запуск работает только после полного выключения компьютера. При быстром запуске загружается одна ОС, другие программы пользователь запускает самостоятельно.
Быстрый запуск не работает:
- при отключении режима гибернации;
- при уходе ПК в сон или гибернацию;
- при перезагрузке ОС.
Какой у вас диск — HDD или SSD?
При использовании SSD, в целях продления срока жизни носителя, рекомендуется отключить режим гибернации.
Если у вас SSD, вы смело можете пропустить эту статью — настройка быстрого запуска для вас не так актуальна
Обратите внимание на абзац « Как отключить быстрый запуск », т. к
там выключается также гибернация.
Что такое быстрый запуск
Быстрый запуск представляет собой технологию, позволяющую выполнить гибридную загрузку операционной системы персонального компьютера или ноутбукабыстрее, чем при отключенной функции. В десятке данная технология активирована по умолчанию. Работает она только после выключения персонального компьютера. При перезагрузке скорость запуска ОС будет такой же, как и с выключенной функцией. Таким образом, сценарий работы существует один.

Быстрый запуск активирован в ОС Виндовс 10 по умолчанию
Из этого следует два факта:
- Если быстрая загрузка не активирована, то выключение Виндовс 7, как и других более новых ОС, осуществляется одинаково.
- Если человек перезагружает свою систему, то быстрый пуск не срабатывает, а это значит, что перезагрузка в новых ОС (восьмерке и десятке) выполняется наравне с семеркой.
Важно! Функция быстрого включения Windows 10 создана специально для тех людей, которые всегда завершают свою работу на ПК или ноутбуке через его полное выключение, заботясь о технике и электроэнергии
Освобождение места на жестком диске
Для тех пользователей, которые хоть немного разбираются в компьютерах, не секрет, что работа компьютера напрямую зависит от свободного места на диске «С». Поэтому, если ваше устройство начало тормозить, в первую очередь следует очистить место на этом диске. Рекомендуется производить эту чистку самостоятельно, чтобы случайно не удалить важные файлы. Так, например, вы можете удалить медиа, ненужные приложения или перенести их на другой диск. Однако есть некоторые легкие способы очистки.
Можно удалить некоторые временные и системные файлы. Для этого выберите диск «С» в меню «Мой компьютер», кликните по нему правой кнопкой мыши, а затем откройте «Свойства». В открывшемся окне нажмите «Очистка диска». Дождитесь окончания прогрузки. Выберите «Очистить системные файлы». В открывшемся меню выберите все и нажмите «Ок». Подтвердите удаление файлов.
Помимо этого способа, можно произвести дополнительную очистку компьютера с помощью программы «CCleaner». Это, кстати, рекомендуется делать регулярно для того, чтобы ваше устройство не засорялось. Запустите программу и выберите «Простая очистка». Нажмите на большую кнопку «Анализ», а затем «Очистить все». Теперь осталось дождаться окончания очистки.
Быстрый запуск
Что это вообще такое? Данная технология позволяет после полного выключения ПК использовать особые механизмы, которые ускоряют следующий запуск. Стоит отметить, что быстрый тип загрузки не срабатывает при перезагрузке (только при отключении).
Суть метода сводится к использованию состояния гибернации. То есть, создается своеобразная копия системного ядра (с драйверами, ссылками на области памяти и т.д.), которая запускается намного быстрее при загрузке ПК. Но некоторые пользователи заметили, что при этом могут возникать проблемы во время выключения компьютера. А у Вас такое было?
Управление режимом происходит следующим образом:
В панели управления нужно выбрать настройки электропитания:
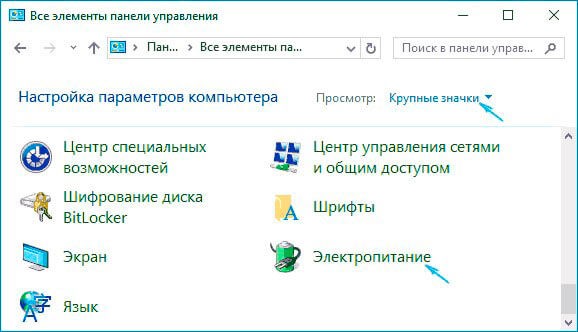
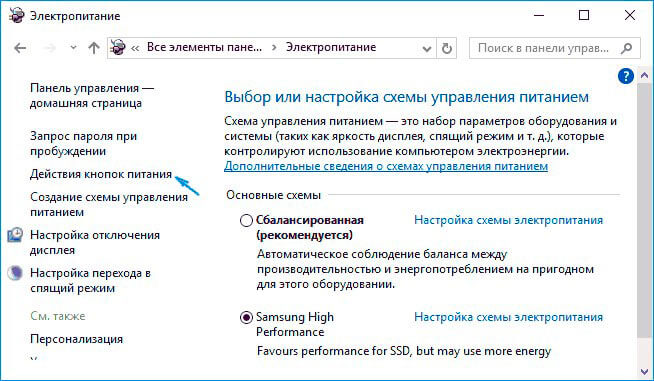
Продолжаем следовать инструкции, нажимая на надпись: «Изменение недоступных параметров». Следует подчеркнуть, что допуск к настройкам можно получить только от имени администратора:
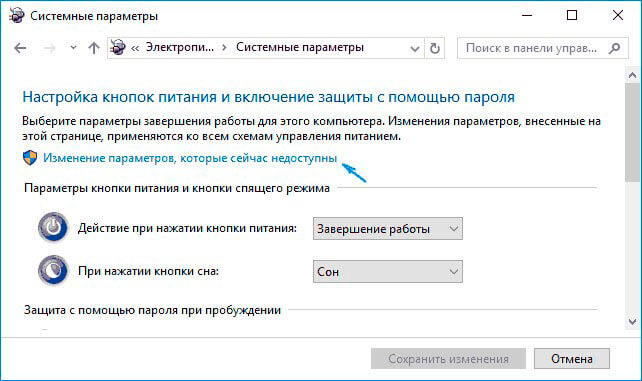
Открывается перечень вариантов завершения работы. На первом месте находится пункт, включение/отключение которого влияет на быстрый запуск:
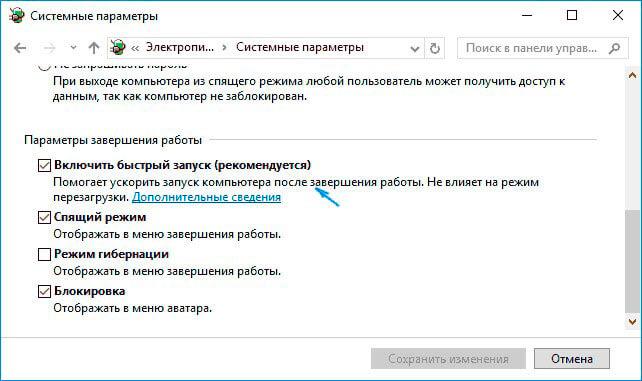
Не забываем сохранить все внесенные изменения.
И с этим разобрались. Сразу же скажу, что включение быстрой загрузки создает на жестком диске файл гибернации, который занимает несколько гигабайт. Чтобы потом не удивлялись, куда исчезло драгоценное свободное место.
Как ускорить загрузку Windows 10 с SSD
Один из способов, как ускорить загрузку Windows 10 на ноутбуке — установить Solid State Drives. Чтобы на Windows 10 ускорить загрузку системы, нужно сделать еще пару настроек связанных с SSD-накопителем.
Итак, приступим:
обновляем прошивку диска:
- Находим нужную модель на сайте разработчика.
- Заходим в «Поддержка» и качаем прошивку.
- Дальше все просто скидываем на флешку и устанавливаем.
отключаем гибернацию:
- Заходим в консоль.
- Вводим «powercfg -h off».
- Теперь гибернация деактивирована, при желании удаляем hiberfil.sys.
не пользуйтесь дефрагментацией, она ускоряет износ SSD. Чтобы проверить:
- Щелкаем на системный раздел и заходим в «Свойства».
- Находим «Сервис» и кликаем на «Оптимизировать».
- Проверка правильности распознания устройства – твердонакопительный диск, иначе войдите в «Панель управления», в разделе «Счетчики…» и активируйте оценку системы.
отключаем поиск Windows:
- Жмем на «Win+R», вводим «services.msc».
- Откроется перечень служб, находим «Windows Search».
- Щелкаем по ней, пока не откроются свойства и изменяем на «Отключить», жмем «Ок».
пользование твикерами: Есть много утилит, которые делают быстрее использование SSD диска, например, SDD Tweaker – бесплатная программа, предназначена именно для таких дисков. Открываем, щелкаем по «Автоматической оптимизации». После завершения перезагружаем систему.
Очистка системы от файлового мусора
Временные файлы, логи, ошибочные записи в реестре — на проверку всего этого уходят дополнительные ресурсы. Если избавиться от ненужных данных, то скорость загрузки системы увеличится. Сделать это можно с помощью встроенных средств Windows 10.
- Заходим в «Этот компьютер».
- Кликаем по диску с установленной Windows 10 правой кнопкой и выбираем пункт «Свойства».
-
На вкладке «Общие» нажимаем «Очистка диска».
- Ждём завершения анализа.
-
Отмечаем удаление найденных ненужных файлов.
-
После завершения удаления снова запускаем очистку. На этот раз после анализа нажимаем на кнопку «Очистить системные файлы».
- Повторяем процедуру очистки.
Можно также встретить советы о необходимости отключить ненужные службы или использовать специальные ускорители загрузки. Это может привести к негативным последствиям, тогда как польза будет минимальной. Скорость загрузки если и увеличится, то на доли секунды, которые не имеют значения.
Как включить или отключить быстрый запуск в Windows 10
Панель управления
- Перейдите в управление электропитанием выполнив команду powercfg.cpl в окне Win+R.
- Теперь Действие кнопок питания и Изменение параметров, которые сейчас недоступны.
- В пункте параметров завершения работы установите/снимите отметку Включить быстрый запуск (рекомендуется).
Функция быстрого запуска включается или выключается буквально после сохранения изменений. Помните, что при быстром запуске используется файл hiberfil.sys, который занимает место на системном диске. Но в сравнении с гибернацией использование объём файла будет значительно меньше.
Редактор реестра
Так как быстрый запуск напрямую связан с гибернацией, то можно отключить параметры быстрого запуска внесением изменений в реестр. Непосредственно в редакторе реестра можно включить или отключить функцию быстрого запуска системы. Перед внесением изменений в реестр рекомендуем создать резервную копию реестра Windows 10.
- Откройте редактор реестра, выполнив команду regedit в окне Win+R.
- Перейдите по пути: HKEY_LOCAL_MACHINE\ SYSTEM\ CurrentControlSet\ Control\ Session Manager\ Power.
- Установите значение параметра HiberbootEnabled на 0, например, для отключения быстрого запуска.
После отключения быстрого запуска и режима гибернации файл hiberfil.sys будет удалён с локального диска. Это собственно и увеличит свободную память на системном диске. Дополнительно рекомендуем очистить диск С от ненужных файлов в Windows 10.
Командная строка
Непосредственно в командной строке можно мгновенно включить или отключить функцию быстрого запуска Windows 10. Достаточно запустить командную строку от имени администратора и выполнить команду: powercfg /hibernate on для включения или powercfg -h off для отключения быстрого запуска.
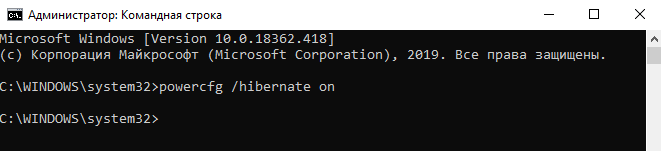
Команды несколько отличаются, поскольку могут выполняться в полном или сокращённом вариантах. В любом случае они позволяют активировать или деактивировать функцию быстрого запуска. После перезагрузки компьютера можете проверять наличие изменений в процессе включения.
А также можно воспользоваться исполняемым файлом, в который нужно прописать определённые команды. Этот способ всё включает в автоматическом режиме, пользователю лишь требуется запустить файл, который мы сами и создадим.
- Создаём текстовый файл, в который вставляем следующий код:@echo off:: To enable hibernate
powercfg -h on:: To turn on Fast Startup
REG ADD «HKLM\SYSTEM\CurrentControlSet\Control\Session Manager\Power» /V HiberbootEnabled /T REG_dWORD /D 1 /F - Изменяем разрешение текстового файла с .txt на .bat. Возможно понадобиться включить отображение расширения файлов, поскольку они по умолчанию после чистой установки системы не отображаются.
Заключение
Включить или отключить быстрый запуск не составляет труда. Тут уже стоит вопрос в том нужен он пользователю или же можно обойтись. Как показывает опыт быстрый запуск не всегда работает идеально и в редких случаях вызывает проблемы в работе Windows 10. Но всё же разработчики считают, что быстрый запуск заслуживает внимания пользователей.
https://youtube.com/watch?v=soIFt2NeKLE
Как включить быстрый запуск в Windows 10
Если вы, наоборот, хотите включить быстрый запуск в операционной системе Windows 10, то это можно сделать таким же способом, как описано выше. Но, в некоторых случаях вы можете обнаружить, что опция быстрого запуска отсутствует в настройках или недоступна для редактирования.
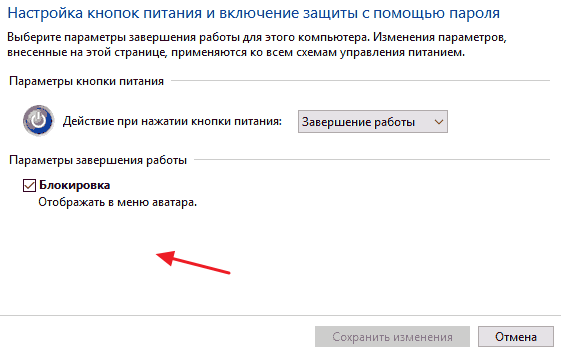
Чаще всего, это происходит потому, что в системе выключена гибернация, а ускорение загрузки без нее работать не может. Чтобы это исправить запустите командную строку с правами админа и выполните команду «powercfg /hibernate on» (или команду «powercfg -h on»). После этого еще раз откройте настройки электропитания и включите быстрый запуск.
Способ 12: Отключение HDD
В компьютерах, где установлен SSD и HDD, последний изредка вызывает проблему с загрузкой. Она может возникать из-за плохого состояния S.M.A.R.T. или других проблем, и для проверки, так ли это, предлагаем отключить от жесткого диска кабели, идущие к материнской плате и блоку питания. Естественно, делать это нужно в предварительно обесточенном ПК. Как только отключение было произведено успешно, нажмите на системном блоке кнопку питания.

У жесткого диска, оказавшегося проблемным, первым делом стоит осмотреть SATA-кабель на наличие внешних повреждений и протестировать его, переключив, например, от SSD или воспользовавшись любым другим (попросите на время у друга или приобретите замену). Обязательно просканируйте диск на ошибки и битые сектора, следуя инструкции из Способа 3 этой статьи. Если даже после устранения битых секторов те продолжают появляться, необходимо срочно купить HDD на замену, так как такое поведение означает, что текущее устройство выходит из строя.
Использование сторонних оптимизирующих программ
Если Вам всё-таки непременно нужен быстрый сторонний оптимизатор, позволяющий в один клик очистить мусорные файлы и ускорить работу «десятки», обращайте внимание только на авторитетные решения. Лучше оптимизирующие программы не использовать вообще! Но если очень надо, то хотя бы проверьте, есть ли о программе, которую Вы планируете использовать, страница в Википедии, почитайте отзывы
Лично я в случае крайней нужды использовал бы средства очистки и ускорения, встроенные в антивирус 360 Total Security. В пользу этой программы говорят многочисленные международные рейтинги и свыше 500 миллионов пользователей в Китае. На таком количестве пользователей программа наверняка уже хорошо протестирована. К тому же, создатель данного приложения Qihoo 360 Technology Co является в КНР ведущей компанией по числу пользователей в сфере интернет разработок для компьютеров и мобильных устройств.
Что касается других программ для очистки и оптимизации (а их просто невероятное множество), то для любого пользователя, даже считающего себя искушённым, велик шанс наткнуться на недобросовестных производителей таких продуктов. Их программы зачастую выполняют сомнительные по своей пользе действия, а вот шанс подхватить вирус или какую-нибудь спам-программу, которую потом с трудом удастся удалить с компьютера, очень велики. Лично у меня несколько лет назад был случай, когда даже купленная мной программа (Advanced System Care Pro) стала вызывать у меня сомнения. Прочтение отзывов о ней только укрепило меня во мнении о потенциальной опасности. Я её удалил и решил больше не использовать такие инструменты.
Кстати, добавлю между делом, что любую скачиваемую Вами программу Вы всегда можете проверить на вирусы онлайн, воспользовавшись сайтом . Загрузите туда вызывающий сомнение файл с программой, и он будет за минуту-две проверен в нескольких десятках антивирусных программ.
Шаг первый, службы и процессы
В ОС Windows частенько запускаются лишние службы, которые тормозят загрузку и работу системы. Также предусмотрена поддержка разнообразного оборудования, поэтому службы, обеспечивающие его правильную работу, запускаются вместе с системой. Конечно, если система посчитала, что в службе нет необходимости (поскольку, соответствующего устройства в компьютере попросту нет), то она отключается. Но на запуск, проверку и остановку службы всё равно тратится время.
Запускаем программу «Конфигурация системы», для этого жмём «Win+ R», пишем в окошке: msconfig и жмём Enter. Чтобы отключить временно ненужные службы, переходим в одноимённую вкладку:
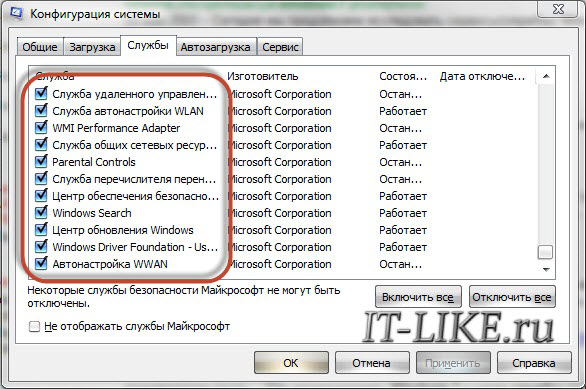
Но нужно понимать какие службы можно выключить, а какие необходимо оставить рабочими. По большинству служб легко найти информацию в интернете, поэтому останавливаться подробно на этом не буду. Скажу только: не надо торопиться и отключать всё подряд, это может печально отразиться на работе операционной системы.
Пользуясь той же логикой, отключаем программы, загружаемые при старте системы, на следующей вкладке «Автозагрузка». Более подробно как отключить автозапуск программ в Windows 7-10 рассказано в отдельной статье. Для применения новых параметров запуска необходимо будет перезагрузить компьютер.









