Оптово волоконный интернет. выбираем wifi роутер для оптоволокна
Содержание:
- 5 место в рейтинге: Eltex NTU-2W
- Оптоволоконный интернет — общее описание работы
- SATA-2 (SATA II)
- Преимущества технологии
- WiFi со скоростью 100 Мбс
- Настройка роутера GPON на примере роутера от МГТС
- Как настроить оптический роутер?
- ZTE MF30
- WiFi со скоростью 100 Мб\с
- Оптово волоконный интернет. Выбираем WiFi роутер для оптоволокна.
- Как подключиться к оптике
- WiFi со скоростью 100 Мбс
- Соединение с интернетом
- Подключение МГТС GPON к компьютеру
- Самые востребованные роутеры от МГТС
- Настройка Интернет-подключения
- WiFi от оптики, без роутера
- Какой роутер работает с Ростелеком – основные характеристики
- Huawei EchoLife HG8247H
5 место в рейтинге: Eltex NTU-2W
Роутер NTU-2W — это хороший бюджетный вариант абонентского терминала с поддержкой WiFi и встроенными функциями IPTV. Лучше всего эта модель подходит для небольшой квартиры. Она имеет всего два порта LAN и не оборудована внешними WiFi антеннами с большим коэффициентом усиления
Однако, высокая надёжность, низкая цена Eltex NTU-2W, наличие порта USB и гигабитного разъёма Ethernet заставляют обратить внимание на этот девайс

Заметный недостаток NTU-2W — работа WiFi только в диапазоне 2.4 ГГц. Конечно, не все переносные устройства поддерживают обмен данными на скорости более 300 Мбит/с (предельное значение для стандарта 802.11 b/g/n). Но наличие сети на частоте 5 ГГц могло бы не только повысить предельную пропускную способность WiFi, но и способствовало бы улучшению уровня сигнала. Это связано с тем, что большинство окружающего беспроводного оборудования в соседних квартирах работает на частоте 2.4 ГГц, а поэтому может создавать помехи при пересечении каналов.
К сожалению, разъём Gigabit Ethernet на этом роутере только один. Второй порт LAN относится к стандарту Fast Ethernet, его максимальная пропускная способность составляет 100 Мбит/с. При использовании высокоскоростного подключения к Интернету (если реальная скорость от провайдера превышает 100 Мбит/с), целесообразно использовать разъём 100 Мбит/с для подключения IPTV, а компьютер подключить через более быстрый порт.

Оптоволоконный интернет — общее описание работы
Считается, что оптоволокно — это самый быстрый способ передать информацию через интернет-сеть. Возможно это благодаря особой конструкции кабелей оптоволокна. Каждый из них изготовлен из большого количества небольших жилок, находящихся в изоляции друг от друга. Любой проводок пропускает лучи света, которые и несут в себе всю информацию. Из этого можно сразу сделать вывод о том, какие скоростные характеристики может нести в сете такой тип кабеля. Гораздо большие, чем витая пара или коаксиальный.

Обычный электрический сигнал, идущий по медному кабелю, проходит через специальный конвертер, который превращает его в свет. Каждая жилка похожа на стеклянную трубку, заключенную в зеркальную трубку для отражения световых лучей на большое расстояние. Свет, который попадает в нее, отражается от стыка границы жилки и проходит дальше. В конце своего пути он принимается устройством фиксации сигнала и форматируется в сигнал электрического типа.

Важно! Скорость передачи данных по такому кабелю меньше скорости света, так как установки лазеров не могут производить вспышки с такой скоростью и из-за потерь света, которые непременно случаются при преломлении лучей. Затухание сигнала и его скорость различны в зависимости от вида оптической жилки
Кабель типа 50/125 (многомодовый) может передать качественный сигнал на пару километров без потерь. Одномодовый же (9/125) работает на дистанцию 10 километров. Очень многое зависит и из сырья, из которого производят кабели и жилы для них. Чем плотнее будет полимер, тем на большее расстояние можно будет передать сигнал интернет
Затухание сигнала и его скорость различны в зависимости от вида оптической жилки. Кабель типа 50/125 (многомодовый) может передать качественный сигнал на пару километров без потерь. Одномодовый же (9/125) работает на дистанцию 10 километров. Очень многое зависит и из сырья, из которого производят кабели и жилы для них. Чем плотнее будет полимер, тем на большее расстояние можно будет передать сигнал интернет.

SATA-2 (SATA II)
Предполагая, что со временем скорости в полторы сотни мегабайт в секунду может не хватить, специалисты разработали и внедрили вторую версию стандарта. На этот раз была достигнута скорость в 300 Мбайт/с. Надо сказать, что специалисты оказались правы в своих рассуждениях. Очень скоро оказалось, что ресурсы первой ревизии были исчерпаны. Современные передовые жесткие диски читают со скоростью около 150-160 Мбайт/с. А недавний гигант емкостью 4 Тбайт от компании Seagate смог выжать более 180 Мбайт/с, отправляя первую версию SATA на пенсию.
Преимущества технологии
Говорить о том, что российский оптоволоконный интернет обладает выдающимися скоростями, нет смысла: об этом все знают. Казалось бы куда дальше, то 1 Гбит/с — это далеко не предел. Иные достоинства оптики заключаются в том, что:
- Монтаж таких сетей происходит быстрее, чем сетей другого вида;
- Кабель оптоволокна в высокой степени электробезопасен, то есть током он не ударит. Есть, конечно, риск пострадать от лазера, но обезопасить себя от этого проще, чем от невидимого тока;
- Обычно модемы на оптоволокне потребляют мало электроэнергии и экономят ее;
- Кабель универсален в использовании, которая объясняется тем, что его можно использовать и для телефона, и для компьютера, и для телевизора. И все это без использования лишних проводов.
Таким образом, было рассказано, какой модем для оптоволокна с Wifi выбрать и по каким критериям делать выбор. Технология оптико-волоконного интернета активно развивается, ведь скорость имеет самое большое значение для людей.
WiFi со скоростью 100 Мбс
Уже большинство современных роутеров, способно предоставить скорость по WiFi до 300 Мбс. При выборе роутера, Вам необходимо смотреть на его следующие характеристики:
- У каждого из роутеров указывается скорость передачи данных, по каждому порту. Порт который за входящую скорость, называется WAN, тип порта WAN вам также необходимо уточнить у провайдера, SFP-порт это стандартный опто-волоконный порт, поддерживающий скорость до 1 Гбс, что равно 1000 Мбс.
- Так же обращаем на скорость беспроводного интерфейса — это и есть скорость по WiFi, необходимо что-бы она была не меньше той скорости, которую предоставил провайдер.
Стандарт WiFi — IEEE 802.11b/g/n обеспечивает скорость до 300 мбс. Так же подойдут роутера со скорость до 150 Мбс. Большинство роутеров могут иметь несолько WAN-портов, что обеспечивает их подключение как к медному кабелю, так и оптоволокна. Давай те я приведу примеры подобных маршрутизаторов, хочу заметить, что я не даю рекомендаций по их покупке, просто взял первые попавшиеся из Интернета:
Настройка роутера GPON на примере роутера от МГТС
Одним из провайдеров в Москве, который поставляет интернет по технологии GPON, является МГТС. Рассмотрим далее настройку оптического терминала с функциями роутера, который предоставляет своим пользователем эта компания. Название модели — SERCOMM RV6688BCM.
Подключение, вход в настройки
Для начала нужно подключить компьютер к терминалу и войти в веб-оболочку с настройками устройства:
-
Так как, скорее всего, кабель провайдера уже вставлен в ваш терминал (его устанавливает специалист провайдера), вам нужно взять кабель Ethernet, который идёт в комплекте с терминалом, и подключить его к терминалу одним концом и вторым — к компьютеру.
- Откройте обозреватель и в строчке навигации сверху впишите адрес 191.168.1.254. Именно по такому адресу находятся обычно настройки оптических терминалов. Если сталкивались с настройкой обычного роутера, скорее всего, вы помните, что адрес настроек был немного другим: вместо 254 был 0 или 1.
- В меню для входа впишите admin в два поля — в качестве и логина, и пароля.
-
Если не получается войти, используйте другие комбинации — mgts и mtsoao в качестве логина и пароля соответственно. В итоге вы должны оказаться на главной странице веб-оболочки — с информацией по подключению и терминалу.
Настройка беспроводных точек и установка паролей
Теперь переходим непосредственно к самой настройке:
-
Перейдите во вкладку «Настройка». Раскройте второй пункт «Беспроводная сеть». В первом разделе с основными параметрами сети поставьте птичку рядом с пунктом об активации «Вай-Фая».
-
Теперь напишите название сети. В режиме работы укажите лучше сразу все стандарты сети b, g, n. В канале поставьте автоматическое определение, если только поблизости у вас нет много сетей «Вай-Фай» — в таком случае нужно будет выбирать канал самостоятельно (самый свободный) опытным путём.
- Поставьте птичку Broadcast SSID.
- При необходимости смените уровень сигнала и уберите ограничения на подключение.
-
В блоке с гостевыми точками при необходимости активируйте отдельные гостевые локальные сети для вашего SSID и поставьте нужные ограничения. Щёлкните по «Сохранить».
-
Перейдите в раздел «Безопасность». В первом меню выберите свою точку доступа. Поставьте защиту WPA2 PSK и вбейте сложный пароль. Обязательно сохранитесь после этого.
Проброс портов
Если вам нужно сделать перенаправление портов, сделайте следующее:
- Перейдите в раздел NAT. Нам нужен первый пункт Port Mapping.
- В первом выпадающем меню выберите нужное приложение. Если его нет в перечне, переходите к его самостоятельной настройке — щёлкните по клавише ниже «Задать сервис юзера».
-
Укажите хост LAN из перечня клиентов. Если ваш сервер ещё не включён в локальную сеть, самостоятельно вбейте последний октет адреса IP, который нужно зафиксировать за данным сервером.
- Кликните по клавише «Добавить». В итоге вы должны увидеть новую группу записей в таблице.
- Щёлкните по «Сохранить», а затем по «Применить», чтобы все изменения вступили в силу.
- Если в будущем заходите удалить запись, выберите «Очистить список» и отметьте номер записи. Щёлкните по кнопке «Очистить». После этого не забудьте кликнуть по «Сохранить», а затем по «Применить».
Смена пароля админа
Сразу после настройки или до неё рекомендуется поставить новый пароль на учётную запись настроек вашего роутера МГТС. Для это сделайте следующее:
- Перейдите на последнюю вкладку «Обслуживание».
- Щёлкните по первому пункту для изменения кода безопасности.
-
В профиле напишите название аккаунта (можно оставить Administrator). Теперь два раза вбейте новую комбинацию в строчках для пароля. Сохраните обязательно изменения.
Как настроить оптический роутер?
При заключении договора МГТС предоставляет в пользование GPON-роутеры, уже настроенные под использование с конкретным провайдером. Но бывают случаи, когда устройство сбрасывается из-за скачка напряжения, или же сброс настроек сделан случайно, или, наконец, пользователю элементарно может понадобиться сменить пароль на Wi-Fi.
Настройка оптического маршрутизатора GPON в основном напоминает настройку обычного роутера и заключается в таких этапах:
- Вход на страницу управления роутера;
- создание беспроводной точки доступа и защита её паролем.
Подробности можно изучить на примере GPON-маршрутизатора Sercomm RV-6688
Вход на интерфейс управления
Для настройки роутер подключается к компьютеру посредством комплектного кабеля и lan-порта. Оптический патч-корд при этом подключать не нужно.
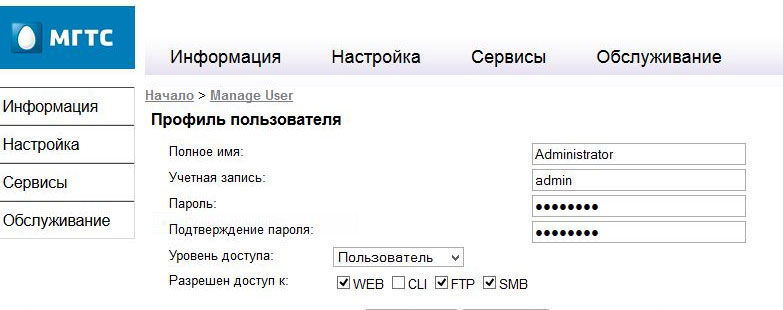
В адресной строке вводится IP интерфейса настройки: 192.168.1.254. Логин и пароль по умолчанию admin/admin, но если устройство прошито или настраивалось сотрудниками МГТС, то возможен вариант mgts/mtsoao. Тип подключения выбирать не нужно — он заложен в прошивке роутера.

Настройка беспроводных точек
Эта модель, предоставляемая провайдером МГТС, поддерживает возможность создания до четырёх отдельных беспроводных сетей, включая гостевую, которая не будет иметь доступа к локалке. Перед настройкой проверьте, что на роутере включён DHCP-сервер. Это находится в разделе «LAN» — «Основные параметры» и нужно для корректной раздачи IP-адресов конечным устройствам.
Wi-Fi на GPON роутере от МГТС настраивается следующим образом:
- В меню «Настройка» перейти в раздел «Беспроводная сеть», затем в «Основные параметры»;
- Включить беспроводную сеть галочкой в соответствующем пункте (или убедиться, что она включена);
- Назначить SSID — имя точки.
Остальные параметры можно оставить без изменения. Но это зависит от ваших условий: если рядом работают другие Wi-Fi-роутеры, возможно, потребуется подобрать канал с другой частотой. Также и с уровнем сигнала: если ваш GPON-роутер будет находиться на расстоянии от принимающих устройств, то, вероятно, лучше будет выбрать в списке значение «Высокий».

Для установки защиты на страничку «Безопасность» в выпадающем списке идентификаторов сетей находим имя только что созданной точки. Остальные параметры можно оставить по умолчанию, кроме пароля. Назначьте надёжный пароль, желательно включающий в себя и буквы и цифры. После этого нужно сохранить настроенную конфигурацию.
ZTE MF30
Этот роутер сочетает в себе уникальное соотношение цены, качества и функциональности.
 Фото роутера zte mf30 для подключения интернета от МГТС
Фото роутера zte mf30 для подключения интернета от МГТС
На рынке приобрести маршрутизатор такой модели можно начиная от 2100 рублей.
Так, за такую сумму, абонентам будут представленны такие функциональные возможности:
- возможность объединить несколько устройств (до 5) в единую сеть с помощью одного роутера;
- компактность устройства, так маршрутизатор можно использовать и подключать без дополнительного источника питания;
- работа с помощью 3G модуля, посредством которого и происходит раздача интернета и локализация сети между участниками;
- абоненты могут работать через защищённую сеть, соблюдая технологии WEP, WPA или WPA2.
- Эти технологии позволяют ограничить доступ тем пользователям, которые не знают пароли от интернета. Абонент может не переживать, что его сеть сломают или к ней подключиться посторонний человек;
- поскольку роутер очень маленький, то его очень удобно использовать даже для карманного переноса. Это удобно тем, что абонент может положить маршрутизатор в карман и спокойно его подключить для доступа в интернет;
- наличие специального слота для подключения внешнего накопителя памяти, например, micro-SD. Это позволяет использовать маршрутизатор, как и накопитель памяти.
Также прибор имеет слабую встроенную антенну без возможности её усилить.
Что касается корпуса zte mf30, то по внешним характеристикам и расположению кнопок, он подобен к стандартным маршрутизаторам, которые продаются на рынке.
Так, на боковых гранях располагаются кнопки для управления, а снизу расположен порт для USB и для подзарядки.
Устройство также имеет 4 индикатора:
1. Заряд батарее;
2. Уровень сигнала;
3. Работа;
4. Режим сети.
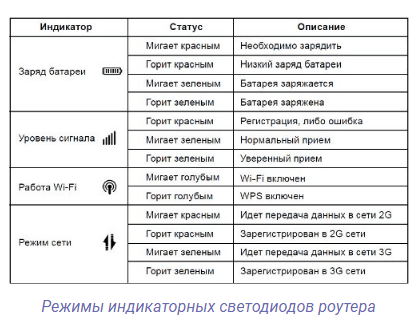 Таблица с индикаторами роутера zte mf30
Таблица с индикаторами роутера zte mf30
Если индикатор будет мигать зелёным цветом, то это означает что происходит передача данных от сети 3G.
А если зелёный цвет на индикаторе будет гореть постоянно – абонент успешно зарегистрирован в сети 3G.
WiFi со скоростью 100 Мб\с
Уже большинство современных роутеров, способно предоставить скорость по WiFi до 300 Мб\с. При выборе роутера, Вам необходимо смотреть на его следующие характеристики:
- У каждого из роутеров указывается скорость передачи данных, по каждому порту. Порт который за входящую скорость, называется WAN, тип порта WAN вам также необходимо уточнить у провайдера, SFP-порт это стандартный опто-волоконный порт, поддерживающий скорость до 1 Гб\с, что равно 1000 Мб\с.
- Так же обращаем на скорость беспроводного интерфейса — это и есть скорость по WiFi, необходимо что-бы она была не меньше той скорости, которую предоставил провайдер.

Стандарт WiFi — IEEE 802.11b/g/n обеспечивает скорость до 300 мб\с. Так же подойдут роутера со скорость до 150 Мб\с. Большинство роутеров могут иметь несолько WAN-портов, что обеспечивает их подключение как к медному кабелю, так и оптоволокна. Давай те я приведу примеры подобных маршрутизаторов, хочу заметить, что я не даю рекомендаций по их покупке, просто взял первые попавшиеся из Интернета:
DIR-615/FB
 Основные характеристики:
Основные характеристики:
- WiFi: 802.11b/g/n (300 Мбит\с) частота 2,4 ГГц;
- Подключение до 4х устройств,ч через кабель;
- WAN: один SFP-порт 10-100 Мбит\с — оптический кабель;
DVG-N5402GF

Основные характеристики:
- WAN до 1000 Мбит\с;
- Медный порт 10/100/1000;
- Подключение до 4х устройств,ч через кабель;
- 2 порта FXS — для телефонов;
- Может быть USB 2.0;
Цена в районе 9 т.р.
EchoLife HG-8240

Ничем не примечателен от предыдущего. Цена: 6-8 т.р. на Али видел за 3,5 т.р.
RT-N66U

Особенность может выдавать скорость WiFi-соединения до 900 Мбит/с. Цена около от 6 до 8 т.р. Но данный роутер не подойдет на прямую к подключении оптического кабеля, и может использоваться только как шлюз, у данного роутера отсутствует порт для подключения оптики «PON».
Далее подробно углубляться не будем, думаю тут основные особенности понятны. Давайте разберемся что-же делать если у Вас проведена оптика в квартиру, а маршрутизатор вы приобрести не можете, какие есть пути решения проблемы?
Оптово волоконный интернет. Выбираем WiFi роутер для оптоволокна.
Оптический кабель, благодаря высокой скорости передачи данных, дал возможность провайдерам предоставлять абонентам скорость передачи данных до 100 Мбс и более. Когда зарождалось данное направление, у многих клиентов не было сетевых адаптеров, способных поддерживать подобную скорость передачи данных. Как правило, провайдеры устанавливают оптическии маршрутизатор прям в квартире, или проводят оптическии кабель на прямую в сетевую карту иногда используется медный кабель от оптического терминала, и естественно возникает необходимость раздать WiFi по всей квартире, что бы подключить к Интернету планшеты, телефоны, десктопы. Давайте разберемся, что в данном случае нам делать, чтобы раздать WiFi от оптоволокна по все квартире. Тут я бы посоветовал для начала уточнить у Вашего провайдера, есть ли возможность у терминала, который поставили к Вам в квартиру, возможность раздавать WiFi, у многих терминалов уже имеется роутер, и его нужно просто настроить. Но если такой возможности нет, или в квартиру проведен, только оптический кабель, что делать в данной ситуации, как же выбрать роутер с WiFi для оптоволокна и можно ли обойтись без него?
Давайте рассмотрим основные вопросы, с которыми вы можете столкнуться:
- Проведено оптоволокно, возможно ли к нему подключить WiFi роутер?
- Какой роутер выбрать для скорость 100 Мбс, какой роутер поддерживает такую скорость?
- Возможно ли раздать WiFi от термина оптоволокна не используя роутеру, а например с ноутбука?
Так же мы кратко пробежимся по основным моделям на Российском рынке.
Как подключиться к оптике
Для того, чтобы подключить оптическии кабель к роутеру, необходимо что-бы роутер имел соответствующий порт. Поэтому Вас сразу необходимо уточнить у Вашего провайдера, какое именно подключение используется и какого формата Ваш порт, т.к. вы можете столкнуться с проблемой, и роутер который вы купите не подойдет по типу подключения с провайдером. Само подключение, конечно не составляет больших проблем. WiFi роутер подключается к терминалу GPON, если он установлен у вас в квартире, ну а если имеется только оптическии кабель, то на прямую вставляем его в наш роутер. Пару слов хочу сказать о подключении, так как как подключение, как правило устанавливается с нашего компьютера, а терминал или маршрутизатор провайдера, который предоставляет доступ в Интернет, работает в режиме моста (Brige). Когда вы разберетесь с тем, какой у вас тип подключения, можно переходит к следующему шагу.
WiFi со скоростью 100 Мбс
Уже большинство современных роутеров, способно предоставить скорость по WiFi до 300 Мбс. При выборе роутера, Вам необходимо смотреть на его следующие характеристики:
- У каждого из роутеров указывается скорость передачи данных, по каждому порту. Порт который за входящую скорость, называется WAN, тип порта WAN вам также необходимо уточнить у провайдера, SFP-порт это стандартный опто-волоконный порт, поддерживающий скорость до 1 Гбс, что равно 1000 Мбс.
- Так же обращаем на скорость беспроводного интерфейса — это и есть скорость по WiFi, необходимо что-бы она была не меньше той скорости, которую предоставил провайдер.
Стандарт WiFi — IEEE 802.11b/g/n обеспечивает скорость до 300 мбс. Так же подойдут роутера со скорость до 150 Мбс. Большинство роутеров могут иметь несолько WAN-портов, что обеспечивает их подключение как к медному кабелю, так и оптоволокна. Давай те я приведу примеры подобных маршрутизаторов, хочу заметить, что я не даю рекомендаций по их покупке, просто взял первые попавшиеся из Интернета:
DIR-615/FB
Wi-Fi
Всё, что нужно знать об установке Android-приложений и игр на смартфоны Lumia
Перепрошивка Windows Phone на Android хоть и сопряжена с определенными трудностями, но все же возможна. Для этого вам понадобится ROM-версия Андроид, USB-кабель и Root-права…
×
17.09.2019
Электронные часы будильник
Решения
17.09.2019
Катушка Тесла: что это, для чего она нужна и как создать ее своими руками в домашних условиях
Решения
17.09.2019
Как попасть на «Флибусту»: советы, инструкции
Компьютер
17.09.2019
Бесплатные онлайн-библиотеки
Сети
17.09.2019
Как зайти на «Флибусту»: обход блокировки Роскомнадзора
Разное
17.09.2019
Как собрать компьютер в онлайн конфигураторе с проверкой совместимости
Модемы
Как выбрать комплектующие для компьютера
Компьютер
Как управлять умным домом
Программы
Светодиоды для растений, спектр светодиодных ламп
Решения
Подбор комплектующих для компьютера
Apple
Собрать компьютер самостоятельно: онлайн-конфигуратор с проверкой совместимости
Устройства
Как собрать компьютер в онлайн конфигураторе с проверкой совместимости
Интернет
Соединение с интернетом
Медиаконвертер для оптоволокна
Медиаконвертер для оптоволокна, исходя из его названия, служит для преобразования сред прохождения сигнала. Конкретнее, он преобразует оптический сигнал в электромагнитный, способный приниматься витой парой и наоборот. Их применяют для построения сетевых решений FTTB, предусматривающих прокладку сети до строений и FTTH, который подразумевает ввод сети в квартиру. Устройство постепенно уступает место на рынке роутерам с оптическим входом. К тому же актуальность приобретают коммутаторы, которые обеспечивают сразу несколько услуг, а не только пользование интернетом.

Оптоволоконный медиаконвертер
Традиционные модемы, работающие с витой парой, постепенно уходят в прошлое. Модем для оптоволокна приходит на замену старым устройствам и выполняет функцию сопряжения входной оптоволоконной линии с компьютером уже по привычной витой паре.
Роутер для оптоволокна
Роутер для оптоволокна обеспечивает постоянную связь как по кабелю, так и через WiFi-соединение. Проще говоря, привычный DSL-модем заменяется на очень похожее устройство, но имеющее одно отличие. На его вход приходит сигнал не по медным проводам, а по оптической линии. К нему также можно подключить один телефонный аппарат.

Оптоволоконный роутер
Но здесь есть одна тонкость, учитывать которую необходимо до покупки роутера. Устройство может быть выполнено в двух вариантах. Технология ETTH предполагает оптоволоконный вход из распределительной коробки, в подъезде, например. Устройства, использующие PON-подключение, также подключаются по оптоволоконному каналу, но используя оптический терминал квартире.
Подключение МГТС GPON к компьютеру
Уточним, что GPON — это не модель конкретного устройства и даже не их серия, а технология подачи интернета к клиенту. Приставка G обозначает, что максимальная скорость соединения такой технологии достигает одного гигабита в секунду. При таком типе соединения провода от провайдера подводятся напрямую к клиенту в его квартиру или дом, а не являются единой системой, как это реализовано при ADSL. Так сам клиент реже сталкивается со сбоями на линии, а также не страдает от загруженности сети.
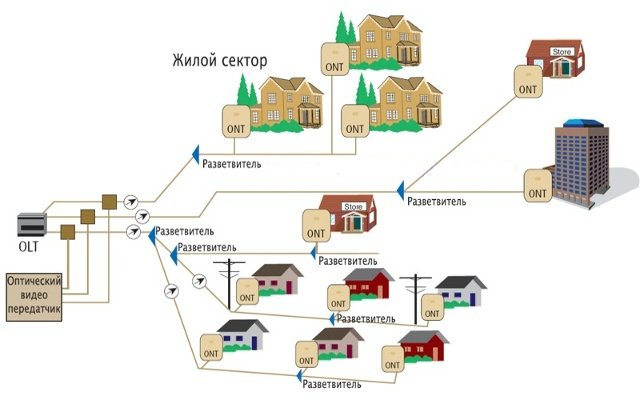
Подробнее: Подключение роутера к компьютеру

Еще один дополнительный этап при соединении — проверка настроек операционной системы. Вам следует убедиться в том, что один из параметров сетевого адаптера имеет требуемое значение. Для этого в свойствах откройте IPv4 и проверьте тип получения IP-адресов и DNS-серверов. Два этих протокола должны иметь значение «Получать автоматически». Особенно актуальной настройка будет для тех юзеров, кто в дальнейшем через веб-интерфейс маршрутизатора выберет тип подключения PPPoE или Static IP, поскольку там IP-адрес и DNS-сервера вводятся вручную. Детальнее о таком этапе конфигурирования в Windows читайте ниже.
Подробнее:

Самые востребованные роутеры от МГТС
 Маршрутизатор ZTE MF30 внешний вид
Маршрутизатор ZTE MF30 внешний вид
В данный момент одной из самых популярных моделей является маршрутизатор zte mf30. Данная модель имеет следующие достоинства: приемлемая цена, высокое качество и большая функциональность.
Средняя стоимость этого роутера составляет примерно 2100 рублей и выше.
За эту стоимость пользователи получают следующие услуги и возможности:
- абоненты смогут подключить к одному роутеру сразу несколько устройств, и объединить их в одну общую сеть. Так, возможно подключить до пяти устройств;
- портативность, при этом роутер можно включать и эксплуатировать без подключения к сети электроэнергии;
- возможность работы через защищенную сеть, используя технологии WEP, WPA или WPA2;
Такие технологии помогают обезопасить сеть от посягательств мошенников. Так, другие пользователи, незнающие пароль от вашего устройства, не смогут взломать защиту и произвести подключение к роутеру.
- использование модуля 3G, позволяющего раздавать интернет и локализировать сеть между подключенными аппаратами;
- компактность маршрутизатора дает возможность пользоваться им даже при транспортировке в сумке или кармане. Пользователь может иметь роутер всегда при себе и иметь доступ в интернет в любой момент;
- роутер имеет дополнительный разъем для дополнительных устройств. Его можно применять как накопитель, при использовании внешнего устройства, например, micro-SD.
К недостаткам также можно отнести слабую заводскую антенну, которую нельзя усилить.
Внешние характеристики корпуса и интерфейса данного роутера соответствуют стандартам, как все основные роутеры, имеющиеся на рынке телекоммуникации.
Кнопки управления роутером находятся на боковых гранях корпуса, а порт для USB и зарядки расположен снизу.
Также на маршрутизаторе находится 4 индикатора, сигнализирующих о его рабочем состоянии:
- Заряд аккумулятора.
- Уровень сигнала.
- Состояние работы.
- Режим используемой сети.
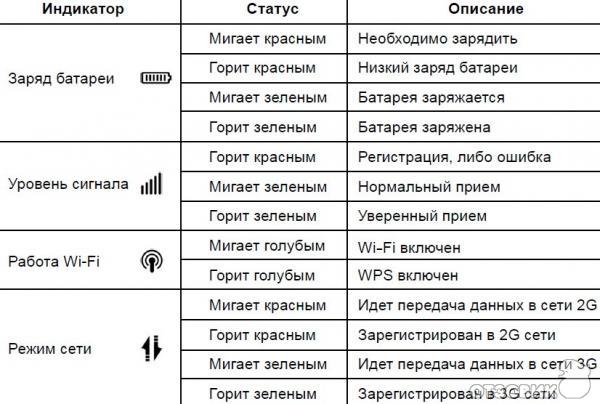 4 индикатора сигнализирующих о его рабочем состоянии роутера
4 индикатора сигнализирующих о его рабочем состоянии роутера
Еще один маршрутизатор от МГТС, пользующийся успехом у пользователей, является Sercomm RV6688.
 Фото роутера Sercomm RV6688
Фото роутера Sercomm RV6688
Данная модель используется для модуля домашнего шлюза, оптической сети GPON.
Он не является портативным, а работает от оптического кабеля.
Роутер имеет небольшие размеры, и с виду напоминает простое устройство для раздачи Wi-Fi.
Несмотря на простой внешний вид, этот маршрутизатор имеет большое количество функциональных характеристик.
Главная функция этого устройства – применение современных технологий для высокоскоростной передачи данных по оптической связи xPON.
Роутер также позволяет подключать не только четыре компьютера в локальной сети, но также подключение к сети через порт Ethernet (RJ 45), и еще нескольких накопителей памяти (стандарт 2.0).
Роутер также позволяет организовать передачу видеосигнала, при использовании специализированной методике IPTV.
Такая функция дает пользователю шанс создавать единовременно четыре беспроводные сети.
Роутер имеет два разъема POTS (RJ 11), которые позволяют пользователям подключить дополнительные мобильные устройства, и еще воспользоваться IP-телефонией совместно с остальными возможностями, сохраняя высокое качество связи и высокую скорость передачи данных.
Итак, два представленных маршрутизатора от этой московской компании дают свободный доступ в сеть и в виде портативного устройства, и в виде установленного непередвижного маршрутизатора в доме.
Настройка Интернет-подключения
На основной странице интерфейса, снизу – включите режим «Расширенные настройки». Затем, в блоке «Сеть», щелкните ссылку «WAN»:
Главное меню
Откроется следующая страница:
Страница настройки подключений
Надо выполнить двойной щелчок по единственной строке настроенного подключения (Динамический IP). На открывшейся вкладке, в самом низу – выставляют галочку «IGMP» (и жмут «Сохранить»). Это нужно для работы IP-телевидения.
Затем, нажимают «Добавить». Новая вкладка – выглядит так:
Вкладка нового подключения
Здесь нужно выполнить следующее:
- В строке «Имя» пишем что-либо (можно «PPPoE»), в списке «Тип соединения» – устанавливаем «PPPoE»
- В строке «Имя пользователя» – устанавливаем значение логина (прописанное в договоре), заполняем строку с паролем и подтверждением
- Выполняем прокрутку вниз: опция «включить IGMP» – должна быть отключена (надо снять галочку)!
На этом, собственно, все. Жмем «Сохранить» снизу справа.
Результат всех стараний – должен выглядеть так:
Шлюзом по умолчанию – делаем «PPPoE». Кликнув по «Сохранить» (с картинкой «дискета»), получим работающий роутер. Удачной настройки!
WiFi от оптики, без роутера
Тут имеется ввиду ситуация, что вам оптику провели, подключили к одному и компьютеру, и на это Всё. Кабель брошен, WiFi нет, встает вопрос что делать, если нет денег на обычный роутер. Тут на помощь нам приходят умные программы, дело в том, что современный WiFi адаптер, которые встроен в ноутбук, планшет, телефон или стационарный компьютер, имеет возможность не только принимать входящий трафик с Интернета, но и синхронно раздавать его.
Чтобы раздать WiFi от компьютера или ноутбука, к которому подключена оптика достаточно просто скачать программу MyPublicWiFi (Май Паблик Вай-Фай). Данная программа помогает просто и без заморочек, создать беспроводную точку доступа с вашего компьютера, пару щелчков мыши, и Ваш компьютер превращается в роутер, и вы можете легко подключаться к Интернету со своих мобильных устройств. Как настроить данную программу я описывал в этой статье: Настраиваем Май Паблик Вай Фай
Многие возможно столкнуться с тем, что у них стационарный компьютер без WiFi, но не расстраивайтесь, для Вас так же есть простое и дешевое решение данной проблемы. Все что необходимо сделать, это купить беспроводной WiFi-адаптер, эта плата с антенной или похоже не флешку устройство, которое вставляется в ваш компьютер, и вы получаете возможность подключаться, и аналогично ноутбуку раздавать Интернет, через данный адаптер.
Надеюсь данная статья была полезна для Вас, обязательно оставьте свое мнение в нашей группе в вк на странице обратной связи.
Какой роутер работает с Ростелеком – основные характеристики
Какие типы устройств бывают
Выбор маршрутизатора зависит от технологии, по которой провайдер предоставляет доступ в сеть. В случае с Ростелекомом это может быть хDSL (по телефонной линии), ETTH (по оптоволокну и витой паре) или PON (через оптический кабель). От технологии зависит необходимый функционал роутера – количество и тип разъемов, скорость доступа, поддержка дополнительных функций.
Информацию о том, для какого типа подключения подходит тот или иной роутер, вы найдете в описании на коробке устройства или в технических характеристиках.
Какой стандарт беспроводной связи выбрать
Стандарт характеризует максимальную скорость передачи данных через роутер. Актуальных три:
802.11.g – до 54 Мбит/с.
802.11.n – до 600 Мбит/с.
802.11.ac – до 6,77 Гбит/с.
Оборудование со стандартом 802.11.g обеспечивает скорость, достаточную для работы в браузерах, просмотра онлайн-видео, скачивания фильмов и запуска сетевых игр. Западение скорости может наблюдаться, если одновременно интернетом пользуются более чем с трех устройств, параллельно загружаются фильмы и игры.
Если нужен более быстрый доступ в сеть, лучше покупать маршрутизаторы 802.11.n.
802.11.ac обеспечивает еще более высокую скорость. Но покупать оборудование с новым стандартом не имеет смыла: при обычном пользовании вы не заметите разницы, но переплатите за новинку.

Какой стандарт роутера подойдет для Ростелеком зависит от тарифного плана. Если провайдер обеспечивает максимальную скорость менее 50 Мбит/с, подойдет 802.11.g. Если больше – 802.11.n. Использование маршрутизатора с неподходящим стандартом может сильно замедлить интернет.
Сколько должно быть антенн
Все роутеры оборудованы внутренними антеннами. Однако многие модели помимо внутренних используют и внешние. Они служат для усиления сигнала. В среднем производители добавляют к устройству одну-две внешние антенны. Мощность каждой из них характеризуется определенным показателем – коэффициентом усиления. Он выражается в dBi. Одной антенны с коэффициентом усиления в 4 dBi достаточно для небольшой одно- или двухкомнатной квартиры. Для больших помещений лучше использовать как минимум две антенны с мощностью в 5 dBi. При выборе необходимо учитывать не только площадь, но и толщину и количество стен в помещении.
Чем больше площадь, тем большее число внешних антенн необходимо для обеспечения устойчивого сигнала и увеличения радиуса действия.Для офисов рекомендуется рассматривать устройства с четырьмя антеннами по 5dBi и более.
Также стоит выбирать модели маршрутизаторов со съемными антеннами. Это позволит вам самостоятельно заменить антенны на более мощные при необходимости.

Если один роутер не покрывает сигналом нужную территорию, увеличить площадь распространения сигнала можно с помощью репитера – еще одного маршрутизатора, который получает сигнал от главного роутера и передает далее на подключенные устройства.
Как выбрать вай-фай роутер для Ростелекома по количеству антенн вам подскажут в службе поддержки провайдера.
Важно ли количество портов
Каждое устройство оснащено LAN-портами. Количество этих разъемов может достигать восьми, но в среднем достаточно и четырех. Коммутатор с портами нужен для того, чтобы соединять интернет-кабель с разными устройствами – стационарными компьютерами, телевизорами и другой техникой. При подключении к порту устройства, на корпусе загораются лампочки, показывая, что подключение активно. Заранее оцените, сколько устройств нужно будет подсоединить к роутеру.
Какой роутер поддерживает Ростелеком по технологии шифрования
Технология шифрования позволяет защитить сеть от нежелательных подключений. Большинство маршрутизаторов поддерживают WEP, WPA, WPA2. Первый – самый слабый. Он был создан в 90-е и не защищает от современных способов атак. Роутеры с WEP почти так же небезопасны, как и открытые сети. WPA и WPA2 пришли на смену WEP, и считаются безопасными. Если выбирать между WPA и WPA2, лучше выбрать второй вариант.
Huawei EchoLife HG8247H
Универсальные роутеры с оптическим входом этой модели имеют 2 внешние антенны всенаправленного типа. Поддерживают функцию CATV, для которой есть специальный разъем. Эта модель выпускается под брендом Ростелеком.
Особенностью этой модели оборудования для оптоволоконного интернета называют специфический метод подключения кабельной линии:
- оптический волоконный кабель заводят в канал, расположенный на нижней панели устройства;
- аккуратно подключают к оптическому разъему, находящемуся тоже в нижней части маршрутизатора.
Это предотвращает повреждение кабеля, а также позволяет спрятать коннектор. Это устройство имеет такие плюсы:
- наличие вентиляционных отверстий на всех панелях;
- размещение всех входов и выходов на задней панели модема;
- поддержка мультимедийных функций IPTV, VoIP, а также IP-телефонии.
Межсетевой экран встроенного типа обеспечивает безопасность работы. ПО этого роутера способно регулировать мощность в диапазоне 7.5-18 Вт.








