Почему сильно греется ноутбук? что делать?
Содержание:
- НОУТБУК И ТО ЧТО ГРЕЕТСЯ В НЕМ?
- Опасность перегрева ноутбука
- Нужно ли отслеживать температуру устройств ноутбука непрерывно?
- Причины, по которым греется ноутбук
- Что делать если ноутбук сильно греется
- Лишний софт
- См. также
- Загрязнение вентиляционных отверстий
- Принцип работы охлаждения
- Почему ноутбук сам по себе выключается во время работы?
- Рекомендации к решению проблемы
- Яндекс уведомления о штрафах гибдд
- Должен ли ноутбук греться – есть ли угроза устройству
- Оптимальная температура функционирования
- Греется процессор ноутбука — причины и решения
- Почему греется ноутбук – основные причины перегрева
- Замена термопасты
- Как посмотреть температуру процессора через BIOS?
- Должен ли ноутбук греться? Есть ли угроза устройству?
- ScreenPage.ru
- Ноутбук нагревается и подвисает
- Неподходящая поверхность для установки ноутбука
- Чистка ноутбука от пыли
- Ноутбук сильно греется при зарядке
- Правила эксплуатации
НОУТБУК И ТО ЧТО ГРЕЕТСЯ В НЕМ?
Здесь всё очень просто, греются в ноутбуках: видеокарта, процессор ноутбука и материнская плата, а конкретно её мосты.
НОУТБУК И КАКИЕ ПРОЦЕССЫ ВЫЗЫВАЮТ ПЕРЕГРЕВ?
Как правило, перегрев происходит из-за большой нагрузки на ОС. К примеру, если вы работает с графическими программами обрабатываете видео в высоком качестве, играете в очень требовательные игры.
ПОЧЕМУ НОУТБУК ВЫКЛЮЧАЕТСЯ?
Ноутбук выключается по одной причине, срабатывает аварийное выключение. Аварийное выключение происходит только тогда, когда максимально-допустимая температура доходит до точки выключения (предела), и в этом случае ноутбук выключается без каких-либо предупреждений.
Факт: раньше в компьютерах и ноутбуках не было аварийного отключения, и поэтому процессор просто вплавлялся при высоких температурах в материнскую плату, в сокет. И компьютер или ноутбук выходил из строя за считанные секунды. Также это способствовало самовозгоранию.
НОУТБУК И КАКОЙ ДОЛЖНА БЫТЬ ТЕМПЕРАТУРА?
Температура процессора ноутбука всегда имеет больше значение, нежели чем у процессора компьютера. Как бы странно это не звучало. В ноутбуке очень мало места для скапливания воздуха, именно поэтому и воздухе, и в ноутбуках теплее.
Норма – 37-80 градусов Отклонение – 90-105 градусов. (Ноутбук как правило отключается)
КАК ЗАМЕРИТЬ ТЕМПЕРАТУРУ НОУТБУКА?
Для вычисления температуры ноутбука можете воспользоваться программами: AIDA 64, Speccy или просто зайдите в BIOS в раздел “PowerMonitor” (мониторинг системы).
КАК ОХЛАДИТЬ СВОЙ НОУТБУК?
Как было выше сказано, нужно очистить и освободить с внешней и внутренней стороны все необходимые каналы. Так же не мало важным фактором является расположение Вашего ноутбука, если вы располагаете ноутбук на мягких поверхностях будь-то диван, кровать, кресло рекомендую сменить место. Старайтесь всё же располагать свой ноутбук на столе с гладкой поверхностью. Не стоит забывать про то, что со всех сторон расстояние от ноутбука должно быть не менее 5-7 см. Это даст возможность нормально производить работу с воздухом.
Также следите за чистотой в комнате, избегайте пыльных мест. Не закрывайте ноутбук различными книгами, подставками, наклейками в тех местах, где находится радиатор. Также не стоит подкладывать под ноутбук какие-либо коврики.
Можно задумать о приобретении жидкостного охлаждения, но здесь уже цена вопроса.
ГРЕЕТСЯ И ВЫКЛЮЧАЕТСЯ НОУТБУК?
Решение: заменить термопасту, либо обратиться в сервисный центр, либо заменить самостоятельно, предварительно сняв старый слой термопасты. Купить термопасту можно в любом магазине компьютерной периферии.
Опасность перегрева ноутбука
При увеличении количества скопившейся внутри пыли, эффективность работы системы охлаждения падает. В результате ноутбук начинает в первое время сильнее нагреваться, дальше он медленнее работает, а со временем может иногда зависать.
Следующий этап перегрева — это самостоятельные выключения вашего мобильного компьютера, особенно при нагрузке на процессор. Но наиболее неприятным является выход из строя различных микросхем, расположенных на материнской плате, от южного моста до видеоадаптера.
Наиболее часто встречаемая поломка из-за чрезмерного нагрева является выход из строя видеочипа. При продолжительных высоких температурах случается отпайка чипа от его «гнезда» на материнской плате. Иногда сам видеоадаптер выходит из строя, в частности, в жаркое время.
Его замена обойдется на порядок дороже, чем обычная чистка ноутбука в специализированном сервисном центре. Когда ваше устройство только начало греться и выключаться – это явный сигнал необходимости проведения чистки.
Нужно ли отслеживать температуру устройств ноутбука непрерывно?
При обычном использовании аппарата такой необходимости нет: достаточно контролировать ее время от времени. При играх и другой интенсивной нагрузке следить за температурами желательно – хотя бы для того, чтобы не допустить самовыключения ноутбука.
Для контроля можете использовать любую из вышеупомянутых утилит, но лучше– с функцией звукового оповещения о перегреве, например, Real Temp.
Real Temp работает без установки на компьютер (достаточно скачать и запустить). Он в реальном времени отслеживает температуру ядер процессора и видео, отображает ее в системном трее, плюс может записывать эти данные в лог.
В окне Real Temp на скриншоте показаны текущие температурные показатели ядер ЦП, разница с максимально допустимой температурой, которая принята за 100 С (Distance TJ Max), а также минимум и максимум, зафиксированный с момента запуска программы.
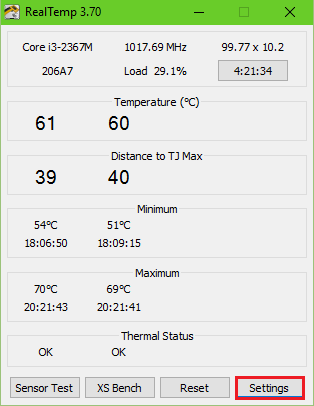
Чтобы включить звуковое оповещение при достижении температурного максимума, откройте настройки (кнопка Settings) и в разделе «Other Settings» отметьте «Alarm Temperature». Для CPU установите порог срабатывания 90 С, для GPU (видеочипа) – 90–95 С.

Время от времени желательно проверять и уровень нагрева жесткого диска. Приближение к верхнему порогу может указывать на начинающиеся проблемы, а диск, который греется сильно и при этом тормозит, и вовсе ненадежен.
Для мониторинга состояния жесткого диска тоже существует масса утилит: HDD Health, HD Tune, CrystalDiskInfo, Hard Disk Sentinel и т. д. Выбирайте любую.
На скриншоте показано окно Hard Disk Sentinel Pro – одного из бесплатных выпусков этой программы.

Причины, по которым греется ноутбук
Наиболее распространенной причиной является плохая работа системы охлаждения ноутбука. Это может быть вызвано как механическим засорением пылью каналов системы охлаждения, по которым проходит воздух, а также неисправность системы вентиляции.
В данном случае стоит, следуя всем инструкциям указанным в спецификации вашего ноутбука (можно поискать в Интернете), снять крышку ноутбука и с помощью маломощного пылесоса аккуратно удалить пыль со всех внутренних деталей, не забывая при этом о невидимых вам частях, в частности медных или изготовленных из других металлов трубках охлаждения. После этого следует взять ватные палочки и слабый спиртовой раствор и с их помощью, окунув в спиртовой раствор ватную палочку, аккуратно снять затвердевшую пыль с внутренностей компьютера, но ни в коем случае не с материнской платы и микросхем, только с пластиковых и металлических деталей внутри корпуса. Для удаления затвердевшей пыли с корпуса и других больших по площади частей ноутбука, можно использовать влажные салфетки для жидкокристаллических экранов, они так же проспиртованы и отлично удаляют пыль.
После этого нужно дать просохнуть ноутбуку 10 минут, поставить крышку на место, и через 20 минут можно снова пользоваться любимым устройством.
Что делать если ноутбук сильно греется
Первое, что необходимо сделать — почистить ноутбук и заменить на нем термпопасту. Не умеете это делать сами? Несите в сервис. Главное, чтобы на процессор не наносили термопасту АлСил-3! Термпопаста должна быть MX-4, не ниже. Стоит Artic Cooling MX-4 от 200 рублей, в отличие от АлСил 3, который стоит 100 рублей. Разница между этими термопастами 3-5 градусов, что очень много.
Если вы умеете обращаться с электроникой и отверткой, можно почистить ноутбук от пыли самостоятельно. Каждый ноутбук разбирается по-разному, поэтому инструкции для них мы приводить не будем.
Смотрите, чтобы система охлаждения в ноутбуке всегда была открытой! Не нужно ее загораживать одеялами, подушками и прочими вещами. Горячий воздух в ноутбуке всегда должен выходить.
Проверяйте работу кулера на ноутбуке. Это нужно делать, если после включения у вас ноутбук резко нагревается и сразу выключается. Возможно у вас кулер просто не работает, в таком случае его необходимо заменить на новый. Купить можно на том же
Если у вас кроме нагрева также очень сильно шумит кулер – возможно подшипники на нем приказали долго жить и такой кулер срочно требует замены. Но это справедливо в том случае, если вы уже почистили ноутбук, а кулер продолжает шуметь. Если в вентиляторе (кулере) много пыли, то в любом случае шуметь он будет.
Если у вас Windows — проверьте, какие программы работают в фоне. Возможно у вас есть программы, которые на 100% нагружают ваш процессор, в таком случае ноутбук будет греться. Сделать это можно, нажав CTRL-ALT-DELETE. Также не забывайте проверять компьютер на вирусы.
Если у вас греется ноутбук в Linux, например, в Ubuntu, проверьте драйвера. В частности, драйвера на видеокарту, если она у вас от AMD. Без установки необходимых драйверов, видеочип будет постоянно работать на 100%.
Используйте охлаждающие подставки. Главное, чтобы такая подставка не была пластиковой. Пластик плохо проводит тепло, а если использовать алюминиевую подставку, то она будет забирать тепло от корпуса ноутбука и рассеивать его. Плюс кулер на ноутбуке всегда будет открыт.
- Библиотека для получения координат изображений на PHP
- Как я исправил ошибки Р0335 и Р0340 на автомобиле ВАЗ
- OwnTodo 1.3.0
- Как выглядит оригинальный ремень Gates K015521XS
- OwnTodo 1.2.1
Лишний софт
Разные модели ноутбуков рассчитаны на определенные задачи. Порой пользователь желает сэкономить и покупает недорогой девайс, а нагружает его, как мощное устройство. Тяжелый софт, например, игры, фоторедакторы, могут повлиять на температуру нагрева. Гаджет не справляется с задачами, и температура повышается.
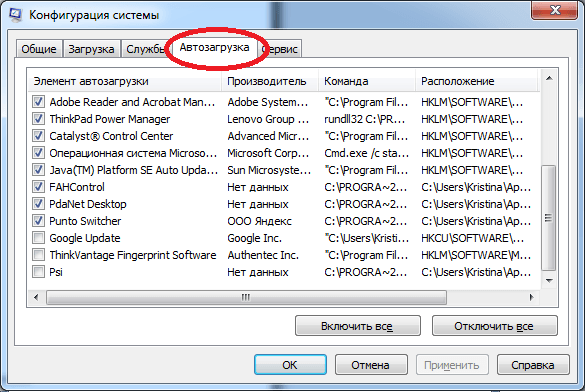
Понять, действительно ли причина в этом, легко – достаточно установить специальный софт, например, упомянутую выше утилиту AIDA64, и посмотреть, как ведет себя начинка при нагрузках. Если причина действительно в тяжелом ПО, то от его использования стоит воздержаться, или же вооружиться охлаждающей подставкой, хотя сильно ситуацию она не изменит. Стоит понимать, что даже при просмотре видео в высоком разрешении девайс может греться. Если видеокарта и процессор не рассчитаны на воспроизведение контента в формате 4K или FHD, то их запуск приведет к нагреву.
Полезный совет! Не запускать одновременно много программ и убрать лишнее из автозагрузки. Порой пользователь просто не знает о том, что у него в фоне работают приложения, а они при этом дают нагрузку на лэптоп и вызывают перегрев.
См. также
Загрязнение вентиляционных отверстий
В подавляющем большинстве случае причиной перегрева является недостаточная (неэффективная) вентиляция ноутбука. На каждом портативном компьютере снизу и сбоку имеются вентиляционные отверстия в виде решетки, через которые всасывается холодный и выдувается теплый воздух наружу. Таким образом происходит отвод тепла от процессора, видеокарты и жесткого диска – основных источников тепла в ноутбуке. Понятно, что при недостаточно эффективной вентиляции, например, при сильном запылении, отвод тепла будет неудовлетворительным и ноутбук начнет перегреваться. Для быстрой проверки работы системы вентиляции ноутбука установите его на ровную твердую поверхность, например, на стол и включите устройство. Поднесите ладонь к выходным вентиляционным отверстиям (обычно находятся сбоку), и если через них выходит достаточно сильный поток теплого воздуха, то с вентиляцией все в порядке. Если же вы практически не ощущаете движения воздуха, то вероятно ноутбук забит пылью и вентилятор просто не может выдуть избыточное тепло через перекрытые пылью отверстия. В этом случае вам понадобится выполнить чистку ноутбука.

Эффективную чистку ноутбука от пыли без его разборки выполнить достаточно трудно, но, тем не менее, в домашних условиях вполне возможно удалить часть пыли и улучшить работу системы охлаждения. Для этого вам понадобиться источник сжатого воздуха. В компьютерных магазинах можно приобрести специальный баллончик со сжатым воздухом, но на крайний случай подойдет и пылесос с функцией выдувания воздуха. Направьте струю сжатого воздуха непосредственно в вентиляционные отверстия как выдувные, так и во входные, куда кулер засасывает воздух (как правило, расположены на нижней крышке ноутбука)
При этом будет выдуваться значительное количество пыли, поэтому примите соответствующие меры предосторожности или выполняйте эту процедуру на открытом воздухе. Естественно, что всю пыль у вас выдуть не получится, но основную часть, которая мешает нормальной вентиляции, наверняка получится удалить

Принцип работы охлаждения
Для охлаждения основных узловых частей к ним плотно прилегают медные трубки, роль которых отвести тепло к кулеру. За счет их обдува вентилятором происходит охлаждение, не позволяющее перегреться основным частям. А из-за маленького расстояния между деталями, пыль быстро скапливается, мешая прохождению воздуха. Следствием этого является увеличение скорости вентилятора до предельной, после чего, следует сильный перегрев устройства.
Системы охлаждения плотно прилегают к элементам нагрева, благодаря применению термопасты и термопрокладки. Это вещества, которые позволяют максимально быстро производить теплообмен. Без этих веществ образовывался бы воздушный зазор, который уменьшал эффективность охлаждения.
Термопаста позволяет сглаживать неровности, присутствующие на поверхности процессора, а также медного радиатора, который к нему прилегает. Это же делает термопрокладка. Её используют для соединения видеочипа с охлаждающими элементами.
За счет того, что жидкости хорошо передают тепло, хорошую эффективность имеет водяное охлаждение. Со временем паста высыхает, поэтому следуя логике, она теряет свои основные свойства термопередачи. Та же участь постигает и терпмокрокладку, которая изнашивается и на ней появляются микроразрывы.
Это уменьшает её главные свойства. Средний срок службы такого материала зависит от самого материала и от режима работы и достигает трех лет.
После ремонта или полной замены любого чипа на материнской плате, она становится менее надежна чем новая. После проведения таких мероприятий, не рекомендуется доводить уровень нагрева выше средних показателей, так как это чревато скорым выходом из строя. Но если вы поставили новую материнскую плату, рекомендации выше можно не соблюдать.
Если сильно греется ноутбук, значит, от процессора и чипов, расположенных на материнской плате, выделяется большое количество тепла, которое кроме охладительной системы передается на другие элементы. А при длительном нахождении под таким воздействием, на них образуются микротрещины.
Это очень маленькие трещины, которые появляются в местах пайки различных элементов. В результате ускоряется износ материнской платы и увеличивается выделения тепла.
Почему ноутбук сам по себе выключается во время работы?
Ноутбук выключается из-за изношенности аккумулятора
Хотя наиболее распространенной причиной отключения ноутбука является слишком высокая температура процессора и/или видеокарты, также довольно частой причиной отключения является изношенный аккумулятор.
Как диагностировать проблему с аккумулятором
Чтобы увидеть, является ли причиной отключения батарея, вам нужно сделать два эксперимента.
Сначала понаблюдайте, как ноутбук работает от самой батареи. Позже проверьте, как ведет себя ноутбук при подключении блока питания.
Если он отключается только в первом случае, это означает, что проблема в поврежденной/изношенной батарее.
Рекомендации к решению проблемы
Система охлаждения, именуемая как кулер, иногда выходит из строя как любой механизм. Использование ноутбука с неисправным кулером приводит к повреждению системы платы устройства. Стоимость ремонта в таком случае утраивается. Другими словами, температура ноутбука может сохраниться в пределах нормы, если следовать нижеописанным рекомендациям.
- Не располагайте ПК на мягкой поверхности, так как воздухозаборные отверстия находятся на его днище. Поставив ноутбук на тканую поверхность, вы полностью перекрываете доступ воздуха, который необходим для нормальной работы системы охлаждения. Для установки ноутбука только твердая и ровная поверхность являются подходящими. Но если появилась необходимость ставить ПК на мягкие поверхности, используйте специальную подставку под ноутбук.
- Если даже ПК используется в чистом помещении, все равно не следует полагать, что пыль не попадет в важные системы устройства. Минимум 2 раза в течение года система охлаждения должна быть тщательно очищена. Поверхностная очистка радиатора не принесет особой пользы, поэтому желательно обращение к специалисту или, как минимум, очистка «выдувающим» пылесосом.
- Температура ноутбука, а также температура процессора должны быть под вашим постоянным контролем с помощью специально созданных для этой цели программ. И если есть повышение температуры, реагировать надо своевременно. Если же система охлаждения перестала обеспечивать желательное охлаждение, замените ее новой либо используйте подставку с вентиляторами.
- Если у вас есть минимальные технические навыки, то самостоятельная очистка системы охлаждения не покажется вам сложным процессом. Используйте свои навыки время от времени, и температура ноутбука будет в норме.
- Чтобы реабилитировать норму эффективного теплоотвода устройства ПК, нужно производить замену термопасты. Старая термопаста, подсыхая, утрачивает свои свойства.
- Также температура ноутбука отвечает нормам, если использовать дополнительные системы охлаждения в виде вентиляторов, подставок или подставок с вентиляторами.
Многие, эксплуатируя ноутбук, подкладывают под него коробки от дисков, ручки или карандаши дабы увеличить расстояние между поверхностью стола и дном компьютера. Это обеспечивает дополнительную возможность доступа воздуха к вентиляционной системе. Производители систем охлаждения основываются на этом же принципе.
Вентиляторы, в свою очередь, имеют 2 или 4 кулера, благодаря которым холодный воздух поступает непосредственно в нижнюю часть корпуса ПК. Иногда вентиляторы и подставки выступают как одно целое. Другими словами, вышеперечисленные методы дополнительного охлаждения дают возможность разместить ноутбук на мягкой поверхности, если есть такая потребность. И если следовать основным рекомендациям, можно избежать перегрева ПК.
2 245
Яндекс уведомления о штрафах гибдд
Должен ли ноутбук греться – есть ли угроза устройству
Любой ноутбук при интенсивной эксплуатации хоть немного, да греется. Это объясняется, во-первых, компактными размерами устройства, приводящими к ухудшению циркуляции воздуха. И, во-вторых, лэптопы по своей сути не предназначены для постоянной работы в тяжелых режимах (запуске игровых и других «емких» программ).
Поэтому на вопрос, почему же греется домашний ноутбук, ответ может быть один – это нормальное явление, которое не должно вызывать паники у его владельца. Почувствовать нагрев устройства можно, пощупав кнопки клавиатуры, например. В нормальном режиме они должны быть немного теплыми.
Проверка клавиатуры на ощупь
Другое дело, когда они на ощупь – горячие, а корпус нагревается настолько, что ноутбук автоматически выключается. В этом случае придется провести его полное диагностирование с последующим выяснением конкретных причин перегрева.
Оптимальная температура функционирования
Комплектующие ноутбука рассчитаны на определенную рабочую температуру и ее превышение чревато нарушением функционирования. Существует оптимальная и максимальная рабочая температура.
- Для процессора оптимальной считается температура до пятидесяти градусов. Предельная работа при сильной нагрузке – семьдесят градусов.
- Видеопроцессор работает при тридцати – шестидесяти градусах, при нагрузке – до восьмидесяти градусов.
- Греется жесткий диск на ноутбуке до сорока-сорока пяти градусов.
В случае превышения вышеприведенных показателей, необходимо позаботиться о дополнительном охлаждении ноутбука с помощью подставки с вентиляторами. Чтобы измерить температуру каждого элемента и проконтролировать ее во время игрового процесса, необходимо использовать программу AIDA64, показывающую температуру процессора, видеокарты и винчестера.
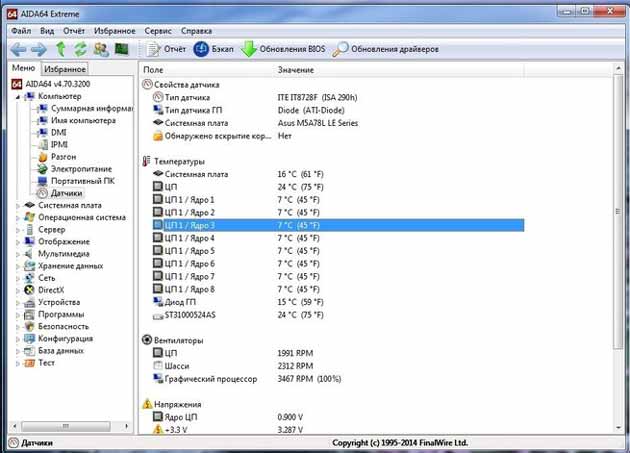
Греется процессор ноутбука — причины и решения
Первое, что может прийти в голову — ноутбук запылился, надо чистить! Это ж как надо его было «засрать», чтобы от пыли начала подниматься температура? Такое случается, но редко.
Самые распространённые причины перегрева процессора:
- вирусы;
- некачественное программное обеспечение;
- отсутствие необходимых драйверов на видеокарте или их некорректная работа.
Греется процессор ноутбука из-за вирусов
Вирусы влияют на стабильность работы операционной системы. Следовательно, они вызывают увеличение нагрузки.
Нахватать «жучков» можно только в том случае, если отсутствует антивирусная программа. В ином случае, шанс поймать вирус невелик.
Отмести этот вариант или избавиться от вирусов достаточно просто. Устанавливаем любой из этих антивирусов:
- Аваст;
- Касперский;
- Нод32.
Запускаем полную проверку. После окончания, скачиваем дополнительно антивирусную программу под названием «Malwarebytes». У неё есть пробный период.
Она понадобиться всего один раз, для тщательной проверки. Устанавливаем и включаем «полную проверку». Если у вас присутствуют торрент-клиенты, активаторы офиса и тому подобные штучки, то антивирус их удалит.
После проверки эту программу можно полностью удалить и вздохнуть спокойно.
Греется процессор ноутбука из-за некачественного или «крякнутого ПО»
Программное обеспечение может быть причиной нагрузки на процессор и его перегрев.
Посмотреть какая программа «грузит» ноутбук не составит труда. Нажимаем «Ctrl+Alt+Del» и вызываем диспетчер задач windows.
Видим, что браузер Мозила на 84,4% нагружает центральный процессор. На его месте может быть другое приложение или программа
Важно смотреть на цифры
Там, где они подозрительно высоки, нужно заострить внимание
Чтобы избавиться от проблемы нужно удалить некорректно работающую программу или обратиться к разработчикам.
Проблема с драйверами видеокарты
Дело в том, что если видеокарта не работает либо работает не правильно, то ноутбук использует ресурсы процессора. Поэтому и происходит перегрев!
Первое что нужно сделать — зайти в диспетчер устройств и посмотреть, нет ли там желтых значков, которые сообщают о проблемах с видеокартой.
Но бывают ситуации, когда ошибка не показывается. Чтобы полностью исключить этот вариант, следует удалить драйвер видеокарты, скачать заново с официального сайта и установить заново.
С AMD в 90% случаев это является причиной перегрева центрального процессора.
Почему греется ноутбук – основные причины перегрева
Если греется ноутбук и что делать – не понятно, в первую очередь, нужно выявить причины его интенсивного нагрева. Из-за характерных для этих устройств ограниченных внутренних пространств возможно нарушение теплового режима следующих рабочих узлов:
- Видеокарты (особенно сильно она греется во время игр).
- Основного процессора, у которого наблюдаются нарушения с отводом тепла (высохла термопаста).
- Других нагревающихся при работе чипов, посаженных на тепловые отводы.
Скопление пыли в районе вентилятора
Лишь после «капитальной» очистки внутренностей ноутбука посредством миниатюрного пылесоса следует переходить к диагностике перечисленных выше вариантов. О перегреве видеокарты, например, судят по появлению на экране дисплея характерных полосок, ряби или квадратов, а о нарушении теплового режима мостов – по отказу работы портов USB.
Для устранения причин усиленного нагрева в этом случае рекомендуется попытаться обновить пасту на термических отводах (радиаторах).
Замена термопасты
Термопаста – это специальное средство, которое наносится на некоторые внутренние узлы ноутбука и улучшает теплопроводные свойства. По истечению некоторого времени термопаста высыхает и теряет свои функции, а значит, процессор или другие запчасти будут сильно греться. Замену термопасты не обязательно проводить при каждой чистке от пыли, но, как минимум, раз в год это стоит делать. При покупке новой пасты не следует экономить и покупать самый дешевый вариант, так как подобная термопаста будет высыхать гораздо быстрее.

Не стоит забывать о том, что вентилятор имеет вращающиеся детали, и для поддержания его работоспособности механические части тоже подлежат смазке.
Как посмотреть температуру процессора через BIOS?
1. Сначала ноутбук нужно перезагрузить. BIOS — это меню, где пользователь может регулировать главные настройки компьютера.
* В BIOS вы сможете, кроме всего прочего, найти меню слежения за температурными датчиками. Зайти в BIOS можно, если во время загрузки компьютера, нажимать F2, F10 и Del (чаще всего F2).
* Если не вовремя нажать данную клавишу, ваша операционная система загрузится и придется ее снова перезагружать. Лучше всего во время загрузки постоянно нажимать F2 пока не попадете в BIOS.
* Если у вас установлен Windows 8, то вам нужно открыть меню «Выключение», нажать и удерживать клавишу Shift, после чего нажать «Перезагрузка». После этого, вы попадете в меню загрузки, которое позволит войти в BIOS.
2. В BIOS-е вам нужно найти меню Hardware Monitor. Стоит отметить, что разные версии BIOS имеют разные названия данного меню. Самые популярные это: H/W Monitor, Status, PC Health.
3. В меню, показывающем температуру процессора, могут быть разные цифры – все зависит от модели ноутбука. И все же, как правило, температура должна быть меньше 75°C, т.е. если у вас показывает больше 75 градусов, значит, процессор перегревается.
4. Просмотрите документацию процессора и узнайте, какой у него температурный порог, т.е. какова допустимая температура нагрева.
Должен ли ноутбук греться? Есть ли угроза устройству?

Основными электронными компонентами ноутбука, которые очень сильно нагреваются, при работе устройства являются: видеокарта, процессор ноутбутбука и чипсет. Особенно сильно нагревается ноутбук при обработке больших массивов данных. Чаще всего, это происходит при работе ресурсоемких графических программ, игре в новейшие видеоигры, при конвертации FullHD видео. За очень короткое время, температура ноутбука может подняться до максимальных значений. Далее, после нагрева, по особой тепловой трубке, тепло передается в радиатор, а также к кулеру. Эти компоненты и «выбрасывают» тепло за пределы ноутбука.
При покупке нового ноутбука и отсутствия пыли на радиаторе, сам девайс нагревается не сильно, так как сама система хорошо отводит тепло от поверхности внутренних комплектующих. Однако с течением времени, на радиаторах кулеров и других элементах системы охлаждения скапливается пыль, ворсинки. Они мешают выбросу тепла за пределы ноутбука и из-за этого, нагревание устройства может стать критическим, пока не сработает аварийное выключение питания. Такое выключение происходит при максимально высоких температурах, так как возрастает риск полного выхода из строя ноутбука.
ScreenPage.ru
Ноутбук нагревается и подвисает
Подобное обычное наблюдается при сильной загруженности центрального процессора или жесткого диска. Если ноутбук нагревается, например, во время игры, а затем остывает после выхода из нее, то это нормальное явление — беспокоиться не о чем. Если же нагрев ощущается при выполнении задач, не требующих высокой производительности, возможно, проблема заключается в загруженности тех или иных вычислительных модулей. Это можно проверить.
Загруженность центрального процессора можно посмотреть из стандартного приложения Windows «Диспетчер задач». Нажмите по панели задач правой кнопкой мыши и выберите пункт «Диспетчер задач». Во вкладке «Процессы» можно будет посмотреть загруженность центрального процессора. В данном конкретном случае процессор загружен всего на 10%.
Сильный нагрев ноутбука обычно наблюдается при загруженности ЦП от 80% и выше на протяжении длительного времени.
Высокая загруженность ЦП может быть вызвана зависанием какой-либо программы, ошибками операционной системы или действиями вредоносных программ.
Для просмотра уровня загруженности жесткого диска также можно воспользоваться системным приложением «Диспетчер устройств» (на изображении выше — колонка «Диск»). Однако сведения о винчестере доступны в версиях Windows 8 и выше. В Windows 7 данную информацию можно посмотреть в приложении «Монитор ресурсов»:
- Нажмите одновременно клавиши «Win» и «R».
- В открывшееся окно впишите «resmon», затем нажмите «Enter».
- Откроется окно «Монитор ресурсов»:
Загруженность жесткого диска указана в разделе «Диск», в данном случае — всего 1%.
Высокая загруженность винчестера может быть вызвана по тем же причинам, что относятся и к центральному процессору. В обоих случаях для решения проблемы потребуется найти и устранить источник неполадок. Возможно, потребуется удалить приложение, приводящее к высокой нагрузке ЦП или винчестера, очистить компьютер от вирусов, восстановить операционную систему и т.д. Поиск и устранение неполадок подобного рода — это отдельная тема, здесь она рассматриваться не будет.
Неподходящая поверхность для установки ноутбука
Самая распространенная ошибка среди неопытных пользователей мобильных компьютеров — их установка на неподходящую для этого поверхность. В первую очередь, речь идет о тканевых поверхностях. Например, если использовать ноутбук на кровати или на полу, поставив его на ковер или плед, то через некоторое время можно будет наблюдать сильный его нагрев. Это связано с тем, что подобного рода поверхности препятствуют рассеиванию тепла и даже накапливают его. То же самое можно наблюдать и в случаях, когда рядом с вентиляционными отверстиями ноутбука расположены какие-либо предметы.
Если нагрев компьютера связан с одной из этих причин, его просто следует переместить в любое другое место, где ничто не будет препятствовать выходу горячего воздуха из корпуса устройства. Также можно задействовать какой-нибудь поддон для установки ноутбука, если имеется необходимость в его использовании, например, на кровати.
Чистка ноутбука от пыли
Система охлаждения ноутбука размещается на материнской плате. Она состоит из вентилятора (кулера), контура охлаждения и радиатора (см. фото). Воздух для охлаждения поступает через отверстия в корпусе. Они располагаются в нижней части или сбоку. На материнской плате ноутбука расположены и другие важные элементы — так называемые мосты, видеочипы, центральный процессор.
Начнем с самого простого способа. Все, что вам понадобится — отвертка, ватные палочки, баллончик со сжатым воздухом и антистатические перчатки.
- Надеваем перчатки, снимаем заднюю крышку ноутбука.
- Крупные куски пыли убираем ватными палочками, потом продуваем систему охлаждения сжатым воздухом из баллончика. Будьте осторожны, не погните трубки системы охлаждения и ребра радиатора.
- Кулер продувается короткими «пшиками», чтобы не сильно раскручивать. Будьте осторожны, чтобы сжатый воздух не попал на другие элементы на материнской плате и не повредил их.
Можно провести более кардинальную чистку. Правда, это требует большей квалификации, чем предыдущий способ. Да и применяют его в запущенных случаях
Осторожно отделяем кулер от материнской платы, вычищаем кисточкой пыль. Пластиковые части корпуса, особенно решетку радиатора, обработываем пеной и вычищаем чистой тряпкой
Убираем пыль с контура охлаждения. Можно попробовать разобрать кулер, сняв лопасти. Для этого приподнимаем лопасти и, если они снимаются вместе со шпинделем, снимаем и вычищаем до блеска. Пару капель смазки в посадочное место шпинделя и собираем кулер.После этого аккуратно устанавливаем все обратно. Профилактическую чистку ноутбука рекомендуется проводить раз в пару недель и сдавать в сервисный центр хотя бы раз в год.
Ноутбук сильно греется при зарядке
Аккумуляторная батарея греется из-за сбоя контроллера питания или неисправности зарядного устройства. Как это проверить? Проверим работу аккумуляторной батареи:
- Выключите ноутбук, отключите зарядное устройство;
- Снимите аккумулятор;
- Подключите зарядку, включите ноутбук;
- Работайте 5-10 минут;
- Если устройство не нагревается, значит причина в аккумуляторе.
Если продолжает греться, ищите причину в зарядном устройстве. Для этого замерьте напряжение мультиметром. Уточните значения на корпусе устройства. Если оно не соответствует — замените его.
Причина в контроллере питания
Он распределяет энергию между электронными компонентами. Распространенная причина сбои в ПО, отвечающем за настройку параметров энергосбережения. Настройки могут поменяться при инсталляции утилит и стороннего софта. Нажмите «Win+R» пропишите «control».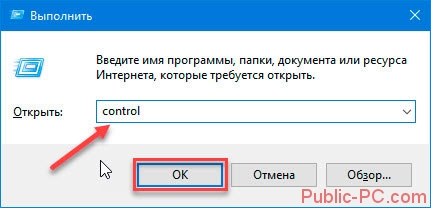
Далее:
Отметьте пункт «Сбалансированная», далее нажмите ссылку «Настройка».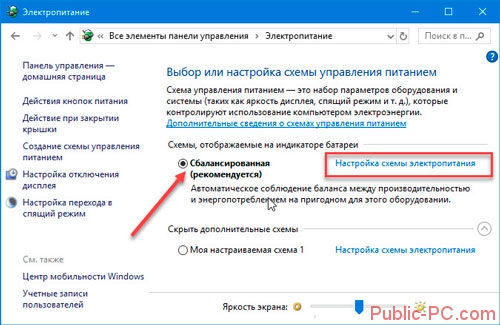
Нажмите «Восстановить».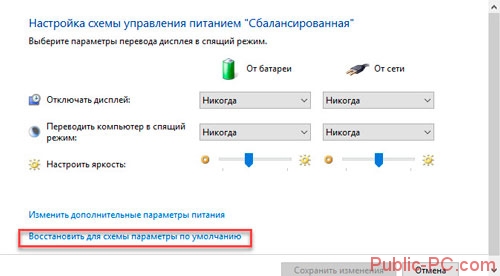
Отключите, обесточьте ноутбук. Подождите пока он остынет.
Правила эксплуатации
Чтобы избежать перегрева, старайтесь следовать следующим рекомендациям:
- Не работайте за ноутбуком на мягких поверхностях – кровати, диване, покрывалах. Нижняя часть лэптопа утопает, что приводит к перекрытию вентиляционных отверстий и перегреву устройства.
- Периодически проводите полную чистку ноутбука с помощью маломощного пылесоса. Если у вас нет подобного опыта, лучше обратитесь в сервисный центр – выйдет дешевле, чем менять сгоревшие детали.
- Купите охлаждающую подставку или замените систему охлаждения, если старый вентилятор не справляется с нагрузкой.
Не ждите, пока ноутбук начнет перегреваться. Установите утилиту для мониторинга температуры комплектующих и сравнивайте полученные показатели с оптимальными значениями, которые можно посмотреть к спецификации к оборудованию.
Не работает клавиатура ноутбука. Причины и что делатьНа ноутбуке не работает тачпад (сенсорная мышка). Причины и что делать. Ремонт в СПбWindows 10: ошибка VIDEO_SCHEDULER_INTERNAL_ERRORWindows 10: при загрузке черный экран с курсором. Ремонт в СПб








