Греется процессор? чистим сокет, меняем термопасту
Содержание:
- Определяем температуру
- Почему греется процессор на ноутбуке
- Как измерить температуру видеокарты и процессора
- Первые признаки перегрева и его последствия
- Мониторинг температуры вашего компьютера
- Греется процессор на компьютере. Что делать?
- Причины перегрева ЦП
- Экстренные меры
- Что делать, если процессор нагрелся
- Греется процессор? Чистим сокет, меняем термопасту
Определяем температуру
Существует несколько способов проверить температуру «железа». Виндовс предусматривает мониторинг без вмешательства посторонних программ. Но пользователи предпочитают следить за работой компьютера при помощи удобного интерфейса специального ПО. К тому же справиться с работой софта сможет даже начинающий юзер.
 Программы для проверки нагрева процессора aida64
Программы для проверки нагрева процессора aida64
Оболочка BIOS
Способ не самый простой и подходит для тех, кто ориентируется за пределами Windows. Речь идет об оболочке БИОС.
Пошаговая инструкция:
- Чтобы войти в интерфейс оболочки, перезагружаем компьютер и нажимаем клавишу Del до того момента, когда на экране появится заставка загрузки Виндовс. В некоторых компьютерах вместо Del нажимаем одну из кнопок в диапазоне F2-F12.
- Далее, ищем пункт меню под названием «PC Health Status». Раздел также может именоваться «Status», «Hardware Monitor» или другой комбинацией этих слов.
- Находим подпункт, отвечающий за мониторинг температуры — «CPU Temperature». Напротив этой колонки будет указан показатель термометра.
Напротив «CPU Temperature» находится показатель температуры процессора
Описанный способ непопулярен не только из-за неудобств. Температурные показатели, предоставленные БИОСом, замеряются при самых низких нагрузках компьютера, поэтому их можно считать неточными. Во время работы ПК разгоняется несколько сильнее, чем это происходит при входе в оболочку.
Специальное ПО
Гораздо удобнее следить за температурой плат в режиме онлайн, когда ПК работает. Для этого существует масса программ, которые соревнуются между собой по функционалу и удобству.
У всех этих программ удобный интерфейс и множество дополнительных возможностей. Пользователь может выбрать подходящее ПО, просмотрев список самых популярных утилит.
 Удобный интерфейс и множество дополнительных возможностей в программе AIDA64 EXTREME
Удобный интерфейс и множество дополнительных возможностей в программе AIDA64 EXTREME
Программы для мониторинга температуры процессора:
| Программа | Описание | Фото |
|---|---|---|
| Core Temp | Простая программа, позволяющая следить за нагревом ЦП. Не загружена лишними функциями и оснащена интуитивно понятным интерфейсом. Программа бесплатна и подходит для любых версий Виндовс, в том числе и самых старых | |
| CPUID HWMonitor | Помимо слежки за работой процессора, CPUID предоставляет данные о видеокарте и винчестере. На панели есть информация о напряжении, а также скорость вращения лопастей кулера | |
| Speccy | Руссифицированая версия от создателей CCleaner. Программа имеет бесплатные базовые функции, а более продвинутая версия доступна за символическую плату. ПО отслеживает температурный режим всех важных компонентов ПК | |
| AIDA64 | Более функциональная программа. Чтобы найти необходимый пункт, неопытному пользователю придется блуждать по меню. Очень удобный вариант для отслеживания температуры в реальном времени. Для этого в AIDA64 доступна интерактивная мини-панель для рабочего стола |
Почему греется процессор на ноутбуке
Можно выделить 4 основные причины, которые провоцируют перегрев не только микропроцессора, но и других компонентов. Каждая из них представлена ниже.
Загрязнение системы охлаждения пылью
Описание проблемы: если используется воздушная система охлаждения, то со временем вентиляционные отверстия и кулер покрываются слоем пыли, что затрудняет поступление потока воздуха. По этой причине чаще всего происходит перегрев системы, в том числе и процессора.

Признаки: сильный, непрекращающийся шум вентилятора, поднятие температуры процессора до отметки 70°C и более при работе с нетребовательными программами, а также самопроизвольное выключение ноутбука.
Решение: проведение процедуры очистки ноутбука. Как это сделать самостоятельно, читайте здесь.
Нарушение структуры термопрокладки или износ термопасты
Описание проблемы: в зависимости от модели ноутбука между охлаждающей поверхностью кулера и крышкой процессора используется термопрокладка либо слой термопасты, которые со временем теряют свои физические свойства. Обычно это происходит после 1—2 лет эксплуатации устройства.

Признаки: такие же, как и в предыдущем варианте.
Решение: частичный разбор ноутбука и охладительной системы с последующей заменой термопрокладки или термопасты. Если не уверены, что справитесь с такой задачей, лучше сразу обращайтесь в сервисный центр.
Поражение вирусами
Описание проблемы: вредоносные программы в некоторых случаях способны сильно нагружать операционную систему, тем самым провоцируя нагрев процессора.
Признаки: загруженность ЦПУ на 60—70%, даже когда не запущена ни одна программа (кроме фоновых).
Решение: очистка системы от вирусов и вредоносных программ. Читайте здесь подробное руководство.
Использование слишком требовательных программ и игр
Описание проблемы: запуск на ноутбуке чрезмерно нагружающих систему программ или видеоигр может сильно нагревать процессор.
Признаки: самопроизвольное отключение или перезагрузка ноутбука во время игры или работы с программой, сильное торможение и зависание системы.
Решение: использовать охладительную подставку для ноутбука, а чтобы лэптоп внезапно не отключался во время видеоигры из-за перегрева, уменьшить максимальную мощность процессора со 100 до 70%. Для осуществления последнего сделайте следующее:
- по кнопке «Пуск» вызовите контекстное меню и выберите «Управление электропитанием»;
- в открывшемся окне нажмите на кнопку «Настройка схемы электропитания»;
- перейдите в раздел «Изменить дополнительные параметры питания»;
- в новом окне прокрутите список вниз и раскройте категорию «Управление питанием процессора»;
- затем раскройте «Максимальное состояние процессора»;
- измените значение со 100 до 70%.
14 482процессор
Как измерить температуру видеокарты и процессора
Для измерения температуры
существует огромное количество утилит. Я предложу, Вам HWMonitor.
Скачать можно вот . Она на английском языке, но это не будет помехой.
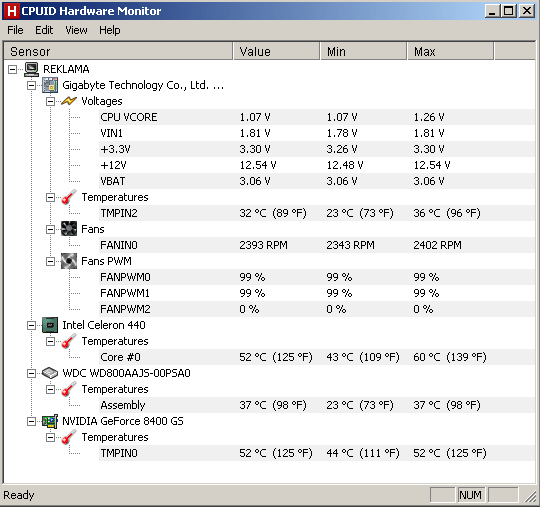
Эта программа показывает текущие (Value), минимальные (Min) и максимальные (Max) температуры компонентов ПК с момента запуска
Стоит обратить внимание именно на максимальные показатели.. Для того, чтобы узнать максимальную температуру, нужно запустить какое либо мощное приложение или игру и смотреть на показания в HWMonitor
Для того, чтобы узнать максимальную температуру, нужно запустить какое либо мощное приложение или игру и смотреть на показания в HWMonitor.
Важно:
Утилита HWMonitor
во время работы с мощной программой или игрой должна быть свёрнута. Если вы её запустите после, то точных показаний может уже не быть, т.к
ЦП и очень быстро сбрасывают температуру.
HWMonitor я запуска на разных компьютерах и на каждом из них компоненты отображались по разному. На скриншоте выше в принципе всё ясно — это мой рабочий ПК. Если у вас возникнут сложности с определением температуры, пишите в комментарии чем смогу помогу.
Первые признаки перегрева и его последствия
Главная составляющая любого компьютера — это материнская плата. Именно к ней подключаются все составляющие части системы, без нее функционирование любого персонального компьютера – невозможно. Поэтому, в случае ее неисправности пользователь сталкивается с массой проблем, самая основная из них – перегрев. Итак, почему греется материнская плата, и как определить источник беды?

Самые частые симптомы того, чтоматеринка греется следующие:
- Резкая перезагрузка системы в независимости от рода занятий пользователя;
- Компьютер самостоятельно выключается;
- Зависают игры, вылетают, намертво зависает система при игре (помогает лишь перезагрузка системы).
- Через 15-20 минут после включения компьютер зависает.
Список компонентов, которые чаще всего подвергаются перегреву:
- Видеокарта;
- Процессор;
- Блок питания;
- Чипсет на материнке;
- Жесткий диск.
Дабы понять, что из этого перегревается в том или ином случае, каждый из них мы разберем более подробно. Но сперва, следует знать, при помощи каких программ можно определить температуру каждой из составляющих.
Мониторинг температуры вашего компьютера
Имейте в виду, что разные процессоры и графические процессоры (графические карты) имеют разные оптимальные температурные диапазоны. Прежде чем слишком беспокоиться о температуре, обязательно проверьте документацию вашего компьютера – или спецификации процессора или графической карты – чтобы вы знали, какие диапазоны температуры приемлемы для вашего оборудования.
Вы можете контролировать температуру вашего компьютера различными способами. Мы рекомендуем Core Temp для проверки базовых температур процессора, хотя вы также можете использовать более продвинутый инструмент, такой как HWMonitor, если вы хотите разобраться с мелочами (или проверить температуру ваших видеокарт).
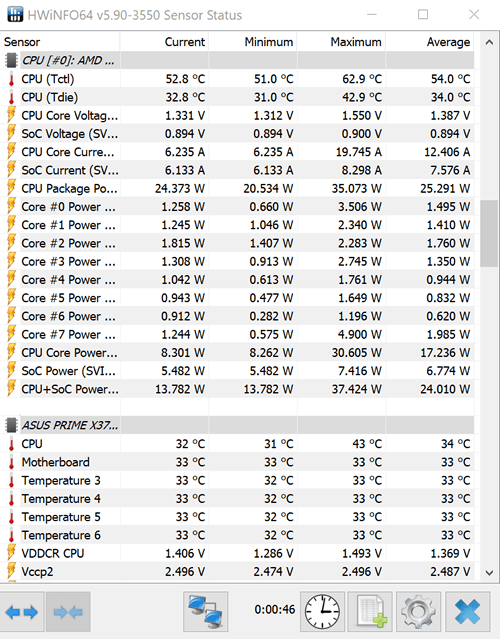
Каждый процессор отличается, но обычно, если температура достигает 90 градусов по Цельсию или выше, вероятно, будет выделяться ненормальное количество тепла.
Если вы считаете, что ваш компьютер может перегреться, не достаточно просто взглянуть на эти датчики один раз. Нагрузите ваш компьютер, например, запустив компьютерную игру или выполнив тест производительности. Контролируйте температуру компьютера, пока вы это делаете, до нескольких часов. Возможно, какой-либо компонент перегревается только после длительного использования.
Греется процессор на компьютере. Что делать?

Нередко пользователи сталкиваются с проблемой, когда греется процессор на компьютере. Что делать в такой ситуации? Как правило, самый надежный вариант — это обратится за помощью к мастеру. В случае, если мастер не смог приехать или вы попросту хотите сэкономить на ремонте, то эта статья для вас.
Прежде всего нужно получить подтверждение того, что процессор греется. О том как проверить температуру процессора и видеокарты, а так же дать оценку температурным показателям подробно описано в статье — Проверить температуру процессора и видеокарты.
Открываем крышку системного блока и находим там систему охлаждения процессора. Как правило, первое что бросается в глаза — радиатор с вентилятором на самом видном месте.
Чистка от пыли
Осматриваем радиатор на предмет засорения пылью.
При обнаружении осторожно удаляем пыль любым способом, который придет вам к голову. Желательно снять вентилятор и почистить радиатор кисточкой до идеального состояния, но это не всегда просто сделать
Когда вентилятор не прикручен винтами, а крепится иным способом, то в неумелых руках, снять вентилятор становится целой проблемой. В таком случае, можно достать крупные клочки пыли зубочисткой, не снимая вентилятор.
После того как вы удалите пыль с радиатора, нужно будет включить компьютер и запустить тест, как написано в статье — Проверить температуру процессора и видеокарты.
В большинстве случаев удаление пыли с радиатора процессора решает проблему перегрева, но не всегда. Если после чистки, процессор все еще показывает повышенную температуру в нагрузке, то переходим к следующему шагу — замена термопасты.
Замена термопасты
Что бы поменять термопасту, нужно снять радиатор, удалить старую термопасту и затем нанести новую. Для этого нужно заранее обзавестись термопастой. Итак, приступим.
Есть два распространенных типа крепления радиатора к материнской плате: для процессоров AMD и процессоров Intel. Для AMD используется крепление с рычажком, а для Intel крепление с четырьмя клипсами.
Иногда можно встретить радиатор, который крепится винтами. Тут все просто, откручиваете винты, снимаете радиатор.
Снимаем радиатор с материнской платы. Используя сухую тряпку или салфетки, удаляем старую термопасту с процессора и радиатора. Затем тонким слоем нужно нанести новую термопасту, после чего надеть радиатор обратно. Не забудьте подключить питание вентилятора к материнской плате.
Готово! Снова включаем компьютер и запускаем тест для проверки температуры в нагрузке. Если и на этот раз температура превысит допустимый предел, то придется обратиться за помощью к мастеру. Возможно, ваш процессор поврежден.
Причины перегрева ЦП
Давайте рассмотрим из-за чего может происходить перегрев процессора:
- Поломка системы охлаждения;
- Комплектующие компьютера давно не очищались от пыли. Частицы пыли могут осесть в кулере и/или радиаторе и забить его. Также частички пыли имеют низкую теплопроводность, из-за чего весь жар остаётся внутри корпуса;
- Термопаста, нанесённая на процессор, потеряла свои качества по прошествии времени;
- Пыль попала в сокет. Это маловероятно, т.к. процессор очень плотно прилегает к сокету. Но если это произошло, то сокет нужно срочно прочистить, т.к. это угрожает работоспособности всей системы;
- Слишком большая нагрузка. Если у вас включено одновременно несколько тяжёлых программ, то закройте их, тем самым значительно снизив нагрузку;
- Ранее выполнялся разгон.
Для начала нужно определить средние рабочие температуры процессора как в режиме сильных нагрузок, так и в режиме простоя. Если температурные показатели позволяют, то проведите тестирование процессора при помощи специального ПО. Средние нормальные рабочие температуры, без сильных нагрузок, составляют 40-50 градусов, с нагрузками 50-70. Если показатели перевалили за 70 (особенно в режиме простоя), то это прямое свидетельство перегрева.
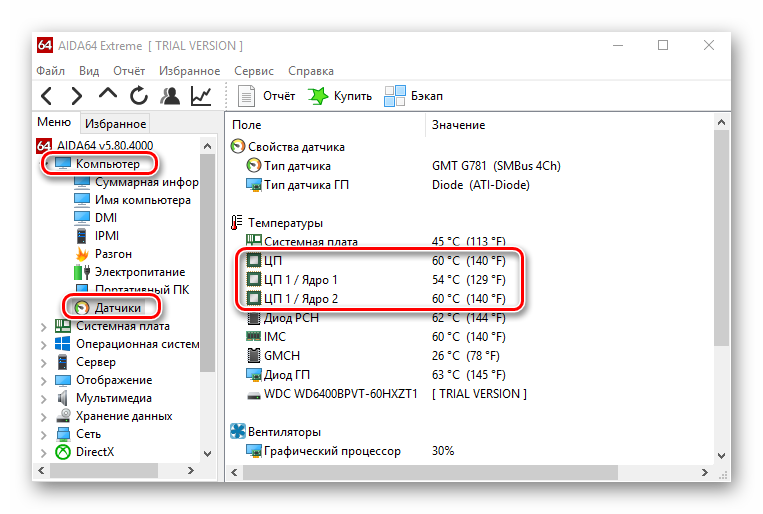
Способ 1: проводим очистку компьютера от пыли
В 70% случаев причиной перегрева является скопившаяся в системном блоке пыль. Для очистки вам понадобятся:
- Нежёсткие кисточки;
- Перчатки;
- Невлажные салфетки. Лучше специализированные для работы с комплектующими;
- Маломощный пылесос;
- Резиновые перчатки;
- Отвёртка крестовая.
Работу со внутреннеми компонентами ПК рекомендуется проводить в резиновых перчатках, т.к. частички пота, кожи и волосы могут попасть на комплектующие. Инструкция проведения очистки обычных комплектующих и кулера с радиатором выглядит так:
- Отключите компьютер от сети. У ноутбуков дополнительно нужно извлечь аккумулятор.
- Переверните системный блок в горизонтальное положение. Это необходимо, чтобы какая-нибудь деталь случайно не вывалилась.
- Аккуратно пройдитесь кисточкой и салфеткой по всем местам, где обнаружите загрязнение. Если пыли очень много, то можно воспользоваться пылесосом, но только при условии, что он включён на минимальную мощность.

Аккуратно, при помощи кисточки и салфеток прочистите вентилятор кулера и разъёмы радиатора.

Способ 2: очищаем от пыли сокет
При работе с сокетом требуется быть максимально аккуратным и внимательным, т.к. даже самое незначительное повреждение может вывести компьютер из строя, а любая оставленная частичка пыли нарушить его работу. Для проведения этой работы вам также понадобятся резиновые перчатки, салфетки, нежёсткая кисточка.
Пошаговая инструкция выглядит следующим образом:
- Отключите компьютер от сети электропитания, у ноутбуков дополнительно выньте аккумулятор.
- Разберите системный блок, поставив его при этом в горизонтальные положение.
- Снимите кулер с радиатором, с процессора удалите старую термопасту. Для её удаления можно использовать ватную палочку или диск, смоченный в спирте. Аккуратно протрите им поверхность процессора несколько раз, пока все остатки пасты не будут стёрты.

- На этом шаге желательно отключить сокет от питания на материнской плате. Чтобы это сделать, отсоедините от основания сокета провод, идущий к материнской плате. Если у вас такого провода нет или он не отсоединяется, то не трогайте ничего и переходите к следующему шагу.
- Аккуратно отсоедините процессор. Для этого сдвиньте его немного в сторону до щелчка или уберите специальные металлические держатели.
- Теперь тщательно и аккуратно очистите сокет при помощи кисточки и салфетки. Внимательно проверьте, чтобы там не осталось больше никаких частичек пыли.

Поставьте процессор на место. Нужно специальное утолщение, на уголке процессора вставить в небольшой разъём на углу сокета, а затем плотно приложить процессор к сокету. После зафиксировать при помощи металлических держателей.
Установите на место радиатор с кулером и закройте системный блок.
Включите компьютер и проверьте показатели температуры процессора.
Экстренные меры
Если перегрев случился, начинающим пользователям пригодятся правила оказания «первой помощи». Во-первых, разогретый компьютер нуждается в немедленном охлаждении, поэтому выключаем его и ждем несколько минут. Чтобы обнаружить причину неисправности, проверяем самые простые варианты.
Очистка от пыли
Самая частая причина перегрева считается и самой незначительной проблемой. Справиться с ней можно за полчаса.
 Запыленный системный блок
Запыленный системный блок
Для работы понадобится:
- старая зубная щетка;
- перчатки;
- пылесос или фен;
- бумажные салфетки;
- отвертка.
Отключаем машину от сети. Если чистить предстоит ноутбук, извлекаем из слота аккумулятор. Открываем системный блок или раскручиваем ноутбук. Далее работать рекомендуется в перчатках.
 Чистка внутренних запчастей при помощи кисточки
Чистка внутренних запчастей при помощи кисточки
Пошаговая инструкция:
Чтобы было удобнее раскручивать системник, переворачиваем его на бок. Так детали не вывалятся, даже если окажутся незакрепленными. Осматриваем «внутренний мир» блока и определяем степень загрязнения. Если пыли не много, проходимся по всем поверхностям салфетками, а узкие места очищаем с помощью зубной щетки. Если же загрязнение сильное, лучше сразу воспользоваться пылесосом или феном. Продуваем детали на средней мощности прибора, устраняя залежи ворса. Почистить лопасти вентилятора можно ватными палочками. Делаем это аккуратно, не надавливая на детали
Важно пройтись и по разъему радиатора. Если кулер загрязнен критично, его можно демонтировать, открутив крепящие шурупы
После чистки собираем все детали обратно, включают ПК и определяют температуру процессора.
 Используем ватные палочки для чистки от пыли вентилятора
Используем ватные палочки для чистки от пыли вентилятора
Замена термопасты
Если очистка от пыли не снизила рабочую температуру процессора, проводят замену термопасты. Использовать можно только новую пасту. Ее можно купить в магазине в специальном тюбике.
Термопаста — смесь с составом, позволяющим отводить тепло, тем самым препятствуя перегреву платы.
 Термопаста — смесь с составом, позволяющим отводить тепло
Термопаста — смесь с составом, позволяющим отводить тепло
Чтобы заменить термопасту, из компьютера необходимо извлечь процессор. Для этого системный блок отключают от питания и открывают его.
Как заменить термопасту:
Снимаем ЦП с материнской платы. Для этого отводим металлический рычаг рядом с платой в сторону и приподнимаем его вверх. Старую пасту счищаем при помощи бумажных салфеток. Если остатки прикипели, удаляем их спиртом, нанесенным на ватный тампон
Все манипуляции проводим осторожно, не надавливая и не прикладывая больших усилий. Пасту счищаем не только с поверхности процессора, но и в месте соприкосновения его с решеткой охлаждающей системы
Когда плата процессора будет очищена, возвращаем ее на место, отодвигая металлический рычаг. Наносим свежую пасту на поверхность процессора. Распределяем ее пластиковой картой по металлической панели, как показано на фото. Оптимальная толщина слоя составляет 1 мм. Далее, возвращаем систему охлаждения на место и подсоединяем ее к материнской плате.
 Замена термопасты на процессоре
Замена термопасты на процессоре
Собираем компьютер и включаем его. Замеряем температуру процессора удобным способом.
Видео — Как понизить температуру процессора
Случается, что системник почищен от пыли, термопаста заменена, но компьютер продолжает перегреваться. Причину повышения температуры найти необходимо, иначе длительное нагревание может привести систему в негодность.
Существует несколько причин повторного перегрева:
-
Неисправность системы охлаждения. Кулер, как и любая деталь, со временем может выйти из строя. При этом поломка может быть обнаружена не сразу. Чтобы определить исправность вентилятора, разбираем системный блок или корпус ноутбука. Самой незначительной «поломкой» можно считать просыхание смазки или ее загустение. Пыль также может остановить лопасти. Чистим и смазываем кулер, после чего проверяем его работоспособность. В запущенных случаях понадобится замена системы охлаждения.
Неисправность системы охлаждения
-
Недостаточная мощность вентилятора. Чтобы заставить лопасти кулера крутиться быстрее, можно установить на компьютер специальный софт по ускорению вентилятора. Например, SpeedFan. Соответствующая функция есть и в оболочке БИОС. Однако разгон выполняется лишь до 100% мощности вентилятора. Если они итак крутятся на предельных оборотах, этот способ не сработает.
Недостаточная мощность вентилятора
-
Снижение мощности процессора. Нередко пользователи «разгоняют» свой ПК, увеличивая продуктивность ЦП. Если разгон производился, он вполне может стать причиной перегрева. Чтобы устранить проблему, снижаем мощность машины с помощью того же БИОСа.
Снижение мощности процессора
Что делать, если процессор нагрелся
Чтобы сделать режим работы ПК нормальным, избегнуть даже вероятности перегрева, необходимо принять ряд соответствующих мер.
Они избавят пользователя от возникновения различных глюков, произвольных рестартов и выключений:
- очистка от пыли;
- установка дополнительного охлаждения;
- замена термопасты;
- замена электронных компонентов на материнке.
Чистка пыли
Стационарный компьютер, установленный в обычной комнате на полу или даже на столе, собирает очень большое количество пыли.
Чтобы осуществить процесс очистки, потребуется следующие предметы:
- крестовые отвертки;
Фото: разбор кулера
- пылесос (обычный бытовой или же USB);
- кисточка для рисования.
При помощи специальных крестовых отверток следует разобрать корпус ПК и осмотреть радиатор охлаждения ЦП. Чаще всего он располагается под кулером, который также крепится болтами.
Процесс очистки выполняется следующим образом:
- вентилятор снимается;
- решетка радиатора при помощи пылесоса очищается от посторонних частиц;
Фото: чистка от пыли
- оставшиеся после пылесоса частицы смахиваются кисточкой;
- выполняется процесс сборки.
Лучше всего для очистки использовать бытовой пылесос, а не USB. Так как последний, зачастую, обладает недостаточной мощностью, и уборка им осуществляется достаточно долго. Что не очень удобно.
Ставим дополнительное охлаждение
Проблему с перегревом можно разрешить путем установки дополнительного охлаждения. Сегодня в большинстве компьютерных магазинов можно без каких-либо затруднений докупить необходимые для этого девайсы. Процесс установки чаще всего проблем не вызывает.
Большинство современных корпусов имеет посадочные места специально для монтажа дополнительных кулеров. При недостаточном охлаждении можно просто установить ещё один вентилятор. Чаще всего специальное вентиляционное отверстие для этого присутствует в торцевой части корпуса, под блоком питания. Для крепления потребуется только 2-4 самореза или винта, отвертка.
Фото: дополнительное охлаждение
Имеется один важный момент – необходимо сделать так, чтобы кулер БП и дополнительный работали в противофазе. То есть один из вентиляторов должен воздух втягивать, а другой выбрасывать наружу. Такая система наиболее эффективно осуществляет отвод тепла из системного блока и непосредственно самого процессора.
Меняем термопасту
При долгой интенсивной эксплуатации ПК в большинстве случаев термопаста теряет свои свойства и требуется её замена.
Данный процесс выполняется следующим образом:
- корпус открывается;
- при помощи крестовой отвертки откручивается кулер;
- отсоединяется радиатор;
- старая паста счищается при помощи пластиковой карты (кредитки, дисконтной или иной) – поверхность должна стать зеркальной, недопустимо присутствие остатков старой пасты;
Фото: замена пасты
- все протирается спиртом;
- наносится новый состав слоем толщиной 1-2 мм;
- сборка производится в обратной последовательности.
В магазинах присутствует достаточно большой выбор различных термопаст. Компромиссным вариантом цена/качество является АлСил-3 – состав отечественного производства. Также можно воспользоваться брендовыми пастами.
Фото: термопаста АлСил-3
Замена элементов
Если на материнской платы обнаружены вздувшиеся конденсаторы, то можно попробовать их перепаять.
Для этого потребуется:
- паяльник-фен;
Фото: паяльник-фен
- припой соответствующего типа;
- пинцет.
Подключаете интернет, а видает ошибку. Данная проблема решена в статье, ошибка 720 при подключении к интернету.
Как перезагрузить роутер D-LINK DIR 615& Ответ .
Настройка роутера MIKROTIK RB750GL, .
Замена элементов выполняется следующим образом:
- при помощи фена следует прогреть элемент;
- пинцетом конденсатор вынимается;
- расплавив припой ещё раз, следует установить новый конденсатор – соблюдая при этом полярность.
Необходимо в обязательном порядке постоянно осуществлять мониторинг температуры центрального процессора. И принимать соответствующие меры при появлении неисправностей. В противном случае велика вероятность полного выхода из строя ЦП.
Предыдущая статья: Ошибка 720 при подключении к интернету Следующая статья: Греется блок питания компьютера
Греется процессор? Чистим сокет, меняем термопасту

Одна из редких причин перегрева процессора на ПК. Если чистка кулеров (при условии их работоспособности), корпуса, замена термопасты, ничего не дали, только тогда следует испробовать данный метод.
Процессор — это мозг вашего компьютера, который ежесекундно обрабатывает миллионы бит информации. Именно по этой причине процессор и выделяет много тепла: не даром у людей ходит такое выражение, как «мозги плавятся». Чтобы процессор не сгорел, его оснастили двумя вариантами защиты:
- радиатором, на который установлен кулер;
- температурным датчиком-реле, который отключает компьютер при достижении критической температуры процессора.
Но что делать, если процессор стал греться постоянно, даже во время простоя системы? Что ж, давайте смотреть. Итак!
Распространённые рекомендации
Советы, которые даются на онлайн форумах по вопросу перегрева процессора, не отличаются оригинальностью. В основном, это:
- поставь дополнительное охлаждение;
- поменяй термопасту, почисти кулер;
- почисти системный блок;
- купи новый компьютер.
Знаете, мне больше нравиться последний вариант. Но поскольку денег лишних у меня нет, то приходится решать проблемы своими руками (с мозгами в тандеме).
Если ваш процессор постоянно перегревается, при этом не помогают никакие меры (в вышеприведённом списке под номерами 1, 2, 3), то, скорее всего, вы ищите решение не в том направлении!
Чистим сокет
Перед выполнением нижеописанных действий обязательно проверьте % загрузки ЦП в диспетчере задач (Запуск диспетчера задач в ОС Windows производится одновременным нажатием клавиш CTRL+ALT+DELETE). Если ваш процессор работает менее чем на 50% — 70% (желательно его разгрузить полностью) и при этом перегревается, то стоит опробовать к нижеописанный алгоритм.
Внимание! Хочу сразу отметить, что неисправность довольно редкая, но если чистка кулеров (при условии их работоспособности), корпуса, замена термопасты, ничего не дали, только тогда следует испробовать данный метод. Вот алгоритм решения проблемы, который помог не только мне, но и десяткам пользователей, у которых была та же проблема
Вот алгоритм решения проблемы, который помог не только мне, но и десяткам пользователей, у которых была та же проблема.
Отключаем компьютер. Кладем компьютер на бок. Снимаем стенку системного блока. Видите процессорный радиатор и кулер? Отлично, значит со зрением у вас всё в порядке.
Тогда очень аккуратно отсоедините питание на кулер. Не знаете как? Всё просто. От кулера на материнскую плату идут два провода со штекером на концах. Этот штекер необходимо очень нежно вытащить из гнезда на материнский плате.
Далее — снимаем кулер и радиатор. После того, как вы сняли радиатор, вы видите сам процессор, на котором виднеются остатки термопасты (а может и не виднеются). Процессор установлен в специальном гнезде, которое носит название «сокет».
Вытащить процессор из сокета — задача и простая и трудная одновременно. Трудность заключается в том, что не зная как именно отрывается сокет, «чайник» рискует сломать фиксаторы этого сокета, тем самым ломая компьютер. (От автора: главное предназначение сокета — плотный контакт между материнской платой и процессором. И любое нарушение этого контакта неизбежно приводит к потере работоспособности системы). Обычно, каждый сокет оснащен специальным фиксирующим механизмом: такими пластиковыми «лапками»
Вот эти «лапки» надо очень осторожно поднять в верх: дверь и откроется. Всё: теперь процессор можно извлечь
И ещё одна предосторожность: процессор имеет множество «ножек» с тыльной стороны. Эти «ножки» нельзя гнуть!
Вытащив процессор, посмотрите внутрь сокета: там пыль! Вот эта пыль и является источником высокой температуры процессора. Берем кисточку и тщательно убираем пылевые наслоения.
Затем аккуратно вставляем процессор на место и прижимаем его механизмом.
Наносим свежую термопасту на процессор и на нижнюю часть радиатора.
Устанавливаем радиатор на процессор, а на радиатор — устанавливаем кулер.
Включаем кулерный штекер в гнездо на материнской плате: иначе не заработает!
Запускаем систему. Всё: перегрева быть не должно!
Естественно, что данный способ — это не панацея от перегрева, ибо причины могут крыться и в другом направлении. Например, если у вас слабый компьютер, а вы установили мощный антивирус, типа «Comodo»: он жрет колоссальный ресурс системы и поэтому процессор также может гореть! Однако, выше приведенный способ решения проблемы помог не только мне, но и десяткам других страждущих: возможно, это именно ваш случай?
Удачи!








