Загрузчик операционной системы grub: настройка, описание. установка и восстановление grub
Содержание:
- Установка программы на флешку
- Определение разделов
- Что такое GRUB?
- Ссылки
- Установка загрузчика Grub в GPT для BIOS
- Создание загрузочного носителя
- Как отучить GRUB2 запоминать последний выбранный пункт?[править]
- UEFI further reading
- Переустановка языка
- Post-Restoration Commands
- Moving GRUB 2
- GRUB Legacy Upgrades and Downgrades
- Инсталляция на USB-накопитель
- Стоит ли пользоваться приложением?
- Fixing reboot/shutdown freezes
- Displays
- Themes
- Installing/Reinstalling/Moving GRUB2
- Booting an ISO from a Menuentry
- Защита от зацикливания на перезагрузке
- Устанавливаем GRUB
- Монтирование разделов
Установка программы на флешку
Далее следует скачать и запустить инсталлятор Grub4Dos. Как пользоваться им? Для начала необходимо выбрать с помощью кнопки «Обзор» флешку, на которую будет установлено приложение. Затем требуется кликнуть по кнопке «Извлечь». Файлы будут распакованы на флешку.
После этого приложение запустится само. В открывшемся окне утилиты нужно отметить USB-накопитель. Если пользователь неверно выберет диск, то система не загрузится. Чтобы не ошибиться, рекомендуется зажать комбинацию клавиш WIN+R и ввести команду diskmgmt.msc. В нижней части появившегося окна можно посмотреть номер флешки.
Далее нужно кликнуть по кнопке Install. После нажатия на клавишу Enter установка Grub4Dos будет успешно завершена. Пользователь может осуществить настройку по своему усмотрению. Чтобы приложение запускалось нормально, флешку нужно вставить в USB-разъем перед включением ПК. Утилита работает по той же схеме, что и на компьютере.
Определение разделов
Теперь нужно определить раздел диска, на котором был установлен GRUB.
Выведем список разделов, для этого выполняем команду (в конце команды стоит строчная буква L):
Вывод fdisk для BIOS
Пример вывода команды:
В моем случае мы видим 2 диска: /dev/sda (SSD диск) и /dev/sdb (флешка, с которой сейчас загружена Live-система).
Нас интересует диск /dev/sda. На диске /dev/sda создано несколько разделов. В моем случае /dev/sda4, на котором установлен Windows, а также 4 раздела с пометкой Linux (см. последний столбец таблицы). У вас скорее всего может быть один раздел Linux (корневой раздел) или два раздела (корневой и home). На одном из этих разделов установлен GRUB.
То есть из таблицы вы должны определить какой раздел является корневым, на нем скорее всего у вас установлен GRUB. В моем случае GRUB установлен в раздел /dev/sda2. Далее по тексту я буду его использовать (вы должны будете указывать свой раздел).
Иногда бывает, что для загрузчика GRUB выделен отдельный раздел (он называется boot-раздел). Если это так, то на следующем шаге вам нужно будет примонтировать корневой раздел и раздел с загрузчиком.
Вывод fdisk для UEFI
Для новых компьютеров с UEFI вывод команды fdisk -l может быть примерно следующим:
Нам нужно определить, на каком разделе установлен Linux (корневой раздел), а также определить EFI-раздел. В моем случае это разделы: /dev/nvme0n1p5 и /dev/nvme0n1p1, которые расположены на диске /dev/nvme0n1.
Что такое GRUB?
Загрузчик или менеджер загрузки
Я не хочу запутать вас на этом этапе, но эта тема нуждается в разъяснении перед тем, как мы продолжим. Разница между менеджером загрузки и загрузчиком весьма размыта.
Вы уже знаете, что сначала стартует загрузчик, затем он загружает ядро в память и запускает его. Менеджер загрузки — это программа, которая позволяет вам выбрать между операционными системами, если на вашей системе их больше одной. Менеджер загрузки не запускает операционную систему напрямую.
Ядро Linux версии 3.3 включает в себя встроенный загрузчик EFI. Фактически, любая операционная система, способная работать с EFI включает в себя загрузчик EFI. В системах с поддержкой EFI системная прошивка считывает системный раздел EFI (ESP) для обнаружения файлов EFI на загрузочном разделе.
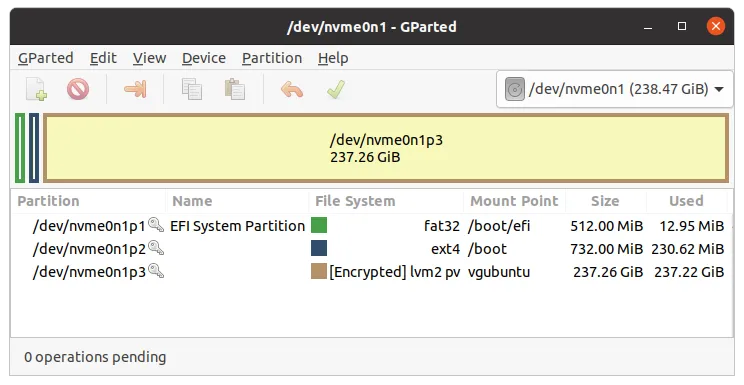
GRUB — это одновременно загрузчик и менеджер загрузки. Через секунду я вернусь к GRUB. Сначала давайте взглянем на другие GRUB — подобные программы.
Примечание: GRUB — это аббревиатура для GRand Unified Bootloader (большой объединённый загрузчик).
2. Какие существуют загрузчики, похожие на GRUB?
GRUB — наиболее популярный загрузчик для Linux. Но не единственный. Есть ещё менеджер загрузки rEFInd, который нравится некоторым пользователям Linux.
 Персонализированный экран менеджера загрузки rEFInd
Персонализированный экран менеджера загрузки rEFInd
Существует также текстовый менеджер загрузки systemd-boot . Вы можете догадаться, что он предназначен только для дистрибутивов, основанных на systemd. Некоторые дистрибутивы, как Pop OS, используют systemd-boot.
 systemd-boot в Pop OS
systemd-boot в Pop OS
Про другие загрузчики читайте в статье Лучшие загрузчики для Linux.
3. Доступ к опциям и настройкам GRUB
Обычный экран GRUB, который вы видите — это интерфейс меню. Он позволяет вам выбрать, какую операционную систему загрузить, если на вашей машине более одной ОС. Вы также можете выбрать другое ядро для вашего дистрибутива Linux, если у вас установленно более одного.
В зависимости от настроек, у вас могут быть другие опции в меню GRUB. Вы можете редактировать меню GRUB. нажав кнопку Е. Таким способом вы можете менять параметры ядра перед его загрузкой. Например, в некоторых случаях отключение драйвера графики поможет загрузить зависшую при старте систему.
 Вы также можете войти в командную строку GRUB используя кнопку C в меню GRUB.
Вы также можете войти в командную строку GRUB используя кнопку C в меню GRUB.
4. Файл настроек GRUB
Любые изменения, которые вы делаете из меню GRUB — временные. Если вы хотите сохранить настройки GRUB, например, изменить паузу перед автоматической загрузкой по умолчанию, то вы можете изменить настройки после загрузки системы Linux.
Стандартный файл настроек GRUB находится в /etc/default/grub. Также есть папка /etc/default/grub.d. Вы можете редактировать файл /etc/default/grub напрямую, однако рекомендуется сохранять дополнительные изменения в вышеуказанной папке.
 Стандартный файл настроек GRUB
Стандартный файл настроек GRUB
Вы должны обновить GRUB для того, чтобы ваши изменения стали действовать. Фактически, когда бы вы ни установили дополнительный дистрибутив Linux на ваш компьютер, он попытаться переписать существующие настройки GRUB своими. Подробнее о настройках Grub читайте здесь.
5. GRUB customizer для лёгкой настройки GRUB
Если редактирование файла текстовым редактором в терминале — не то, что вам нравится, то вы можете использовать графическую утилиту, называющуюся GRUB Customizer. Она позволяет вам менять порядок загрузки, задержку загрузки и т.п. Вы также можете изменить фон GRUB на обои по своему усмотрению.

GRUB Customizer может быть установлен в Ubuntu 20.04 из репозитория Universe и через PPA в Ubuntu 18.04. Он также доступен через AUR в дистрибутивах, основанных на Arch Linux. Подробнее про использование Grub Customizer рассказано в этой статье.
Ссылки
Установка загрузчика Grub в GPT для BIOS
Во-первых, мы можем ничего не менять и установить Grub так, как описано в предыдущем способе. Но тогда он будет установлен в область совместимости с MBR, а это не надежно. Поэтому рекомендуется установить grub так, как описано ниже, на отдельный раздел.
Нужный нам раздел можно создать в установщике любого дистрибутива, если вы выполняете установку в графическом интерфейсе или с помощью gparted. Нам нужен раздел размером 1 Мегабайт без файловой системы и с меткой grub_bios:
Дальше примените изменения, нажмите на разделе правой кнопкой, выберите manage flags и добавьте флаг grub_bios:
Готово. Если у вас нет под рукой доступа к графическому интерфейсу, вы можете создать такой раздел через терминал. Утилита fdisk не поддерживает работу с gpt, поэтому будем использовать gfdisk. Сначала запустите утилиту:
Чтобы создать новый раздел нажмите n и выберите номер раздела:
Соглашаемся с начальным сектором, будет использован первый же свободный:
Выбираем конечный сектор раздела. По умолчанию будет использоваться максимальный. Нам нужен раздел размером 1 Мб. Размер одного сектора GPT — 512 байт, поэтому нам нужен раздел размеров 2048 секторов. Таким образом, конечный сектор будет 24000 с чем-то.
HEX Code — это тот код, который скажет системе, что этот раздел нужно использовать для Grub, нужно установить ef02:
Готово, осталось нажать w для записи изменений на диск:
Установка grub на жесткий диск дальше выполняется точно так же, как и в предыдущем способе:
Осталось создать конфигурационный файл grub:
Теперь переходим к самому сложному, как установить grub efi.
Создание загрузочного носителя
Для удобства работы с приложением можно установить Grub4Dos на флешку. Это позволит пользователю всегда иметь утилиту под рукой и применять ее при необходимости.
Для создания внешнего загрузочного носителя рекомендуется обратить внимание на видоизмененную версию приложения Grub4DOS Installer 1.1. Она отличается тем, что разработана с учетом последующей установки на флешку
Данная версия русифицирована. Это означает, что работать с Grub4Dos menu намного легче.
Для чего нужен загрузочный носитель? Уникальная структура приложения предоставляет возможность хранить на флешке одновременно несколько ОС. В процессе переустановки Windows пользователь сам выбирает, какую операционную систему требуется загрузить. Теперь нет необходимости хранить диски с ОС.
Как отучить GRUB2 запоминать последний выбранный пункт?[править]
Способ 1править
В файле /etc/sysconfig/grub2 изменить значение GRUB_SAVEDEFAULT на false, перегенерировать конфиг grub:
grub-mkconfig -o /boot/grub/grub.cfg
посмотреть имеющийся список вариантов загрузки утилитой grub-entries:
grub-entries
например
0 ALT p8 starter kit 1>0 Advanced options for ALT p8 starter kit>ALT p8 starter kit, vmlinuz 1>1 Advanced options for ALT p8 starter kit>ALT p8 starter kit, vmlinuz (recovery mode) 1>2 Advanced options for ALT p8 starter kit>ALT p8 starter kit, 4.14.97-un-def-alt0.M80P.1 1>3 Advanced options for ALT p8 starter kit>ALT p8 starter kit, 4.9.154-std-def-alt0.M80P.1 2 Memtest86+-5.01
задать нужный вариант загрузки:
grub-set-default "Advanced options for ALT p8 starter kit>ALT p8 starter kit, 4.14.97-un-def-alt0.M80P.1"
или
grub-set-default "1>2"
цифровой вариант лучше не использовать, так как номера строк изменяются при удалении и добавлении ядер, но его вполне можно использовать для указания варианта на следующую перезагрузку утилитой grub-reboot.
Способ 2править
В файле /etc/sysconfig/grub2 изменить строку
GRUB_DEFAULT='saved'
на
GRUB_DEFAULT=n
где n номер пункта меню, либо на
GRUB_DEFAULT='точное название пункта меню'
Вариант с названием предпочтительнее, поскольку после обновления ядра количество пунктов в меню увеличится и нумерация некоторых пунктов изменится
Внимание! Нумерация пунктов начинается с 0.
Список пунктов можно получить по команде
grep menuentry /boot/grub/grub.cfg | nl -v0
Например, пусть мы имеем следующие пункты меню (этот пример не учитывает текущее состояние с подменю; оставлено в качестве примера, удобнее использовать grub-entries, как в первом варианте):
# grep menuentry /boot/grub/grub.cfg | nl -v0
0 menuentry "ALT Linux 6.0.1 KDesktop" --class gnu-linux --class gnu --class os {
1 menuentry "ALT Linux 6.0.1 KDesktop (failsafe mode)" --class gnu-linux --class gnu --class os {
2 menuentry "ALT Linux 6.0.1 KDesktop, 3.0.8-std-def-alt0.M60P.1" --class gnu-linux --class gnu --class os {
3 menuentry "Windows Vista (loader) (on /dev/sda1)" --class windows --class os {
4 menuentry "Memtest86+-4.20" {
#
и хотим, чтобы по умолчанию грузился Windows. Тогда в /etc/sysconfig/grub2 пишем
GRUB_DEFAULT='Windows Vista (loader) (on /dev/sda1)'
Потом в терминале от пользователя root:
grub-mkconfig -o /boot/grub/grub.cfg
Перезагрузка. Так как в GRUB_DEFAULT задано конкретное значение, а не ‘saved’, переменная GRUB_SAVEDEFAULT значения не имеет.
UEFI further reading
This article or section needs language, wiki syntax or style improvements. See Help:Style for reference.
Below is other relevant information regarding installing Arch via UEFI.
Alternative install method
This article or section needs expansion.
Usually, GRUB keeps all files, including configuration files, in , regardless of where the EFI System Partition is mounted.
If you want to keep these files inside the EFI System Partition itself, add to the grub-install command:
# grub-install --target=x86_64-efi --efi-directory=esp --bootloader-id=grub --boot-directory=esp --debug
This puts all GRUB files in , instead of in . When using this method, make sure you have grub-mkconfig put the configuration file in the same place:
# grub-mkconfig -o esp/grub/grub.cfg
Configuration is otherwise the same.
GRUB standalone
This section assumes you are creating a standalone GRUB for x86_64 systems (x86_64-efi). For 32-bit (IA32) EFI systems, replace with where appropriate.
It is possible to create a application which has all the modules embedded in a tar archive within the UEFI application, thus removing the need to have a separate directory populated with all of the GRUB UEFI modules and other related files. This is done using the command (included in ) as follows:
# echo 'configfile ${cmdpath}/grub.cfg' > /tmp/grub.cfg
# grub-mkstandalone -d /usr/lib/grub/x86_64-efi/ -O x86_64-efi --modules="part_gpt part_msdos" --locales="en@quot" --themes="" -o "esp/EFI/grub/grubx64_standalone.efi" "boot/grub/grub.cfg=/tmp/grub.cfg" -v
Then copy the GRUB config file to and create a UEFI Boot Manager entry for using .
Note: The option (with the quotes) is necessary for the feature to work properly.
Warning: You may find that the file is not loaded due to missing a slash (i.e. instead of ) and so you are dropped into a GRUB shell. If this happens determine what is set to () and then load the config file manually (e.g. ).
Technical information
The GRUB EFI file always expects its config file to be at . However in the standalone GRUB EFI file, the is located inside a tar archive and embedded inside the standalone GRUB EFI file itself (inside the GRUB environment, it is denoted by , without quotes). This tar archive contains all the files that would be stored normally at in case of a normal GRUB EFI install.
Due to this embedding of contents inside the standalone image itself, it does not rely on actual (external) for anything. Thus in case of standalone GRUB EFI file and the standalone GRUB EFI file reads expects the config file to be at .
Hence to make sure the standalone GRUB EFI file reads the external located in the same directory as the EFI file (inside the GRUB environment, it is denoted by ), we create a simple which instructs GRUB to use as its config ( command in ). We then instruct grub-mkstandalone to copy this file to (which is actually ) using the option .
This way, the standalone GRUB EFI file and actual can be stored in any directory inside the EFI System Partition (as long as they are in the same directory), thus making them portable.
Переустановка языка
Если панель со значками постоянно пропадает, например, через определенное время после загрузки компьютера и приходится ее каждый раз возвращать на место, путем изменения настроек. То скорее всего, проблема в некорректно установленных языках.
К счастью, в Windows 10 предусмотрен способ переустановки конкретного языка. Им мы и воспользуемся:
- Открываем раздел «Язык». Для этого выполните пункты 1-3 из предыдущего способа.
- Поочередно удаляем каждый из языков, можно начать с английского. Выделяем его и жмем «Удалить».
- Затем щелкаем «Добавить» и выбираем «English».
То есть, грубо говоря, необходимо сначала удалить, а затем снова добавить в языковую консоль поочередно каждый из языков.
Может понадобится перезагрузка системы, после чего табличка с доступными языками вернется обратно на свое место в нижнюю панель.
В случае, если даже этот способ не принес результата, необходимо перейти к редактированию и настройке приложения ctfmon.exe. Этот способ восстановления функции довольно трудоемкий, но, вместе с тем, крайне эффективный.
Post-Restoration Commands
Once the user can boot to a working system, the following commands may prove useful in locating and/or fixing the problem.
-
To refresh the available devices and settings in /boot/grub/grub.cfg
sudo update-grub
To look for the bootloader location.
grub-probe -t device /boot/grub
To install GRUB 2 to the sdX drive’s MBR or boot sector (sda, sdb, etc.)
sudo grub-install /dev/sdX
Moving GRUB 2
The command to change the GRUB 2 installation device or boot files is grub-install run as root. This command allows the user to modify the installation by setting the ROOT directory, preload modules, run specific setup files and more. When executed, grub-install may run one or more other commands, such as grub-probe, grub-mkimage, and grub-setup. Here are some considerations when running grub-install:
-
The grub-install command should be used rather than grub-setup under normal circumstances. grub-setup will be called by grub-install when needed.
- The command should specify a device and when executed will install the required GRUB files to the location called for in the options.
-
If only the device is specified (sda, sdb, etc), the boot information will be written to the specified device’s boot record. (example: sudo grub-install /dev/sda )
-
If the —boot-directory= switch is used, the grub folder will will become a subfolder of the location specified. The —boot-directory switch is available in GRUB 1.99 and later.
-
-
If the user attempts to run the command with a specific partition (example: sudo grub-install /dev/sda6 ) a warning will be issued. Specifying a partition is not recommended due to the use of blocklists, which the developers consider unreliable. An option is provided on how to override this recommendation if the user still wishes to do so.
-
The list of options available for grub-install can be displayed in a terminal with grub-install --help
-
An alternative command to install or move GRUB 2 from a particular device is to use the dpkg-reconfigure command. As the command runs, the user will be offered the opportunity to add kernel options on the first page and to specify the devices/drives on the second screen. Use the TAB key to highlight OK and press ENTER to continue.
-
Add the desired kernel options (such as ‘noapic’), TAB to OK when finished, and press ENTER.
-
Select the drive(s) with the SPACEBAR. It is not recommended to select any partition. TAB to OK when finished and press ENTER.
-
GRUB Legacy Upgrades and Downgrades
For information on how to switch from GRUB Legacy to GRUB 2, or from GRUB 2 to GRUB Legacy, please refer to the Grub2/Upgrading community documentation.
Инсталляция на USB-накопитель
Благодаря современным технологиям, каждый желающий может загрузить операционную систему посредством USB-накопителя. Если GRUB install будет производиться непосредственно с внешнего носителя информации, а не с помощью Windows или Linux, пользователь должен проверить правильность распознавания накопителя материнской платой.
Прежде чем начать работу, следует отформатировать флешку одним из двух известных способов. Посредством первого метода она очистится как superfloppy, другим — как жёсткий диск. Выбирать вариант очистки следует исходя из особенностей BIOS.
Следующим шагом должна стать активизация поддержки USB-накопителя, для чего в BIOS предусмотрен отдельный параметр. При распознавании USB-накопителя как отдельного загрузочного диска, в BIOS будет изменён список, согласно которому GRUB поочерёдно списывает данные с носителей. В качестве первого диска станет USB-накопитель, остальные жёсткие диски станут доступны посредством hdl и hd2. Если возникнет необходимость, перед GRUB install можно изменить /boot/grub/devices.map.
Если всё сделать правильно, установка GRUB с внешнего носителя будет более чем успешной. GRUB распознаёт флеш-накопитель как hdn+1, где n является числом, соответствующим последнему внутреннему жёсткому диску. Последующая установка GRUB в MBR посредством внешнего накопителя информации нуждается в выполнении нижеприведённой команды:
Дальнейшая перезагрузка ПК должна помочь GRUB появиться в MBR и запустить все имеющиеся системы, которые содержатся в menu.lst. В случае возникновения ошибок, следует зайти через меню загрузчика в интерактивный режим, нажимая кнопку С. Активация команды, состоящей из слова cat и нажатия на клавишу табуляции, помогает узнать пользователю о тех названиях, которые загрузчик присвоил всем жёстким дискам. С помощью клавиши Esc можно выйти назад в меню, а кнопка Е поможет изменить ранее написанные для загрузки команды и вновь их исполнить.
Если ОС Linux хранится на флеш-накопителе или внешнем жёстком диске, который можно подключить к компьютеру исключительно через USB-порт, пользователю следует учесть несколько важных проблем. Дело в том, что GRUB install может быть осуществлён не с первого раза, вероятнее всего, придётся несколько раз изменять настройки BIOS и обозначения приводов. Будет лучше, если все свойства, хранящиеся в файле menu.lst, будут настраиваться только вручную.
Кроме того, в файле Initrd следует хранить все важные USB-модули. При работе с Ubuntu в разделе /etc/fstab и строке kernel, расположенной в menu.lst, нужно указывать не сами названия устройств, так как после перезагрузки системы они могут быть изменены, а номера UUID. Пользователь может самостоятельно в menu.lst посредством uuid указать именно тот каталог, в который впоследствии будут помещены ядро и файл Initrd.
Стоит ли пользоваться приложением?
Рекомендуется акцентировать внимание на последней версии утилиты. В Grub4DOS пользователям доступна возможность расширения программной оболочки и внесения правок
Это позволяет сделать приложение эффективнее и расширить его функционал.
В Сети можно найти множество утилит, имеющих простую систему установки и настройки. Однако ни один из данных программных продуктов не сможет справиться с задачами, которые с легкостью выполняет Grub4DOS. В аналогичных приложениях нет столь широкого и свободного функционала. Не стоит выбирать утилиты, которые обладают упрощенным интерфейсом и минимумом полезных опций.
Fixing reboot/shutdown freezes
If your machine freezes upon attempts to shutdown or reboot, try modifying /etc/default/grub. Open the file with gksudo gedit /etc/default/grub (graphical interface) or sudo nano /etc/default/grub (command-line). Any other plaintext editor (Vim, Emacs, Kate, Leafpad) is fine too. Find the line that starts with GRUB_CMDLINE_LINUX_DEFAULT and add reboot=bios to the end.
If done properly it should result in something like GRUB_CMDLINE_LINUX_DEFAULT="quiet splash reboot=bios"
Then save the file, run sudo update-grub and reboot in any way that’s possible for you. After that, reboots and shutdowns should start working properly.
With certain hardware (notably DELL) the kernel parameter that you add needs to be reboot=pci (instead of reboot=bios), the procedure remains the same.
Displays
GRUB 2 can do more than provide a simple black & white menu. Its menu can be customized by the user to present a more visually-appealing menu by changing font colors, backgrounds and resolutions.
For information on using splash images and changing font colors and menu resolutions, please refer to the Grub2/Displays community documentation.
Themes
GRUB 2 Theming is still under development, as is integration with gfxmenu. Theme elements will include colors, fonts, progress indicators, menus, and labels. Both of these hold great promise but are not ready for release with Ubuntu 9.10. Check the Links section at the bottom of this page for references.
Installing/Reinstalling/Moving GRUB2
Please visit the Grub2/Installing community documentation. Information concerning upgrades from GRUB 0.97 (Legacy) to GRUB 2 is now located at Grub2/Upgrading.
Booting an ISO from a Menuentry
Ubuntu ISOs, as well as many utility ISOs and some other Linux operating systems, can be booted from a hard drive via a GRUB menuentry. This eliminates the need to create a CD/DVD and allows bootable image files to be stored only on the hard drive.
For information on this Grub 2 feature, please visit the Grub2/ISOBoot community documentation page.
Защита от зацикливания на перезагрузке
Если загрузка ОС не закончилась успешно, или осуществлялась загрузка в режим восстановления, то при следующей загрузке — меню выбора GRUB будет выводится и ждать явного вмешательства оператора (так же, как если бы вы выставили GRUB_TIMEOUT=-1). При этом последующие аппаратные сбросы системы — не помогут проскочить меню.
Зачем это сделано
При загрузке в лог файлы пишется информация и размеры логов растут. В нормально загруженной систем работают сервисы, которые архивируют и подчищают логи. В нормально работающей системе постоянно пополнение лог-файлов не требует внимания со стороны пользователя.
Совсем иная ситуация при загрузке — никакие сервисы по очистке логов не работают (они запускаются позже) и, если, в процессе загрузки система свалится и начнет перезагружаться, то лог будет только расти. И расти он будет до тех пор пока будут повторятся перезагрузки, и будет хватать места на том разделе диска, где расположен каталог /var/log. А когда на разделе с /var/log место кончится то система зависнет уже наглухо и даже в режим восстановления ее будет не загрузить. Загрузится можно будет только с LiveCD/USB (с Live системы и надо будет лечить систему, первым делом руками зачистив логи).
Защита встроенная в GRUB не позволит системе попасть в столь тяжелое положение.
А что если…
Функция (как видно) — безусловно полезная, однако она может быть неудобной для без-клавиатурных станций — на них «зависшее» меню GRUB-а — это не преимущество, а некоторые сложности (без подключения клавиатуры такая станция, попавшая в меню GRUB, никогда не загрузится вообще).
А что если отключить?
Собственно сами случаи, когда циклится загрузка — не так и часты, если машина работает без графики то там вообще мало чему падать на этапе загрузки, да еще так, что бы система вышла на перезагрузку. Разве что совсем кривой прикладной софт встроенный в процесс загрузки…
Гораздо чаще загрузка прерывается из за внешних условий — например пропадает питание, или кто-то сбрасывает грубо систему.
Как это работает
Реализовано все достаточно просто — в скрипте /boot/grub/grub.cfg переменная окружения GRUB recordfail устанавливается в ходе каждой загрузки в 1.
Скрипт /etc/init.d/grub-common запускается на финальных этапах загрузки (линки с именем S99grub-common есть в /etc/rc2.d, /etc/rc3.d, … /etc/rc5.d). grub-common сбрасывает переменную recordfail в 0.
Если скрипт /etc/init.d/grub-common не отработает, то не сброшенное значение recordfail предотвращает автоматическую загрузку, меню GRUB появляется и потребуется явное интерактивное вмешательство со стороны оператора.
Для того, что бы убрать необходимость интерактивного вмешательства в процесс загрузки нужно установить переменную GRUB_RECORDFAIL_TIMEOUT в /etc/defaul/grub в то количество секунд, которые меню GRUB-а будет ждать ввода в случае когда recordfail=1.
Сохранить изменения и обновить GRUB (sudo update-grub).
Вы должны понимать, что проделанные изменения могут привести к довольно печальным последствиям, если все-таки у вас случится ситуация, при которой зациклится перезагрузка системы.
Финт с GRUB_RECORDFAIL_TIMEOUT может не сработать в некоторых (старых) версиях GRUB. Тогда нужно редактировать /etc/grub.d/00_header. Нужно найти функцию make_timeout (), которая выглядит примерно так:
make_timeout ()
{
cat << EOF
if ; then
set timeout=-1
else
set timeout=${2}
fi
EOF
}
и заменить в ней строчку
set timeout=-1
на
set timeout=${GRUB_RECORDFAIL_TIMEOUT:--1}
После этого финт с GRUB_RECORDFAIL_TIMEOUT заработает. Нужно сохранить изменения и обновить GRUB (sudo update-grub).
Изменения в скрипте /etc/grub.d/00_header могут быть утеряны при обновлении пакета grub-common. Но в новых версиях GRUB переменная GRUB_RECORDFAIL_TIMEOUT уже внедрена (т.е. эти изменения уже сделаны в 00_header).
Устанавливаем GRUB
Осталось выполнить установку GRUB на диск. Мы определили раздел на котором у нас установлен GRUB на первом шаге данного руководства. В моем случае это раздел /dev/sda2, который расположен на диске /dev/sda.
Для установки GRUB используется команда grub-install, которой нужно передать в качестве параметра диск, на который будет выполняться установка (в моем случае это диск /dev/sda):
https://askubuntu.com/questions/88384/how-can-i-repair-grub-how-to-get-ubuntu-back-after-installing-windowsIf Ubuntu is installed in EFI mode, and EFI partition UUID has changed, you may need to update it in /etc/fstab. Compare it:blkid | grep -i efigrep -i efi /etc/fstab
Монтирование разделов
Примонтируем корневой раздел. Выполняем команду (вместо /dev/sda2 вы должны указать свой раздел):
Мы примонтировали раздел /dev/sda2 в директорию /mnt.
Если для загрузчика у вас выделен отдельный раздел, то нужно примонтировать еще и его (вместо /dev/sdX укажите ваш boot-раздел):
Теперь можно посмотреть содержимое директории /mnt, чтобы убедиться, что мы примонтировали верный раздел:
Вывод команды должен быть примерно следующим
Обратите внимание есть ли в этом списке каталог /boot, так как именно в нем установлен GRUB
Также можно проверить, что директория boot не пустая:
У меня вывод команды выглядит следующим образом
Обратите внимание на присутствие каталога с именем grub
Далее нужно создать ссылки на несколько директорий, к которым GRUB должен иметь доступ для обнаружения всех операционных систем. Для этого выполните команды:

Монтирование EFI-раздела
Если у вас используется UEFI, то еще нужно примонтировать EFI-раздел в директорию /mnt/boot/efi (выше я указал пример вывода команды fdisk -l в котором показан EFI-раздел):








