Видеоконференция в whatsapp: как работает функция, как совершить групповой видеозвонок
Содержание:
- Требования
- Создание контейнера и основной таблицы.
- Как совершить видеоконференцию
- Для чего используется загрузочный диск
- Полезный лайфхак
- Как создать и пользоваться чатом?
- Функция для групповых звонков WhatsApp
- Как обезопасить конференцию
- Работаем с Айфоном
- Как пригласить людей в группу в WhatsApp с помощью ссылки
- Настройки
- Преимущества и недостатки
- Добавляйте свою реакцию на фото и видео, которые отправляете
- Функция видеоконференции в WhatsApp
- На телефоне
- проверяем пароль
- Как сделать видеозвонок в ватсапе с компьютера
- Как включить видеозвонок в WhatsApp
- Вставка смайлика и картинки в название группы
- Почему техподдержка Инстаграм не отвечает
- Зачем нужна группа в WhatsApp
- Можно ли понять, что видеозвонок записывается
- Кому можно позвонить?
- Функция видеоконференции в WhatsApp
- Списки рассылки
- Вывод
Требования
Видеозвонки в Whatsapp доступны уже после установки приложения на телефон. Необходимое требование – подключение к Интернет. Причем для совершения звонка собеседник должен находиться в этот момент в сети.
Видеозвонок через Whatsapp возможен только внутри данного приложения. Это значит, что связаться можно лишь с собеседником, который пользуется данным мессенджером. Звонки на стационарный или мобильный телефон не доступны.
Видео звонки возможны через телефоны на «Андроиде» и iOS. Официальной веб версии, которая позволяла бы осуществлять звонки через компьютер, не существует.
Создание контейнера и основной таблицы.
Как совершить видеоконференцию
Сделать групповой звонок в Whatsapp несложно. Основное требование – обновить приложение до последней версии. Обычно для этого используют App Store или Google Play в зависимости от типа устройства (iOS или Android соответственно). После обновления во время звонка на экране смартфона будет появляться иконка, позволяющая создать групповой видеозвонок. Данная версия будет работать не на всех устройствах. Имеются свои ограничения и требования. Так, устройства на ОС «Андроид» должно быть не ниже версии 4.1. К другим телефонам также предъявляются свои требования: iOS 8+, Windows Phone 8.1, Windows 10 Mobile.
Для начала конференции нужно совершить вызов одному из участников. Сразу после этого в правом верхнем углу появится иконка в виде человечка со знаком «плюс». Нажав на нее, откроется список контактов. Таким образом к разговору можно добавить еще одного либо двух человек. На экране телефона будут отображаться сразу три собеседника. Во время входящего звонка будут видны фотографии и имена всех участников разговора.
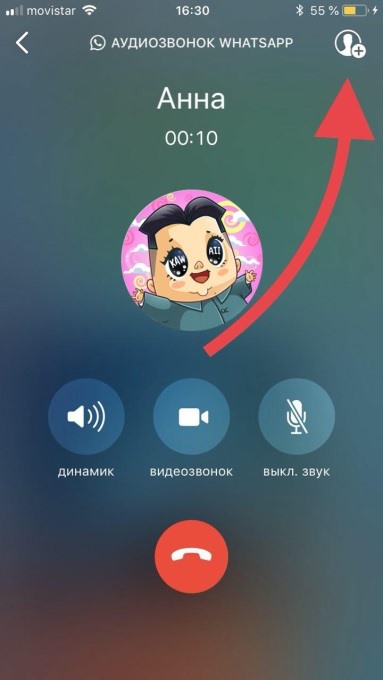
По умолчанию при создании группового видеозвонка включается фронтальная камера. Переключиться на основную камеру можно вручную. Причем сделать это может любой из участников видеоконференции в любой нужный момент.
Стоит отметить, что, добавив пользователя к участию в групповом звонке, отключить его уже нельзя. Это значит, что каждый из собеседников не может быть «выброшен» из разговора другими участниками. Но выйти из обсуждения каждый может в любой момент. Тогда беседа будет продолжаться уже без него.
Подобные шаги аналогичны для аудио- и видеозвонков. На смартфонах с различной операционной системой все действия также одинаковы. Различаться будет лишь вид самих кнопок для добавления в беседу новых пользователей. Это делает использование приложения и данной конкретной функции еще более удобным.
Для чего используется загрузочный диск
Полезный лайфхак
У многих пользователей есть люди, с которыми они чаще всего переписываются. Это может быть близкий друг, супруг или сотрудник по работе. Чтобы сэкономить время на переписку с этим человек можно воспользоваться встроенной функцией от WhatsApp. Ее суть заключается в добавлении иконки чата с этим контактом на экран мобильного устройства. Начать переписку с таким человеком можно всего в один клик. Чтобы добавить чат на экран телефона или планшета нужно:
- Открыть чат с необходимым контактом.
- Кликнуть на кнопку с вертикальным троеточием.
- Выбрать пункт “Еще”.
- Нажать на графу с текстом “Добавить иконку на экран”.
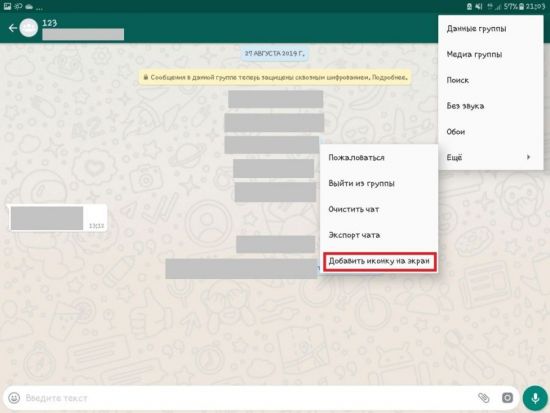
Теперь функция быстрого доступа к чату на экране вашего смартфона. Названием иконки будет имя выбранного контакта.
САМОЕ ВАЖНОЕ! В мессенджере WhatsApp можно переписываться с одним человек, группой людей и создавать удобные списки рассылки. При необходимости вы можете защитить свои чаты от посторонних при помощи архивации, блокировки телефона и дополнительных программ
Задействуйте полезные функции Ватсапа и общайтесь в удовольствие с родными, близкими и друзьями.
Как создать и пользоваться чатом?
Чтобы сделать в приложении собственную группу следует выполнять такую инструкцию:
Запустите программу и найдите в ней раздел с чатами;
- В верхнем поле экрана вы увидите кнопку «Новая группа». Нажмите на нее, чтобы создать новый диалог;
- Придумайте имя для вашего коллективного чата – его увидят все участники и это поможет сориентироваться;
Пригласите в чат всех, кого хотите там видеть;
Нажмите «Готово» для завершения создания чата.
Добавление новых участников в готовый чат
Иногда случаются ситуации, когда нужно добавить пользователя уже в имеющиеся диалоги. В таком случае вам необходимо быть руководителем группы и учитывать, что в нее не помещаются более ста человек. Чтобы добавить новых друзей в чат необходимо:
- Открыть диалог;
- Зайти в тему группы и перейти оттуда на страницу с информацией об этом чате;
- Нажать на кнопку «Добавить нового участника»;
- Выбрать, кого именно вы хотите видеть в этом диалоге и нажать «готово».
Удаление пользователей из чатов Ватсапп
Кроме добавления пользователей, их еще можно и удалять. Делать это должен создатель или администратор чата. Вот инструкция:
- Откройте диалог всей группы;
- Оттуда перейдите к вкладке «Группы»;
- Тапните на номер или имя человека, которого бы хотели убрать из чата;
- В появившемся меню выбрать опцию «Удалить».
Функция для групповых звонков WhatsApp
Буквально недавно WhatsApp вышел на новый уровень общения пользователей. В мессенджер была добавлена функция групповых звонков. Благодаря этому нововведению разработчики приложения планируют составить конкуренцию таким популярным программам, как Skype и Telegram. Однако, по сравнению с конкурентами в групповом звонке Ватсап пока может участвовать небольшое количество участников – четыре человека, с учетом организатора.
Чтобы собрать в аудио-конференцию собеседников для начала необходимо совершить вызов одному пользователю, затем добавить остальных людей. В WhatsApp по умолчанию установлена функция защиты информации с помощью шифрования. Она работает как при текстовых сообщения, так и при видео и аудио-звонках.

Во время входящего звонка на экране смартфона можно увидеть фото пользователей, которые уже были присоединены к беседе. Данная функция мессенджера не предоставляет возможности удалять из беседы собеседников. Пользователь может сам отключиться, чтобы выйти из аудио-конференции. При этом остальные участники могут продолжить разговор.
Для совершения голосового группового звонка выполните такие действия:
- Перейдите в чат с определенным пользователем.
- Нажмите на иконку трубки, для совершения вызова.
- После соединения нажмите на кнопку с плюсом, расположенную в верхнем правом углу интерфейса. Если данная кнопка не отображена, коснитесь экрана устройства для появлений дополнительных элементов управления.
- Откроется список пользователей, которых можно добавить в беседу.
- Нажмите на имя пользователя.
- Когда пользователь ответит на звонок, он автоматически будет добавлен в аудио-конференцию.

Обновленное приложение доступно для владельцев устройств на базе Android 4.1 + и iOS 8+, Windows Phone 8.1., а также Windows 10 Mobile. Загрузить последнюю версию WhatsApp можно с Play Market для Андроид устройств, с App Store – для iPhone, Microsoft Store – для Windows Phone и Windows 10 Mobile.
Как обезопасить конференцию
Многие пользователи жалуются на уязвимость «Зум», сетуя на то, что программа может подвергнуться фишинговым атакам. Однако проблема кроется не в самом приложении, а в поведении пользователей. При организации конференции соблюдайте стандартные правила безопасности:
- скачивайте программу только с официального сайта или магазина приложений (для смартфонов);
- не публикуйте ссылки в открытом доступе. Лучше всего разослать их в личной переписке по электронной почте или в мессенджерах (так выше вероятность закрыть доступ посторонним людям);
- если участники присылают в чате ссылки, читайте их до открытия страницы;
- если вы не опаздываете на встречи, то настройте конференцию таким образом, чтобы пользователи не могли войти в нее раньше вас. Так вы сможете одобрять каждого участника по отдельности.
Следуйте этим рекомендациям, и вы обезопасите свою конференцию.
Работаем с Айфоном
Пользователи яблочной продукции могут воспользоваться теми же опциями, что доступны владельцам Андроида.
Начать конференц колл можно из группового диалога:
- Откройте нужную беседу и жмите на иконку трубки с плюсиком (если участников более восьми);
- Выбирайте нужных пользователей из списка и щелкайте по кнопке вызова.
- Если участников восемь и менее, рядом со значком трубки не будет плюсика, поэтому звонок начнется сразу же.

Воспользоваться опцией можно через вкладку «Звонки»:
- Кликните по иконке трубки наверху справа;
- Выберите контакты, которые будут присоединены к конференц связи;
- Кликайте по значку вызова.

Вы можете начать групповую беседу из личного диалога:
- Найдите чат на соответствующей вкладке и жмите на трубочку наверху справа;
- Как только пользователь ответит на звонок, кликайте по значку добавления и выбирайте других участников из списка контактов.

Вы получили ответ на вопрос: как сделать конференц связь в Ватсапе – это совершенно бесплатно (исключая расход трафика из подключенного интернет-пакета). Теперь вы сможете создать и провести групповую аудиобеседу в рабочих или личных целях! Читайте далее как создать голосование в группе.
Как пригласить людей в группу в WhatsApp с помощью ссылки
Создатель (администратор) группы может пригласить людей, которые есть у него в телефонной книге. При этом он не спрашивает их разрешения.
Есть и другой вариант, который позволяет потенциальному участнику группы принять собственное решение о вступлении в сообщество. Если придерживаться данного способа, тогда можно отправить ссылку тем людям, которые могут быть заинтересованы в общении. Чтобы администратору группы получить такую ссылку, надо открыть меню своей группы (рис. 10):
Рис. 10. Где найти меню для группы.
Открываем меню своей группы и находим «Данные группы» (рис. 11):
Рис. 11. Опция «Данные группы» в WhatsApp.
Тапаем «Данные группы». Затем листаем открывшееся окно, чтобы найти ссылку для приглашения в группу (рис. 12):
Рис. 13. Ссылка для приглашения в группу WhatsApp.
В окне «Приглашение» открывается следующее предупреждение: «Любой, у кого есть WhatsApp, может использовать данную ссылку, чтобы вступить в эту группу. Отправляйте её только тем людям, которым вы доверяете».
Ссылка для приглашения в группу выделена цифрой 1 на рис. 13. Можно отправить ее через Ватсап, а также «Копировать» или «Поделиться».
Иногда возникает необходимость, чтобы сделать имеющуюся ссылку недействительной. Тогда следует нажать на опцию «Сбросить ссылку» (рис. 13), а затем создать новую ссылку.
Приглашение в группу с помощью QR-кода
Такой вариант подойдет тем пользователям, у которых использование QR-кода не вызывает затруднений. Чтобы получить такой код, следует в своей группе проделать шаги, показанные выше на рис. 10, 11 и 12.
На рис. 13 надо открыть меню – показано цифрой 2. Появится вариант «Печатать QR-код группы» (рис. 14).
Рис. 14. QR-код группы WhatsApp.
Если телефон подсоединить к принтеру, тогда можно будет распечатать QR-код.
Пользователи телефона Андроид могут установить приложение для чтения QR-кодов. С помощью такого приложения они просканируют QR-код, чтобы вступить в группу.
Владельцы айфонов сканируют QR-код, используя камеру в своем телефоне.
Настройки
Отправлять и получать сообщения в группе, добавлять в нее медиафайлы и документы и даже делать звонки можно без дополнительных настроек. Но если можно сделать общение еще удобнее, то почему бы не воспользоваться этим? Давайте посмотрим, какие опции для коллективной беседы доступны нам в WhatsApp.
Общие
Сейчас поговорим о настройках группы, которые касаются всех ее участников и общих правил работы. Открываем чат, идем в меню, которое прячется за тремя точками в правом верхнем углу, и открываем уже знакомый нам пункт “Данные группы”.
Чтобы изменить аватар, тапните пальцем по текущей картинке и выберите вариант:
- Галерея,
- Камера,
- Поиск в Интернете.
Загрузите новое изображение и выделите область видимости.
Чтобы поменять название беседы, жмем на значок карандаша рядом с текущей темой.
Быстро добавить новых участников можно, нажав на фигуру человечка с плюсиком в правом углу экрана.
Идем чуть ниже под аватарку, тут есть поле для описания, куда можно поместить основные правила общения, цели и задачи чата, важную информацию для вновь прибывших и другие сведения, которые посчитаете нужными.
Спускаемся еще ниже, пролистывая экран, и открываем пункт “Настройки группы”.
Тут можно указать:
- кто может менять данные группы: только администратор или все участники;
- кто имеет возможность отправлять сообщения в чат: админ или все приглашенные;
- добавить или удалить администраторов.
Если пойти еще ниже, то можно пригласить новых собеседников, но об этом мы отдельно поговорим чуть позже.
Персональные
Эти настройки касаются только того, как группа будет выглядеть и работать на вашем устройстве. Открываем окно чата, нажимаем на три точки в углу экрана и смотрим на выпавшее меню. Тут есть 2 интересные опции:
- отключить звук для этой беседы;
- добавить обои, чтобы приятнее было заходить в чат.
Убрать звук в групповом чате, в котором присутствует 10 и более человек и каждый может в любое время что-то написать, – это довольно практичное решение, иначе телефон будет постоянно пищать и отвлекать вас от текущих дел. С другой стороны, надо быть осторожными, чтобы не пропустить важные сообщения.
Если в основном меню нажать на слово “Еще”, можно добавить иконку групповой беседы на экран своего мобильного устройства для быстрого доступа к ней.
В уже известном нам пункте меню “Данные группы” можно настроить уведомления:
- изменить звук для этого чата;
- убрать или установить вибросигнал;
- применить или отказаться от всплывающих уведомлений и подсветки экрана.
Теперь под этим пунктом заходим в раздел “Видимость медиа”. Тут можно отключить сохранение файлов из группы в Галерее телефона. Это довольно удобно, иначе память устройства может быстро заполняться.
Вот и все основные настройки. Пробуйте, экспериментируйте, подстраивайте работу приложения под свои потребности и пожелания.
Преимущества и недостатки
К основным преимуществам групповых вызовов в WhatsApp относятся:
- удобство: возможно разговаривать втроем или вчетвером, находясь на разных концах земли;
- безопасность: звонки в приложении имеют end-to-end (сквозное) шифрование;
- бесплатное использование: появляется возможность сократить расходы на мобильную связь.
Отрицательные моменты функции видеочата в приложении:
- ограниченное количество участников: организатор не может присоединить к видеозвонку более трех пользователей;
- расход заряда батареи: при разговоре с несколькими участниками с использованием видео смартфон разряжается быстрее.
Возможность общения в видеоконференц режиме.
Добавляйте свою реакцию на фото и видео, которые отправляете

Кроме историй из Instagram в WhatsApp также перекочевали стикеры и другие эмоциональные штуки для оформления фото и видео.
Вы можете просто выбрать снимок или запись, который хотите отправить в групповой чат друзей, добавить для него подпись, написать пару интересных комментариев поверх фото или видео, добавить смайликов и заслать все это махом.
Это удобно, когда вам не просто нужно обменяться фотографиями с поездки, а именно отправить какой-то шуточный снимок.
Более того, обратите внимание на инструмент «Карандаш». С помощью него вы сможете выделить какие-то фрагменты фотографии, чтобы объяснить что-то друзьям или коллегам
Например, обвести определенный участок графика.
Обратите внимание, если сделаете свайп вверх, также сможете добавить фильтр на снимок
Функция видеоконференции в WhatsApp
Функция «видеочат» изначально присутствовала в мессенджере WhatsApp, но разработчики решили ее усовершенствовать – в программе появилась возможность сделать групповой звонок. Каждый пользователь может бесплатно созваниваться с людьми из своих контактов, которые тоже установили себе приложение на смартфон. Пакет минут в тарифном плане расходоваться не будет, связь осуществляется через интернет.
Благодаря появлению такой функции, как конференцсвязь в WhatsApp, возможности мессенджера существенно расширились! Теперь он может использоваться в качестве альтернативы таким программам, как Skype и TS. Установить мессенджер WhatsApp можно почти на любой телефон, в отличие от других приложений для связи. Конференция в мессенджере доступна как в аудио-, так и в видео-формате.
На телефоне
Первый способ отключить видеозвонок в Ватсапе на Андроиде или Айфоне – запретить мессенджеру использовать камеру!
Откройте настройки смартфона и найдите название мессенджера;
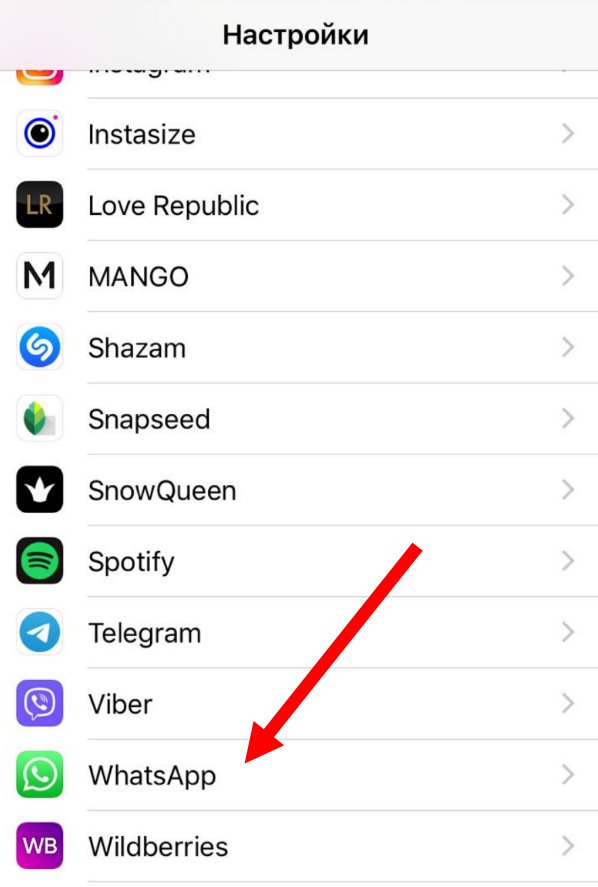
- Перейдите к разделу с разрешениями приложения;
- Отключите тумблер напротив слова «Камера». Теперь вы не сможете показывать свое лицо во время входящих – и сами не будете видеть собеседника!
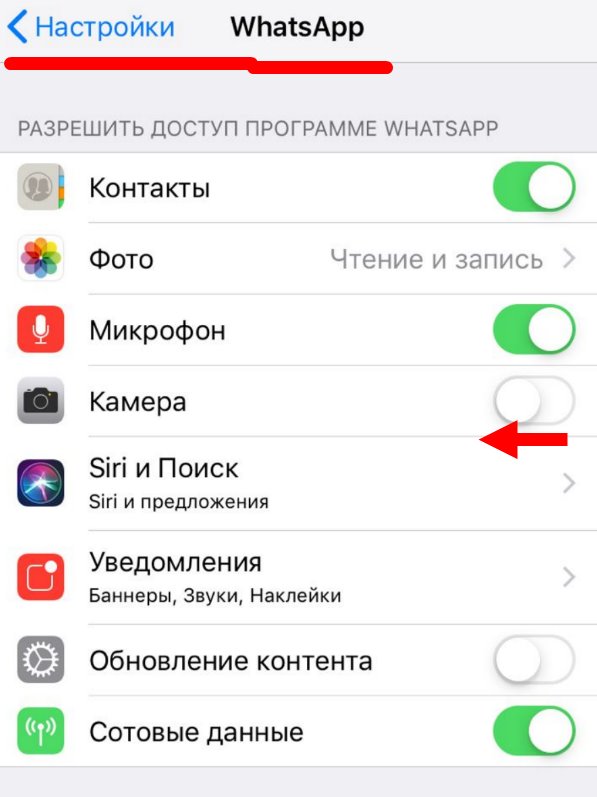
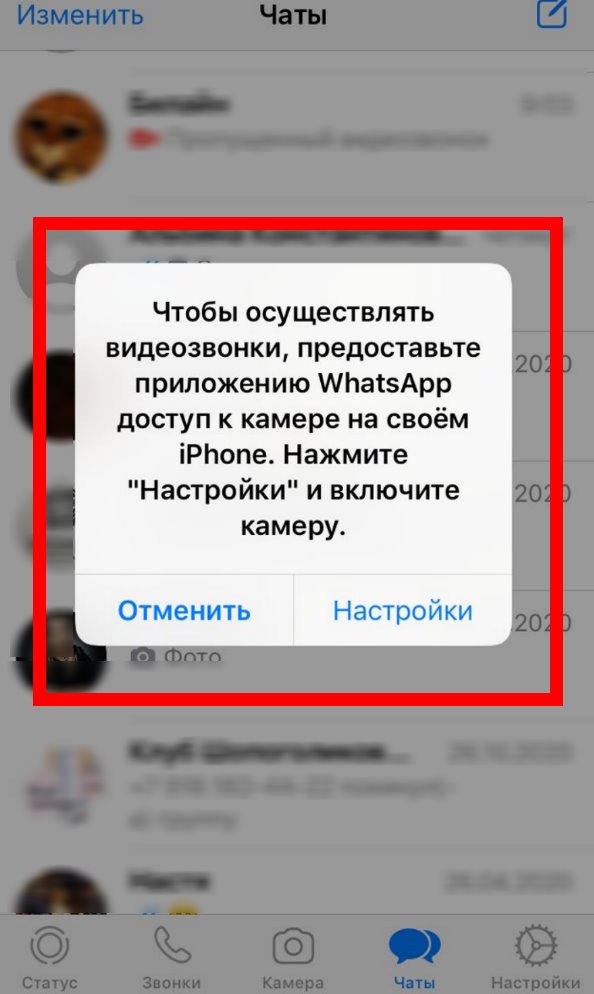 Полезно: сколько трафика расходует Ватсап при видеозвонке.
Полезно: сколько трафика расходует Ватсап при видеозвонке.
Пойдем по списку! Первое, что можно сделать – не принимать входящие видеовызовы из списка контактов:
- Во время входящего звонка на экране появляется уведомление о подключении видео;
- На Андроиде проведите вверх по красной трубке, чтобы сбросить вызов. Заденьте иконку с сообщением, чтобы отключить входящий видеозвонок и отправить короткое исходящее с указанием причины;
- На Айфоне нажмите на кнопку «Отклонить» или кликните по значку «Сообщение», чтобы отключить видеозвонок с указанием причин.
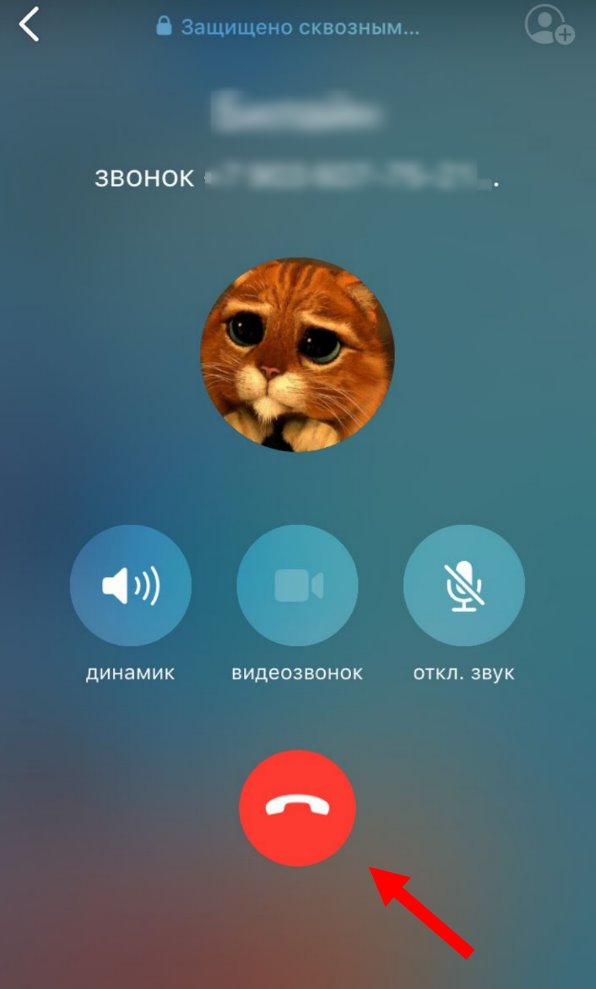 Отключить видео звонки Ватсап можно во время диалога! Если вам позвонили через веб-камеру:
Отключить видео звонки Ватсап можно во время диалога! Если вам позвонили через веб-камеру:
- Во время беседы найдите значок перечеркнутой камеры на нижней панели
- Нажмите на него – вызов будет автоматически переведен в аудиоформат.
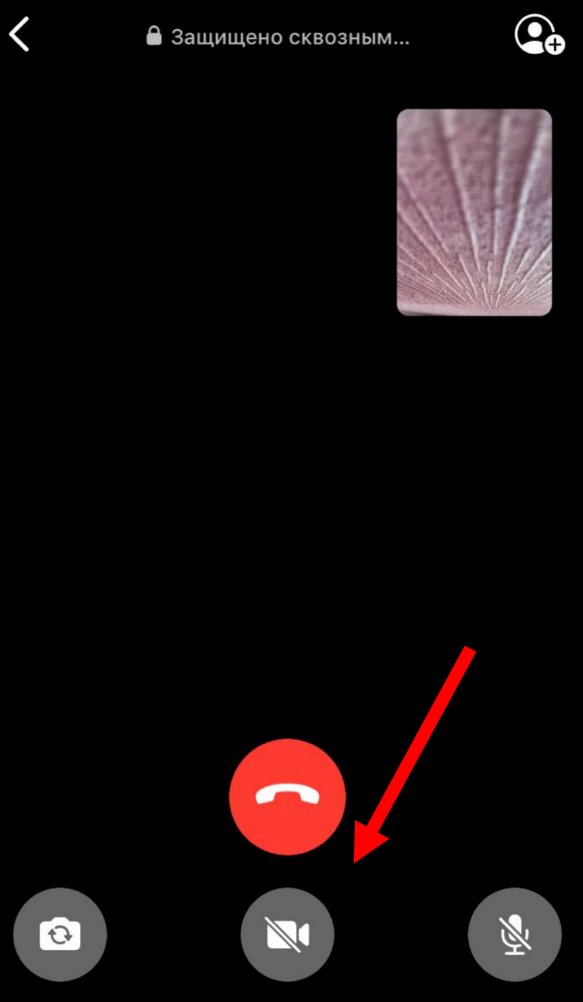
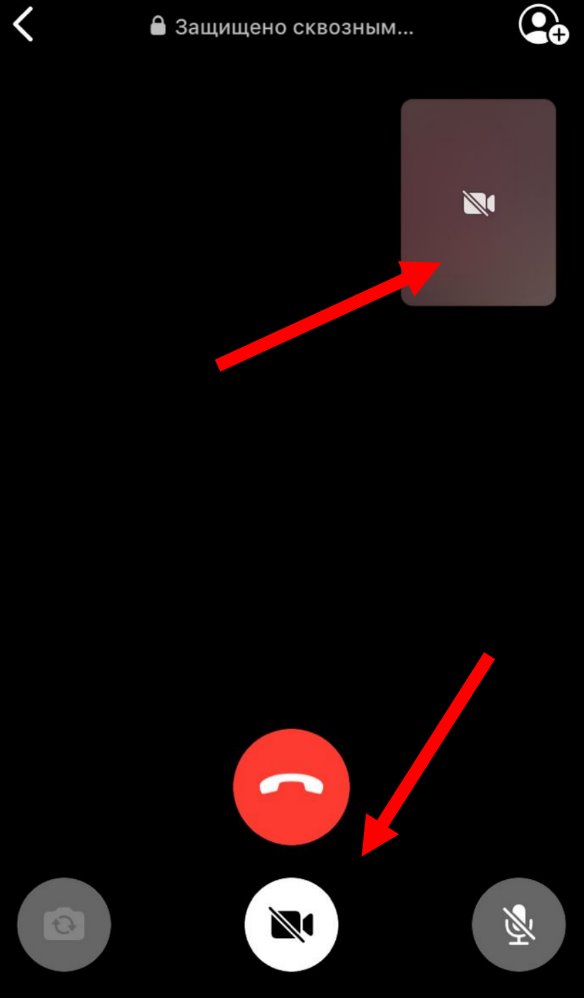
Есть еще один ответ на вопрос, как отключить видеозвонок в Ватсапе от определенных пользователей. Можно воспользоваться опцией добавления в черный список! Если вы внесете человека в блэк-лист, он не сможет дозвониться до вас по видеозвонку, как бы ни старался. Можно ли сделать улучшение внешности в видеовызове? Про фильтры расскажем отдельно.
На Андроиде:
- Войдите в диалог с человеком и нажмите на три точки наверху справа;
- Выберите пункт «Еще» и найдите кнопку «Заблокировать»;

- Нажмите и подтвердите действие повторным кликом;
- Или найдите иконку с тремя точками на главном экране;
- Из выпадающего меню выберите пункт «Аккаунт»;
- Далее – «Конфиденциальность» и «Заблокированные»;
- Жмите по кнопке «Добавить» и находите надоедливого собеседника в списке контактов.
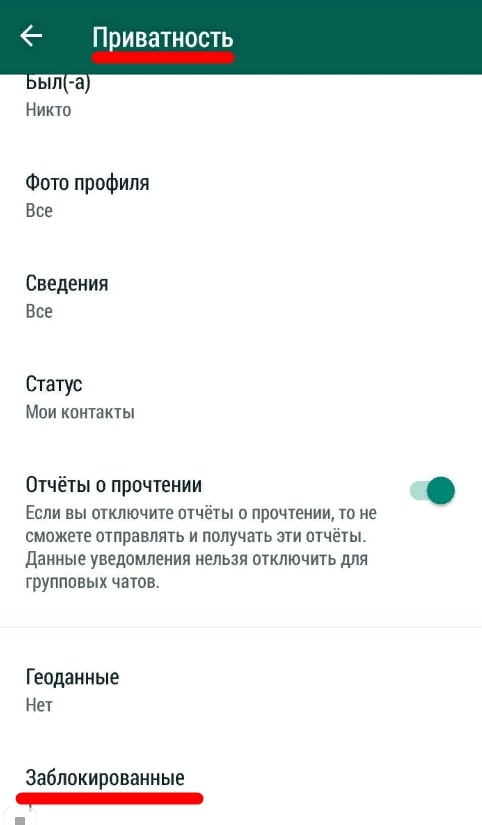
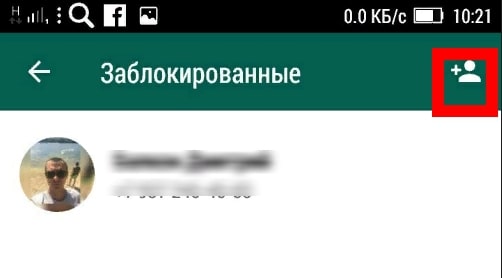
Если вы хотите отключить видеозвонок в Ватсапе на Айфоне путем блокировки:
- Нажмите на кнопку настроек внизу справа;
- Перейдите к разделу «Учетная запись», далее – «Конфиденциальность»;
- Откройте подраздел «Заблокированные» и кликните «Добавить новый»;
- Найдите пользователя в списке и отметьте имя;
- Или нажмите на имя собеседника в диалоге и найдите кнопку блокировки в открывшемся меню.

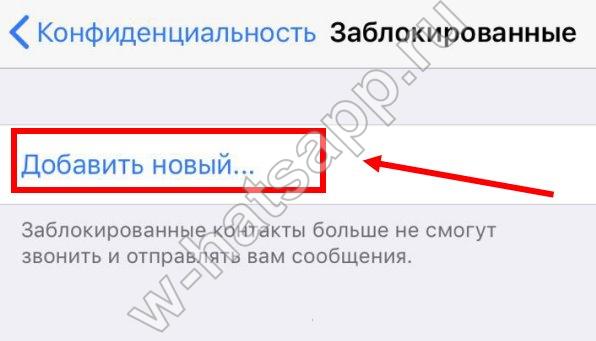
проверяем пароль
Как сделать видеозвонок в ватсапе с компьютера
Для этого выполните следующие действия:
- Зайдите в Вотсап с телефона.
- Откройте настройки и нажмите на вкладку Whatsapp Web. Приложение попросит сканировать QR-код. Камера в приложении откроется для этого автоматически.
- Откройте приложение Whatsapp Web на компьютере, на главной страничке будет нужный QR-код.
- Сканируйте QR-код, наведя камеру устройства на экран компьютера. Убедитесь, что код попадает в рамки, и немного подождите.
После того как приложение откроется на компьютере, найдите нужный контакт в списке, нажмите на значок видеозвонка. При запросе приложения в доступе к камере и микрофону отвечайте положительно. Вышеперечисленные шаги подходят и для ноутбука.
Как включить видеозвонок в WhatsApp
- Чтобы созвать видеоконференцию в WhatsApp, для начала установите обновление из App Store;
- Найдите одного из пользователей, которого хотите привлечь к беседе;

Созвать видеоконференцию в WhatsApp не сложнее, чем обычный видеозвонок
- Откройте чат с ним и нажмите на кнопку видеокамеры в правом верхнем углу;
- Добавьте к видеоконференции ещё до 6 участников нажатием на кнопку «+» в правом верхнем углу.
На самом деле WhatsApp и раньше поддерживал видеоконференции, однако до настоящего времени общее количество участников было ограничено четырьмя. Из-за этого многие предпочитали не использовать этот мессенджер, если к беседе одновременно требовалось привлечь больше четырёх собеседников. Поэтому WhatsApp фактически оставался закрытым для корпоративных пользователей, которые, как правило, выбирали для проведения своих встреч в видеоформате Zoom, FaceTime или Skype.
Вставка смайлика и картинки в название группы
При желании в название группы можно добавить смайлики. Для этого в конце поля для ввода названия имеется иконка смайлика (2 на рис. 5). Кликаем по ней и выбираем подходящий смайлик.
Конечно, при выборе смайлика надо ориентироваться на то, чтобы такой символ был однозначно понятен всем участникам группы. Если в этом имеются сомнения, то лучше отказаться от использования смайликов.
Можно добавить картинку для группы, но это не обязательно. Для этого следует кликнуть по значку камеры рядом с полем для ввода названия группы (3 на рис. 5).
Рис. 6. Выбор картинки для группы.
Для выбора подходящей картинки можно воспользоваться одним из трех имеющихся вариантов: «Галерея», «Камера», «Поиск в Интернете» (рис. 6).
Когда картинка будет выбрана, она появится рядом с названием группы (рис. 7):
Рис. 7. Завершаем создание новой группы WhatsApp.
Итак, название группы введено, картинка выбрана (хотя можно и без нее обойтись). Нажимаем на зеленую галочку (рис. 7) – это заключительный аккорд для создания новой группы.
На телефоне появится сообщение, что группа создана (рис. 8):
Рис. 8. Сообщение: Вы создали группу «Поговорить».
Про общение в группе в Ватсапе
Участники, которых добавил администратор (создатель) в свою группу, автоматически получают уведомление об этом событии:
Рис. 9. Автоматическое сообщение на заблокированном экране iPhone, которое получит человек после того, как его добавили в группу.
Информация, помещенная в группу, будет доступна всем ее участникам. Также любой участник может писать сообщения в группу без ограничений.
Однако администратор может изменить настройки группы (цифра 2 на рис. 12). Тогда, например, сообщения сможет писать только администратор.
Чтобы написать участнику группы личное сообщение, надо писать ему в личку, но только не в общий чат группы.
Почему техподдержка Инстаграм не отвечает
Центр поддержки Инстаграм по социальным связям долго отвечает пользователям, которые указали недействительные параметры входа в аккаунт или отметили не ту группу вопросов в справочном центре, в которой описывается решение данной или аналогичной проблемы.
При сортировке обращений специалист, отвечающий на вопросы вверенной ему тематики, может перенаправить вашу заявку в другой отдел или проигнорировать сообщение, если оно не относится к его теме.
По этой же причине рекомендуется отправлять тексты общего плана, начинающиеся со слов “Подскажите мне, как” или “Я не могу понять, как”, – большинство типичных ситуаций уже описано в информационном справочнике и с большей вероятностью вас направят изучать перечень существующих ответов. Если новые ответы или решения распространенных проблем появляются в приложении или на сайте Инстаграм, они будут отображены в этом списке.
Источник статьи: http://in-wiki.com/tehpodderzhka-instagram.html
Зачем нужна группа в WhatsApp
Групповые чаты в мессенджере дают нам простор для деятельности. Мы можем объединяться с любыми своими знакомыми для обсуждения определенных вопросов. Например, у меня есть семейный чат и группа для девочек. Некоторые мои близкие живут за тысячи километров от меня, и коллективная беседа помогает нам быть постоянно на связи друг с другом. С подругами мы часто говорим обо всем на свете: от погоды до воспитания детей.
Общий чат может стать площадкой для обмена новостями с друзьями, знакомыми и семьей или совещательной комнатой для небольшого трудового коллектива. Группы удобно использовать как в личных целях, так и для работы. Руководитель фирмы или отдела может сообщать важные новости, а сотрудники комментировать и давать обратную связь, не вставая со своего рабочего места.
Также группу в WhatsApp можно использовать для заработка, в ней можно собрать:
- постоянных клиентов и делать для них рассылки с интересными предложениями;
- участников закрытого платного курса;
- желающих получать самую полезную информацию от вас за определенную плату, то есть можно продавать доступ к самому чату.
Фишка таких закрытых сообществ в том, что никто посторонний не сможет найти их ни по названию, ни по вашим контактам, если только вы сами не дадите человеку ссылку. Об этом мы поговорим чуть позже.
Можно ли понять, что видеозвонок записывается
Вы никак не сможете отследить, что ваш разговор по «Ватсапу» записывается, так как запись идёт не с помощью самого мессенджера, а через стороннее приложение, с которым ваш телефон не связан. Единственное вы можете заподозрить что-либо, если увидите, что ваш собеседник делает что-то постороннее на своём телефоне помимо того, что разговаривает с вами. Спросите у человека напрямую, записывает ли он разговор.
Включить запись видеоразговора в «Ватсапе» можно с помощью сторонней программы, которая используется для записи всего происходящего на экране смартфона. Если у вас «Айфон» с 11 версией ОС, используйте встроенное приложение системы для записи дисплея.
Кому можно позвонить?
Некоторые мессенджеры, вроде Viber или Skype позволяют делать вызовы на смартфоны, на которых это приложение не установлено. Доступна ли данная услуга для видеозвонков из Вотсапа? К сожалению, как голосовые, так и видеозвонки в данном приложении можно совершать исключительно тем абонентам, у которых также оно установлено.
Еще стоит удостовериться в том, что у вызываемого абонента достаточно высокое качество связи. Быстрый интернет потребуется как тебе, так и твоему собеседнику, если хочешь стабильного сигнала.
О том, сколько трафика тратит Whatsapp ты можешь подробнее узнать из материала на нашем сайте. Там указано примерное значение как для текстовых сообщений, так и для других форм связи.
А еще одна статья на нашем сайте поможет выбрать мессенджер и подскажет, что лучше Ватсап или Вайбер. В ней сравниваются плюсы и минусы этих приложений и дается им полная характеристика.
Функция видеоконференции в WhatsApp
Возможность совершать групповые видеозвонки в приложении появилась летом 2018 г. и сразу стала востребованной. Используя опцию видеоконференции, пользователи могут общаться с родными из других городов, делиться с друзьями впечатлениями от поездок, проводить презентации и совещания.
Во время группового звонка можно использовать следующие опции:
- переключать камеру с фронтальной на основную (значок с камерой и круговыми стрелками в нижнем левом углу экрана);
- отключать/включать видео (изображение камеры внизу в середине экрана);
- выключать/включать микрофон (иконка с микрофоном в правом нижнем углу);
- свернуть приложение и пользоваться смартфоном в штатном режиме, продолжая беседу.
https://youtube.com/watch?v=q6lLlZbAGFA
Требования
Видеозвонки в Whatsapp доступны уже после установки приложения на телефон. Необходимое требование – подключение к Интернет. Причем для совершения звонка собеседник должен находиться в этот момент в сети.
Видеозвонок через Whatsapp возможен только внутри данного приложения. Это значит, что связаться можно лишь с собеседником, который пользуется данным мессенджером. Звонки на стационарный или мобильный телефон не доступны.
Видео звонки возможны через телефоны на «Андроиде» и iOS. Официальной веб версии, которая позволяла бы осуществлять звонки через компьютер, не существует.
Совершение звонков
Видеосвязь по средствам «Вацап» осуществляется выполнением ряда последовательных действий. И эти шаги аналогичны для всех смартфонов, не зависимо от их платформы.
Существует 2 способа совершения видеовызовов.
Для выполнения первого способа необходимо открыть приложение. В чатах находим переписку с нужным собеседником и открываем ее. В верхнем правом углу можно заметить значок в виде видеокамеры. Она то нам и нужна Данная иконка позволит ссовершить видеозвонок.
Второй способ – через список контактов. На этапе установки и активации программы, происходит синхронизация телефонных номеров с контактами приложения. Открыв сведения о нужном абоненте, можно заметить все варианты связи с ним. Среди них будет также видеовызов через «Ватсап». Нажав на кнопку, произойдет автоматическое перенаправление на приложение, начнется исходящий видеозвонок.
Во время входящего звонка на экране появятся две кнопки. Хотите принять видеовызов – жмите зеленую. Красная, соответственно, для того, чтобы отключить звонок. Можно также вместо ответа написать текстовое сообщение. Достаточно провести вверх по соответствующей кнопке телефона. А вот отключить видео- и поговорить как по аудиозвонку, нельзя.
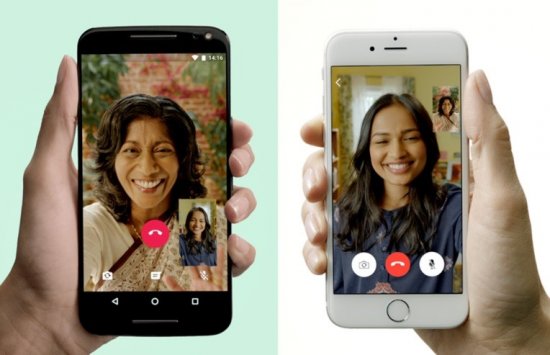
Во время разговора можете перейти с видео на аудиозвонок. Для этого необходимо нажать на кнопку в виде перечеркнутой камеры. Когда собеседник сделает то же самое, сможете разговаривать, не видя друг друга.
Списки рассылки
Хотите регулярно отправлять определенному кругу лиц одинаковые сообщения, но не желаете, чтобы они переписывались между собой? Для этой цели подойдет использование списка рассылки. Отличие от группового чата заключается в том, что когда человек из списка отвечает на присланное сообщение, то оно приходит только вам. Другие пользователи не получают его.
Чтобы создать список рассылки необходимо: 1. Войти в мессенджер.
2. В разделе “Чаты” открыть меню. За это отвечает кнопка с тремя точками.
3. Выбрать пункт “Новая рассылка”.
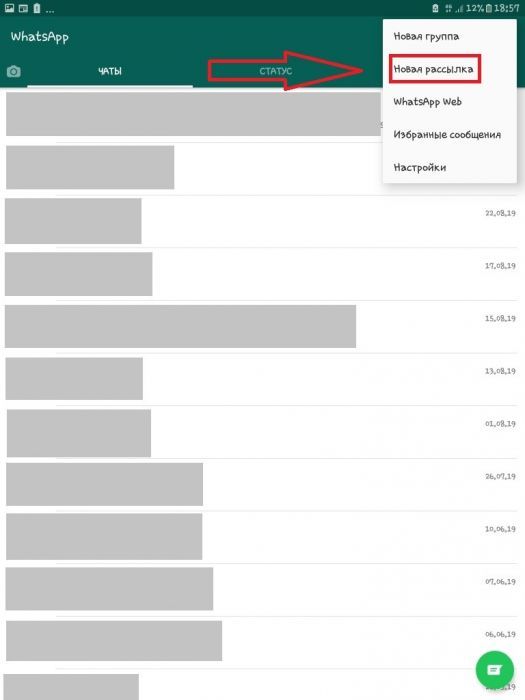
4. Кликните на людей, которых нужно добавить.
5. Нажмите зеленую кнопку с белой галочкой внизу экрана.
Теперь можно писать выбранной группе. Люди, получившие от вас письмо, не будут видеть, что они входят в сформированный каталог контактов. Они получат его как обычное сообщение.
ВАЖНО! Сообщение, отправленное через опцию, получат только те контакты, которые внесли ваш номер в свой телефон. Чтобы сформировать каталог контактов для отправки сообщений нужно выполнить 6 шагов:
Чтобы сформировать каталог контактов для отправки сообщений нужно выполнить 6 шагов:
- В разделе “Чаты” кликнуть на графу с необходимым списком.
- В правом верхнем углу нажать на кнопку с тремя точками.
- Выбрать пункт “Данные рассылки”.
- Нажать на строку с текстом “Изменить”.
- Выбрать из списка нужного человека.
- Нажать на зеленую кнопку с белой галочкой.
Удалить человека из существующего списка можно при помощи 6 действий:
- Открыть список рассылки в разделе “Чаты”.
- Войти в меню, нажав на кнопку с вертикальным троеточием.
- Перейти в пункт “Данные рассылки”.
- Кликнуть на контакт, которого необходимо удалить.
- В появившемся меню выбрать пункт “Удалить … ”.
- Нажать “ОК”.
Чтобы полностью удалить список нужно:
- По указанной выше схеме войти в данные необходимой рассылки.
- Кликнуть на фразу “Удалить …”.
- Подтвердить свое решение кликом на вариант “Удалить”.
Вывод
Мы рассмотрели, как происходит авторизация и настройка BlueStacks. Используйте рекомендации описанные выше, и вы будете работать с эмулятором на слабом ПК.
- https://m.habr.com/ru/post/429174/
- https://lumpics.ru/inhibits-bluestacks/
- http://xn—-7sbmatugdkfphym2m9a.xn--p1ai/pochemu-tormozit-bluestacks.html
- http://v-androide.com/instruktsii/rabota/kak-byt-esli-tormozit-bluestacks.html
- https://public-pc.com/bluestacks-nastroyka/








