Автозагрузка фотографий и видео
Содержание:
- 3 Слайд-шоу
- Как пользоваться Гугл фото, размещение и удаление фотографий
- Ассистент и приложения для компьютера
- Альтернативы Google Фото
- Дополнительные советы
- Вариант 2: Мобильное приложение
- Авторизация в сервисе для управления галереей
- Использование или загрузка Google Photos на ПК или Mac
- Загрузка материалов на Google Photo
- Группировка фотографий по лицам
- Возрастные ограничения
3 Слайд-шоу
Если вы желаете просмотреть целую папку снятых картинок. К примеру, из приятного путешествия, для данной цели замечательно подходит функция слайд-шоу. Когда вы включите данную функцию, фото станут на автомате меняться каждые 2 – 4 секунды (можно изменить). Наиболее полезной данная опция станет тогда, когда вы дисплей своего компьютера превратите в фоторамку.
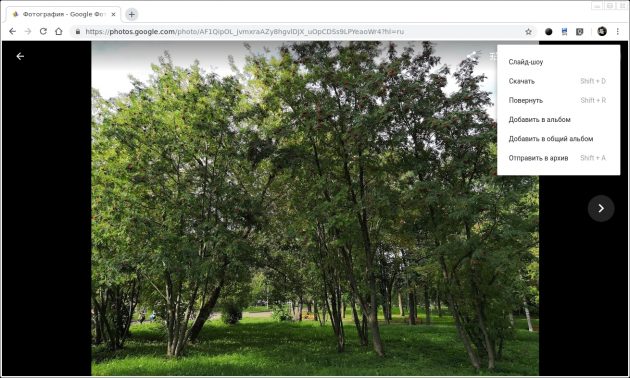
Данная функцию можно включить практически из любой вкладки. Нужно только нажать на 3 точки, находящиеся в углу справа и избрать нужную вам команду. Данная опция подходит как для Web-ресурса, так и для программы для смартфона.
Как пользоваться Гугл фото, размещение и удаление фотографий
Рассмотрим процесс использования Google-фото на компьютере и добавим на него свои первые фотографии.
Итак, переходим на сервис. Далее нажимаем кнопку «Загрузить», чтобы добавить фотографию (Скрин 4).
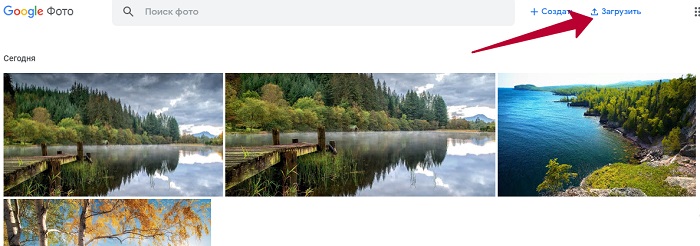
Нам предлагают загрузить фото двумя вариантами:
- С компьютера. На нем должны быть заранее подготовлены картинки.
- С Google диска. Если вы раньше загружали на облачное хранилище фото, вы можете его просто выбрать и добавить в этот сервис.
Для загрузки фотографий мы выбираем первый способ. Нажимаете на кнопку «С компьютера» и выбираете те картинки, которые есть на рабочем столе (Скрин 5).
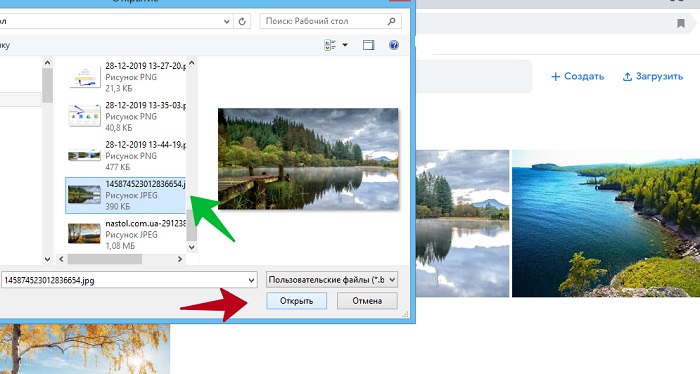
Когда их выбрали, нужно нажать кнопку «Открыть», чтобы картинка разместилась на Google фото.
Дождитесь окончания загрузки картинки, после чего нажмите на нее, чтобы посмотреть или отредактировать.
Если картинки в этом сервисе станут вам не нужны, их можно удалить. Выбираете левой кнопкой мыши загруженное фото. Далее он откроется и нажмите вверху кнопку «Удаления», которая изображается в виде значка корзины (Скрин 6).
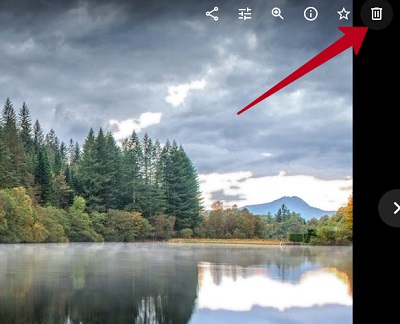
После нажатия этой кнопки, появится предупреждающее сообщение – «Удалить из аккаунта Google, с синхронизированных устройств и из общих объектов в Google фото? Нажмите «Удалить» и фото будет перемещено в корзину этого сервиса.
Ассистент и приложения для компьютера
Помимо разделов “Альбомы” и “Фото” существует в Гугл Фото и “Ассистент”, это особый раздел, где создаются альбомы, коллажи, анимации.
Чтобы пользоваться им, мне предлагается скачать инструмент для загрузки:
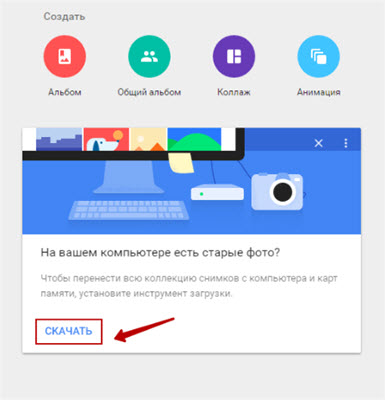
Далее приложение скачивается на компьютер в формате .exe, открываем его, кликнув дважды на файл.
Для начала работы нужно авторизоваться, а затем можете добавлять с его помощью материалы не только из онлайн-хранилища, но и любых носителей внешних информации.
Приложение для телефона и других устройств
Снова обратимся к панели управления слева — она выпадает при нажатии на “три полоски”.
Здесь в самом низу есть опция “Скачать приложение”, нажимаем на ссылку.
Первым идет файл для скачивания на компьютер, но это уже было сделано выше.
Зато есть варианты для приложений на телефон — отдельно на Андроид, а также на устройства, работающие на платформе iOS (iPhone, iPad).
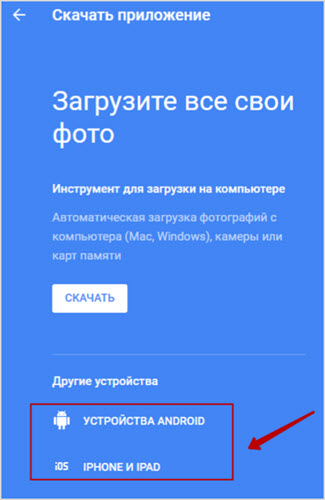
Поиск фото с телефона через приложение Андроид
Плюс использования именно мобильного приложения в том, что благодаря ему дается возможность найти фотографии, добавить фильтры, а также восстановить удаленные материалы.
Всю информацию — о том, как загрузить на своем устройстве фото или как найти человека, вы найдете в справочной информации — support.google.com/photos/ ссылка на источник от Гугл.
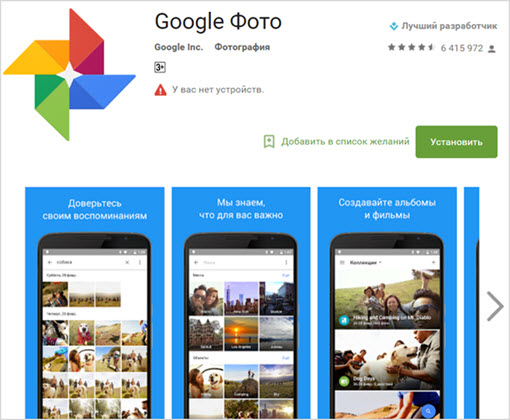
Для этого используется поиск в приложении, куда можно ввести имя, название места или любые другие данные.
Это своего рода фотосканер, благодаря которому каждый пользователь имеет возможность ставить свои метки и по ним разыскивать своих знакомых и друзей.
Эти метки можно группировать, использовать на свое усмотрение — закрыть/открывать доступ к ним.
Конечно, для добавления меток нужно согласие используемых лиц, при этом после удаления отдельных фотографий они будут сохраняться, если предварительно были выделены в группу.
Так в чем же исключительность еще нового сервиса Гугл Фото, его отличие от других?
Отзывы многих пользователей у ресурса довольно хорошие.
- Например, подчеркивается удобство веб-интерфейса и специального мобильного приложения.
- Загрузка производится быстро и удобно, при этом можно хранить неограниченное количество фотографий без потери качества.
- Все очень мобильно, ничего лишнего — автоматически определяются дубликаты, например, а неправильно расположенные фото поворачиваются.
- Дополняет все умный поиск, а для работы с файлами используются привычные горячие клавиши.
И напоследок — достаточно хороший, пусть и простой, встроенный редактор, а также возможность создавать коллажи, панорам, фильмов, анимацию, причем происходит это в автоматическом режиме.
Буквально не к чему придраться, советую это онлайн-хранилище всем, кто любит творческий подход во всем.
Альтернативы Google Фото
Несмотря на то что услуга по хранению неограниченных объёмов фото и видео в облаке, которую предлагала Google, была во многом уникальной, даже на российском рынке у «Google Фото» есть альтернативы. Однако самой лучшей считается именно «Яндекс.Диск». Очевидно, что аудитория облачного сервиса отечественного поисковика не так широка, как у Google, поэтому в ближайшие несколько лет, скорее всего, можно не бояться, что Яндекс введёт аналогичные ограничения.
Как включить безлимитные фото в Яндекс.Диске
- Скачайте приложение «Диск» из App Store;
- Пройдите авторизацию или зарегистрируйтесь;
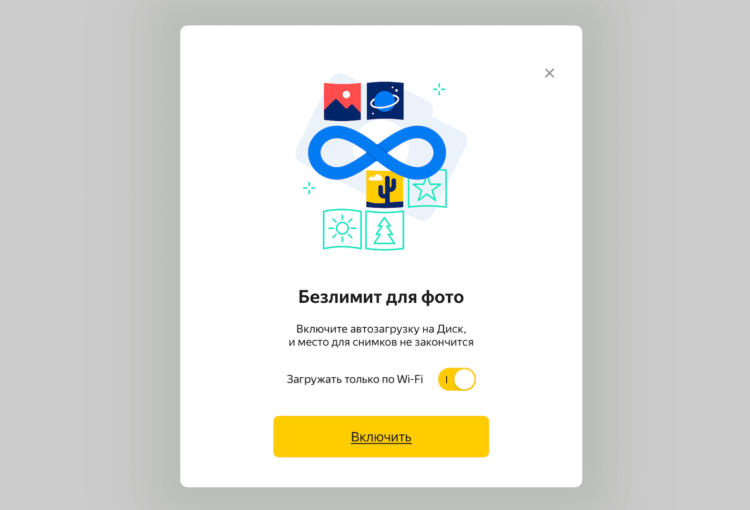
Яндекс.Диск позволяет грузить видео безлимитного только в платном тарифе
- При первом запуске или в настройках включите «Автозагрузка»;
- Выберите, по какой сети загружать фото и видео.
В случае с «Яндекс.Диском» ограничений немного больше, чем было у «Google Фото». Сервис Яндекса предлагает к безлимитному хранению только те фотографии, которые были загружены в облако автоматически, а для видео такой услуги нет вообще (только в платном тарифе). А тот контент, который вы набросаете в «Диск» вручную, будет расходовать доступный лимит. Учитывайте это. Впрочем, хорошо, что Яндекс не ограничивает пользователей в платформах, на которых можно использовать фирменное облако. Поэтому при необходимости вы сможете установить даже .
Дополнительные советы
Как изменить или удалить ярлык
Ярлыки можно редактировать и удалять.
- Изменение ярлыка. Откройте папку «Люди» Ещё Изменить ярлык.
- Удаление ярлыка. Откройте папку «Люди» Ещё Удалить ярлык.
Как объединить группы по лицам
Если один и тот же человек находится в нескольких группах по лицам, эти группы можно объединить.
- Создайте ярлык для одной из групп.
- Добавьте такой же ярлык для другой группы, выбрав его из списка.
- Когда вы подтвердите ярлык для второй группы, появится запрос на объединение групп.
Вы также можете получить уведомление от Google Фото с предложением объединить две группы. Если на фотографиях изображен один и тот же человек, нажмите Да.
Как удалить группу по лицам со страницы поиска
Если вы не хотите видеть определенную группу по лицам на странице поиска, ее можно скрыть.
- Откройте страницу photos.google.com.
- В правом верхнем углу нажмите на значок «Ещё» Показать/скрыть людей.
- Нажмите на группу по лицам, которую вы хотите скрыть. Чтобы отменить это действие, нажмите на нее ещё раз.
- В правом верхнем углу нажмите Готово.
Как удалить фотографию или видео из группы
Фотографии и видео, попавшие в группу по ошибке, можно удалить.
- Откройте страницу photos.google.com.
- Откройте группу, из которой хотите что-то удалить.
- Нажмите на значок «Ещё» Удалить результаты.
- Выберите фотографии и видео, которые вы хотите удалить.
- В верхней части страницы нажмите Удалить.
Примечание. Если вы удалите объект из группы, это не приведет к его удалению из библиотеки Google Фото.
Как сменить основное фото
- Откройте страницу photos.google.com.
- Нажмите на группу по лицам.
- Нажмите на значок «Ещё» выберите Сменить основное фото.
- Выберите другую фотографию.
О моделях лиц
Группировка по лицам происходит в три этапа:
- Сначала система анализирует фотографии и определяет, есть ли на них лица.
- Затем, если функция группировки по лицам включена, в действие вступают алгоритмические модели, которые анализируют сходство разных изображений и оценивают, являются ли два изображения одним и тем же лицом.
- После этого фотографии, на которых с высокой вероятностью представлено одно и то же лицо, объединяются в группу. Вы всегда можете удалить фото из группы, если оно попало туда по ошибке.
Если функция группировки по лицам включена, но распознать лицо невозможно, приложение «Google Фото» может добавить снимок в определенную группу на основе других признаков, таких как время съемки или одежда человека на фото.
Группы по лицам, ярлыки и предоставление доступа
- Ярлыки доступны только в том аккаунте, где они были созданы.
- Группы по лицам не видны другим пользователям, когда вы делитесь с ними фотографиями.
- По умолчанию созданные вами группы по лицам и ярлыки видны только вам.
- Вы можете создать группу по лицам с ярлыком «Я» и разрешить автоматически распознавать вас на снимках в приложении «Google Фото». После этого сервис будет предлагать пользователям из вашего списка контактов поделиться с вами фотографиями, на которых есть вы. Подробнее…
Если функция группировки по лицам включена, это значит, что вы предоставляете нам возможность создать модель вашего лица.
Чтобы удалить модели лиц, установите переключатель Группировать по лицам в положение «выключено».
Как добавить ярлыки к фотографиям с людьми и домашними животными, а также изменить или удалить их
Если определенный снимок в Google Фото попал в неправильную группу по лицам или не попал ни в одну из групп, вы можете удалить его из группы или вручную выбрать правильную.
Эта функция доступна не во всех странах.
Как переместить фото в другую группу по лицам
Если человеку или домашнему животному присвоен неправильный ярлык в Google Фото, вы можете изменить или удалить его. Если ярлыка нет, то его можно добавить.
- Откройте страницу photos.google.com на компьютере.
- Выберите фото.
- Нажмите на значок «Информация» .
- Прокрутите страницу вниз до раздела «Люди» и нажмите на значок «Изменить» .
- Измените, удалите или добавьте ярлык:
- Чтобы удалить ярлык, нажмите на значок «Удалить» рядом с ним.
- Чтобы добавить ярлык, в разделе «Можно добавить» нажмите на значок «Добавить» рядом с ярлыком. Выберите ярлык, который хотите добавить, или нажмите на значок «Добавить» , чтобы создать новый ярлык.
-
Чтобы изменить ярлык:
- Рядом с ярлыком нажмите на значок «Удалить» .
- В разделе «Можно добавить» нажмите на значок «Добавить» рядом с ярлыком.
- Выберите ярлык, который хотите добавить.
- Нажмите Готово.
Вариант 2: Мобильное приложение
На мобильных устройствах под управлением Android и iOS также доступен сервис Google Фото, но уже в качестве отдельного приложения. И хотя интерфейс остается практически без изменений, процедура загрузки в данном случае значительно отличается от предыдущего варианта.
Способ 1: Добавление с устройства
После скачивания и установки ПО из официального магазина, приложение сразу проверяет память устройства на предмет наличия совместимых файлов, и в дальнейшем делает это постоянно даже при выключенной функции синхронизации. Из-за этой особенности программа так или иначе будет использоваться в качестве средства просмотра, при этом предоставляя инструмент загрузки для отдельных снимков.
Одиночная загрузка
- Чтобы добавить какую-то конкретную фотографию в облако, разверните главное меню в левом верхнем углу и в представленном списке выберите раздел «На устройстве».

При появлении списка директорий перейдите к расположению и коснитесь нужного вам файла. В результате изображение откроется в режиме полноэкранного просмотра.

Нажмите по значку с тремя вертикальными точками в правом углу или попросту проведите по экрану вверх для открытия панели управления. Здесь же под областью с изображением нужно воспользоваться значком «Создать резервную копию».
В случае успешного завершения процедуры кнопки под карточкой изменятся и появится новое поле «Добавить описание». Как нетрудно догадаться, с этого момента фото будет храниться в облаке и может быть удалено с устройства.

Массовая загрузка
- По необходимости приложение можно использовать, чтобы копировать сразу большое количество файлов в облачное хранилище. Для этого откройте раздел «На устройстве» через главное меню и выберите нужную директорию.

Коснитесь одной из загружаемых фотографий и удерживайте несколько секунд до появления панели в верхней части экрана. После этого можете выделить остальные снимки одиночным касанием, к сожалению, только вручную.

Завершив работу с выделением файлов, в верхнем правом углу нажмите по трем точкам и выберите «Начать загрузку».
Каждый выделенный снимок без идентичной резервной копии в результате будет загружен, о чем вы узнаете из соответствующего уведомления.

Способ 2: Автоматическая загрузка
В отличие от компьютера, мобильное приложение Google Фото по умолчанию предоставляет средства для автоматического поиска и загрузки совместимых медиафайлов с телефона. Это вполне можно использовать для упрощения процедуры добавления.
- Находясь в приложении, тапните по значку меню в левом углу экрана и выберите «Настройки».

Через представленный список откройте страницу «Автозагрузка и синхронизация» и коснитесь переключателя с идентичной подписью.

При появлении вспомогательных параметров для начала откройте настройки «Размер фотографий» и выберите подходящий вариант, который будет применен ко всем новым загрузкам.

Для запуска синхронизации в блоке «Использовать моб. интернет для загрузки» воспользуйтесь переключателем «Фото».
Спустя некоторое время на той же странице откройте раздел «Папки на устройстве» и включите директории, файлы из которых хотите скопировать в облако.
Представленный метод вполне можно использовать на временной основе, включая и отключая описанные опции. К тому же, делается это буквально за пару минут.
Способ 3: Файловый менеджер
Хранящиеся в памяти устройства снимки можно добавить в Google Photo, используя практически любой файловый менеджер. В качестве примера нами будет задействован достаточно известный ES Проводник.
- Запустив диспетчер файлов и открыв директорию с изображениями, коснитесь нужной карточки и удерживайте несколько секунд до появления галочки. На этом этапе также можете выделить и другие снимки в папке.

На нижней панели приложения воспользуйтесь кнопкой «Еще» и через меню выберите «Отправить». Обратите внимание, нужен именно отмеченный на скриншоте пункт, а не тот, что в начале списка.

Во всплывающем окне с вариантами источников выберите «Загрузить в Google Фото», чтобы перейти к добавлению. Здесь необходимо выбрать аккаунт, если их несколько, и нажать «Загрузить» в нижней части экрана.
До полного завершения процедуры не следует закрывать приложение, чтобы не прервать передачу данных. После этого не забудьте проверить Гугл Фото на предмет появления новых файлов.

Опишите, что у вас не получилось.
Наши специалисты постараются ответить максимально быстро.
Авторизация в сервисе для управления галереей
Google Фото является кроссплатформенным сервисом, поэтому вы можете пользоваться им как с компьютера или ноутбука, так и с мобильного устройства под управлением Android или iOS. Рассмотрим процедуру входа на каждой из платформ.
С компьютера и браузера
Увидеть свои фотографии из Google-аккаунта и отредактировать их с компьютера можно с помощью любого браузера и подключения к интернету. Для авторизации необходимо сделать следующее:
1. Откройте страницу https://www.google.com/photos/about/ и нажмите на кнопку «Перейти к Google Фото».
2. Войдите в свой аккаунт Гугл с помощью электронной почты Gmail и пароля. Если в браузере уже сохранены данные от профиля, то вход осуществляется выбором нужной учетной записи.
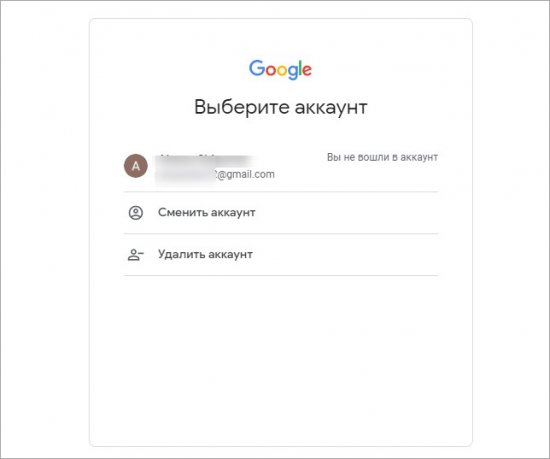
3. После того, как вы вошли на свою страницу, появится галерея со всеми фотографиями и видеозаписями. Если вы сделали фото на смартфоне, к которому привязан данный профиль Google со включенной синхронизацией, то на открывшемся сайте появятся новые снимки.
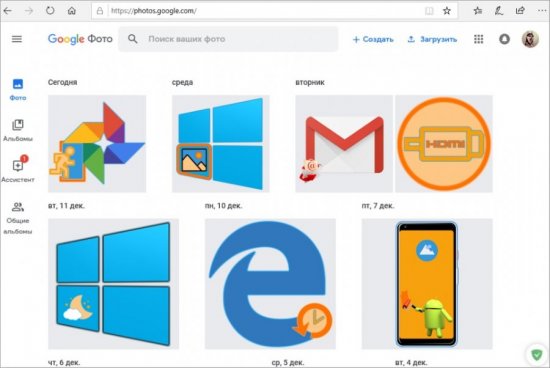
Быстро получить доступу к сервису можно через главную страницу https://www.google.com/. Сначала авторизуйтесь в аккаунте с помощью кнопки «Войти». Затем откройте меню с разделами и найдите пункт «Фото».
Пользоваться сервисом на мобильных устройствах можно также через браузер, но гораздо удобнее работать со снимками через фирменное приложение. О нем вы узнаете дальше.
С устройства на Android
На некоторых смартфонах с операционной системой Android необходимое приложение предустановлено заранее, поэтому проверьте меню и рабочий стол на наличие Google Фото. Если вы не нашли нужную программу, то сделайте следующее:
- Чтобы установить официальную версию, откройте Play Market и введите название Google Фото в поисковой строке. Кроме этого, перейти к странице для загрузки можно по прямой ссылке https://play.google.com/store/apps/details?id=com.google.android.apps.photos&hl=ru.
- Нажмите кнопку «Установить» и дождитесь окончания загрузки. Для скачивания вы должны быть авторизованы в аккаунте Google и подключены к интернету.
- После инсталляции нажмите по кнопке «Открыть» или запустите приложение через меню телефона.
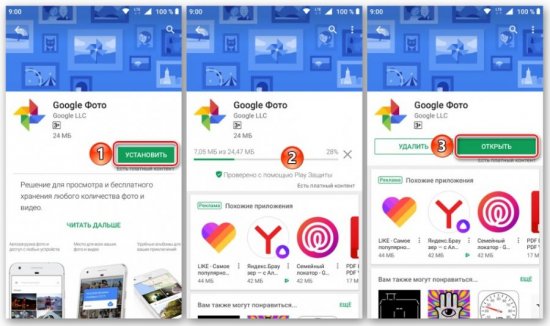
Если к устройству уже привязана учетная запись Google, то сразу после входа вы увидите свои снимки. В противном случае придется ввести логин и пароль, а также дать разрешение на доступ к мультимедиа и файлам на смартфоне.
В большинстве случаев этап авторизации пропускается, поскольку пользователь уже вошел в аккаунт Google при настройке девайса и работе с магазином Play Market.
Поскольку вы входите впервые, приложение попросит выбрать общие настройки. Сначала нужно активировать автозагрузку и синхронизацию. Без них вы не сможете посмотреть снимки с другого устройства на официальном сайте. Затем нужно определиться с качеством загружаемых снимков (высокое или исходное). При желании можно включить синхронизацию при подключении через мобильный интернет, а не только посредством сети Wi-Fi. Рекомендуется пользователям с безлимитным трафиком.
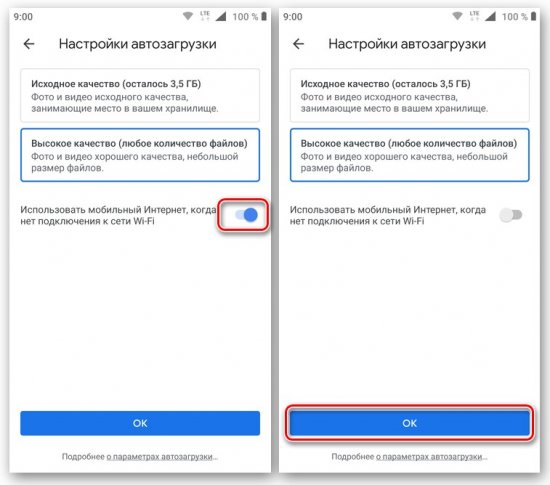
Теперь все готово! Вы получите доступ ко всей галерее и сможете создавать альбомы, удалять, редактировать, перемещать фотографии и так далее.
Через iPhone
На устройствах Apple iPhone нет предустановленных сервисов Google, поэтому приложение придется скачать самостоятельно. Для этого воспользуйтесь ссылкой на App Store https://apps.apple.com/ru/app/google-%D1%84%D0%BE%D1%82%D0%BE/id962194608 или найдите данную страницу через поиск. Как и в случае с Android, программа распространяется бесплатно.
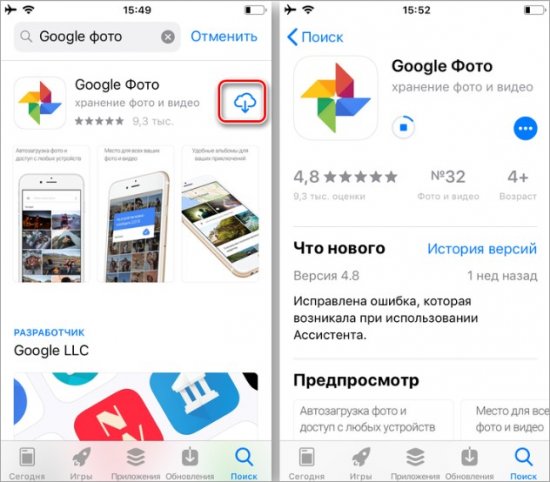
После запуска нужно дать разрешение на доступ к штатному приложению с фотографиями в iOS и задать настройки синхронизации, как и в случае с Android. Дальше впишите электронную почту и пароль от учетной записи Google.
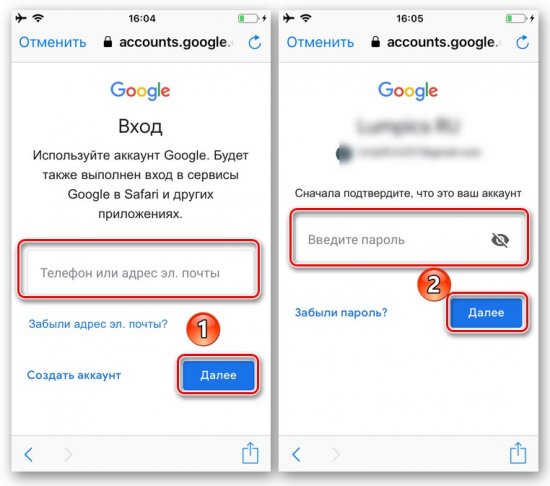
По возможностям и функциям приложения на Android и iOS полностью идентичны. Отличия заключаются только в некоторых меню и элементах интерфейса.
Использование или загрузка Google Photos на ПК или Mac
Приложение Google Photo также доступно для загрузки на персональный компьютер и Mac. Затем вы можете сохранить фотографии с обычной цифровой камеры в папку с изображениями на вашем компьютере, а также сохранять, систематизировать и обмениваться фотографиями в Google Photo в соответствии с вышеуказанными критериями.
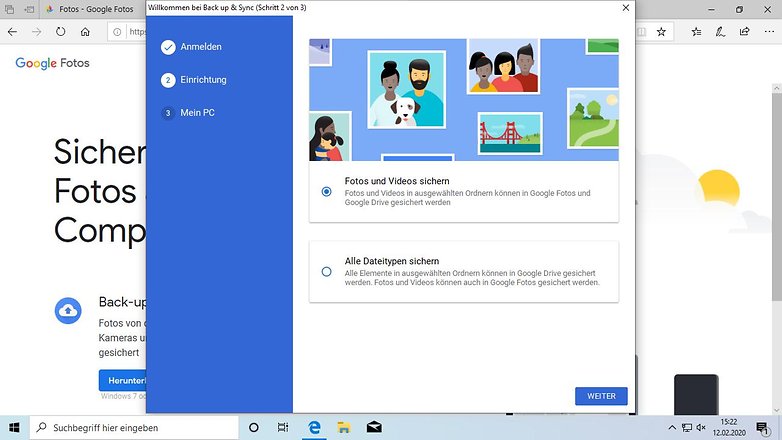 Google Photos для Windows или Mac автоматически загружаетфотографии с цифровой камеры в Google.
Google Photos для Windows или Mac автоматически загружаетфотографии с цифровой камеры в Google.
Приложение можно бесплатно скачать из Google, при этом оно настроено как фоновая служба во время установки. Оно следит за папками, которые вы установили для изменений, и загружает файлы в Google согласно вашим предпочтениям.
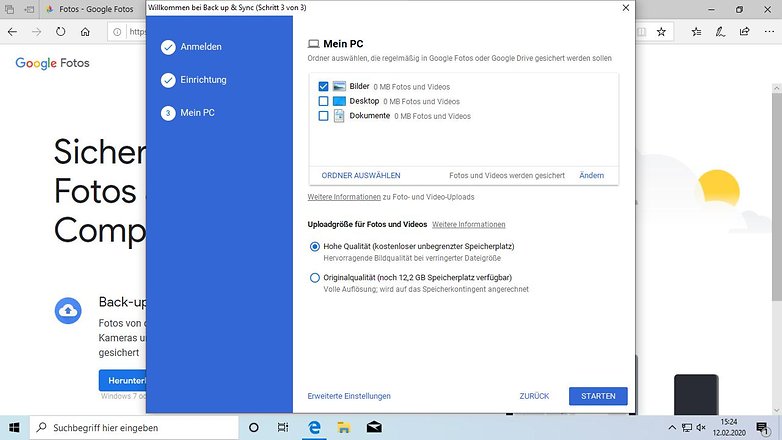 Определение папок и форматов файлов для резервногокопирования в приложении Google Photo.
Определение папок и форматов файлов для резервногокопирования в приложении Google Photo.
Как и в смартфонном приложении, у вас есть возможность выбрать качество выгрузки. Все видео и фото переносятся в веб-приложение Photo, а затем становятся доступными с любого ПК, планшета или смартфона (если вы войдете в свою учетную запись Google). Файлы других форматов попадают в облачное хранилище Google Drive, но резервное копирование выполняется только в одном направлении. Приложение Google Photos для Windows и MacOS не загружает фотографии, уже сохраненные в «облаке».
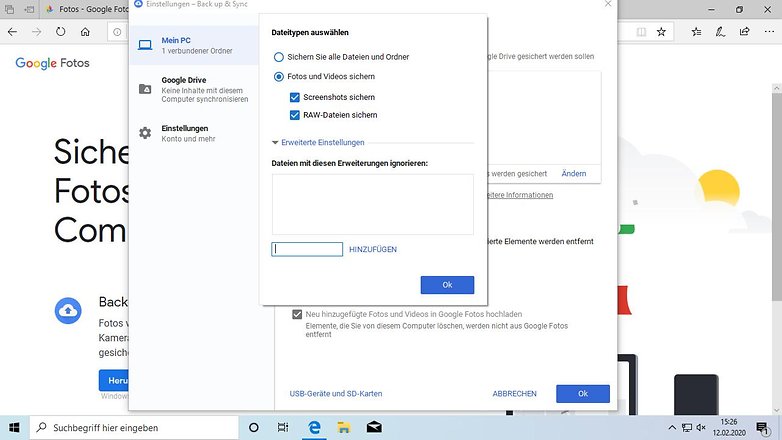 Исключает форматы файлов, такие как .ini или .db из резервнойкопии.
Исключает форматы файлов, такие как .ini или .db из резервнойкопии.
Загрузка материалов на Google Photo
Теперь приступим непосредственно к добавлению необходимых файлов в наше облако.
Для этого на главной странице предусмотрено специальное поле для быстрой загрузки — просто перетаскиваем сюда необходимое изображение и отпускаем:
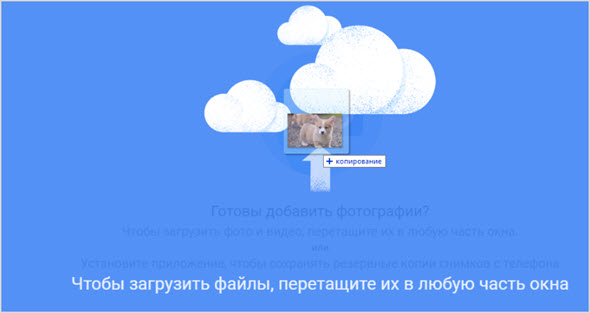
При этом сразу устанавливается размер загружаемого — стандартное разрешение или с сохранением изначальных параметров:
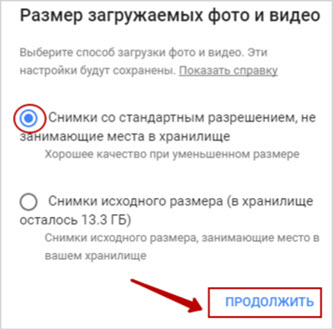
Теперь выбираю, куда мне поместить фото — в общий альбом или в новый, который необходимо создать:
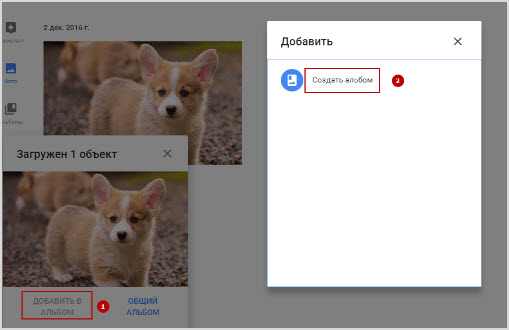
Нажимаю “Создать альбом”, ввожу название, после ввода Enter оно автоматически сохраняется и можно переходить к другим настройкам.
Если я не хочу больше никаких изменений, можно кликнуть по “галочке” слева:
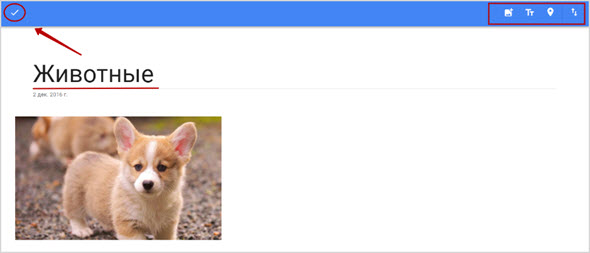
В противном случае в моем распоряжении значки на правой стороне панели (слева направо):
- Добавить фото. Выберите этот значок, если требуется в альбом загрузить еще некоторое количество картинок. При удерживании клавиши Shift за один раз вы можете добавить неограниченное количество изображений;
- Добавить текст. Эта информация нужна для описания данного альбома;
- Поделиться. При нажатии на данный значок, выпадает специальное поле, в которое нужно ввести необходимую информацию — имя или адрес электронной почты для отправки адресату и несколько ресурсов на выбор (, , Google+) или дается прямая ссылка на указанный альбом;
- Слайд-шоу. Просматривайте загруженное в широкоэкранном режиме;
- Скачать все файлы. Естественно, что пользователь имеет право не только выгрузить все файлы сюда онлайн, ведь компьютер не резиновый, но и скачать любые файлы. В данном случае это будет загрузка именно целого альбома, но в отдельности это также возможно;
- Изменить альбом. Помимо корректировки названия и надписи для альбома вы можете указать место — при помощи специального поиска вводится название, дальше дело техники. Здесь же — сортировка изображений (по дате съемки и времени добавления);
- Выбрать обложку альбома. Для этого просто кликните на нужную фотографию, она автоматически станет обложкой.
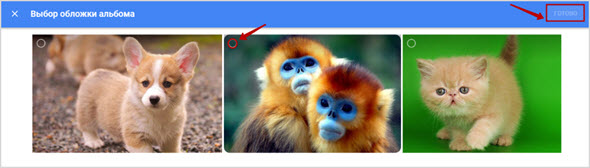
Настройки доступа. Выбирая эту опцию, вы должны включить ее для конкретного альбома.
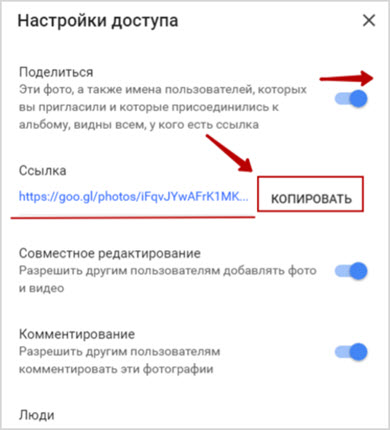
Самое простое — использовать готовую ссылку, скопировав ее и переслав удобным для вас способом.
Дополнительно настраивается совместное редактирование (внизу в разделе “Люди” будут указаны те, у кого есть подобный уровень доступа), а также комментирование.
- Скрыть из альбомов. Нажмите на эту опцию и альбом не будет доступен для общественности, но в любой момент это можно будет исправить;
- Удалить альбом. Это радикальная мера, после которой восстановление содержимого в любом виде станет невозможным.
Итак, это все, что вы можете делать в Google Photos со своими альбомами, в частности с теми, что значатся в разделе “Опубликованное”.
Но здесь также есть другие стандартные сборники — “Места съемки”, “Предметы”, “Видео”, “Коллажи”, “Анимации”, “Фильмы”.
В разделе же “Фото” загруженные изображения находятся все вместе в соответствии с датой.
Группировка фотографий по лицам
Такая функция очень удобна, но сама по себе она уже никого не удивляет, особенно, когда все отдается на откуп нейросетям, которые постоянно все ”шерстят” и анализируют. С фотографиями они тоже способны справиться, но проблема в том, что работает это не в каждой стране.
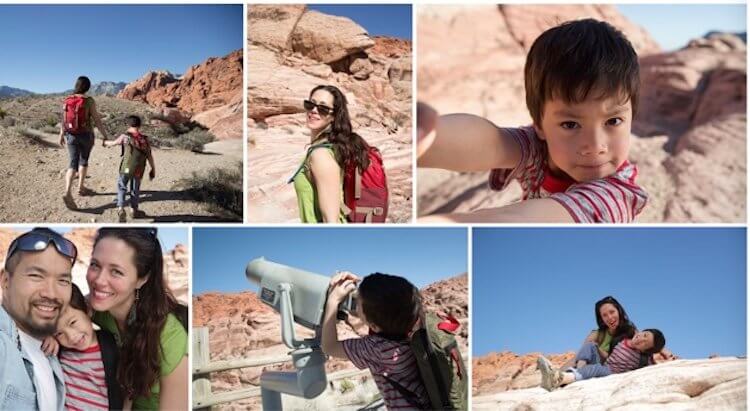
Даже заставка Google Фото намекает, что главное — люди.
Если в вашем случае функция не поддерживается, надо просто включить VPN и выбрать регион США. После этого на странице настроек Google Фото (и в веб-версии, и в мобильной) появится пункт ”Группировка похожих лиц”. Внутри надо будет только дать сервису необходимые разрешения. Дальше VPN можно будет отключить и все будет работать в любом регионе.
Функция очень удобная, но заработает она не сразу. Сервису нужно будет время, чтобы проанализировать все фотографии. Обычно это занимает несколько часов. В зависимости от количества фотографий.
Когда анализ будет завершен, во вкладке ”Альбомы” появится пункт ”Лица”. Там и можно будет найти сгруппированные фотографии. Для каждого найденного человека можно будет задать имя, чтобы потом было проще находить их поиском. Ошибки возможны, но так все равно проще, чем искать все самому вручную, пролистывая бесконечную ленту.








