Поиск по фото
Содержание:
- История [ править | править код ]
- Главред проверка текстов
- По ключевым словам
- Как пользоваться поиском по фото от Google?
- История
- Приложения для поиска по картинке с телефона
- Восстановление кнопки «Просмотр изображения»
- Процесс поиска
- Процесс поиска
- Как сохранять нужные изображения в подборках Google Картинок
- Специальные расширения для веб-обозревателей
- Поиск в гугл картинках на телефоне
История [ править | править код ]
Сервис был открыт в июле 2001 года. На тот момент поисковый робот проиндексировал 250 миллионов картинок . К февралю 2004 года робот проиндексировал 880 миллионов картинок , к февралю 2005 года — 1,1 миллиард картинок .
31 июля 2009 года в Google Images добавлена возможность поиска похожих изображений .
20 июля 2010 года был обновлен пользовательский интерфейс .Новый интерфейс отображает до 1000 результатов на одной странице, с большими картинками и без текста метаданных, но при наведении курсора мыши на картинку изображение увеличивается, а при клике отображается в новом окне .
Googlebot поставил новый рекорд, проиндексировав 10 миллиардов картинок .
В том же году Google выпустила Google Goggles — приложение для мобильных телефонов на базе операционной системы Android для визуального поиска и распознавания изображения.
В июне 2011 года в строке ввода появился значок фотоаппарата. При нажатии на этот значок откроется поле ввода, в котором можно указать адрес изображения или загрузить его со своего компьютера.
Главред проверка текстов
По ключевым словам
1. Открываем сайт images.google.ru. В строке поиска печатаем то, что хотим найти, и нажимаем клавишу Enter на клавиатуре.
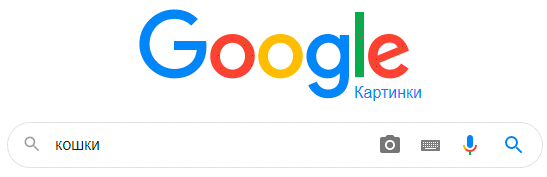
2. Появятся фотографии и рисунки, найденные по запросу. Опускаемся ниже при помощи колесика на мышке или ползунка с правой стороны.
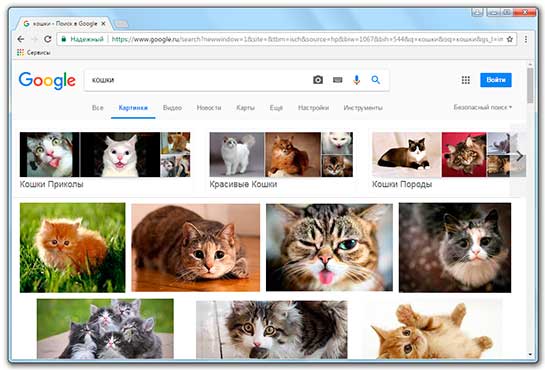
3. Чтобы увидеть изображение в нормальном (большом) размере, щелкаем по нему левой кнопкой мыши. В итоге оно увеличивается.

4. Для его скачивания кликаем правой кнопкой мыши внутри и из списка выбираем «Сохранить картинку как…» или похожий пункт. Появится небольшое окно, в котором выбираем для этого снимка подходящее место на компьютере, и нажимаем кнопку «Сохранить».
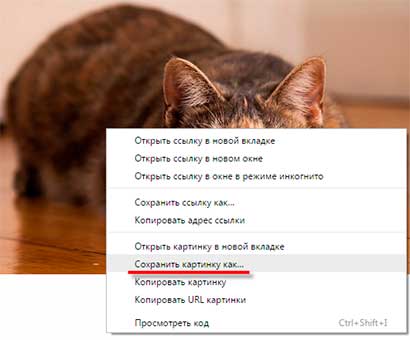
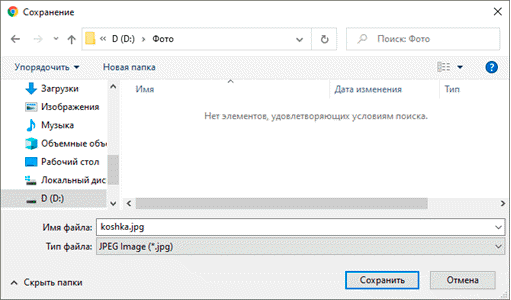
Как пользоваться поиском по фото от Google?
Можно отыскать нужный медиафайл двумя способами. Выбирайте тот, что удобнее для вас.
Ищем по снимку
Алгоритм действий простой:
- открываете стартовую страничку Гугл;
- кликаете по кнопке «Картинки» или «Images» в правом углу сверху;
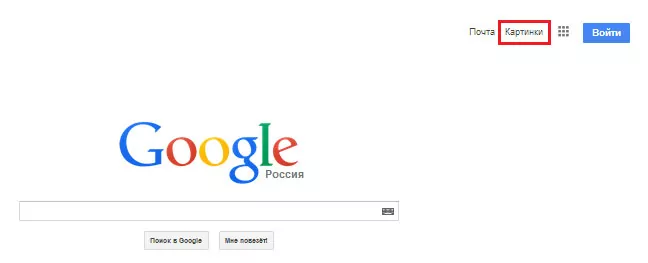
жмете значок «камера» в поисковой строчке;

отмечаете адрес изображения в сети и тапаете «Поиск по картинке», либо загружаете файл со своего ПК.

Для того чтобы розыск выдавал максимально корректные результаты, к иллюстрациям лучше добавить описание.
Снимки, аналогичные понравившимся, поможет отыскать браузер Гугл Chrome. Вы просто наводите курсор на фотографию, и правым кликом мышки выбираете из перечня «Найти это изображение в Google».
Ищем по описанию
Стоит попробовать поискать нужные объекты лишь по описанию, особенно удобно это делать с телефона. К примеру, попытаемся разыскать поздравления-открытки к 8 марта. С такой задачей Гугл справляется идеально. Если нажать на одну из открыток, рядом появится подборка идентичных файлов. Во время наведения на изображение курсора, можно посмотреть размер в пикселях и адрес ресурса, где она находится.
Полезный контент:
- Отследить трек с Алиэкспресс по трек номеру — лучшие онлайн сервисы
- VK невидимка вход с компьютера
- Как сделать фото на документы в режиме онлайн? Бесплатные и удобные сервисы
История
Сервис был открыт в июле 2001 года. На тот момент поисковый робот проиндексировал 250 миллионов картинок. К февралю 2004 года робот проиндексировал 880 миллионов картинок, к февралю 2005 года — 1,1 миллиард картинок.
31 июля года в Google Images добавлена возможность поиска похожих изображений.
20 июля 2010 года был обновлен пользовательский интерфейс.Новый интерфейс отображает до 1000 результатов на одной странице, с большими картинками и без текста метаданных, но при наведении курсора мыши на картинку изображение увеличивается, а при клике отображается в новом окне.
Googlebot поставил новый рекорд, проиндексировав 10 миллиардов картинок.
В том же году выпустила Google Goggles — приложение для мобильных телефонов на базе операционной системы Android для визуального поиска и распознавания изображения.
В июне года в строке ввода появился значок фотоаппарата. При нажатии на этот значок откроется поле ввода, в котором можно указать адрес изображения или загрузить его со своего компьютера.
Приложения для поиска по картинке с телефона
На рынке существует множество интересных приложений, которые позволяют идентифицировать различные объекты с помощью камеры в телефоне.
Aipoly
Приложение Aipoly
Одним из них является приложение Aipoly, которое доступно бесплатно на телефонах iPhone и Android в Google, Play Store или AppStore.
Приложение может распознавать объекты без предварительной съемки.
Утилита очень хорошо распознает различные предметы быта, разные виды пищи и даже животных, растений.
С другой стороны, многие вещи до сих пор не узнаваемы и требуют улучшений, обновлений.
Google Объектив
Приложение Google Объектив
Не знаете название сфотографированного моста? Может быть, интересует название статуи в галерее?
Может, нужно что-то узнать о вине, этикетку которого только что запечатлели в своей камере?
Все это узнаете благодаря Google Объектив — проекту, который вскоре изменит взгляд на поиск фотографий в Интернете.
Идея заключается в том, что утилита отображает массу информации об объектах, людях или персонажах на снимках, сделанных с помощью мобильного устройства.
Сфотографируйте Статую Свободы или Колизей и Google Объектив будет искать в Интернете все, что касается этих архитектурных шедевров.
Сфотографируйте неизвестный рисунок на стене, и приложение подскажет ее автора, цену, историю.
Можете сфотографировать визитку и программа добавит захваченные данные в адресную книгу.
PictPicks
Поиск картинок — PictPicks
Огромным спросом пользуется приложение PictPicks. Это небольшая, удобная программа для поиска изображений, использующая инструмент «Google Images».
PictPicks ищет изображения, используя выражения, а также по загруженным изображениям.
Особенно интересна вторая функция.
Вы просто берете изображение и загружаете его на сервер Google. Ниже приводится обзор изображения, оценка того, что на нем, предлагаются визуально похожие рисунки.
Занимает процесс всего несколько секунд. Для классического поиска слов рекомендуется использовать английский язык, так найдете больше снимков.
PictPicks – простое, интуитивно понятное приложение. Интерфейс действительно прост.
После открытия можете сразу ввести выражение для искомого изображения.
В меню располагается опция поиска по картинкам.
Удивительно, но эта функция обрабатывает очень сложные вещи.
Например, распознает постеры фильмов, известные работы мировых художников, распознавание известных архитектурных зданий, строений.
Как и при поиске в браузере, существуют фильтры. Можете задать желаемый размер, цвет и тип изображения, которое ищете.
Разработчики предлагают различные фильтры, такие как:
- размер (хотите ли отыскать фотографию, рисунок, gif, лицо, картинки, штриховые рисунки);
- цветовую гамму рисунка;
- (JPG, BMP, PNG, WEBP и т. д.).
Смотри также видео по поиску картинок на смартфоне:
ПолезноБесполезно
Восстановление кнопки «Просмотр изображения»
В 2018 году Google расстроил многих пользователей, убрав кнопку «Открыть в полном размере» из результатов Google Картинок. Всему виной жалобы со стороны стоковой фотокомпании Getty Images. Теперь гораздо менее удобно получать изображения из Google, особенно, когда вам нужно посетить страницу, на которой изображение недоступно.

К счастью, эту кнопку легко восстановить с помощью расширения. Мы рекомендуем View Image, которое доступно для Chrome и Firefox. Расширение возвращает функции просмотра изображения и поиска по изображению. И View Image в своем новом обличье даже предлагает несколько вариантов настройки.
Процесс поиска
Как сделать гугл стартовой страницей: Инструкция для всех браузеров
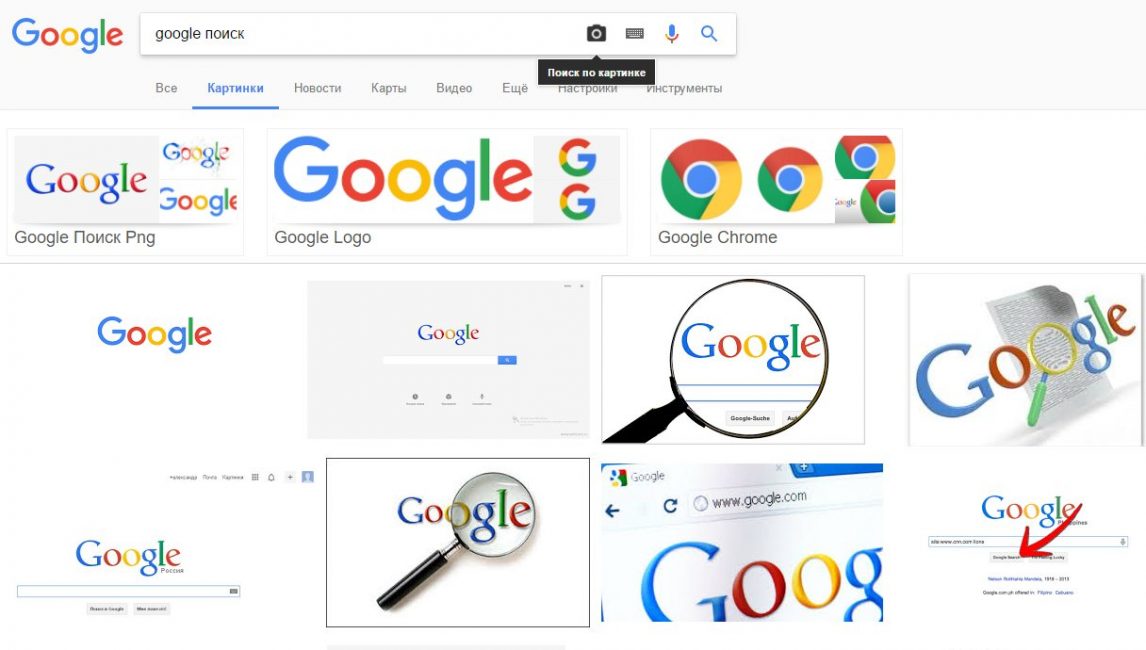
Для поиска нажимаем на «фотоаппарат»
А теперь разберемся подробнее, как осуществлять в картинки поиск по фото.
1Зайдите на саму страничку поиска. Там же и будет графа, где вы можете написать свои требования. Можете и просто щелкнуть на фотоаппарат. Тогда вам откроется новое меню. В нем же вы можете или вставить ссылку на картинку, URL, а также просто по старинке прописать необходимое.
2Далее вам будет представлен широкий выбор из картинок или идентичных к отправленной, или похожих. Причем они могут быть разного размера. Источники тоже будут отличатся.
Кроме того, осуществить поиск можно даже голосом. Просто озвучите ваши требования. Система распознавания голоса внесет все ваши слова в строку.
Процесс поиска
Перейдем к непосредственному поиску изображений. Сначала вы можете просто ввести нужные критерии в графу поиска, а потом выбрать раздел Картинки.
Также можно сразу перейти в этот раздел.
Так и так всё будет работать.
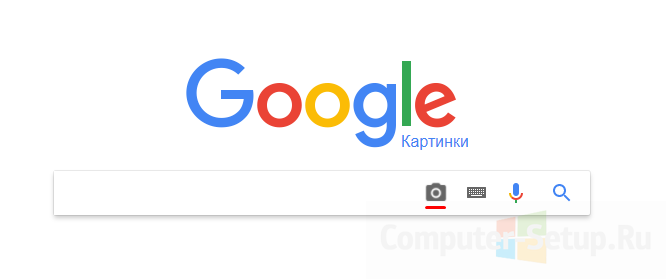
Ищем картинку в Гугл
Если вы хотите найти конкретную картинку, то нужно сразу переходить на сервис Гугл Картинки.
Там кликнете на фотоаппарат, повторите вышеуказанные действия.
После этого вы сможете просматривать весь ассортимент изображений, что нашел сервис по вашим критериям.
Расположение самих картинок может отличаться. Не все они находятся только на одном сайте.
Также если картинка не очень популярная, страниц результатов будет немного, не всегда есть варианты в отличном качестве.
Кроме того, можно не только прописать критерии, но и проговорить. Google поддерживает голосовой поиск картинок.
Просто назовите, что вы хотите видеть.
Система распознавания голоса внесет все ваши слова в строку.
Как сохранять нужные изображения в подборках Google Картинок
С вами так бывало, что вы находили нужное вам точное изображение, но забывали сохранить его копию? Часто бывает трудно снова найти это изображение в следующий раз. Вот почему Google реализовал собственную функцию сохранения изображений прямо внутри сервиса.
Чтобы использовать ее, просто выполните поиск в Google Картинках, войдя в свою учетную запись Google. Нажмите на изображение, которое вас интересует, чтобы открыть его выноску. Там нажмите кнопку «Сохранить» (которая выглядит как лента закладки), и вы увидите, что значок ленты заполнится и выделится синим цветом.
Сохраненные изображения отображаются в папке «Избранные изображения». Нажмите на картинку оттуда, чтобы посмотреть ее или используйте кнопку «Новая подборка» слева, если вы хотите создать новые папки для лучшей сортировки своих картинок. Используйте кнопку «Выбрать» вверху, чтобы выбрать несколько изображений для перемещения в другую папку или удаления.
Кнопка «Поделиться» упрощает отправку избранных картинок вашим друзьям.
Специальные расширения для веб-обозревателей
Заходите в настройки обозревателя, кликаете пункты «Дополнительные инструменты» и «Расширения»;
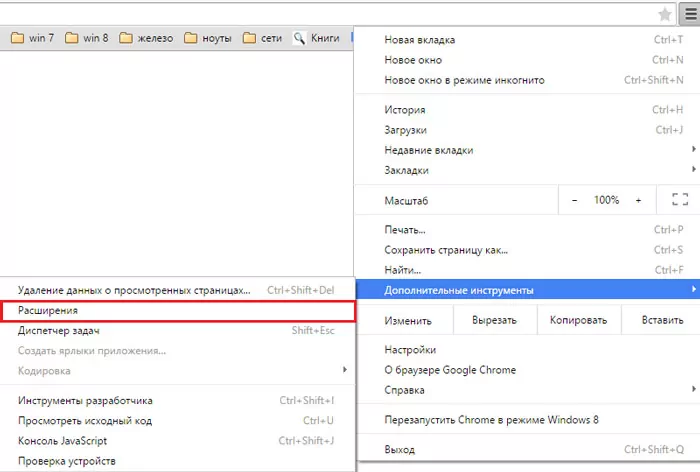
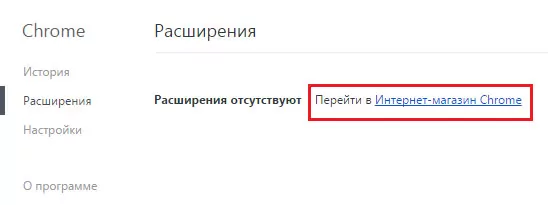
- В поисковых параметрах указываете «поиск по картинке», отмечаете «Расширения» и устанавливаете галочки возле интересующих вас возможностей;
- Можно отметить категорию — поисковые средства, рейтинг пользователя;
- Далее жмете «Установить».
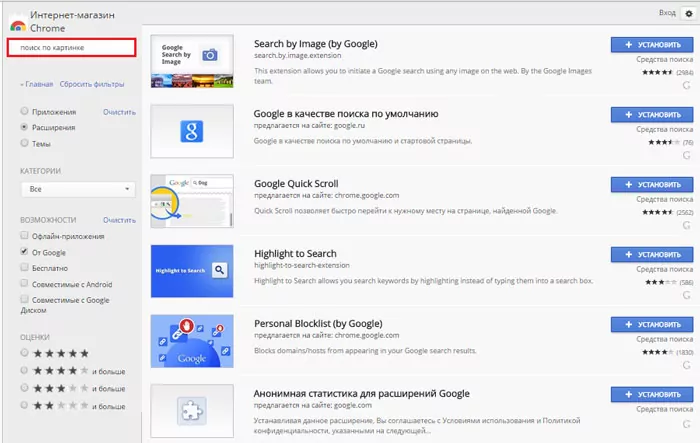
Рассмотрим возможности двух приложений для Гугл, позволяющих искать нужные фото.
Search by Image
Это продукт от самого поисковика, его выпустили одновременно с сервисом Google.Картинки. Приложение используется для загрузки изображений пользователя на сервера компании для последующего анализа и индексации в один клик. Оно добавляет в меню всех изображений, открываемых через браузер, спецпункт «Search Google With Image». Если у вас есть свой сайт или вы являетесь автором фотографий, это расширение поможет вам узнавать, используются ли ваши файлы еще где-то в сети.
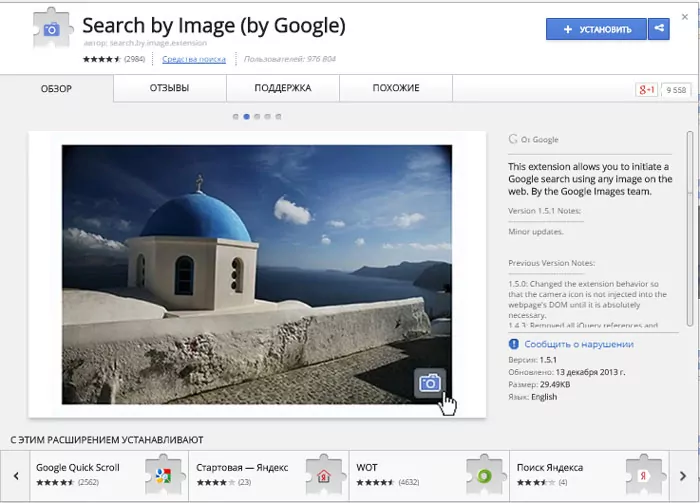
Автор рекомендует:
- Не показывает видео на Андроид — что делать?
- Что такое Direct в Инстаграме?
- Как узнать скорость интернета на своем компьютере
- Проверить web камеру онлайн
Плагин поиск по картинке для Яндекс
Этот инструмент функционирует аналогично. Разработчики заявляют о следующих возможностях приложения:
- во-первых, нахождение по снимку клонов и фейковых страниц в соцсетях;
- во-вторых, поиск бесплатных иллюстраций, предлагаемых фотобанками за определенную плату;
- в-третьих, нахождение нелегальных копировщиков контента с вашего ресурса;
- наконец, розыск личных контактов фотографов и художников, продающих свои работы в сети.
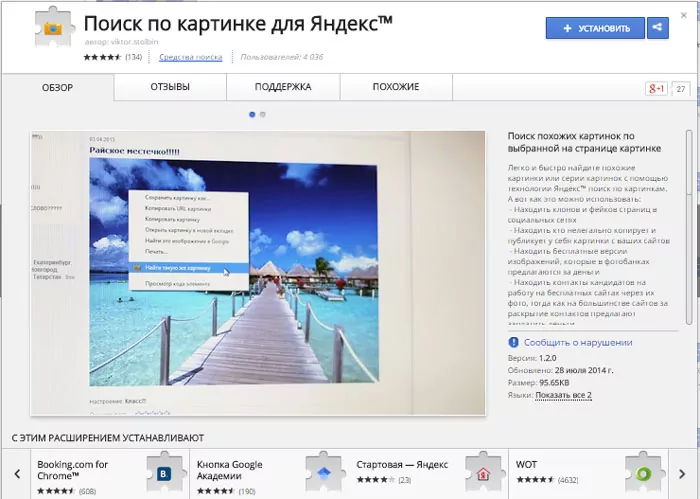
Данное расширение добавляет в меню файлов подпункт «Найти похожую картинку». Итоги запросов в Яндекс выглядят идентично вышеописанному сервису. Но тут есть и некоторые отличия, к примеру, здесь можно детальнее указывать поисковые параметры: время загрузки, размеры, тип, ориентацию, цвет, формат файла и прочее.
Поиск в гугл картинках на телефоне
Аналогичным образом работает поиск по картинке с телефона. Адреса используется те же самые.
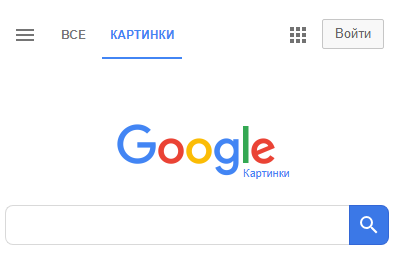
В результатах же сразу показываются теги, плюс изменена дополнительная сортировка – например, можно выбрать GIF-ки.
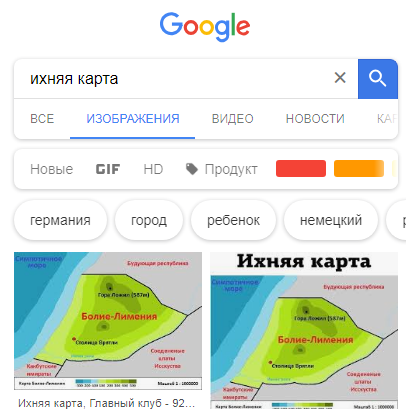
Просмотр результата также адаптирован для использования с мобильного.

Но самое главное – с телефона можно искать через контекстное меню: надо сделать долгий тап (нажать и удерживать) по любому рисунку в браузере Google Chrome.
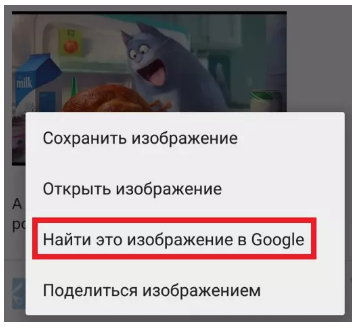
Результаты выглядят аналогично на версии на ПК.
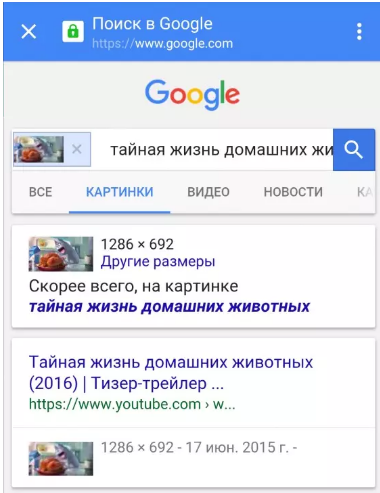
Если же хочется отыскать аналоги файла со смартфона, можно открыть полную версию поисковика и воспользоваться привычной формой загрузки.








