Спросить картинкой: поиск по фото в яндексе с телефона
Содержание:
- Мобильные приложения для поиска по картинке
- TinEye
- Bing — еще один поисковик, который поможет найти человека в Интернете по изображению лица
- Поиск по картинке с телефона через браузер
- Поиск по картинке с Андроид телефона в Гугл
- Поиск по картинке в Яндексе через телефон с помощью приложений
- Специализированные приложения для поиска по фотографии
- Приложения для Android
- С помощью Яндекс.Картинки
- Google Lens для поиска по фото — отличное мобильное приложение
- Заключение
Мобильные приложения для поиска по картинке
Теперь обсудим то, как искать по картинке с помощью установленных на телефон приложений.
Google Объектив
Полезное приложение, которое основано на работе искусственного интеллекта. Оно забирает изображение с камеры смартфона и определяет, что за объект находится в фокусе. В режиме реального времени вы можете получить информацию буквально обо всем, что видите своими глазами.
Например, посещая магазины, вы можете наводить Гугл ОБъектив на товары и находить похожие по более низким ценам.
Или чтобы определить породу собаки, просто наведите на нее камеру.

Это приложение может пригодится и для того, чтобы сканировать текст или ссылки. Вам не придется вручную набирать ссылку, которую видите в адресной строке браузера. Камера захватит эту ссылку и скопирует в буфер обмена. Останется лишь только вставить ее в браузер или в мессенджер для отправки другу.
CamFind
С помощью этого приложения вы можете искать товары в магазинах. Например, вам понравилась какая-то вещь. Вы можете его сфотографировать, и приложение покажет, где поблизости продается этот товар.

TinEye
А это уже специализированный сервис, созданный с целью дать возможность пользователям со всего мира искать информацию по фото. Его знают многие профессиональные пользователи персональных компьютеров. Хотя и среди любителей он также известен, так как осуществлять поставленную задачу с его помощью чрезвычайно, а результаты он выдает достаточно информативные и точные.
Чтобы использовать ее, сделайте вот что:

Использование сервиса TinEye
Примечательно, что у TinEye алгоритм совершенно отличается от того, что используется у Яндекса и Гугла. В большинстве случаев результаты точнее отражают суть и больше отвечают ожиданиям пользователей. Так что вам обязательно следует попробовать воспользоваться данным сервисом.
Bing — еще один поисковик, который поможет найти человека в Интернете по изображению лица
Сегодня практически все популярные поисковые системы создали условия для пользователей, чтобы те смогли искать информацию не только текстовым запросом, но и по картинкам. Технологии развиваются и на смену текстовой информации приходит графическая. Создатели поисковиков делают всё возможное, чтобы посетителям было комфортно находить нужную информацию. В поисковике Bing.com также есть возможность искать людей по фото.
.
Здесь нам предлагается целых четыре способа искать подобным образом: сделать фотографию, вставить или ввести веб-адрес изображения, загрузить из устройства или найти по ключевым словам.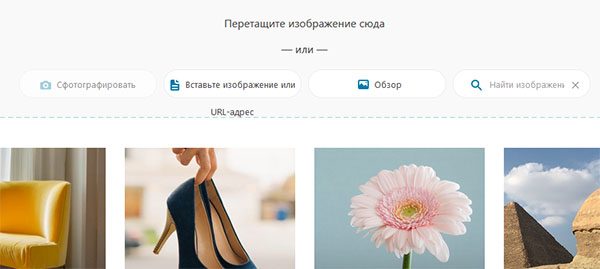
Кроме этого поисковик предлагает готовые подборки изображений на главной странице по разным параметрам и категориям. Таким образом, можно быстро и легко найти товары, достопримечательности, мебель, растения и т.д.
Порядок работы с сервисом для поиска нужного вам человека через загрузку его фотографии:
Выберите одну из четырёх кнопок — «Обзор»;
Укажите размещение файла на вашем устройстве, чтобы он был отправлен на сайт Bing;
В компактном окне появится ваша фотография, а рядом в правой части будут отображены результаты, которые очень похожи на изображение, которое вы загрузили;
Если необходимо, можно выбрать только часть фотографии или лица человека, чтобы поисковая система на нём сфокусировала своё внимание. Для этого нажмите кнопку «Наглядный поиск».. Чтобы убрать результаты и совершать поиск заново, нажмите на крестик в верхнем правом углу
И снова повторите инструкцию
Чтобы убрать результаты и совершать поиск заново, нажмите на крестик в верхнем правом углу. И снова повторите инструкцию.
Поиск по картинке с телефона через браузер
Обратите внимание: Ниже будет рассмотрен пример поиска по изображению через браузер Google Chrome. Это самый популярный мобильный браузер, но подобным образом можно использовать и другие браузеры — Яндекс, Opera, Safari и так далее
Чтобы выполнить поиск по картинке с телефона через Яндекс достаточно проделать следующие действия:
- Запустить в браузере на мобильном устройстве сайт Яндекса и перейти в раздел “Картинки”;
- Далее нажмите на кнопку с опциями браузера и найдите среди доступных опций вариант “Полная версия” (в разных браузерах он может называть по-разному, смысл данной опции в отображении компьютерной версии сайта, а не мобильной);
- После этого в окне поиска появится иконка для поиска по фотографии. Нажмите на нее;
- Станут доступны два варианта поиска — по изображению из интернета (для этого надо будет вставить в адресную строку ссылку на картинку) или по изображению с устройства (для этого нужно будет выбрать файл на телефоне). Выберите нужный вариант, после чего нажмите “Найти”.
Обратите внимание: В случае с загрузкой картинки с телефона поиск начнется автоматически. Чтобы выполнить поиск по картинке с телефона через Google с помощью браузера, потребуется проделать примерно похожие действия:
Чтобы выполнить поиск по картинке с телефона через Google с помощью браузера, потребуется проделать примерно похожие действия:
- Зайдите в браузере на телефоне на сайт поисковой системы Google и нажмите сверху на вариант “Картинки”;
- Загрузится страница Google Картинки, но в мобильной версии на ней отсутствует возможность поиска. Поэтому нужно нажать на опции браузера и загрузить полную версию сайта;
- После этого в поисковой строке Google появится значок для загрузки фото — нажмите на него;
- Откроется всплывающее окно, в котором можно указать ссылку на файл, либо загрузить файл с мобильного устройства — выберите нужный вариант, после чего запустите поиск.
Как можно видеть, несмотря на отсутствие в мобильных версиях сайтов данной функциональности, она хорошо работает на телефонах через полную версию страницы. Возможно, в будущем компании Google и Яндекс реализуют данную функциональность и на мобильных вариантах страниц.
Поиск по картинке с Андроид телефона в Гугл
Используем приложение «Google Goggles»:
Итак, чтобы найти схожее изображение в Google данным способом, требуется:
- Скачать и установить приложение «Google Goggles«;
- Запустить его, ознакомиться с краткой инструкцией, по мере чего нажимать «Далее»;
- Открывается окошко, в котором мы можем сфотографировать объект либо нажать на следующую кнопку для загрузки изображения:
- Выбираем нужную картинку и нажимаем на значок в виде «галочки» для загрузки фото в движок программы;
- Начинается анализ картинки, по истечению которого Google Goggles предоставит схожие результаты — ознакомиться с ними можно в нижней части интерфейса приложения:
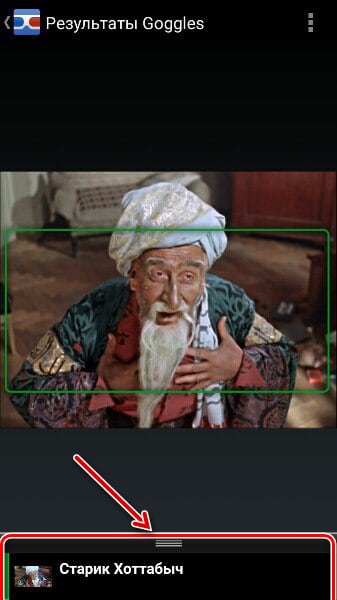
Поиск схожих фотографий с помощью «Kate Mobile»
Данный способ также не располагает какими-либо «подводными камнями», все достаточно просто. Но для его применения необходимо наличие профиля «ВКонтакте». Итак:
- Загружаем и устанавливаем на телефон приложение «Kate Mobile» с Google Play Market;
- Запускаем его, после чего проходим процесс авторизации в Vk посредством ввода логина/пароля;
- Выбираем любое изображение из альбома или загружаем исходное, после чего вновь выполняем долгий тап по изображению;
- В результате открывается меню параметров работы с картинкой, где нужно выбрать вкладку «Найти это фото»:
-
На выбор будет предложен поиск схожих изображений от Yandex и Google, активируем второй пункт нажатием по нему:
- После этого откроется браузер, в котором на странице сервиса по поиску схожих картинок от Google будут показаны соответствующие результаты.
Поиск по картинке в Яндексе через телефон с помощью приложений
Российская версия корпорации добра активно старается расширять свое влияние не только в России, но и на территории СНГ и за границей, создавая собственные уникальные продукты (например, Яндекс телефон, умную станцию и умный дом). Однако полноценное развитие не возможно без разработки и улучшения своего приложения, именно поэтому компания решила создать несколько программ, которые было бы удобно использовать на мобильных телефонах (Яндекс.Браузер, Яндекс.Браузер Лайт, Яндекс.Браузер Бета для предварительного тестирования новых изменений и другие).
Каждое из этих приложений имеет свои уникальные особенности, которые чем-то привлекут пользователя. Так Лайт-версия отличается самым маленьким весом, что несомненно порадует пользователей, у которых на смартфоне мало памяти, а тем, кто установил Бета-версию могут первыми тестировать все обновления приложения и сообщать разработчикам о багах и недочетах, тем самым помогая улучшать программу. Однако объединяет все эти приложения следующее — помимо обычного поиска, пользователь может использовать поиск по картинкам.
Для того, чтобы разобраться с тем, как это работает, потребуется:
- Установить любой понравившийся поисковик от Яндекса.
- Открыть его.
- Нажать на значок камеры с лупой, который находится справа с краю на поисковой строке.
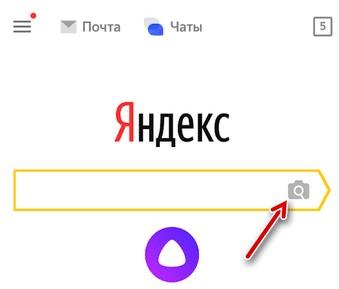
- Скорее всего, Yandex попросит у вас разрешения для того, чтобы получить доступ к камере и галерее. Нажмите на «Разрешить», не стоит бояться утечки данных, поскольку загружать ваши фотографии на сервер без дополнительного доступа приложение не сможет.
- Если вы нажмете на кружочек желтого цвета внизу экрана, то сможете сделать фотографию и искать информацию по ней.
- Если же вы уже сделали фотографию и просто хотите загрузить ее в поисковую систему, то просто выберите то хранилище, откуда требуется выгрузить фотографию: галерея, гугл диск, яндекс диск и другие.
- Выберите нужный снимок и загрузите его.
- Теперь осталось лишь дождаться окончания поиска, после чего поисковая система найдет для вас похожие изображения, сайты, на которых находятся идентичные снимки или теги.
Для этого выполните следующие действия:
- Вбейте в строке поиска любого браузера запрос «Яндекс картинки».
- Перейдите на вкладку с картинками от Yandex.
- Нажмите на появившуюся строку поиска и выберите вариант «Спросить картинкой».
- После появления диалогового окна требуется выбрать вариант «Найти похожие картинки».
- Далее просто проделайте действия, указанные в предыдущем варианте, начиная с седьмого пункта.
Как видите, нет ничего сложного в том, чтобы пользоваться поиском по фотографии в Яндекс.Браузере.
Однако не каждому по душе то, как работает поисковик от отечественной компании. Такие люди, скорее всего, используют самый крупный в мире поисковой сервис, который был создан «Корпорацией добра» — браузер «Google». В нем также присутствует возможность поиска по фотографии, иначе бы им просто не пользовались, поскольку Яндекс.Браузер выигрывал бы по функционалу. Давайте рассмотрим, как использовать поиск по фотографии поисковой системе «Google».
Специализированные приложения для поиска по фотографии
Существуют программы и сайты, которые созданы исключительно для работы с визуальными данными – картинками. Поиск по фотографии с телефона проводится в базе данных с разными условиями. Некоторые открываются в браузере через новую вкладку, другие утилиты необходимо скопировать на телефон. Приложения обладают разным качеством поиска информации, поэтому иногда потребуется воспользоваться несколькими вариантами, которые описаны ниже.
Google Googles
Очень популярное приложение для Android, которое выполняет поиск по фото с телефона. В магазине выложена старая версия, она давно не обновлялась, но все еще работает исправно. Искать через эту утилиту необходимо следующим образом:
- Скачайте и откройте приложение, запустите камеру.
- Наведите объектив на интересующий объект (сумочку, платье и т.д.), сделайте фото.
- Далее в режиме онлайн-утилита выполняет операцию поиска и покажет результаты. Этот вариант хорошо подходит при необходимости найти информацию о предметах искусства, достопримечательностей. Продвинутые покупатели Google Googles используют для поиска товара на таобао.
- Приложение может работать со штрихкодами.
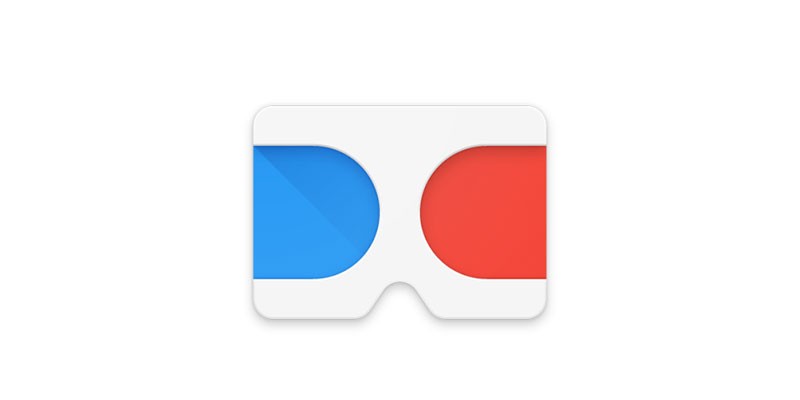
TinEye
Это специализированный сервис поиска по фото с телефона, который работает через окно браузера (любого). Сайт ищет совпадения по фото со всего мира, чаще им пользуются с персональных компьютеров, но зайти с телефона на него тоже можно. Главная особенность сервиса – он показывает только точные совпадения картинки. Работать с сайтом очень просто:
- Откройте ресурсы, на главной страничке будет поле, куда нужно ввести ссылку на изображение или загрузить файл. Выберите любой доступный вам способ.
- Нажмите на иконку лупы, чтобы начать поиск.
- Выполнение задачи не занимает много времени, дождитесь окончания процесса.
Приложения для Android
Search by Image
Приложение «Search by Image» имеет простой интерфейс и может использоваться бесплатно. Помимо обычного поиска, в нем есть функция «мультипоиск» — одновременная загрузка картинки в Google, Yandex и Tineye. Для удобства подготовки изображения к поиску в приложении есть редактор, который позволяет вырезать нужный фрагмент (crop), отразить, перевернуть (flip) и повернуть картинку (rotate).
Загрузить графический объект в приложение можно из хранилища и с камеры устройства.
Внешний вид интерфейса приложения показан на скриншоте ниже: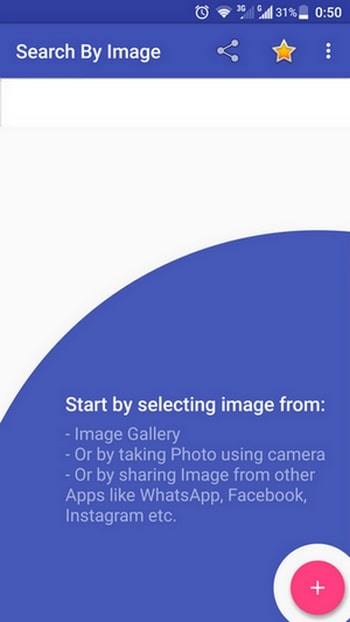
После того как объект загружен, становится доступным встроенный редактор: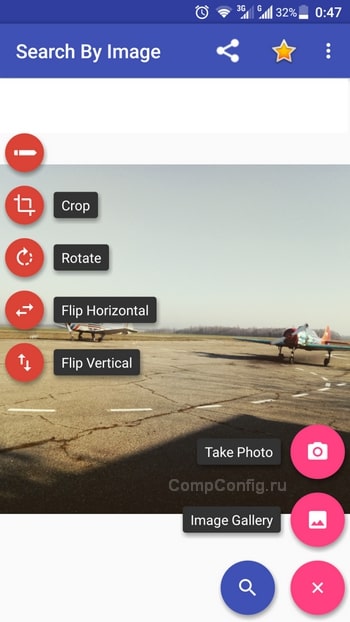
На следующем скриншоте показан результат работы мультипоиска (он функционирует несколько медленнее, чем обычный, который использует один движок по умолчанию). Для переключения между поисковиками в нижней части программы есть иконки. На примере показан результат работы «Яндекс.Картинки»: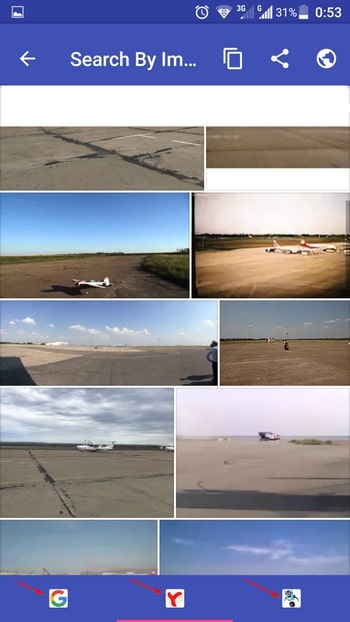
Search by Image хорошо справляется со своей задачей, но некоторым пользователям может помешать отсутствие русского языка и реклама.
PictPicks
Программа PictPicks способна искать картинки по текстовому описанию и загруженным файлам. В качестве поисковой системы она использует только Google. Впрочем, вы и так без труда во всем разберетесь, поскольку в PictPicks есть поддержка русского языка.
Внешний вид программы показан на скриншоте ниже. Здесь – на главном экране, есть меню, где доступна предварительная установка разных фильтров: размера, цвета, формы, типа картинок, формата файлов. Также здесь можно задать период выборки и безопасный вывод (исключающий непристойности).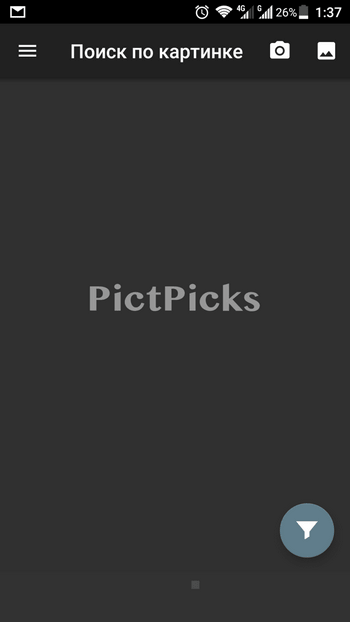
После загрузки графического объекта становится доступной функция кадрирования и поворота: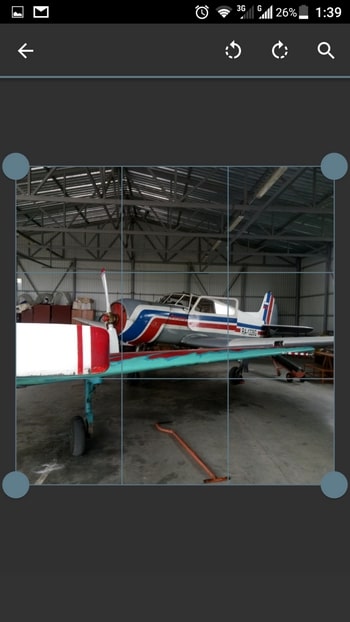
А вот так выглядят результаты поиска (фильтры установлены по умолчанию):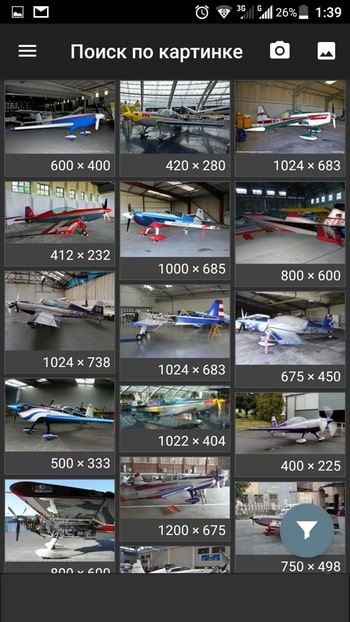
Photo Sherlock
Для поиска картинок русскоязычная программа Photo Sherlock использует движки Google и Yandex, кроме того, она умеет проверять графические объекты на уникальность. Загрузку объектов для анализа можно производить из галереи или с камеры телефона. Из функций редактирования здесь есть только обрезка.
При запуске интерфейс Photo Sherlock выглядит так: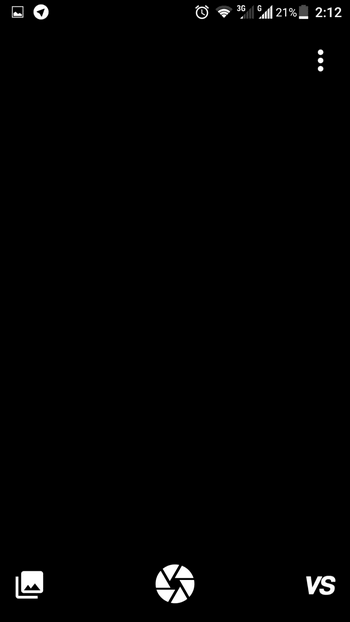
Ниже показан выбор фотографии для анализа:
А так выглядит результат («Найти это фото») по данным Google: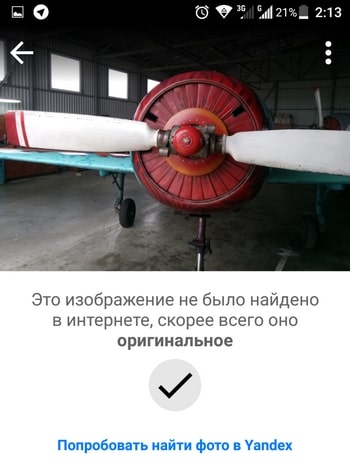
Система Yandex нашла похожие картинки: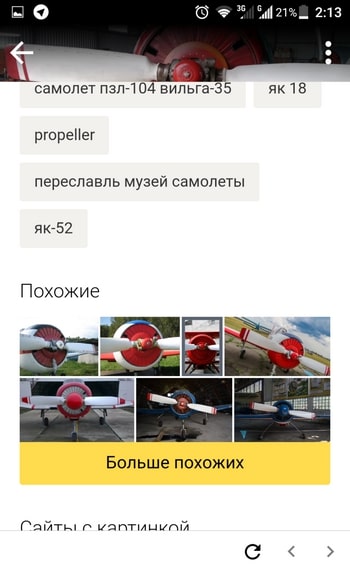
С помощью Яндекс.Картинки
Для работы с Яндекс.Картинками необходимо перейти на главную страницу поиска Яндекс. Затем перейти в картинки. Под поисковой строкой будет команда «Спросить картинкой» или изображение фотоаппарата с лупой. В Яндексе можно искать изображения с мобильной версии.
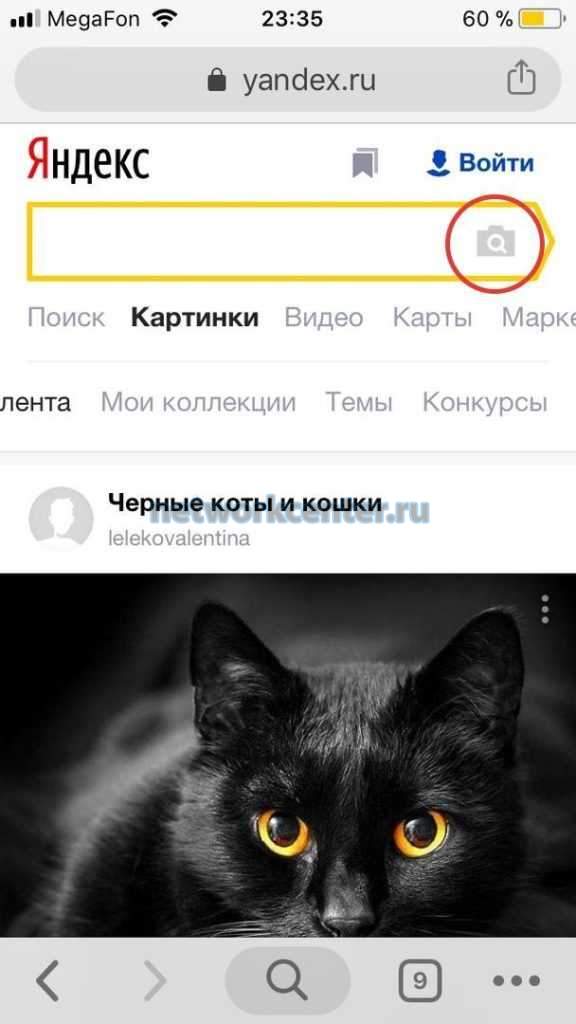 Кнопка поиска в Яндекс.Картинки
Кнопка поиска в Яндекс.Картинки
Найти файл можно с помощью загрузки из памяти телефона или указав на него ссылку. Также при нажатии значка в виде фотоаппарата с лупой, приложение перебросит пользователя в окно фотосъемки.
Соответственно можно не загружать картинку из фотопленки, а сделать снимок в «прямом эфире». Поисковик также будет искать похожие файлы.
Важно!Скачивать Яндекс.Браузер не имеет смысла, т.к. функционал там отличается
В поиске Яндекс есть возможность выставить более подробные характеристики искомых файлов.
А именно:
- размер;
- дата публикации;
- цветовая палитра;
- формат.
Важно!Яндекс – это российский браузер, он больше ориентирован на русскоговорящих пользователей, чем Google. Соответственно информацию из зарубежных источников лучше искать в Google, а из русских в Яндекс.
Google Lens для поиска по фото — отличное мобильное приложение
Сегодня существует большое количество программ, которые способны в миг определять, что за предмет изображён на картинке. И в соответствии с полученными результатами совершать поиск нужных данных.
Мобильное приложение Google Lens поставляется в комплекте вместе с другими программами в мобильной операционной системе Андроид. Слово «Lens» с английского языка переводится как «объектив».
И программа соответствует этому названию, так как способна определять через объектив камеры смартфона любой предмет, текст или даже человека. Изначально оно было предназначено для автоматического перевода с иностранных языков и определения некоторых объектов.
В данный момент приложение Google Lens умеет видеть в режиме онлайн практически всё:
- Например, вы в Интернете нашли подходящую мебель, которую хотели бы купить себе домой. Запустите приложение и наведите внешнюю камеру на экран компьютера или планшета;
- Или вы путешествуете по другим странам и часто приходится определять разные надписи на стендах, витринах, придорожных знаках. В этом также поможет приложение Google Lens. Нужно включить приложение и настроить языки в нём;
Перевод иностранных текстов в Google Lens - Ещё один популярный случай — вы путешествуете по социальной сети, и вдруг видите очень красивый и необычный цветок. Но название его не известно, это просто картинка. И здесь на помощь в очередной раз придёт Google Lens. Активируйте его и наведите объектив камеры на уникальное растение.
Поиск цветов по картинке
Приложение можно настроить таким образом, чтобы его кнопка появлялась в интерфейсе камеры на телефоне. И вы сможете быстро искать по фото предметы, человека и многое другое.
Так будет значительно проще пользоваться им. И запускать из разных экранов.








