Как найти по фото в яндексе
Содержание:
- Google Картинки
- Как начать пользоваться сайтом
- Бесплатный поиск человека по фотографии в интернете
- Загрузка фотографий
- Поиск фотографий
- Яндекс Переводчик для перевода с картинок
- Яндексе Картинки
- Плюсы и минусы сервиса
- Просмотр загруженного, работа с фото
- Как пользоваться Яндекс переводчиком по фото
- Поиск по фото похожих людей в Гугле
- Выводы
Google Картинки
Сначала нужно открыть сайт поисковой системы Гугл. Для этого печатаем в адресной строке браузера адрес google.ru и нажимаем на кнопку Enter на клавиатуре.

Открывается сайт поисковика. С правой стороны вверху будет надпись/ссылка «Картинки». Щелкаем по ней.
Теперь нужно напечатать в строке поиска то, что хотим найти.
Например, мне для оформления презентации нужна фотография фруктов. Чтобы ее получить, печатаю слово «фрукты» в поисковой строке (без уточняющего «фото» — Гугл и так это понимает).
Поисковик предлагает различные варианты. Выбираем то, что подходит из списка. Или же просто печатаем слово и нажимаем на кнопку поиска в конце строки.
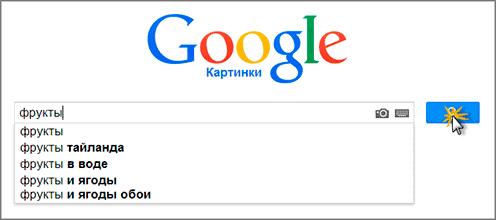
Буквально за секунду Гугл подбирает изображения по теме. Вот что он нашел по моему запросу:
И это далеко не все! Если покрутить колесико не мышке, появятся десятки других картинок. А в самом низу будет кнопка «Еще результаты», нажав на которую он покажет еще десятки/сотни/тысячи изображений.

Каждое из этих изображений можно увеличить. Для этого нужно просто щелкнуть по нему левой кнопкой мышки. Увеличенное фото перекроет другие найденные изображения.
Теперь его можно сохранить на компьютер (правой кнопкой мышки по фото → Сохранить изображение как…)
Кстати, очень часто оно сохраняется в еще большем размере, чем открыто на экране.
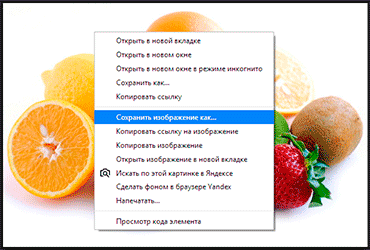
В этом темно-сером блоке с увеличенным фото можно открыть и следующие по очереди или предыдущие изображения. Для этого достаточно нажать на кнопку со стрелкой справа и слева.
А еще Гугл подобрал похожие на эту картинки и вывел уменьшенные версии в правом углу блока. Нажав на каждую из них, откроется увеличенная копия.
На заметку. Чтобы закрыть этот блок, то есть вернуться к найденным картинкам, нужно нажать на крестик в верхнем правом углу.
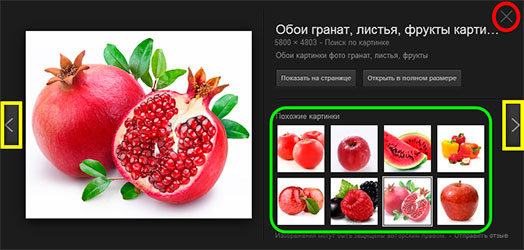
В самом верху результатов поиска Гугл предлагает нам и другие варианты картинок по теме. Он, так сказать, уточняет наш запрос, подсказывает, как еще можно поискать.
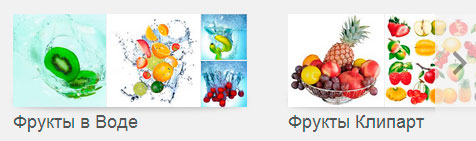
Подробнее о Гугл-картинках можно узнать из этой статьи.
Как начать пользоваться сайтом
Найти Yandex Fotki вы можете по адресу fotki.yandex.ru/next/, где на главной странице заставка меняется раз в сутки, это наиболее популярная фотография, которой присваивается звание “Фото дня”.
Проводится специальное голосование, где каждый пользователь может отдать свой голос за то или иное изображение.
Но начнем с регистрации, если почтового ящика вы на Яндекс еще не успели завести или предпочитаете другой сервис для получения электронных писем, без этого этапа не обойтись.
Загрузить фотографии без почты не получится, как это бывает на некоторых хостингах.
Нажимаем “Войти” в верхнем правом углу, а для тех, кто хочет авторизоваться через аккаунты во , Mail.Ru, , , , Одноклассниках, есть такая возможность.
Но я пройду стандартную процедуру, нажимаем “Регистрация” и указываем персональные данные — имя, фамилию, логин, пароль, номер мобильного телефона.
Если не хотите указывать телефон, нажмите “У меня нет телефона”, тогда от вас затребуют указать контрольный вопрос для восстановления доступа.
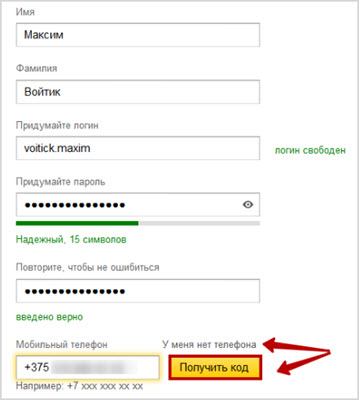
А если использование мобильного для восстановления удобнее, укажите цифры и сделайте подтверждение с помощью кода, нажимаем “Зарегистрироваться”.
После этого я могу начинать пользоваться хостингом, загружать фото.
Бесплатный поиск человека по фотографии в интернете
В настоящее время, поисковые системы, хранят и обрабатывают огромные объемы данных. Они имеют довольно «умные» алгоритмы, которые позволяют найти информацию, как в текстовом формате, так и в виде изображения. Найти человека через фотографию — это лишь один из немногих инструментов, которые предоставляют агрегаторы поиска информации. Наиболее популярными из них являются — Google, Яндекс, Tineye.
Как найти человека по фотографии в Google (Гугл)?
Один из самых популярных методов для идентификации человека по фотографии является поиск изображений в гугле. Сервис дает возможность находить фото по текстовому запросу (фамилии или имени, например) и в то же время позволяет использовать любую фотографию в качестве ключевого запроса, что бы находить похожие картинки со всего интернета: социальные сети, блоги, форумы, информационные сайты и любые другие интернет-ресурсы, которые прошли соответствующую индексацию в системе.
Поиск с помощью фотографии осуществляется таким образом:
1. Переходим на images.google.com (сервис Гугл, где поиск происходит исключительно по картинкам):
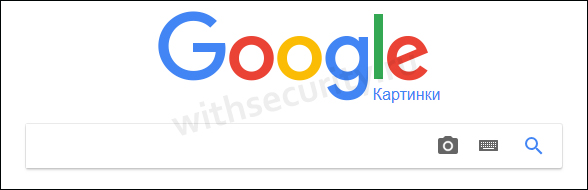
2. Делаем щелчок мыши на значке фотоаппарата:
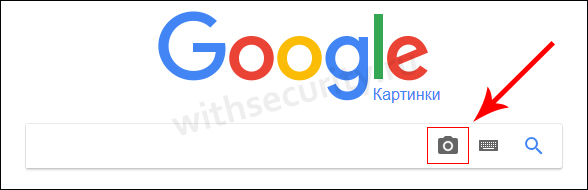
3. Перед нами появляется окно выбора удобного способа загрузки фотографии: указать ссылку на изображение или же загрузить с компьютера. Выбираем наиболее подходящий для Вас и нажимаем кнопку «Поиск по картинке»:

Другой возможный способ загрузки изображения — зажать его левой кнопкой мышь на каком-либо сайте или в папке на компьютере и поместить в строку поиска.
4. В результате обработки Вашего запроса с фотографией, Google, выдаст страницу подобного содержания:
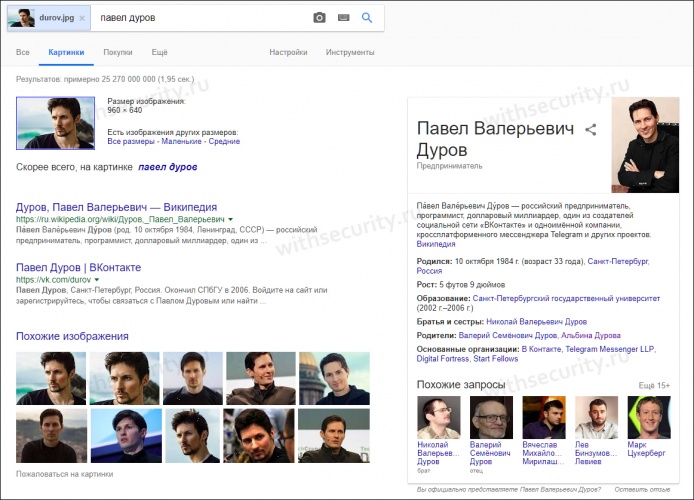
Гугл имеет соответствующие алгоритмы, которые формируют предполагаемое имя человека или название предмета, наиболее популярные страницы и похожие изображения. Если опустить страницу несколько ниже, то можно увидеть список «страниц с подходящим изображением», где отображаются сайты на которых эта фотография фигурировала в том или ином виде:

Можете также посмотреть короткий ролик о том, как работает поиск по фотографии в гугл и что получается в результате:
Как найти человека по фотографии в Yandex (Яндекс)?
Стоит ли говорить, что сервис поиска изображений в интернете — Яндекс.Картинки не имеет принципиальной разницы от поиска изображений в Google? Однако не все так однозначно, несмотря на то, что сервисы работают по образу и подобию, они имеют отличия в оформлении сайтов (хотя это мало имеет значения, в данном случае), а также разный поисковый алгоритм работы, что позволяют находить в двух этих сервисах, разные сайты, где находятся та или иная фотография.
В данном случае, поиск с помощью фотографии, происходит таким образом:
1. Переходим на yandex.ru/images (сервис Яндекса, где поиск осуществляется только по картинкам):

2. Аналогично, как и в предыдущем сервисе, ищем значок фотоаппарата и делаем клик мышкой:

3. В результате, мы увидим строку выбора подходящего способа загрузки изображения, где нам, по-сути предлагают три варианта: выбрать файл на компьютере, ввести ссылку на фотографию или же просто перетащить изображения в строку поиска:

4. По итогу нашего выбора, будет сгенерирована страница с результатом поиска:
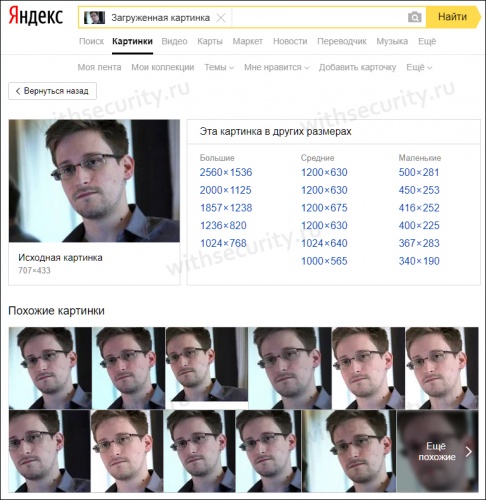
Как можно заметить Яндекс формирует менее информативную страницу, в отношении того, кто и, что на изображении, однако предоставляет более подробную информацию о фотографии: ее нынешние размеры, возможные альтернативы и похожие изображения. Как и в предыдущем случае, если пролистать страницу вниз можно видеть «сайты, где встречается картинка»:
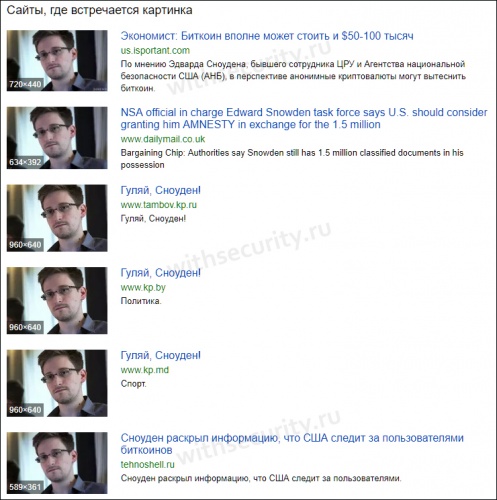
Как найти человека по фотографии в TinEye (ТинАй)?
Еще одной из самых популярных поисковых систем, которая специализируется только на поиске изображений в интернете является — TinEye. Сервис, так же как и Google или Яндекс позволяет найти идентичную или похожую картинку с помощью Вашей фотографии, т.е. выполнить обратный поиск изображения. ТинАй постоянно совершает сканирование веб-страниц и добавляет новые изображения в свою базу. На момент написания статьи база сервиса составляет более 30,4 миллиарда изображений.
Выполнить поиск человека по фотографии онлайн и абсолютно бесплатно можно так же просто, как в Гугл и Yandex. Для этого требуется:
1. Перейти на tineye.com, где на главной странице будет строка поиска:
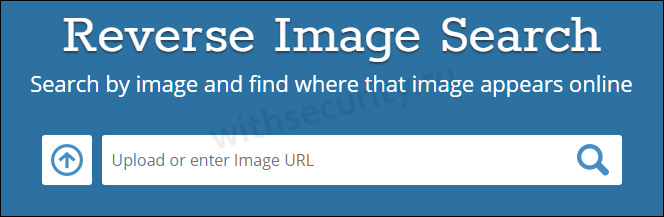
2. Нажать кнопку загрузки изображения со стрелкой вверх или же внести ссылку на фотографию в соответствующее поле:
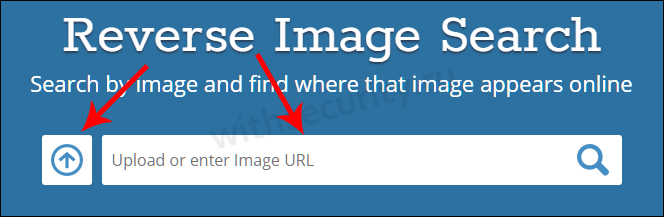
3. После того, как сервис проанализирует картинку мы получим результат: сервис либо найдем схожие элементы фотографии с уже существующими и покажет Вам их, либо же не найдет и мы увидим «0»:
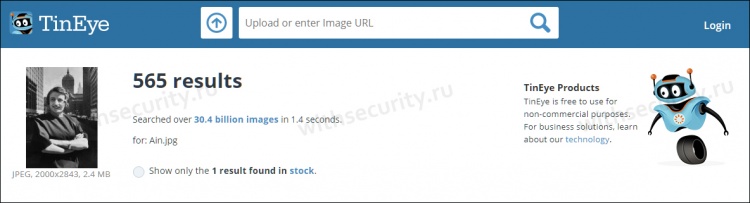
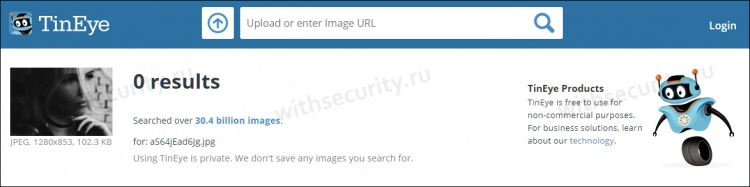
В первом же случае, нам так же предоставляют список сайтов, на которых размещены фотографии:
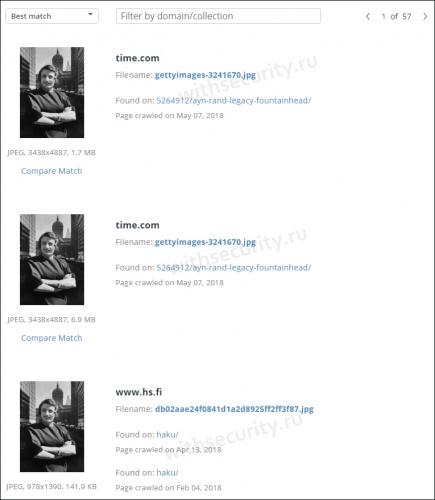
Загрузка фотографий
Итак, самое интересное — вы хотите выложить недавние снимки, скажем, со свадьбы или дня рождения, чтобы поделиться ими с близкими, другой вариант — использовать хостинг в качестве облачного хранилища.
Это довольно удобно, так как неограниченное пространство каждый зарегистрированный получает совершенно бесплатно.
Чтобы скинуть необходимые материалы в это хранилище от Яндекс, нажмите на кнопку “Загрузить” тут же рядом с поисковой строкой:

Стандартная программа загрузки состоит из нескольких этапов и выглядит следующим образом:
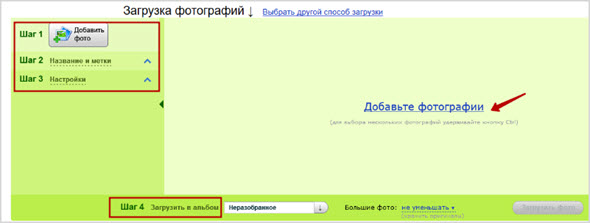
Всего это четыре последовательных шага:
1) Добавление фото. Либо воспользуйтесь кнопкой в панели слева, либо пространством справа и помещайте нужные файлы туда перетаскиванием (при удерживании кнопки Ctrl можно выполнить множественную загрузку).
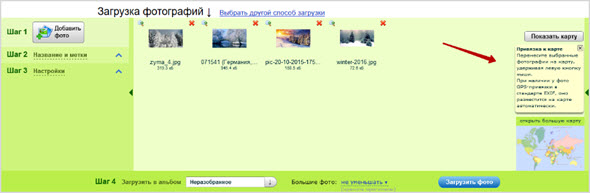
Теперь загруженные фото можно привязать к карте, для этого нажмите “Показать карту” или начинайте перетаскивать миниатюры на саму карту с помощью левой клавиши мышки.
Делать это необязательно, переходите к следующему шагу.
2) Название и метки. Кликайте по разделу, выпадает поле, куда вводится название, метки, описание — если хотите, чтобы это было едино для всех загрузок, нажмите “Выделить все”.
Также у каждой миниатюры вы найдете несколько кнопок управления — “крестик” для удаления файла, “лупа” — для выделения и увеличения фото, а также “стрелочки” — для прокручивания вправо/влево на 90 градусов.
Если нужно поработать с каждым изображением в отдельности, достаточно выделить один объект и далее управлять, например, “Разместить на карте”:
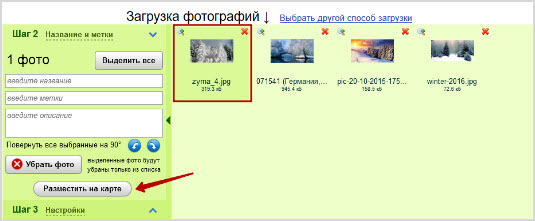
3) Настройки. Первое — устанавливаем, кто сможет видеть загружаемое, это либо все, либо “только я”.
Далее — вы можете при желании запретить комментирование, указать, что фото должно просматриваться лицами старше 18 лет, наложить запрет на распечатку и доступ к оригиналу, а также показ их среди “свежих” и “лучших”;
4) Загрузить в альбом. Выбираем, куда именно должны быть помещены фотографии.
Стандартно это папка “Неразобранное”, но вы также можете “Создать альбом” самостоятельно:

Последнее, что можно сделать — это указать, нужно ли уменьшать большие изображения и до какого размера.
Если пользователь выбираем “не уменьшать”, сохраняться оригиналы с исходными параметрами. Последнее — нажимаем “Загрузить фото” и наши файлы уже находятся в хранилище.
Помимо данного способа у вас есть возможность делать загрузку по-другому.
Например, добавлять документы сразу с фиксацией на карте или по одному файлу, если не позволяет скорость интернет-соединения.
Поиск фотографий
Данный хостинг — прежде всего база с огромным количеством фотоматериала, куда его можно залить, а также скачать картинки или поделиться с друзьями.
На главной странице красуется фото дня, чтобы принять участие нажмите “Выбираем сейчас”:
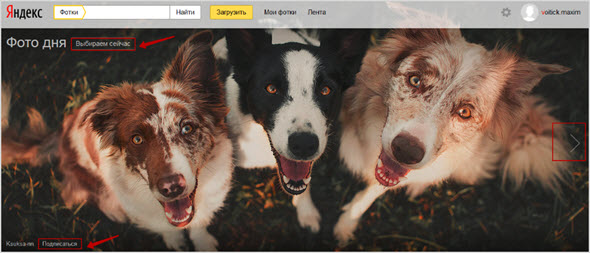
Для просмотра предыдущих конкурсов листайте слайды с помощью стрелки справа.
Например, сейчас идет голосование за то фото, которое будет лучшим завтра — нажимаете “нравится!” и отдаете свой голос:
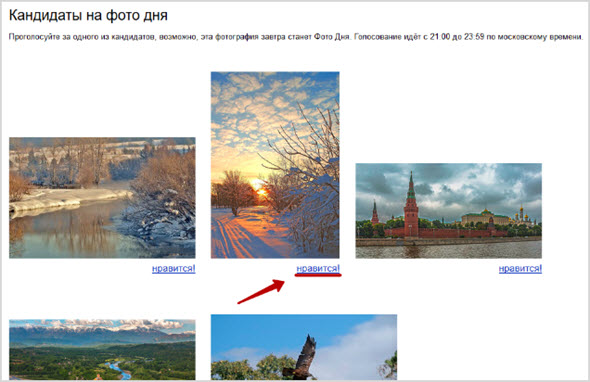
Ниже на главной странице — коллекции картинок с популярными тегами, на данный момент это #зима или #история, а завтра будет что-то другое, на подборки также можно подписаться.
Далее — снова конкурсы, большая база данных , где можно найти “новые” или “популярные” кандидатуры на голосование
Обратите внимание, что здесь все фото просматриваются на карте, можете выбрать те, которые проводятся в вашем регионе
Нажимаете на значок в верхнем углу справа, тут предлагаются метки и наглядная карта с изображениями, воспользуйтесь для удобства поиском на карте:
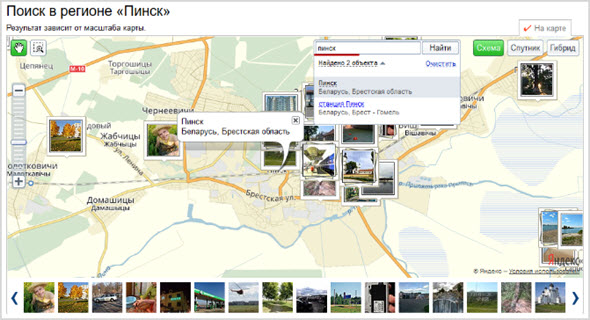
Ну я тем, кому интересны все новые фото, а не только конкурсные, предлагаю воспользоваться общей поисковой строкой вверху на главной странице.
Например, мне интересны все изображения с ласточками, ввожу соответствующий запрос:
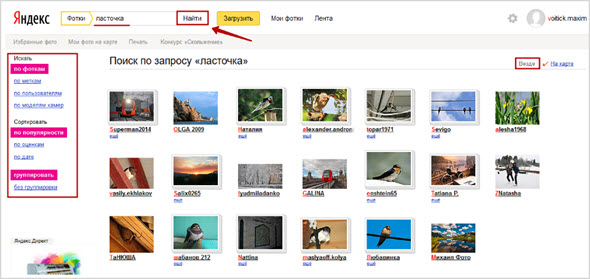
Результаты поиска показаны по 20 штук на странице, в данном случае показаны все фото в обычном режиме, но его всегда можно переключить в формат “На карте”.
В блоке слева — параметры выдачи, стандартно это поиск по фоткам, сортировка по популярности и способ группировки, в данном случае задано “группировать”.
Посмотрим на то, как еще можно сделать сортировку:
-
Искать. Параметр “по меткам” означает, что первыми будут показаны фотографии со специальными метками в зависимости от того, что вы ввели в поисковую строку.
“По пользователям” — вы увидите только тех пользователей, в логинах которых присутствуют указанные слова, также есть параметр “по моделям камер”; - Сортировать. “По популярности” (количеству просмотров), “по оценкам” — в их качестве выступают “лайки” и “по дате” — самые свежие творения будут находиться в начале;
- Группировать. Эта опция используется, если вы хотите видеть не просто фото по заданной фразе или слову, а все, что относится к работам конкретного автора.
Яндекс Переводчик для перевода с картинок
В Яндекс.Переводчик интегрирована технология оптического распознавания символов OCR, с помощью которой из фотографий извлекается текст. Затем, используя технологии Яндекс Переводчика, происходит перевод извлеченного текста на выбранный язык.
Последовательно пройдите следующие шаги:
- Войдите в Яндекс Переводчик во вкладку «Картинки».
- Выберите язык исходного текста. Для этого кликните по названию языка (по умолчанию отображается английский язык). Если вы не знаете, какой язык на изображении, переводчик запустит автоопределение языка.
- Выберите язык для перевода. По умолчанию, выбран русский язык. Для смены языка кликните по названию языка, выберите другой поддерживаемый язык.
- Выберите файл на компьютере или перетащите картинку в окно онлайн переводчика.
- После того, как Яндекс Переводчик распознает текст с фотографии, нажмите «Открыть в Переводчике».
- В окне переводчика откроются два поля: одно с текстом на иностранном языке (в данном случае на английском), другое с переводом на русский язык (или другой поддерживаемый язык).
Если у фото было плохое качество, имеет смысл проверить качество распознавания. Сравните переводимый текст с оригиналом на картинке, исправьте найденные ошибки.
В Яндекс Переводчике можно изменить перевод. Для этого включите переключатель «Новая технология перевода». Перевод осуществляют одновременно нейронная сеть и статистическая модель. Алгоритм автоматически выбирает лучший вариант перевода.
Скопируйте переведенный текст в текстовый редактор. При необходимости, отредактируйте машинный перевод, исправьте ошибки.
Яндексе Картинки
В Яндексе также можно найти фото и картинки по запросу. Делается это практически так, как и в Гугле.
Сначала открываем сайт поисковика Яндекс. Для этого печатаем в адресной строке yandex.ru и нажимаем Enter на клавиатуре.

В центре сайта, над желтой полосой для поиска, будет ссылка «Картинки». Щелкаем по ней.

Теперь нужно напечатать в верхней желтой строке то, что хотим найти.
Допустим, я хочу найти фотографии актера Ричарда Гира. Так и печатаю в строке поиска — ричард гир (без слова «фото»).
По ходу печати Яндекс предлагает список из популярных запросов. Выбираем то, что подходит или допечатываем нужный запрос и нажимаем на кнопку поиска.
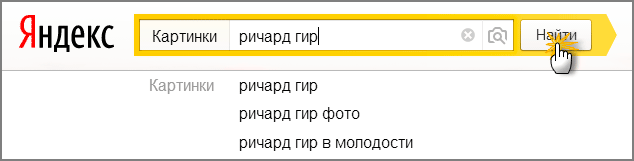
Поисковик моментально находит подходящие снимки и открывает их в уменьшенном варианте.
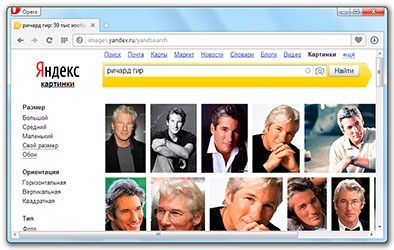
Их довольно много — если покрутить колесико, появятся другие изображения. А в самом низу есть кнопка «Еще картинки», нажав на которую загрузятся десятки новых фото.
Каждую из них можно увеличить. Для этого достаточно щелкнуть по ней левой кнопкой мышки.
Фотография откроется в увеличенном размере: либо в отдельном сером прямоугольнике, либо в правой части страницы. Теперь ее можно сохранить на компьютер (правая кнопка мышки → Сохранить изображение как…).
А также это изображение можно открыть и скачать в других размерах – рядом есть кнопка с самым большим значением и стрелка, под которой прячутся другие варианты. Выбираем нужный — и снимок в этом размере открывается в новом окне.
Если увеличенное изображение открывается в сером прямоугольнике, то в нем же есть кнопки со стрелками, которыми можно листать все найденные фото по списку.
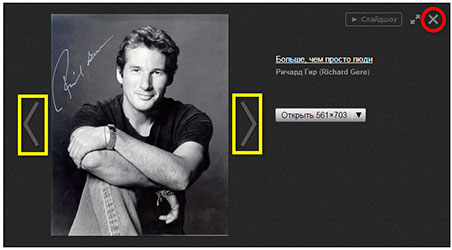
Для возврата к списку уменьшенных изображений просто нажмите на кнопку с крестиком в правом углу блока.
Плюсы и минусы сервиса
Начнем с того, что несмотря на бесплатное использование неограниченного пространства хостинга, есть и некоторые ограничения:
- Только у оригинала присутствует EXIF, в остальных форматах это не предусмотрено;
- Уровней вложенности альбомов для группирования фотографий всего четыре;
- В одной папке не могут находиться и отдельные изображения, и другие папки;
- В оригинале у фото url не имеет расширения файла, поэтому его сложно использовать на сторонних ресурсах;
- Уменьшенные копии имеют ограниченные значения — всего три варианта.
При этом плюсов предостаточно, суммирую:
- Наличие API;
- Отлично работает пакетная загрузка фотографий, что встречается далеко не везде;
- Чтобы не натыкаться все время на рекламу, достаточно установить этот параметр в настройках профиля;
- Сам интерфейс предельно прост и удобен в использовании;
- Расширенные опции для сортировки результатов поиска;
- Получить ссылку на альбом или отдельный файл также не составляет труда;
- Можно запаролить отдельные папки.
В целом Яндекс Фотки — это не просто хранилище для собственных снимков, но и хорошо отобранная база для поиска картинок по тегам.
При всей своей внешней простоте функции сервис выполняет отлично, а это важно. Удобство еще в том, что понравившиеся работы пользователь может не только добавлять в избранное, но и сохранять на Яндекс Диске нажатием одной только кнопки
Удобство еще в том, что понравившиеся работы пользователь может не только добавлять в избранное, но и сохранять на Яндекс Диске нажатием одной только кнопки.
Даже если вы редко пользуетесь сервисами от Яндекс для удобства есть возможность авторизации через популярные социальные сети.
Считаю, этот ресурс заслуженно может лидировать среди таких, как Picasa или Flickr.
Просмотр загруженного, работа с фото
Теперь, когда вы немного освободили свой компьютер от скопившихся фотоматериалов, посмотрим, что происходит в виртуальной базе данных.
Смотрю “Все фотки” — можно увидеть количество просмотров альбома за разные периоды:
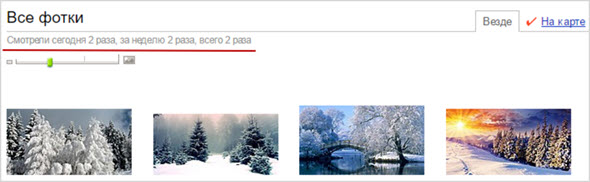
Также я могу перейти в другие разделы своего профиля:
- Популярное у меня. Здесь отображается то, насколько пользуются спросом мои фотографии у других пользователей. Причем рейтинг получается довольно подробный — рейтинг по просмотрам, по оценкам, добавлениям в Избранное, комментариям, а также при участии в конкурсах;
- Я в Любимых авторах — если кто-то добавил вас в список, вы обязательно об этом узнаете;
- Избранные фото. При просмотре изображений добавляйте их в “Избранное”, все они будут находиться в данной ленте;
- Любимые авторы. Как только у ваших любимчиков будут появляться новые работы, вы автоматически увидите их здесь;
- Фото на карте — все картинки на одной плоскости, очень удобно;
- Фото со мной — как только вас отметят на каком-либо изображении, оно попадает в текущий раздел.
На данный момент у вас, скажем, есть только стандартный альбом, создать дополнительный не составит труда — тут же жмем на соответствующую команду:
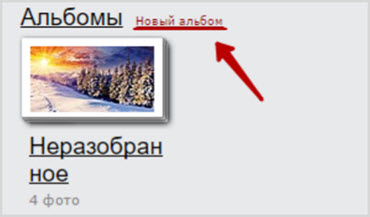
Далее задаем название, в поле ниже — описание к альбому, куда поместить (название общего альбома).
Дополнительно вы можете установить к сборнику специальный пароль, чтобы только знающие его могли иметь доступ:
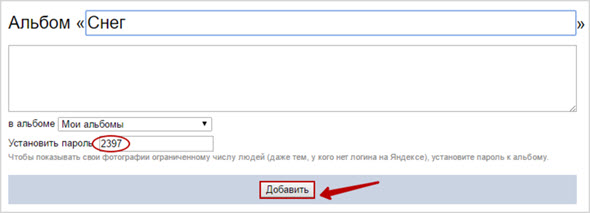
Пароль в принципе запоминать или где-то записывать нет необходимости, если вы его забыли, просто вводится новая комбинация, которую и нужно сообщить другим пользователям на ваше усмотрение.
Любой альбом вы всегда можете переместить, отредактировать или удалить.
Еще один интересный раздел — Лента, для ее формирования пользователь должен начать добавлять авторов в “Избранное”.
Для этого мне достаточно “Подписаться” на того, чьи работы мне понравились.
Для просмотра фотографий кликните по миниатюре, здесь я и могу “Подписаться” или оставить комментарий:
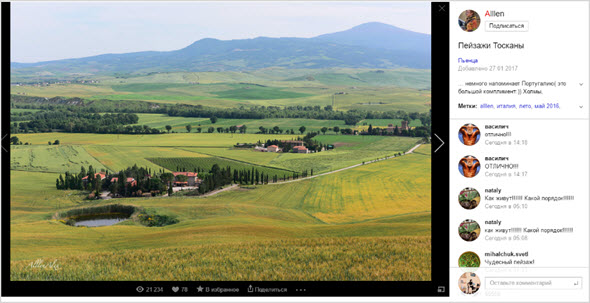
Рядом с комментариями других пользователей есть опция “Ответить”, если вы хотите добавить что-то от себя.
Для увеличения области просмотра нажмите на значок в нижнем правом углу, кроме того, при наведении курсора в нижней части выпадает галерея всех работ, между которыми легко переключаться:

Дополнительно, если автор картинки не ограничивает это, вы имеете возможность загрузить оригинал, то есть фото в хорошем разрешении, а также, например, сохранить файл на Яндекс Диск.
Как пользоваться Яндекс переводчиком по фото
- Если вы увидели непонятную вывеску на другом языке, вы можете ее просто сфотографировать и загрузить на сервис https://translate.yandex.ru/.
- Далее нужно открыть вверху ссылку «Картинки».
- Следующий шаг. Необходимо указать язык текста, который будет распознаваться. Чтобы это сделать нажмите на название языка. На кнопке по умолчанию стоит «Английский». В том случае, если вы не можете определить исходный язык, будет попытка со стороны сервиса определить его автоматически.
- Далее укажите язык, на который будет переведен текст из картинки или фото. Изначально на кнопке стоит «Русский», но в некоторых случаях пользователям может понадобиться другой язык в качестве перевода.
- Нажмите «Выбрать файл» и найдите нужное изображение на локальном диске вашего компьютера. Картинку или фото можно также просто перетащить в окно браузера с открытой вкладкой переводчика.
Теперь, когда текст будет распознан сервисом Яндекс.Переводчик, нужно нажать на ссылку «Открыть в переводчике». Перед вами откроется новая страница с окном, поделенным на две части, где в первой будет язык, который был представлен на картинке. А во второй его части будет перевод на язык, который вы указали, на который должен был быть совершен перевод.
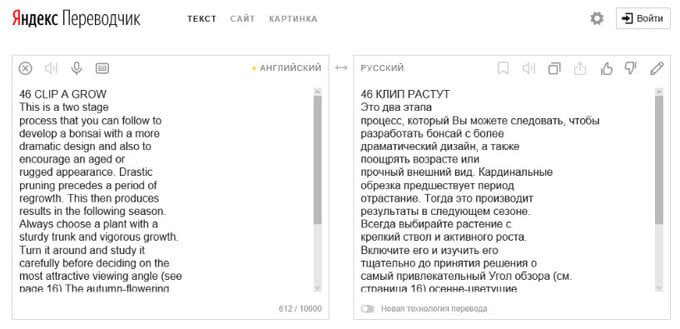
Яндекс.Переводчик — перевод и словарь офлайн
Developer:
Yandex Apps
Price:
Free
Яндекс.Переводчик — 95 языков
Developer:
Yandex LLC
Price:
Free
Что делать, если качество перевода не приемлемо?
Если вы получили переведенный текст, где качество не приемлемо, вы не можете разобрать текст, необходимо проверить еще одним способом или Гугл переводчиком. Для этого разработчики данного приложения предоставляют дополнительные настройки для изменения процесса перевода. Для пользователей существует специальная опция «Новая технология перевода». Если она не активирована, исправьте это.
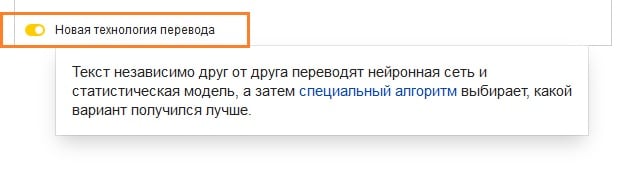
Следующий перевод будет совершен двумя способами, при помощи улучшенной технологии, которая использует для перевода нейронную сеть и при помощи статической модели. Далее вы можете самостоятельно выбрать лучший вариант или предоставить это сделать программе.
После этого скопируйте переведенный текст себе на компьютер и проведите его анализ, возможно местами исправьте ошибки и приведите предложения в должный вид. Ведь перевод осуществлялся машинным способом, поэтому текст скорее всего нужно будет редактировать вручную.
Поиск по фото похожих людей в Гугле
Paris — обычный поиск, Paris — поиск с &imgtype=face.
Чтобы искать по изображению, в строке поиска http://images.google.com жмём на пиктограмму фотоаппарата (справа), появится окно позволяющее задать адрес изображения или загрузить его: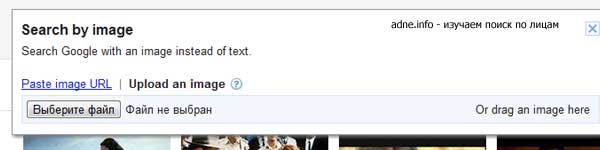 По нашему фото найдено 95 результатов, в большинстве — копии разного разрешения, однако есть и ссылка на другие изображения актрисы — то есть задачу поиска других фотографий в данном случае Гугл решил. К слову, ссылка на Похожие изображения уже идёт по ключевому слову (предварительно я переименовал файл, чтобы Гугл не взял кей из имени файла).
По нашему фото найдено 95 результатов, в большинстве — копии разного разрешения, однако есть и ссылка на другие изображения актрисы — то есть задачу поиска других фотографий в данном случае Гугл решил. К слову, ссылка на Похожие изображения уже идёт по ключевому слову (предварительно я переименовал файл, чтобы Гугл не взял кей из имени файла).
После я попробовал таким же способом найти другие фотографии не знаменитости (фото взял из какого-то профиля во Вконтакте). Увы в данном случае был полнейший провал: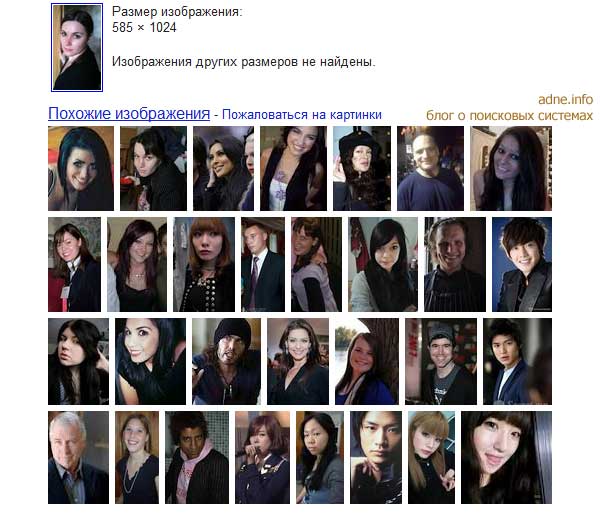 Возможные причины: 1. Мало фоток данного человека в открытом доступе в сети. 2. Ориентация в поиске не на само изображение а на ключевые слова: и Гугл и Яндекс в поиске похожих картинок не ограничиваются работой только с изображением. Например если у n-го числа похожих изображений в тегах, окружающем тексте, названии файла есть определённое слово, в нашем случае — monica bellucci, то изображения, связанные с этими словами также могут выводиться как похожие (особенно это заметно в поиске Яндекса).
Возможные причины: 1. Мало фоток данного человека в открытом доступе в сети. 2. Ориентация в поиске не на само изображение а на ключевые слова: и Гугл и Яндекс в поиске похожих картинок не ограничиваются работой только с изображением. Например если у n-го числа похожих изображений в тегах, окружающем тексте, названии файла есть определённое слово, в нашем случае — monica bellucci, то изображения, связанные с этими словами также могут выводиться как похожие (особенно это заметно в поиске Яндекса).
Через несколько попыток с другими фотографиями из Вконтакте, всё-так удалось с помощью Google найти другие фото человека, который не является знаменитостью.
Выводы
| НОВОЕ: интервью с частником, который занимается поиском людей через сеть на основе фото и другой информации. |
С нахождением копий изображений поисковикам справится не сложно. Однако, если речь идёт о поиске по лицу других фотографий этого человека, пока такой поиск актуален скорее для людей, у которых много фотографий в сети в открытом для индексации доступе.
Быть может более глубокая индексация социальных сетей поможет поисковикам продвинутся в данном направлении. В частности, больше ориентироваться на биометрические показатели, чем на семантику текста, связанного с изображением.
Сегодня большинство социальных сетей позволяют отметить человека на фото. Тем самым, оперируя имеющимися у них данными, например, Facebook вполне сможет определить лицо человека на случайной фотографии.
Возможность поисковых машин сопоставлять лица, а точнее, изображения — здорово помогает в поиске человека по фото. Утеряли контакт с кем-то из важных знакомых? Поищите по его фотографии. Интересно что даже прошедшие году — изменившийся возраст и внешний вид иногда не помеха идентифицировать личность.
Поиск похожих фото позволяет найти сайты, где бывает искомый, собрать дополнительную информацию.
Изучите статью о нестандартном продвижении через картинки — здесь же можно найти информацию о сервисах — хранилищах фотографий, которые тоже можно использовать для поиска похожих лиц или конкретных людей.
Автор поста: Alex HodinarЧастный инвестор с 2006 года (акции, недвижимость). Владелец бизнеса, специалист по интернет маркетингу.








