Начинаем работу с google sheets на python. от регистрации до чтения данных
Содержание:
- Как создать гугл таблицу?
- Мгновенная вставка картинок из интернета
- Как изменить вид диаграммы
- Как опубликовать файл из общего диска
- ЛОГИЧЕСКИЕ И ПРОЧИЕ
- Перенос данных из любых листов одного и того же файла.
- Суммирование ячеек с условием ЕСЛИ.
- Суммирование ячеек ЕСЛИ, множество условий.
- Теперь приведем более интересный пример:
- Подсчет значений в объединенных ячеек.
- Подсчитывает количество чисел в списке аргументов.
- Подсчет количества ячеек содержащих цифры с текстовыми переменными.
- Подстановка значений при условиях.
- Формула «УБИЙЦА ДОКУМЕНТА».
- Смартфоны и планшеты
- Курс «Основы работы с Google Таблицами» от sreda31
- Функция JOIN
- 16. Как Отслеживать Данные на Рынке Ценных бумаг с помощью Google Таблиц — и Функции GOOGLEFINANCE
- Покупка биткоин через qiwi
- Обзор интерфейса и возможностей
- Фильтруем и сортируем данные в Google Таблице
- 3. Возможности
- Файл создан, а что дальше?
- Электронные таблицы для начинающих
- Преимущества.
- Выводы
Как создать гугл таблицу?
Д»Ã ÃÂÃÂþóþ ÷ðÃÂþôøÃÂõ ò ÃÂòþù ðúúðÃÂýàÃÂÃÂóû, õÃÂûø ýõ ÷ýðõÃÂõ ÃÂÃÂþ ÃÂÃÂþ ø úðú ÷ðùÃÂø, òðü ýÃÂöýþ ÿÃÂþÃÂøÃÂðÃÂàÃÂÃÂàÃÂÃÂðÃÂÃÂÃÂ.
àèðó 1.
àÿÃÂðòþü òõÃÂÃÂýõü ÃÂóûàýðöøüðõÃÂõ ýð úòðôÃÂðÃÂøúø, þýø ýðÃÂþôÃÂÃÂÃÂàÃÂûõòð þàòðÃÂõóþ ðòðÃÂðÃÂúø.ààø÷ ÿÃÂõôûþöõýýþóþ ÃÂÿøÃÂúð ýÃÂöýþ òÃÂñÃÂðÃÂàÃÂÃÂáÃÂ.
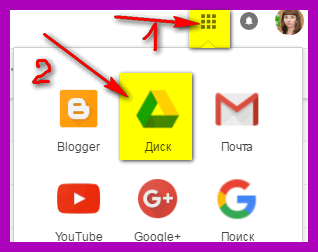
èðó 2.ÃÂ
àûõòþü òõÃÂÃÂýõü ÃÂóûàÿþ ÃÂûþòþü ÃÂÃÂáàýðöøüðõÃÂõ áÃÂÃÂÃÂÃÂâì.ààòÃÂñøÃÂðõÃÂõ ýðôÿøÃÂàGoogle ÃÂðñûøÃÂÃÂ.

èðó 3.
ÃÂðü þÃÂúÃÂÃÂòðõÃÂÃÂàýþòðàÃÂðñûøÃÂð, úþÃÂþÃÂÃÂàÃÂàÃÂþ÷ôðûø. âõÿõÃÂàòðü ýÃÂöýþ õõ ýð÷òðÃÂÃÂ, ÃÂôõûðÃÂàýðÃÂÃÂÃÂþùúø ôþÃÂÃÂÃÂÿð (õÃÂûø õù ñÃÂôõÃÂõ ÿþûÃÂ÷þòðÃÂÃÂÃÂàÃÂþûÃÂúþ òÃÂ, ÃÂþóôð ýðÃÂÃÂÃÂþùúø ôþÃÂÃÂÃÂÿð ôõûðÃÂàýõ ýÃÂöýþ). àôðûõõ ÃÂöõ ÃÂþ÷ôðòðùÃÂõ ÃÂòþù óÃÂóû ÃÂðñûøÃÂúàø øÃÂÿþûÃÂ÷ÃÂùÃÂõ õõ ò ÃÂðñþÃÂõ øûø ò ûøÃÂýÃÂàôõûðÃÂ.
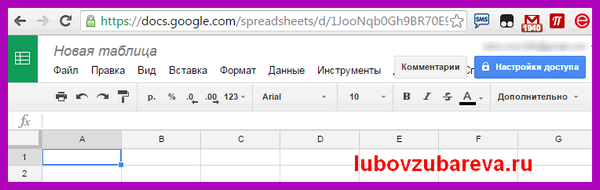
ÃÂþôÃÂþñýõõ þ ÃÂþü, úðú ÃÂþ÷ôðÃÂàóÃÂóû ÃÂðñûøÃÂàø úðú õõ ýðÿþûýøÃÂÃÂ, àÿþúð÷ðûð ò òøôõþ ýøöõ. ÃÂøôõþ ýð ÿÃÂøüõÃÂõ øÃÂÿþûÃÂ÷þòðýøàóÃÂóû ÃÂðñûøÃÂàôûÃÂàÃÂñþÃÂð ÃÂÃÂÃÂûþú ýð ÿþûõ÷ýÃÂõ ÃÂðùÃÂÃÂ.
ÃÂÃÂÃÂÃÂÃÂ: ÃÂðú ÃÂôõûðÃÂàóÃÂóû ÃÂðñûøÃÂàþýûðùý? ÃÂðú àøÃÂÿþûÃÂ÷ÃÂàgoogle ÃÂðñûøÃÂÃÂ:
ÃÂÃÂûø àÃÂðàþÃÂÃÂðûøÃÂàúðúøõ-ÃÂþ ÃÂþ òþÿÃÂþÃÂàÿþ ÃÂÃÂóû ÃÂðñûøÃÂðü,àÿøÃÂøÃÂõ ò úþüüõýÃÂðÃÂøÃÂÃÂ! á ÃÂôþòþûÃÂÃÂÃÂòøõü ýð ýøàþÃÂòõÃÂÃÂ!
âðúöõ öôàòðÃÂøàòþÿÃÂþÃÂþò, ûðùúþò ø ÿþôÿøÃÂþúàýð YouTubeàúðýðûõ, úÃÂÃÂðÃÂø, ýõ ÷ðñÃÂòðùÃÂõ þ ÷ðÃÂðñþÃÂúõ ýð ÃÂòþøàòøôõþ.àâðúöõ üþöýþ ÷ðÃÂðñðÃÂÃÂòðÃÂàýð ÃÂþÃÂþÃÂþÃÂÃÂøýóðÃÂ.
á ÃÂòðöõýøõü, ÃÂÃÂñþòàÃÂÃÂñðÃÂõòð
ÃÂõ ÷ðñÃÂôÃÂÃÂõ ÿþôõûøÃÂÃÂÃÂàÃÂÃÂþù ÃÂÃÂðÃÂÃÂõù àôÃÂÃÂ÷ÃÂÃÂüø, ôûàÃÂÃÂþóþ ýðöüøÃÂõ ýð úýþÿúø ÃÂþÃÂ.ÃÂõÃÂõù!
Untitled Document
Мгновенная вставка картинок из интернета
На лист таблицы можно в два счета вставить любое изображение из сети. Просто вставьте в ячейку формулу как на рисунке:

Это были лишь некоторые из самых интересных фич. Если вы осознали мощь программы и захотели начать активно ее использовать, рекомендую посмотреть эти 16 видео-уроков для получения стартовых знаний.
Опрос: Что вы такого делаете в Excel, что не можете делать в Google Sheet?

iPhones.ru
Доказывающих, что этот редактор таблиц невероятно крут. И для 95% людей вполне может заменить Excel. У Google Sheet есть два явных достоинства: он бесплатен и работает через браузер/мобильные приложения (App Store/Google Play). Многие воспринимают его просто как удобное средство для просмотра табличек, присланных по почте. Но такая точка зрения в корне неверна. Вот обзор интересных…
Как изменить вид диаграммы
Как изменить фон, шрифт и другие параметры
Набор доступных настроек зависит от выбранного типа диаграммы. Подробнее о типах диаграмм и графиков…
- Откройте файл в Google Таблицах на компьютере.
- Дважды нажмите на нужную диаграмму.
- Перейдите на вкладку Дополнительные на панели справа.
- Нажмите Стиль диаграммы.
- Внесите необходимые изменения.
Как добавить сетку
Чтобы данные на диаграмме было проще читать, вы можете добавить сетку.
Примечание. Сетку можно добавить на столбчатую, линейчатую, точечную, каскадную, лепестковую диаграмму и диаграмму с областями, а также на график, гистограмму и график «японские свечи».
- Откройте файл в Google Таблицах на компьютере.
- Дважды нажмите на нужную диаграмму.
- Перейдите на вкладку Дополнительные на панели справа.
- Нажмите Сетка.
- Если на вашей диаграмме есть вертикальные и горизонтальные линии сетки, под надписью «Область применения» можно выбрать линии, которые нужно изменить.
- Внесите необходимые изменения.
Советы
- Чтобы скрыть сетку, но оставить видимыми ярлыки осей, используйте одинаковый цвет для сетки и фона диаграммы.
- Чтобы настроить количество линий сетки, укажите нужное число в поле «Количество линий крупной сетки» или «Количество линий мелкой сетки».
Как изменить заголовки
Вы можете изменять заголовки, подзаголовки и шрифт заголовков.
Примечание. Заголовки и подзаголовки можно добавлять к столбчатым, линейчатым, точечным, круговым, каскадным, лепестковым диаграммам и диаграмме с областями, а также к графику, гистограмме, графику «японские свечи» и плоскому дереву.
- Откройте файл в Google Таблицах на компьютере.
- Дважды нажмите на нужную диаграмму.
- Перейдите на вкладку Дополнительные на панели справа.
- Нажмите Названия диаграмм и осей.
- В поле «Тип» выберите название, которое нужно поменять.
- Под надписью «Введите название» укажите нужный заголовок.
- При необходимости измените другие параметры.
Совет.Чтобы изменить названия на диаграмме, дважды нажмите на них.
Как изменить легенду
С помощью легенды можно указать, что значат те или иные элементы на диаграмме.
Примечание. Легенду можно добавить к столбчатой, линейчатой, точечной, круговой, каскадной, лепестковой диаграмме и диаграмме с областями, а также к графику или гистограмме.
- Откройте файл в Google Таблицах на компьютере.
- Дважды нажмите на нужную диаграмму.
- Справа выберите ДополнительныеЛегенда.
- Вы можете изменить положение, шрифт, стиль и цвет легенды.
Совет. Чтобы настроить отдельную легенду, дважды нажмите на ее текст.
Как добавить или изменить заголовок легенды
- Откройте файл в Google Таблицах на компьютере.
- Дважды нажмите на нужную диаграмму.
- Совет. Убедитесь, что текст, который вы хотите добавить в легенду, находится в первой строке или первом столбце набора данных.
- Перейдите на вкладку Настройки на панели справа.
- Сделайте следующее:
- Если заголовки находятся в строках, нажмите Заголовки – значения строки N.
- Если заголовки находятся в столбцах, нажмите «Строки/столбцы», затем Заголовки – значения столбца N.
Совет. Чтобы настроить отдельный объект легенды, дважды нажмите на ее текст.
Как изменить отдельные точки и столбцы
Примечание. Точки и столбцы можно изменять для линейчатых, столбчатых, точечных и некоторых типов комбинированных диаграмм, а также для графиков.
- Откройте файл в Google Таблицах на компьютере.
- Нажмите правой кнопкой мыши на столбец или точку.
- Нажмите Цвет элемента.
- Внесите изменения.
Как опубликовать файл из общего диска
Важно! Если вы используете рабочий или учебный аккаунт Google, функция публикации файла может быть отключена вашим администратором. Если вам не удается опубликовать файл, свяжитесь с администратором
- Откройте сайт drive.google.com на компьютере.
- Слева выберите Общие диски и дважды нажмите на нужный диск.
- В верхней части страницы нажмите на стрелку вниз рядом с названием общего диска Настройки общего диска.
- Нажмите Изменить в разделе «Доступ для пользователей вне общего диска».
- Нажмите «Доступ к объектам на этом общем диске можно открывать тем, кто не входит в число его пользователей».
- Нажмите Применить.
- .
Как отключить автоматическое обновление
Изменения, которые вы вносите в опубликованный документ или таблицу, публикуются автоматически. Чтобы отключить эту функцию, выполните следующие действия:
- Откройте опубликованный файл в Google Документах или Таблицах.
- Выберите Файл Опубликовать в Интернете.
- Нажмите Опубликованные материалы и настройки.
- Снимите флажок «Автоматически публиковать после внесения изменений».
Чтобы снова включить автоматическое обновление, установите флажок.
Примечание. В Google Презентациях отключить эту функцию нельзя.
Как отменить публикацию файла
- Откройте файл в Google Документах, Таблицах или Презентациях.
- Выберите Файл в верхней части страницы Опубликовать в Интернете.
- Нажмите Опубликованные материалы и настройки.
- Выберите Отменить публикацию.
Как выглядит опубликованный файл
Пользователь, которому вы отправите ссылку на опубликованный файл, не сможет вносить изменения. Для этого человека файл будет выглядеть следующим образом:
- Документы. Файл без панели инструментов.
- Таблицы. Файл без панели инструментов. Пользователи с разрешением на просмотр видят диаграммы, форматирование ячеек и их значения, но не могут просматривать или редактировать формулы.
- Презентации. Версия только для просмотра или презентация в полноэкранном режиме.
Как настроить права на публикацию файла
Кроме владельца, публиковать файл могут только пользователи с правом на редактирование.
Если вы хотите запретить пользователям публиковать файл, выполните следующие действия:
- Откройте файл в Google Документах, Таблицах или Презентациях.
- В правом верхнем углу экрана нажмите Настройки доступа.
- Нажмите на значок «Настройки» .
- Снимите флажок Пользователи с правом на редактирование смогут изменять разрешения и параметры доступа.
- Нажмите Готово.
ЛОГИЧЕСКИЕ И ПРОЧИЕ
Перенос данных из любых листов одного и того же файла.
- Описание: перенос данных из любых листов одного и того же файла (для Excel можно как переносить из листа одной книги в другой лист той же книги, так и из листа одной книги в лист другой книги).
- Вид формулы: = «Название_Листа»! ячейка_1
- Сама формула:=Data!A15 (Data — лист, А15 — ячейка на том листе).
Рисунок 20Рисунок 20.1
Суммирование ячеек с условием ЕСЛИ.
- Описание: суммирование ячеек с условием ЕСЛИ (формула SUMIF).
- Вид формулы: = SUMIF(‘Лист’! диапазон; критерии; ‘Лист’! суммарный_диапазон)
Рисунок 21Рисунок 22
Суммирование ячеек ЕСЛИ, множество условий.
- Описание: сумма ЕСЛИ (с множеством условий).
- Вид формулы: = SUMIF(‘Data’! диапазон_1&‘Data’! диапазон_2; критерии_1&критерий_2; ‘Data’! суммарный_диапазон).
- Сама формула:=(ARRAYFORMULA(SUMIF((Data!E:E&Data!F:F);(B53&C53);Data!G:G)))
Рисунок 23Рисунок 23.1Рисунок 24Рисунок 24.1
Теперь приведем более интересный пример:
Рисунок 25
- Описание: подсчет количества одинаковых цифр в больших массивах при дополнительных условиях.
- Вид формулы: СЧИТАТЬ ЕСЛИ(‘Formula’! диапазон_A55: А61+’Formula’! диапазон_B55:B61; УсловиеА”Специи”+УсловиеБ”число от 1 до 4”; Лист”Formula’! диапазон_B55:B61)/УсловиеБ ”число от 1 до 4”)
- Описание: вычисление процента специй.
- Вид формулы: Количество*100%/Общее_количество
- Сама формула: =F58*$G$56/F$56
Рисунок 25.1
Подсчет значений в объединенных ячеек.
- Описание: формула для подсчета значений, в которых присутствует символ @.
- Вид формулы: СЧИТАТЬ ЕСЛИ(В столбце F листа “Formula” есть текст с содержимым @).
- Сама формула: =COUNTIF(‘Formula’!F65:F68; «*@*»).
Рисунок 26.
Подсчитывает количество чисел в списке аргументов.
- Описание: подсчет количества ячеек, содержащих цифры без текстовых переменных.
- Вид формулы: COUNT(значение_1; значение_2; … значение_30)
- Сама формула: =COUNT(E45;F45;G45;H45)
Рисунок 27.Рисунок 27.1.
Подсчет количества ячеек содержащих цифры с текстовыми переменными.
- Описание: подсчет количества ячеек, содержащих цифры с текстовыми переменными.
- Вид формулы: COUNTA(значение_1; значение_2; … значение_30)
- Сама формула: =COUNTA(E46:H46)
Рисунок 28.Рисунок 28.1
Подстановка значений при условиях.
- Описание: подстановка значений при условиях.
- Вид формулы: «=IF(AND((Условие1);(Условие2)); Результат равен 0, если условие 1 и 2 выполняется; если не выполняется, то результат равен 1)»
- Сама формула: «=IF(AND((F73=5);(H73=5));0;1)»
Рисунок 29.Рисунок 29.1Рисунок 30
Формула «УБИЙЦА ДОКУМЕНТА».
Рисунок 31http://support.google.com/drive/bin/answer.py?hl=ru&p=spreadsheets_timeout&answer=2505921«Талмуд» по формулам в Google SpreadSheet
Смартфоны и планшеты
Как и большинство продуктов поискового Гиганта, в мобильном сегменте Таблицы представлены в виде отдельного приложения. Установить его и использовать можно как на Android, так и на iOS.
Android
На некоторых смартфонах и планшетах, работающих под управлением «Зеленого робота», Таблицы уже предустановлены, но в большинстве случаев за ними потребуется обратиться к Гугл Плей Маркету.
iOS
Google Таблицы не входят в список предустановленных на iPhone и iPad приложений, но при желании этот недостаток можно легко исправить. Сделав это, мы с вами сможем перейти к непосредственному открытию файлов и предоставлению доступа к ним.
- Установите приложение, воспользовавшись представленной выше ссылкой на его страницу в Магазине Эппл, а затем осуществите запуск.

Ознакомьтесь с функциональными возможностями Таблиц, пролистав приветственные экраны, после чего тапните по надписи «Войти».

Разрешите приложению использовать данные для входа, нажав «Далее», а затем введите логин и пароль от своей учетной записи Google и снова переходите «Далее».

Последующие действия, как создание и/или открытие электронной таблицы, так и предоставление к ней доступа для других пользователей, осуществляются точно так же, как и в среде ОС Android (пункты 3-4 предыдущей части статьи).
Различие заключается лишь в ориентации кнопки вызова меню – в iOS три точки расположены горизонтально, а не вертикально.

Несмотря на то что с Таблицами от Гугл куда более удобно работать в вебе, многие пользователи, в том числе и новички, коим в первую очередь данный материал посвящен, все же предпочитают взаимодействовать с ними именно на мобильных устройствах.
Курс «Основы работы с Google Таблицами» от sreda31

| Длительность | 9 часов |
| Уровень | С нуля |
| Для кого подходит | Новичкам |
| Формат | Видеолекции |
| Гарантии | Помощь в устройстве на работу |
| Итоги | Диплом + проекты в портфолио |
| Цена | ● полная – 3 300 рублей; ● скидка для студентов при ранней регистрации! ● гарантия возврата денег в течение 14 дней, если не понравится формат обучения или манера преподавания. |
| Ссылка на курс |
Программа курса включает в себя 10 разделов.
Наши впечатления: Вы получите базовые знания по работе с табличным редактором, входящим в офисный пакет от Google. Данный курс подойдет вам, если вы хотите научиться работать с таблицами быстро и эффективно.
Функция JOIN
Объединяет значения в массиве данных, добавляя между ними разделитель. Два обязательных аргумента: разделитель и массив (или одно значение). Самый просто пример использования ниже:

Какой самый простой способ объединения данных различных ячеек в одну? Для этого можно использовать функцию JOIN, которая объединит нужные нам ячейки, а с помощью разделителя придадим удобочитаемый вид.

Полная формула: » «A5:B5. В нашем случае разделителем является пробел. Растянем формулу на всю вертикаль таблицы и получим результат

С помощью JOIN можно «копировать» информацию из других ячеек в любой последовательности. Так же функцию можно использовать в связке с FILTER для того, чтобы получить все совпавшие элементы из столбца. Для примера возьмем другую таблицу на втором листе (лист «Пример2»)
Нам нужно посчитать квартальную выручку каждой пиццерии. Т.е. с помощью TEXTJOIN мы соединяем два параметра — месяц и выручку. В качестве диапазона данных (третий аргумент в функции TEXTJOIN) мы используем FILTER. Здесь мы использовали функцию TEXTJOIN (вместо «стандартной JOIN), чтобы избавиться от последнего разделителя в перечислении месяцев (столбец «Квартальная выручка»).
Полная формула: «, «TRUE$C$2:$C$24$B$2:$B$24G2» : «» «$D$2:$D$24$B$2:$B$24G2
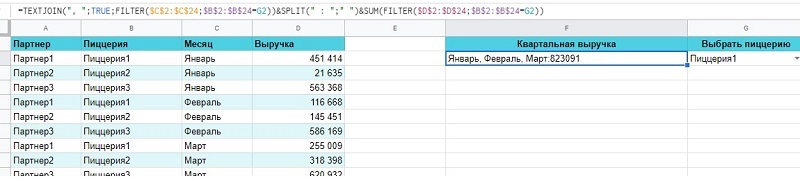
16. Как Отслеживать Данные на Рынке Ценных бумаг с помощью Google Таблиц — и Функции GOOGLEFINANCE
Хотите стать экспертом на рынке ценных бумаг? Хотите оценить ваш личный инвестиционный портфель? Вам нужен простой способ, чтобы получать данные в вашу электронную таблицу, чтобы вам не приходилось постоянно выискивать их и обновлять.
В этом уроке я покажу вам как использовать функцию GOOGLEFINANCE в
Таблицах.function in Sheets in this tutorial. Вы будете использовать эту
функцию, чтобы автоматически вносить изменения в свою электронную
таблицу или временные ряды, по изменению финансовых показателей на
рынке.
Google Таблицы Как Отслеживать Данные на Рынке Ценных бумаг с помощью Google Таблиц — и Функции GOOGLEFINANCE Andrew Childress
Покупка биткоин через qiwi
Обзор интерфейса и возможностей
Создание документа – это лишь первый шаг в освоении Гугл Таблиц. Для более легкого ориентирования нужно рассмотреть подробнее интерфейс и возможности данного инструмента. Для начала стоит отметить, что они являются альтернативным аналогом таблиц эксель в режиме онлайн, которое не требует установки программы на ПК. Чаще всего выручает, когда нужно срочно что-то доделать, отправить и т д, а под рукой нет собственного компьютера с файлами и нужными программами, а только интернет. Тогда в режиме онлайн можно с лёгкостью зайти в свою учетную запись с любого устройства, которое поддерживает интернет. Будь то ноутбук, компьютер, планшет или просто смартфон. Неприхотлива к платформе для использования, так как это просто сайт, на котором можно работать в режиме онлайн.
Что касаемо интерфейса, он тоже не сильно отличается от Excel. Та же лента со вкладками в которой расположены все инструменты.
Фильтруем и сортируем данные в Google Таблице
Все необходимые для фильтрации или сортировки инструменты располагаются в шапке под названием вашей таблицы в разделе «Данные».

Вот, что после нажатия мгновенно перед вами откроется:

Как и всегда сортировка возможна либо по порядку, либо от конца к началу. Ее можно задать как для всей таблицы, так и для определенного столбца или диапазона. Однако будьте внимательны, а то поторопившись можно случайно отправить под сортировку еще и заголовки своей таблицы.
Для чего нужны фильтры? Они прячут те данные, которые сейчас не так важны. Например, вы загрузили в Google Таблицу квартальные отчеты всех отделов вашей компании, но проанализировать нужно лишь те, которые пришли за последний год. Выставляете соответствующий фильтр – готово, на экране осталась лишь необходимая информация.
Есть еще функция проверки и среза данных, но поиск информации об этом будет для вас факультативом, дабы не увеличивать и без того большую статью, которую вы уже наверняка устали читать.
3. Возможности
3.1 Совместный доступ
Google Таблицы позволяют работать над документом нескольким пользователям одновременно, что является отличной возможностью для совместной деятельности.Чтобы начать, необходимо открыть доступ к файлу в Настройках доступа.

Вам предложат выбор возможности доступа, а именно: права редактировать, комментировать или только просматривать. После необходимо определиться, каким образом ваш коллега получит ссылку: на электронную почту (нужно ввести адрес эл.почты получателя), или же вы можете скопировать ссылку документа и отправить ее любым доступным образом.
3.2 Чат, комментарии и ответы
Данные способы связи созданы для удобства совместной работы, общения и исправления сотрудников, высказывания своего мнения, предложения решений. Имея такие возможности, вам не придется использовать сторонние сервисы для контакта с коллегой.
3.3 Предложение и история изменений
Функции вас заинтересуют, если работой над документом занимается несколько
человек. Предложение
изменений поможет внести корректировку файла, без изменения оригинального содержания. Предложения могут вступить в силу после одобрения владельца документа. История изменений поможет владельцу файла просмотреть хронологию корректировки документа (автора и время изменения). Также имеется возможность отката документа до определенной поправки.
3.5 Оффлайн-режим
Фишкой данного онлайн-сервиса является парадоксальная функция оффлайн-режима. Чтобы включить его, необходимо проделать простую инструкцию:
- Иметь подключение к интернету и использовать только Браузер Chrome
- Установить и включить расширение Google Документы оффлайн
- Использовать единый Google аккаунт
- Открыть страницу drive.google.com
- Установить флажок во вкладке Оффлайн-доступ
- Готово!
3.6 Сохранение, скачивание, печать
Удобством и гениальным решением разработчиков онлайн-редактора является автоматическое сохранение. Потерять информацию документа теперь не получится. Что бы не случилось с вашим устройством, все данные сохраняются в облаке и вы всегда можете продолжить начатое дело.Скачать файл из сервиса можно в форматах: XLS, XLSX, CSV, ODS, что отлично подойдет для десктопных версий Exсel.Печать производится на доступном устройству принтере. Также имеются настройки печати, которые позволят вам выбрать формат листа и параметры страницы.
Файл создан, а что дальше?
Сперва окинем взглядом панель инструментов Google Таблицы. Ничего сверхъестественного мы там при всем желании не найдем. Но именно это и позволяет новым пользователям в кратчайшие сроки адаптироваться к онлайн-таблицам от Google. Интерфейс выглядит даже проще, чем в Microsoft Office. Хотя у некоторых пользователей, привыкание может отнять немного времени.

Сравнивать иконки и сопоставлять наименования мы с вами не будем, не в детском садике все-таки. Но основные инструменты Google Таблицы перечислить необходимо. Слева-направо, как они расположены в панели, так я их и оставил:
- отменить/повторить последнее действие;
- отправка в печать;
- копировать форматирование;
- масштаб;
- денежный и процентный форматы;
- изменение количества знаков после запятой;
- другие форматы;
- шрифт и его размер;
- стандартные текстовые инструменты;
- заливка ячеек, их границы, объединение;
- различные вариации выравнивания текста;
- вставка ссылки, комментария, диаграммы и пр.;
- фильтрация и функции.
Ничего сложного, все понятно интуитивно. Поехали дальше!
Электронные таблицы для начинающих
День за днем, я использую электронные таблицы, чтобы помочь компании, в которой я работаю, принимать решения о запуске новых продуктов, потенциальных новых строительных проектах и исследовании цен. Весь анализ и рассмотрение выполняется в электронной таблице.
Но это не единственное место, где я использую электронные таблицы. Я также использую их для ежемесячного бюджетирования, планирования контента для Tuts+ и других сайтов и отправки счетов моим клиентам за мои услуги. Все это можно сделать в Google Таблицах, приложении для работы с электронными таблицами, которое вы можете использовать в своем веб-браузере.
Почему электронные таблицы настолько полезны для многих целей? Вот основные причины, по которым я считаю, что электронные таблицы являются уникальным инструментом:
- Таблицы структурированы. Они представлены в виде строк и столбцов, которые позволяют легко найти данные следуя простой логике.
- Таблицы масштабируемы. Добавьте количество строк в свои наборы данных и дополнительные листы в рабочую книгу по мере расширения потребностей.
- Таблицы гибкие. Они могут использоваться для чего угодно: как инструмент для отслеживания тренировок или как инструмент планирования свадьбы, как вы увидите в этом руководстве.
Суть в том, что электронные таблицы имеют место в цифровой жизни почти каждого человека. И в этом уроке я собираюсь предложить вам 20 шаблонов Google Таблиц для разных целей.
Преимущества.
- Google таблицы – это бесплатный сервис. Работайте с ним прямо в браузере – никакого специального программного обеспечения не требуется. Эффективно анализировать данные вам помогут графики, фильтры и сводные таблицы.
- Информация хранится в облаке – если сломается компьютер, то информация останется целой. В Excel информация привязана к одному компьютеру.
- Обмениваться файлами очень просто – нужно просто отправить ссылку на документ.
- Информация таблиц Google доступна вам не только из дома или офиса, но и из любого места, где есть интернет. А на мобильных устройствах можно работать с таблицами и без доступа в Интернет.
- Отлично подходит для коллективной работы – над одним файлом одновременно могут работать несколько человек. Вы сами решаете, кто может редактировать таблицы, а кто – только просматривать их или оставлять комментарии. Разрешения настраиваются для отдельных пользователей и целых групп. Работайте одновременно с коллегами: все внесенные изменения сразу же появятся в таблице. Вам больше не придется отправлять друг другу исправленные версии файлов по электронной почте.
- Очень удобная история изменений – если вы сделали ошибку, а обнаружили её через длительное время, то нажимать Ctrl-Z тысячу раз вам не понадобится, все происходит намного проще. Историю изменений таблицы вы можете посмотреть с момента её создания и там увидеть, кто вносил в нее исправления и что именно изменялось. И если по каким-то причинам часть данных из таблицы исчезла, то её можно легко восстановить из истории.
- С таблицей можно работать через браузер компьютера, планшета или телефона, и при этом то, какая у вас операционная система, не имеет никакого значения. Для мобильных устройств можно использовать специальные мобильные приложения.
- Если вы хорошо знаете MS Excel, то работать с Гугл таблицами для вас не составит труда, так как используемые функции очень похожи.
Выводы
Вот мы и выяснили, как создать гугл таблицу с общим доступом, разобрали шаги по ее созданию, познакомились с некоторыми возможностями. Научились заливать фон ячеек и закреплять области, сделали шапку документа, задали формулы, и сейчас с таблицей можно работать и получать удовольствие от работы.
Так же как в гугл документах, так и в таблицах сохранять специально ничего не нужно. Сохранение происходит автоматически. Все, что создали сегодня сохранено и завтра можно продолжать работу, даже на другом компьютере. Входите в свой аккаунт в “Google”, главное условие, чтобы было подключение к интернету, и делайте анализ на основе табличных данных.
Хотите получать полезную информацию?








