Узнаём характеристики своего компьютера
Содержание:
- Что это такое
- Количество вентиляторов в корпусе
- 3.2. Основные устройства компьютера, их назначение и взаимодействие.
- Как определить характеристики компьютера при помощи программ?
- «Мой компьютер»
- Что из техники и прочего взять с собой на море
- Малые и микро
- Сонник Дома Солнца
- Модели и производители: ПК
- Тип оперативной памяти
- Интернет-устройства
- Встречают по одежке
- Свойства системы компьютера: «Диспетчер устройств»
- Рубрики
- Обратная связь с владельцем компьютера
- Использование и эксплуатация компьютеров
- Где будет картинка?
- Как узнать параметры компьютера стандартными методами
- Основные характеристики и структурная организация микропроцессоров
- Как все начиналось
- Клавиатура
- Медвежонок и бобёр – Инстаграм
- Системы хранения данных на компьютере
- На примерах
- С чего начать новичку зарабатывать на рекламе в Интернете
- Что не стоит делать при скачивании данных программ
Что это такое
Количество вентиляторов в корпусе
Практически все компоненты системного блока при работе интенсивно нагреваются. Процессор, например, при выполнении какой-нибудь особенно требовательной задачи может раскалиться до 80-100 градусов! Нагреваются также видеокарта, жесткий диск, блок питания, даже оперативная память и кабели, которые соединяют всё это между собой.
Высокий нагрев приводит к падению производительности и уменьшению эксплуатационного периода системного блока. Для того, чтобы температура не была слишком высокой, наиболее сильно «раскаляющиеся» элементы оснащаются вентиляторами – кулерами. Они устанавливаются, например, на процессор, видеокарту и блок питания.
Но из-за закрытой конфигурации системного блока эти кулеры справляются со своей задачей не слишком успешно. Необходимы дополнительные вентиляторы, которые будут закачивать в корпус холодный воздух и выводить оттуда горячий.
Для средней конфигурации достаточно 1 кулера на задней панели. Если речь заходит о мощном или просто высокопроизводительном системном блоке, требуется больше вентиляторов. 2-3 будет достаточно.
3.2. Основные устройства компьютера, их назначение и взаимодействие.
Системный
блок ( МП – ядро ПК, вып.ф-ии обработки
информации и упр-е работой всех блоков
ПК, сопроцессор, модули оперативной и
постоянной памяти, контроллеры –
устройства упр-я внеш.устр-ми, накопители
на магн.дисках).
Основным
усройством управления и координации
работы всех внутренних устройств ПЭВМ
является процессор.
Функции
процессора:
Формирование
синхронизированных сигналов
Формирование
исполнительных адресов для обращения
к ОП
Организация
обмена информацией между ОП и
внеш.устройствами
Организация
в многопрограммной работе
АЛУ
Регистры
управления
УУ
Системная
магистраль, вып.в виде совокупности
шин и используюемая для передачи данных,
адресов и управления сигналов
Устройства
управления шинами
ЗУ
ВУ,
Д, интерфейс манипулятора, последовт.интерфейс
выхода в инет
ПУ(пункт
управления)
Сетевой
адаптер
Схема
Как определить характеристики компьютера при помощи программ?
Рассмотренные варианты несовершенны – показывают статическую информацию о системе, которую берут из технических характеристик устройства и нерегулярной аппаратной проверки. Программы-анализаторы созданы исправить этот недостаток.
Задачи:
- Выполнить глубокую диагностику системы;
- Проследить динамику текущего состояния ПК.
Результаты покажут характеристики основных узлов, нагрузку, резервы машины. Исходя из результатов, принимается решение о необходимости модернизации. Если нагрузка некритична, проверка выявит временные файлы, ненужные приложения, прочий мусор. Удаление всего лишнего высвободит новые ресурсы и сделает машину производительнее.
Наиболее простые программы без требований к знанию «железа»:
- SiSoftware Sandra;
- Everest;
- ASTRA32.
Все три продукта бесплатны, устанавливаются через .exe файл. После диагностики предоставляют подробный список аппаратного обеспечения и базовые характеристики устройств.
Если необходимо получить более подробную информацию, помогут:
- PC Wizard – бесплатный дистрибутив, дает полную информацию об установленном оборудовании, программном обеспечении, питании ПК, текущей нагрузке на систему;
- CPU-Z – бесплатный дистрибутив, предоставляет данные о всех установленных устройствах;
- AIDA64 Extreme – наиболее мощная и функциональная программа анализа ПК, но имеет один недостаток – Платная.
Разработчики AIDA64 предлагают триал на 30 дней, чтобы пользователь оценил возможности платформы. Если нужна разовая, но глубокая диагностика – данный вариант будет оптимальным.
Продвинутые пользователи могут получить информацию о ПК непосредственно через BIOS, но для этого нужна соответствующая прошивка. DOS также среда предусматривает команды запуска диагностики аппаратного состояния машины.
Новичкам лучше не использовать данные методы, во избежание возможных проблем, которые возникнут вследствие неосторожного поведения. Например, ошибка DOS команды вызовет рестарт и все несохраненные данные будут утеряны, а при жесткой перезагрузке – возникнет скачек напряжение, который приведет к короткому замыканию и порче «железа»
P.S. Мы рассмотрели, основные, наиболее доступные способы, как узнать системные требования своего компьютера. Если нужна более полная информация по вашему компьютеру, то можете воспользоваться специальным софтом, который описан выше. Но я вас уверяю, тех данных, которые вы получите описанными выше способами, вполне достаточно для выбора игр или похвастаться в кругу своих друзей.
«Мой компьютер»
Если же вы уже являетесь обладателем данной цифровой техники, но вас интересуют показатели данного конкретного ПК, то вам пригодится знание о том, как узнать характеристики своего компьютера. Действительно, ведь даже если вы не смотрели точную конфигурацию ПК при покупке, однажды настанет время, когда вам придется его улучшать и расширять, ведь он перестанет удовлетворять вашим запросам.
Существует несколько способов, как посмотреть характеристики компьютера на Windows.
- Простейший. Чтобы узнать общую картину «происходящего» на вашем ПК, нажмите правой кнопкой мышки на значок «Мой компьютер» и выберите «Свойства». Перед вами откроется окошко, в котором вы сможете увидеть тип процессора и оперативную память. Затем зайдите в «Мой компьютер» — и сможете понять объём жесткого диска.
- Полный. Если вам нужна более точная информация по устройствам и характеристикам вашего ПК, то можете зайти в диспетчер устройств. Для этого перейдите в «Пуск» — «Панель управления». Затем выберите нужный вам значок.
- Программный. Для самого подробного анализа системы персонального компьютера можно использовать специализированные утилиты. Например, Everest Ultimate Edition. Это отличный способ того, как узнать характеристики своего компьютера.
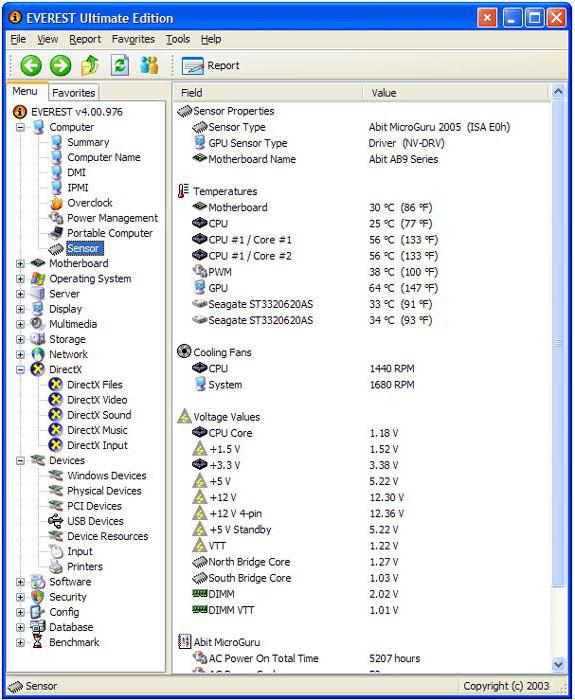
Что из техники и прочего взять с собой на море
Первыми и единственными в голову приходят смартфон и фотоаппарат. Ноутбук берут с собой только страстные любители работы, которые не могут сделать недельную паузу или те, кто не засыпает без интересного фильма на ночь. Но есть множество разнообразных гаджетов, которые облегчат отдых. Но это не значит, что все их необходимо брать с собой.
 Девайсы на море
Девайсы на море
Каждый из списка должен выбрать актуальные для себя подпункты.
- Книги. Многие не приемлют электронный вид получения информации, отдавая предпочтение бумажным аналогам. Чтение в отпуске доставляет огромное удовольствие, когда можно не спеша насладиться увлекательными историями героев. Другая часть населения вполне может захватить имеющуюся электронный девайс.
- Фотоаппарат или камера подарят Вам лучшие и незабываемые сувениры с моря и воспоминания – фотографии и видео. Они, пожалуй, должны открывать список вещей, какие нужно взять с собой для отдыха на море.
- Селфи-палка.
- Аква-чехол для телефона или фотоапарата.
- Трипод для фотоаппарата пригодится профессионалам. Для фотографа-любителя такой аксессуар явно будет лишним.
- Не забывайте зарядки ко всем взятым девайсам.
- Power-банки также незаменимая вещь, если в дороге приходится проводить много времени.
- Плеер с любимой расслабляющей музыкой также помогает скоротать время в пути.
- Карта памяти или дополнительная флешка спасут Вас, если места для новых фото не останется.
- Если Вы едете на море «дикарем» или в гостиницу, оборудованную только самым минимумом, захватите маленький чайник или кипятильник.
- Фен – полезное устройство. Но с другой стороны, места он занимает немало, весит также, но если на улице стоит жара +40 без него можно вполне обойтись, причесав волосы и предоставив их сушку солнечным лучам.
- То же самое можно сказать об утюге – хоть он и поможет привести в порядок внешний вид одежды, все же можно заранее сложить вещи так, чтобы они не помялись, а по приезде развесить на вешалки и не брать лишний груз.
- Если Вы путешествуете на авто – положите в чемодан запасные ключи.
- В случае полета за границу, заранее продумайте, какая сим-карта для путешествия будет Вам более выгодная для звонков на родиной.
Малые и микро
Малые современные машины с информацией работают в целях отслеживания конкретного технологического процесса. Такие используют, если необходимо обсчитать многопользовательский проект. Им нашлось место в проектировочных системах, автоматизирующих работу, в моделирующих системах, работающих над сравнительно простыми объектами. Малые машины используются, если необходимо моделировать искусственный интеллект.
Микро – это такой тип машин, в который объединены универсальные, специализированные агрегаты. Такие ПК предназначены для работы одного человека, могут поддерживать многопользовательский режим. Есть специализированные приборы, разработанные для одновременного использования разными людьми. Их называют серверами. Это мощные изделия, применяемые для обсчитывания запросов объединенных в сеть машин. Специализированные приборы, рассчитанные на одного пользователя, называют рабочими станциями. Они созданы для работы над прикладными задачами.
Универсальные многопользовательские микро – это машины, обладающие внушительными ресурсами, имеющие несколько терминалов. Есть универсальные микроагрегаты, созданные в расчете на одного пользователя. Это общедоступные приборы. Именно к ним принадлежат персональные компьютеры. В настоящее время в нашей стране чаще всего люди прибегают к типу современного ПК «Айбиэм» (IBM).

Сонник Дома Солнца
Модели и производители: ПК
Какие бывают марки компьютеров? Этот вопрос зависит от того, о каком из типов ПК идет речь. Например, если говорит о настольных версиях, то тут о производителе и модели не принято говорить, поскольку каждое комплектующее может быть выпущено под конкретным брендом.
Так, систему можно построить Intel или AMD. Это значит, что процессор для работы будет выбран от одного из этих производителей. Но при этом видеокарта может быть выбрана от компании Nvidia, а оперативная память — от HyperX.
При запуске системы пользователь замечает логотип одной из компаний. Многие считают, что это производитель, который создал ПК. На деле это лишь название компании, которая выпустила материнскую плату, а также версия платформы. Остальные комплектующие могут быть выпущены совершенно под другим именем.
Но иногда случается, что конкретная компания работает над своей моделью ПК. Тогда она закупает детали у других производителей, «упаковывает» их в свои фирменные корпусы, таким образом, пользователь получает компьютер под одним брендом.

Тип оперативной памяти
К характеристикам оперативной памяти относят тип ОЗУ — это один из основных параметров, на который обращают внимание. Если с ним прогадать, то модуль может не встать на материнскую плату
За время существования «оперативки», ее типы активно менялись.
Еще недавно самым популярным был DDR3. Сейчас этот тип в продаже самый дешевый. Но многие продвинутые пользователи отдают предпочтение DDR4. Это вызвано и его улучшенной производительностью, и меньшим напряжением и потреблением энергии.

В 2020 году планируют внедрять DDR5 на рынок, которая станет вдвое быстрее и энергоэффективнее своего предшественника. Предполагается, что будет увеличена плотность, а соответственно и объем.
Интернет-устройства
Далее по назначению определяют интернет-устройства. Сюда попали практически все мобильные девайсы. Относят к ним нетбуки, планшеты, планшетные нетбуки и неттопы. Практически все эти девайсы сейчас используют для веб-браузинга. Они не рассчитаны для компьютерных игр, да и работать с офисными программами в них неудобно. Иногда планшеты могут использовать для просмотра видеоконтента.

Неттоп отличается от нетбука тем, что имеет небольшой корпус и лишен своего монитора. То есть дисплей придется докупать отдельно. Но «начинка» этого устройства слабая, поэтому оно годится для работы с веб-обозревателем.
Встречают по одежке
Даже самый современный ПК имеет корпус, как это было в прежние времена, когда такие машины еще только-только появились
Многое менялось, иные блоки сливались в одно изделие, дабы сэкономить место, другие выделялись с целью повышения производительности, но вот корпус как был, так и остается важной частью любого ПК. Он отвечает за достаточное напряжение, а значит, питание частей машины
Внутри корпуса – основная часть компьютера. Многие из элементов генерируют тепло, причем довольно интенсивно. Чтобы это скорректировать, предусмотрена встроенная в корпус охладительная система. Кстати говоря, в старые времена ПК были достаточно слабыми, поэтому машина могла работать без специального охлаждения. Но это было очень давно, в период, когда доступная мощность была действительно мизерной.
Если изучить современные требования к ПК в аспекте охлаждения, можно узнать, что качественным вариантом считают наличие встроенных охладительных блоков на разных схемах, а также наличие общей системы охлаждения внутри корпуса, причем она тоже бывает многослойной.
Практически не найти видеокарты, в которой не было бы собственного вентилятора. Если изучить представленные в продаже корпусы, можно увидеть, что некоторые оснащены вентиляторами, в других только предусмотрено место для их установки, но есть и комбинированные варианты. Базовый, сравнительно слабый охладительный прибор предусмотрен конструкцией, а дополнительные блоки предназначены для последующей установки недостающих элементов, если они понадобятся пользователю.
Свойства системы компьютера: «Диспетчер устройств»
Однако это была только базовая информация. Для того чтобы узнать свойства компьютера в плане установленных «железных» и программных компонентов, да еще и просмотреть сведения об установленных драйверах устройств, следует использовать так называемый «Диспетчер устройств», в котором можно даже устранить неполадки, если какой-то компонент не работает, переустановить драйвера и т.д.
Доступ к этому разделу можно получить из той же «Панели управления», в разделе администрирования, который находится в субменю правого клика на значке компьютера, или ввести в строке меню «Выполнить» команду devmgmt.msc. Здесь уже можно увидеть все устройства и программные компоненты, которые изначально отсортированы по типу. Вид сортировки можно изменить в соответствующем меню на главной панели сверху.
Но тут есть один нюанс. Дело в том, что в списке отображены не все устройства. Для того чтобы увидеть скрытые компоненты, нужно использовать соответствующую строку в меню вида.
Для каждого устройства предусмотрено собственное подменю, из которого можно выбрать строку свойств, а затем получить доступ к информации по драйверам, включить или отключить устройство, удалить или обновить драйвера и т.д. Этот раздел удобен тем, что в нем сразу же можно определить устройства с неполадками – они помечаются желтым маркером. В разделе свойств будет представлено краткое описание проблемы.
Рубрики
Обратная связь с владельцем компьютера
Выясняя, какие устройства входят в состав системного блока, не стоит забывать о связывающем звене, которое позволяет пользователю управлять компьютером, а также видеть результаты своих действий. Речь идёт о видеоадаптере, который устанавливается на базовой плате и позволяет передавать видео в реальном времени на информационный дисплей (монитор, телевизор). Видеокарты бывают дискретные и интегрированные и отличаются между собой производительностью и функционалом.
Естественно, интегрированный адаптер ограничен в возможностях и используется в компьютере лишь для вывода изображения на экран. А вот дискретное устройство представляет для пользователя больший интерес. Имея собственный графический процессор и оперативную память, устройство способно производить собственные расчёты, которые нужны во всех играх.
Использование и эксплуатация компьютеров
Конечно, знание о том, какие бывают названия компьютеров, не поможет никак с использованием и эксплуатацией. Хотя даже современные смартфоны, планшеты или ноутбуки имеют инструкцию.
Чтобы понять, как пользоваться ПК, придется поискать необходимые справочники или обратиться за помощью к знакомым. Сейчас очень многие являются опытными пользователями компьютера, поэтому помочь в данном вопросе может каждый.
В остальном же необходимо найти кнопку включения ПК, а после разобраться с работой рабочего стола, диалогового окна и устройств ввода и вывода информации.
Та же ситуация и с ноутбуком. А вот со смартфонами и планшетами дела обстоят проще, поскольку у девайсов меньше функционал. Достаточно привыкнуть к сенсору и разобраться в меню гаджета.
Где будет картинка?
Как выше было указано, основной элемент современного ПК – процессор
Правда, для конкретного пользователя не столь важно, как он хорош, если агрегат не обладает дисплеем, куда бы выводилась информация. Самый мощный процессор, дополненный всеми прочими панелями и картами, не создаст изображения в воздухе
Чтобы видеть динамичные картинки, используют монитор. Он предназначен для отражения визуальных данных, генерируемых прибором.
Монитор – это одна из ключевых частей агрегата. При подборе нужно учитывать габариты изделия, качество картинки, на отображение которой изделие способно. Разные мониторы работают на разной частоте. В среднем популярные рыночные модели отличаются более чем сходными характеристиками.
Среди недорогих покупателям доступны модели «Самсунг» и «Вьюсоник». Если хочется купить что-то подороже, понадежнее, стоит присмотреться к товарам «Сони» и «Хитачи». Как считают знатоки, стоит покупать монитор, диаметр которого – не менее 17 дюймов.
Как узнать параметры компьютера стандартными методами
Узнать характеристики компьютера и системы можно с помощью средств Windows 7, специальных программ или BIOS.
Горячие клавиши
Самый скорый путь для получения краткого отчёта о конфигурации компьютера — вызов окна «Система» с помощью сочетания горячих клавиш Win (со значком Windows) и PauseBreak (функциональная клавиша возле PrintScreen).
Основная информация о компьютере собрана в одном окне
Открывшееся окно с заголовком «Просмотр основных сведений о вашем компьютере» содержит информацию об установленной версии Windows 7, производителе и модели компьютера, характеристиках процессора и оперативной памяти. Здесь же находится суммарный индекс производительности, а более подробные данные о работе отдельных аппаратных компонентов можно посмотреть, перейдя по активной строке рядом с ним или по вкладкам в левой части окна.
Системная утилита «Сведения о системе»
Развёрнутую информацию можно получить с помощью специальной утилиты Windows 7. Для её запуска используем сочетание Win+R, после чего в строке ввода появившегося окна «Выполнить» набираем команду msinfo32 и нажимаем экранную кнопку «ОК».
Набираем команду msinfo32 и нажимаем «ОК»
Основное окно утилиты содержит много полезной информации, которая разделена на несколько групп. Перемещаясь по вкладкам, находящимся в левой части, можно найти все необходимые данные об аппаратных возможностях компьютера.
Утилита «Сведения о системе» открывает пользователю подробную информацию, разложенную в несколько вкладок
Другой способ добраться до того же окна — использовать поисковую строку. Нажимаем экранную кнопку «Пуск» и в строке поиска набираем «Сведения о системе». Осталось лишь перейти по активной строчке в списке результатов.
Строка поиска даёт доступ к любой утилите
Средство диагностики DirectX
Более подробную информацию о характеристиках видеокарты и звуковых устройств компьютера можно получить с помощью DirectX. Вызываем знакомое нам меню «Выполнить» и набираем в строке ввода команду dxdiag.exe.
Окно «Выполнить» пригодится и сейчас, набираем dxdiag.exe
Окно «Средство диагностики DirectX» содержит несколько вкладок с информацией о системе, а также об экране, звуке и средствах ввода.
Мультимедийная часть параметров значительно шире
Панель управления
До уже известного нам окна «Система» можно добраться и с помощью «Панели управления».
- Нажимаем «Пуск».
-
Затем в правом столбце появившегося меню выбираем «Панель управления».
-
В большом окне «Все элементы панели управления» находим вкладку «Система».
-
Перейдя по вкладке, оказываемся в знакомом нам окне. В него же можно попасть, если после кнопки «Пуск» выбрать строку «Компьютер», нажать на ней правую кнопку мыши и в раскрывшемся контекстном меню выбрать «Свойства».
Диспетчер устройств
Диспетчер устройств содержит список всех аппаратных компонентов компьютера и основные сведения о них: модель, состояние, конфликты, драйверы, производитель и многое другое. Выбрав интересующий пункт, нужно кликнуть по нему мышкой и получить всю нужную информацию.
Вызвать утилиту можно несколькими способами.
Интерфейс «Диспетчера устройств» простой и понятный
Открыть через строку поиска
- Нажимаем кнопку «Пуск».
- В строке поиска вводим «Диспетчер устройств».
- Переходим по найденной активной строке.
Набираем в строке поиска название утилиты
Зайти из окна «Система»
- Вызываем удобным для нас способом окно «Система» (например, сочетанием Win+PauseBreak).
-
Затем в левой его части нажимаем вкладку «Диспетчер устройств».
Найти с помощью окна «Выполнить»
- Нажимаем Win+R.
- Вводим команду devmgmt.msc.
- Кликаем на экранную кнопку «ОК».
Диспетчер устройств можно вызвать и посредством команды devmgmt.msc
Командная строка
Основную информацию о компьютере можно узнать и с помощью командной строки.
-
Сначала запускаем консоль, для чего в окне «Выполнить» набираем команду cmd и нажимаем экранную кнопку «ОК».
-
Консоль запускается в окне, оформленном в стиле старых версий операционных систем MS DOS. Команды набираются здесь же. Вводим systeminfo для получения системной информации.
Несомненным достоинством этого метода является его универсальность, он одинаково применим и на старых версиях Windows, и на самых новых.
BIOS
Основную информацию о компьютере можно посмотреть при его запуске, во время работы BIOS, нажав клавишу Del (Delete).
Внешний вид BIOS не меняется уже несколько десятилетий
Главным преимуществом этого метода является его независимость от установленной операционной системы, поэтому данные можно увидеть даже в том случае, если Windows 7 по каким-то причинам не запускается. Кроме того, BIOS первой сообщит о проблемах с аппаратной частью, например, сгоревшей планке оперативной памяти.
Основные характеристики и структурная организация микропроцессоров
Замечание 1
Микропроцессором называется главный модуль персонального компьютера, который предназначен для организации управления всеми остальными модулями и осуществления операций логики и арифметики над информационными данными.
Микропроцессорный модуль предназначен для выполнения следующих базовых процедур:
- Чтения и дешифрации командных кодов из основного модуля памяти.
- Чтения информационных данных из основного модуля памяти, а также из памяти внешних модулей.
- Приёма и обработки запросов и командных кодов от модулей управления внешними устройствами на их обслуживание.
- Обработки информационных данных и их сохранения в основном модуле памяти и наборе регистров адаптеров внешних модулей.
- Генерации сигналов управления для всех модулей и узлов персонального компьютера.
Микропроцессорный модуль состоит из следующих устройств:
-
Арифметико-логического устройства, которое служит для осуществления любых арифметических и логических команд над числовыми и символьными данными.
-
Управляющего устройства, координирующего взаимный информационный обмен разных узлов компьютера. Осуществляет следующий набор базовых функций:
- Выполняет формирование и выдачу ко всем узлам компьютера в необходимые временные интервалы требуемых управляющих сигналов, которые обусловлены конкретикой выполняемой операции.
- Выполняет формирование адресов ячеек памяти, необходимых для выполнения текущей операции, и пересылает данные адреса в требуемые узлы компьютера. Воспринимает от тактового генератора опорный комплекс импульсов.
-
Память микропроцессорного модуля служит для оперативного сохранения, записи и передачи информационных данных, которые будут использоваться в операциях, осуществляемых в ближайших тактах функционирования компьютера. Память микропроцессорного модуля построена с применением регистров и нужна для реализации высокой скорости работы компьютера, поскольку базовая память не может постоянно обеспечивать высокое быстродействие при записи, поиске и считывании информационных данных, требуемое для оптимальной работы микропроцессорного модуля.
-
Интерфейсный узел микропроцессорного модуля служит для обеспечения связи с остальными модулями компьютера. Имеет в своём составе внутренний интерфейсный блок микропроцессора и набор буферных запоминающих регистров, а также узлы управления системной магистралью и портами ввода-вывода. Под портом ввода-вывода понимается схема сопряжения, которая позволяет подсоединить к микропроцессору другие устройства.
Как все начиналось
Любопытно не только представлять себе структуру современного ПК, но и знать исторические подробности. Впервые ПК появились в 70-х. Первое время такие изделия звали микрокомпьютерами. Первые поколения продавались в виде набора деталей и инструкции. Сборка, отладка, программирование возлагались на пользователя, поэтому управлять прибором мог лишь опытный человек, знающий машинные коды.
В 75-ом рынку представили модель «Альтаир 8800». Именно он считается прародителем всех современных ПК. Изделие основывалось на шине С-100. Такую модель представили покупателям сразу несколько производителей. Были готовые предметы и сборочные наборы. Процессоры, положенные в базу моделей того времени – это серия i8080. Специфические архитектурные особенности были таковы, что пользователь мог поставить в изделие иной процессор, известный в те годы. Преимущественно приборы поддерживали ОС СР/М.
В 77-ом появилась машина «Эппл 2». Она стала первым массовым современным ПК для того периода. Производителем, как можно догадаться из наименования, было предприятие «Эппл Компьютер». Постепенно устройства для дома становились удобнее, пользователь не должен был владеть таким обилием специализированных умений.
В конце лета 81-го «Айбиэм» представила покупателям новую систему «Айбиэм РС». В 80-х появился английский «Зетикс Спектрум». В 83-ем свет увидел «Эппл Лиза», еще через год предприятие выпустило «Макинтош». Этот прибор был первым массово востребованным изделием с ГУИ. В 85-ом выпустили «Амига», мультимедийный ПК. До 95-го «Амига» и «Макинтош» были самыми покупаемыми ПК в мире.
Клавиатура
Компьютерная клавиатура как основная характеристика ПК представляет собой комбинацию кнопок, каждая из которых соответствует функции, букве или номеру. Они являются основными устройствами, используемыми для ввода текста. В большинстве случаев они содержат массив ключей, специально организованных с соответствующими буквами, цифрами и функциями, напечатанными или выгравированными на кнопке. Они, как правило, разработаны на языке операторов, и существует множество разных версий для разных языков.
На английском языке наиболее распространенным расположением является макет QWERTY, который первоначально использовался в пишущих машинах. Они эволюционировали с течением времени и были изменены для использования на компьютерах с добавлением функциональных и цифровых клавиш, клавиш со стрелками и кнопок, относящихся к операционной системе. В дополнение к алфавитным клавишам компьютерные клавиатуры обычно имеют цифровую клавиатуру и ряд функциональных клавиш и специальных клавиш, таких как CNTRL, ALT, DEL и Esc.
Многие клавиатуры включают светодиодные индикаторы под клавишами, которые увеличивают видимость букв или символов в условиях недостаточного освещения.
Медвежонок и бобёр – Инстаграм
Системы хранения данных на компьютере
В компьютере имеется один или несколько накопителей – устройств, которые хранят информацию на металлическом или пластиковом диске. Информация на диске сохраняется, даже когда компьютер выключен.
Компьютерная мышь или манипулятор
Компьютерная мышь – это небольшое устройство, которое используется, чтобы выбирать или указывать на объекты на экране компьютера. Хотя мыши бывают разных форм, типичная мышь действительно напоминает живую мышку. Она маленькая, продолговатая и соединена с системным блоком при помощи длинного провода, который напоминает хвост. Некоторые новые модели мышей беспроводные.
Обычно мышь имеет две кнопки: основную (обычно расположена слева) и вспомогательную. Многие мыши также имеют колесико между двумя кнопками, которое позволяет плавно прокручивать страницы.
При перемещении мыши рукой, на экране в том же направлении движется указатель. (Вид указателя может изменяться в зависимости от его расположения на экране.)
Чтобы выбрать объект, следует навести на него указатель и щелкнуть (нажать и отпустить) основную кнопку. Основной способ взаимодействия с компьютером – это наведение указателя мыши на соответствующий элемент и нажатия основной кнопки. Дополнительные сведения см. Использование мыши.
Компьютерная клавиатура
Клавиатура используется в основном для ввода в компьютер. Как и на клавиатуре пишущей машинки, на ней есть клавиши с буквами и цифрами, но также и специальные клавиши:
- Функциональные клавиши, расположенные в верхнем ряду, выполняющих различные функции в зависимости от того, где они используются.
- Цифровая клавиатура расположена с правой стороны большинства клавиатур, позволяет быстро вводить цифры.
- Навигационные клавиши, например клавиши со стрелками, позволяют перемещаться по документу или веб-странице.
Также с помощью клавиатуры можно выполнить множество действий, выполняемых мышью. Дополнительные сведения см. Использование клавиатуры.
Монитор для компьютера
Монитор представляет информацию визуально с помощью текста и графики (Графический интерфейс). Часть монитора, на котором отображается информация, называется экран. Как и телевизионный экран, компьютерный экран может отображать статичные изображения или видео.
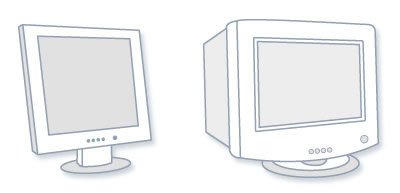
На данный момент используются два основных типа мониторов: ЭЛТ (электронно-лучевая трубка) и ЖК-монитор (ЖК). Оба типа предоставляют четкое изображение, но преимущество ЖК-мониторов в том, что они тоньше и легче.
Принтер для компьютера
Принтер переносит данные с компьютера на бумагу. Для работы с компьютером принтер не нужен, но он позволяет печатать сообщения электронной почты, открытки, приглашения, объявления и другие материалы. Также многим нравится печатать дома свои фото.
Есть два основных типа принтеров – струйные и лазерные. Струйные принтеры популярные для домашнего использования.
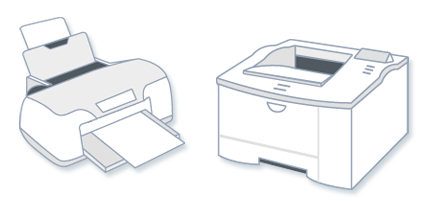
Они могут печатать черно-белые или полноцветные изображения, а в случае использования специальной бумаги – даже фотографии высокого качества. Лазерные принтеры быстрее и рассчитаны на интенсивное использование.
Звуковые устройства
Динамики воспроизводят звуки. Они могут быть встроены в системный блок или подключены с помощью кабелей. Динамики позволяют слушать музыку и слышать звуковые эффекты.
На примерах
Рассмотрим характеристики современного ПК, предназначенного для повседневных задач. Это довольно бюджетная модель. Итак, параметры:
- Корпус 60 В.
- ССД-накопитель 250 Гб.
- Материнская плата «Асус» N3150I-С.
- Оперативная память 1,6 Гб.
Простая машина справится с базовыми удачами. Благодаря использованию накопителя ССД операционная система будет загружаться предельно быстро.

Более универсальную модель можно собрать с использованием таких комплектующих:
- Корпус с блоком питания 400 Вт.
- Дополнительная система охлаждения.
- Оперативная память 8 Гб.
- Винчестер 1 Тб.
- Процессор «Интел» i3.
- Материнская плата «Асус» «Прайм Н310М-К».
Такой прибор будет тихо работать и обеспечивать достаточно высокий уровень производительности.








