Как найти файл hosts в windows 7, vista, xp: где находится файл hosts
Содержание:
- Кому положен материнский капитал
- Работаем с файлом hosts
- Работа с файлом hosts
- Файл hosts в Windows 7 и 10
- Способы редактирования
- Где находится файл hosts, и что это такое?
- Что такое hosts файл
- Где находится файл hosts в windows 7, 8, 10?
- Второй фальшивый файл Hosts
- Для чего нужен файл hosts
- Когда необходимо изменять файл hosts?
- Возможности файла hosts
- Как проверить файл Hosts
- Проверка файла Hosts
- Где находится файл hosts Windows 7?
Кому положен материнский капитал
Работаем с файлом hosts
- Чтобы открыть его, достаточно перейти по вышеуказанному пути и нажать по файлу правой кнопкой мыши. Затем выберите пункт «Открыть с помощью» появившегося меню и в списке нажмите на «Блокнот». В Windows 10 по умолчанию можно нажать по файлу два раза левой кнопкой мыши, и система сама предложит варианты программ для запуска документа. Тут тоже нужно выбрать стандартную утилиту «Блокнот».
- После запуска вы увидите текст, написанный разработчиками Майкрософта: всё что, идёт после знака решётки является комментарием к содержимому файла. На английском языке вас информируют о том, что это стандартный файл, используемый компанией Майкрософт TCP/IP для операционной системы Windows. Далее, рассказывается о том, что должно содержаться в этом документе (об этом мы уже говорили выше) и для чего этот файл предназначен. В конце приводится небольшой пример, после которого уже идёт ваш список сайтов.
- Что ещё нужно знать перед редактированием? После запуска hosts не факт, что у вас будет огромный список сайтов и доменных имён. Если там не будет ни одного, то ничего страшного в этом нет. Это значит, что никаких блокировок не установлено.
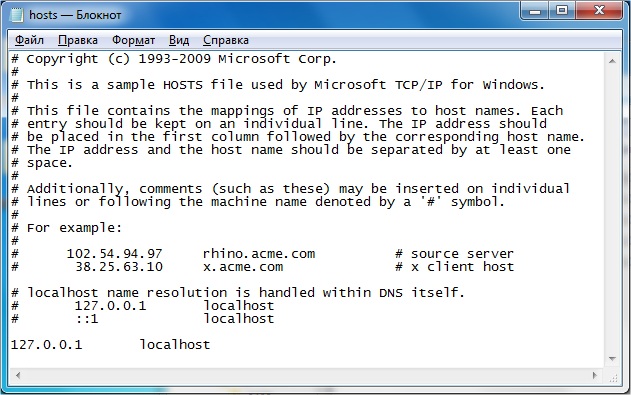
Содержимое файла hosts
Что за блокировки? Дело в том, что, внеся в hosts какой-нибудь сайт под адресом вашего собственного компьютера, вы заблокируете к нему доступ. Например, если после строчек комментариев, заключённых знаком решётки, вы увидите строку ХХХ.Х.Х.Х an.yandex.ru, где вместо Х используются цифры адреса вашего компьютера, то вы не сможете зайти на сайт an.yandex.ru. Таким образом, можно вносить вредоносные или нежелательные сайты.
Чтобы редактировать файл hosts достаточно просто нажать левой кнопкой мыши по свободному месту на странице блокнота и печатать необходимую информацию
Обратите внимание, что при занесении большого числа сайтов (больше ста) в этот документ, рекомендуется отключить службу DNS-клиента. Это связано с возможным снижением скорости работы интернета.
Работа с файлом hosts
Данные в файле hosts меняются как встроенными программами и компонентами Windows, так и с помощью сторонних приложений.
Редактирование hosts стандартными приложениями Windows
Основной инструмент для правки файла hosts — программа «Блокнот».
Изменение содержимого файла hosts в «Командной строке»
Для внесения нужных изменений в файл hosts посредством «Командной строки Windows» выполните следующие действия:
- Нажмите на «Пуск» правой кнопкой мыши и выберите в меню пункт «Командная строка (администратор)». Без прав администратора изменения в файле hosts не сохранятся.
- Введите в «Командной строке» строчку notepad C:\Windows\System32\drivers\etc\hosts.
- В открывшемся приложении «Блокнот» отредактируйте файл hosts, соблюдая правило: слева — адрес перенаправления, справа — адрес-перенаправитель. То есть в левом списке вводятся IP-адреса, на которые пользователь перенаправится браузером, набрав в его адресной строке искомый адрес. Например, вместо открытия сайта pornolab.net браузер обратится на один из адресов vk.com — 87.240.182.224, если напротив pornolab.net в правой колонке в этой же строке будет указан веб-адрес vk.com в левом столбце.
- Кликните на «Файл» в левом верхнем углу окна и выберите «Сохранить». Изменения в файле hosts сохранятся.
Для проверки перехода в любом браузере перейдите на сайт, для которого только что переназначился IP-адрес.
Редактирование файла hosts непосредственно в «Блокноте»
Для непосредственного перехода к редактированию hosts выполните следующие действия:
- Откройте папку C:\Windows\System32\drivers\etc\ и двойным щелчком левой кнопки мыши попытайтесь открыть файл hosts, выбрав приложение «Блокнот».
- Отредактируйте файл и сохраните его, как было описано выше.
Файл hosts сохранится с новыми изменениями. Перезапустите Windows и проверьте работу сайтов, которым вы прописали перенаправление на другие сайты, с любого из браузеров.
Правка файла hosts сторонними приложениями
В качестве редакторов служебных файлов Windows подойдут как специализированные утилиты, облегчающие поиск и изменение записей в файле hosts, так и усовершенствованные текстовые редакторы (Notepad++, AkelPad и т. д.).
Работа с файлом hosts в приложении Micro Hosts Editor
Программа Micro Hosts Editor — простое приложение для лёгкого и быстрого изменения файлов hosts. Отдалённо оно напоминает «Блокнот», в который добавлен инструментарий по изменению таблиц.
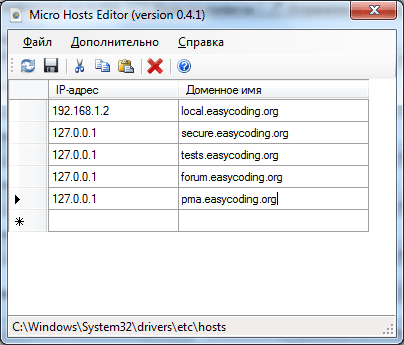 Сетевые адреса вписываются так же, как и в «Блокноте»
Сетевые адреса вписываются так же, как и в «Блокноте»
Для работы с файлом hosts в программе Micro Hosts Editor:
- Скачайте и запустите приложение с правами администратора, используя вызов контекстного меню правой кнопкой мыши.
- С помощью команды «Файл» — «Открыть» найдите файл hosts.
- Внесите необходимые правки в этот файл.
- Нажмите кнопку в виде дискеты для сохранения.
Сделанные изменения в файле hosts сразу будут доступны. Программа доступна на официальном сайте её разработчиков.
Программа Online Solutions Hosts Editor
Приложение OS Hosts Editor располагает расширенным мастером восстановления файла hosts в случае неверных изменений, подстановщиком IP-адресов и портов, а также учитывает малейшие изменения файла hosts с точностью до секунд. Для изменения hosts в OS Hosts Editor выполните следующие шаги:
- Запустите OS Hosts Editor и с помощью кнопки в виде открытой папки найдите файл hosts.
- Используя кнопки «+» и «-», добавляйте и удаляйте записи в hosts. Кнопка в виде увеличительного стекла откроет панель поиска записей.
- Кнопка «фломастер» откроет панель редактирования выбранной строки.
- Сохранение изменений в файле hosts достигается с помощью кнопок в виде дискеты или дискеты со стрелкой.
По завершении редактирования hosts проверьте работу нужных сайтов в любом браузере.
Файл hosts в Windows 7 и 10
Местоположение файла неизменно на протяжении нескольких десятков лет, начиная с ранних версий Windows NT. Hosts находится на системном диске в папке «Windowssystem32driversetc».
 Местоположение файла находится на системном диске
Местоположение файла находится на системном диске
Сам файл не обладает никаким расширением — это необходимо для его работы. Открыть hosts можно любым текстовым редактором, включая блокнот.
 Открыть hosts можно любым текстовым редактором, включая блокнот
Открыть hosts можно любым текстовым редактором, включая блокнот
Для правок hosts вручную следует знать его основные возможности.
Значок # используется для комментариев. Вся строка после знака # не используется для определения адреса, так что им можно закрывать временно ненужные строки.
Соответствия вписываются в виде ip-адрес (пробел) доменное имя. Выглядит это примерно так.
 Соответствия вписываются в виде ip-адрес
Соответствия вписываются в виде ip-адрес
Адрес 127.0.0.1 используется для переадресации на сам компьютер. Проще говоря, запрос не выпускается в сеть. В большинстве случаев это необходимо для банов, хотя в некоторых случаях такая подмена может быть частью изощренной хакерской атаки.
Как найти файл в системе
Некоторые администраторы для дополнительной защиты переносят файл в другое место, делая его недоступным для автоматических атак. К сожалению, иногда этим занимаются и вирусы, оставляя на месте hosts неработающую пустышку. Чтобы найти все копии файлов в системе, нужно сделать следующее:
-
Откройте строку поиска сочетанием клавиш Win+S.
-
Введите в нее команду «hosts». Поиск найдет нужные файлы, если индексация системного диска не отключена.
Проверить, не изменено ли местоположение файла в реестре можно так:
-
Откройте редактор реестра, нажав Win+R и набрав команду «regedit.
-
Спуститесь вниз по ветке, указанной на скриншоте синим цветом.
-
Выберите параметр «DataBasePath» и исправьте его на нужный вам путь.
- Перезагрузите ПК.
Действия идентичны как для Windows 7, 8 и 10, так и для более старых операционных систем.
Способы редактирования
В Windows 10 изменить файл hosts можно несколькими способами, которые различаются уровнем предоставляемых прав, сложностью и удобством.
Командная строка
Для исправления лучше заранее войти в Windows под именем администратора. Если пользователь у компьютера один, проблем с доступом возникнуть не должно. В противном случае может потребоваться изменение некоторых настроек.
Редактировать hosts можно при помощи «Командной строки». Этот многофункциональный инструмент избавит от необходимости искать нужный документ или использовать дополнительное ПО.
«Командная строка» обязательно должна открываться от имени админа — прав стандартного пользователя не хватит для получения полного доступа к конкретным используемым настройкам:
- Перейти в Пуск.
- Отыскать приложение в списке установленных.
- Щелкнуть правой кнопкой мыши (ПКМ) и из предложенных вариантов выбрать позицию «Запустить от имени администратора».
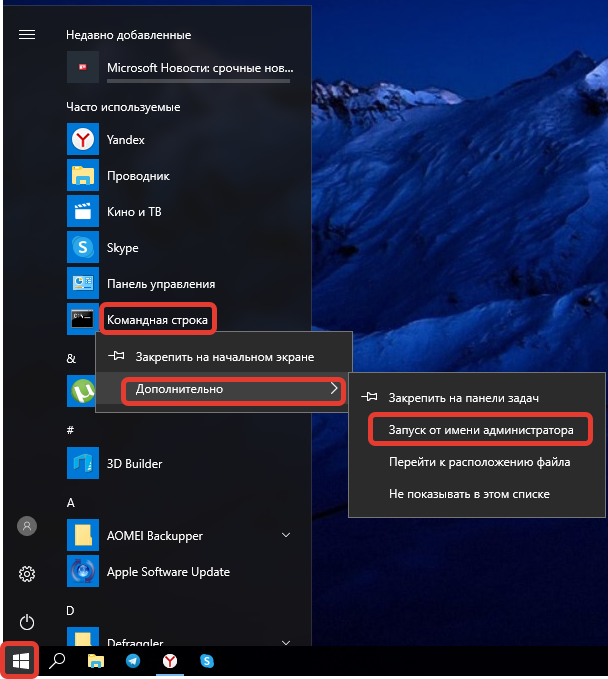
В окно вписывается текст notepad C:\Windows\System32\drivers\etc\hosts. Этот запрос создает в системе задачу по запуску hosts в «Блокноте». Там можно вносить все требуемые исправления. В конце работы нужно щелкнуть по пункту «Сохранить» в разделе «Файл».

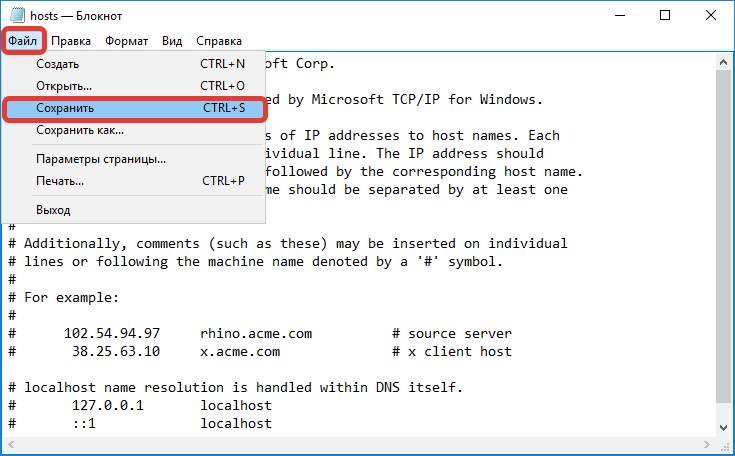
Блокнот с правами администратора
Внести поправки в hosts file на Windows 10 можно вручную, не используя возможности «Командной строки». Рекомендуется запускать используемый текстовый редактор с подключенными правами админа. Этот способ подразумевает запуск «Блокнота» с последующим редактированием необходимого файла без ограничений со стороны системы.
Пошаговая инструкция:
- Перейти в папку с исполняемым файлом приложения «Блокнот». Программа находится в папке System32, которую можно найти на системном диске. Искомый файл имеет обозначение notepad.exe.

- Щелкнуть по приложению notepad.exe ПКМ и перейти к позиции «Запуск от имени администратора». «Блокнот» откроется, появится главное окно.

- Нажать кнопку Файл и выбрать позицию «Открыть».

- Перейти в директорию C:\Windows\System32\drivers\etc\, где располагается документ hosts. Файл не имеет классического текстового расширения, потребуется внизу выбрать из выпадающего списка позицию «Все файлы».
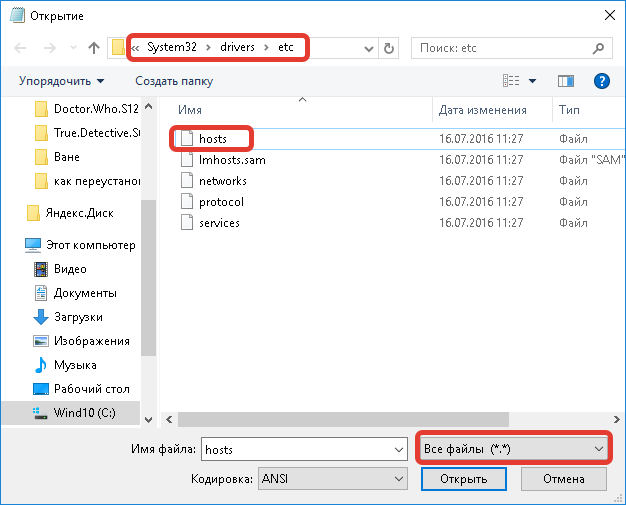
- После внесения необходимых правок hosts сохраняется нажатьем Ctrl + S, редактор можно закрыть.
Блокнот без прав администратора
Вносить серьезные изменения в работу системы может только пользователь со статусом администратора. Возможности простых пользователей ограничены, но отредактировать файл hosts в ОС Windows 10 все равно можно.
Если на ПК не активен профиль управляющего или действия пользователя не ограничиваются специальным паролем, проблем с использованием «Блокнота» при работе с важными документами не возникнет. Иначе на некоторых этапах может понадобиться пароль, который используется админом для входа в ОС.
В качестве основного редактора используется «Блокнот». Приложение нужно будет изначально запустить с возможностями администрирования, а затем осуществлять все необходимые манипуляции с hosts.
Внутри редактора нужно пройти по адресу C:\Windows\System32\drivers\etc и вручную открыть hosts. По завершению редактирования все изменения сохраняются, «Блокнот» закрывается.
Hosts File Editor
Дополнительно для исправления файла hosts можно использовать сторонние программы, которые обладают всеми функциями для того, чтобы внесение исправлений было максимально удобным. Одной из самых продвинутых программ является Hosts File Editor, которая работает с сетевыми адресами.
Приложение формирует файл не просто как набор символов (по образцу «Блокнота»), а в виде подробной таблицы. Содержимое всех ячеек можно менять, а после редактирования достаточно нажать кнопку Save.
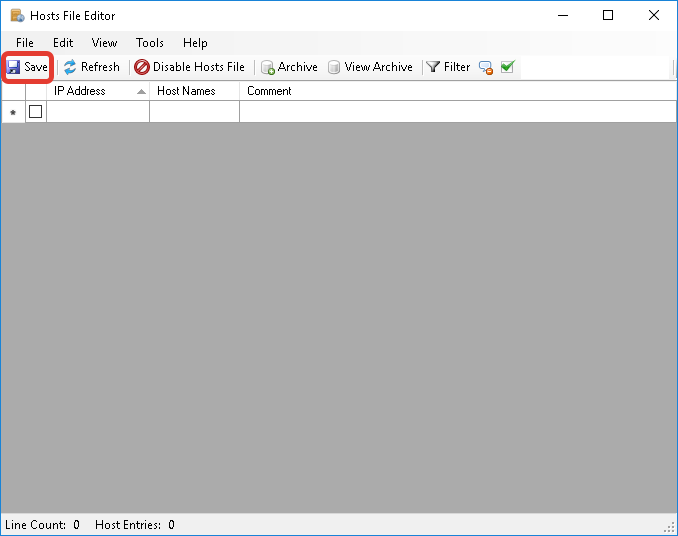
За счет продуманного набора инструментов и понятной настройки параметров эта программа подойдет для глубокого исправления с последующей проверкой работоспособности.
Где находится файл hosts, и что это такое?
Начнем, пожалуй, с самого расположения этого системного объекта, а только потом перейдем к рассмотрению того, за что он отвечает.
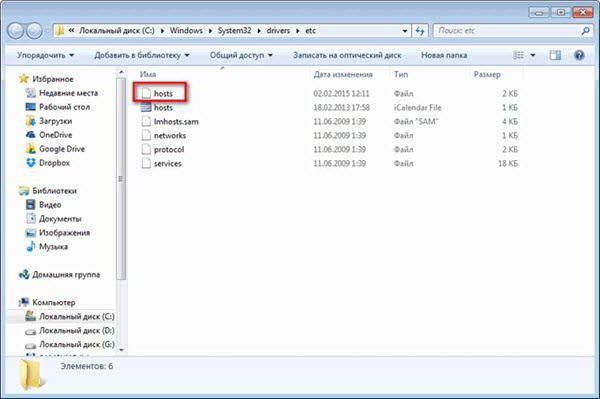
Найти файл можно совершенно просто, если использовать директорию System32 корня операционной системы с переходом сначала к папке Drivers, а затем – к etc
Но многие пользователи обращают внимание, что файлу для редактирования не сопоставлена ни одна программа (отображается обычный белый значок), что означает невозможность его открытия какой-то основной программой, установленной по умолчанию

Как его открыть, рассмотрим несколько позже, а пока давайте посмотрим, для чего нужен этот объект (найти его можно через задание параметра % в меню выполнения программ. В стандартном варианте он служит для преобразования обращения к доменным именам открываемых страниц в веб-обозревателе в цифровую комбинацию по типу того, как это происходит на уровне DNS-серверов. Однако обращение к этому имеет более высокий приоритет на уровне локального хоста, когда первым делом проверяется именно адрес локального компьютера (127.0.0.1) для определения возможности выхода в интернет как такового, а только потом производится редирект на ресурс, адрес которого вводится пользователем в интернет-браузере.
Что такое hosts файл
Файл hosts — обычный файлик, в котором представлен список ip адресов, которые сопоставлены с именами сайтов.
Он служит своеобразным локальным dns-сервером, указывая куда обращаться ПК при введении в браузер определенного адреса. Ниже вы можете увидеть пример содержимого такого файла.
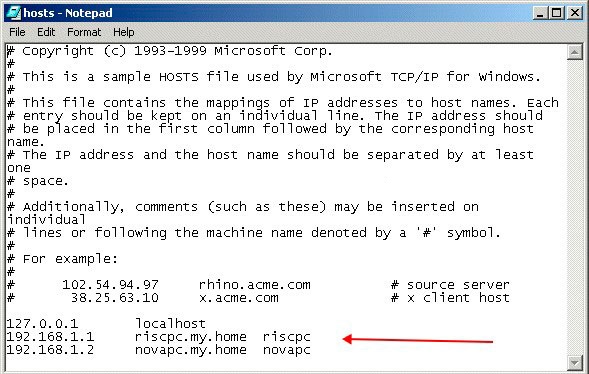
В hosts по умолчанию прописан лишь один ip адрес (127.0.0.1), который занят вашим компом.
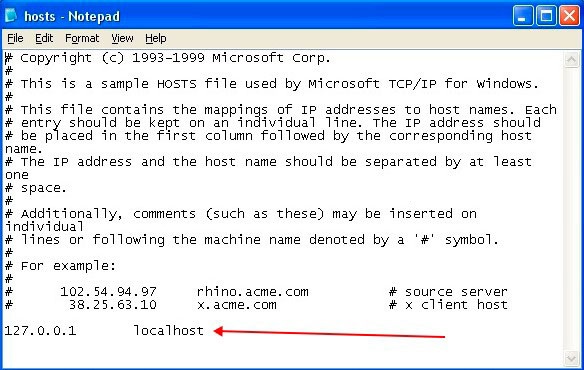
Когда мы вводим адрес сайта в адресной строке браузера, перед тем как сайт загрузится, комп сначала обращается к файлу hosts, смотрит есть ли данный адрес в списке или нет, а уже затем обращается к dns-серверам в интернете. В отличии от серверов файлик контролируем мы сами. Если в нем адреса нет, то идет обращение к dns-серверам и сайт загружается, а вот если в файле есть запись, то комп смотрит к какому ip адресу следует обращаться.
Hosts можно юзать для блокировки доступа к ресурсам интернета. Для это дописываем сразу после строки 127.0.0.1 localhost новую строку вида:
127.0.0.1 адрес_сайта
Адрес сайта сопоставляется с ip адресом компа и так что не загружается.
Ниже представлены особенности редактирования файла hosts:
— каждая запись должна находиться на отдельной строке;
— ip адрес в записи идет первым;
— ip и адрес сайта должны быть разделены хотя бы одним пробелом;
— сивол решетка # в начале строки даёт возможность ее закомментировать, т.е. сделать так, чтобы она не работала.
Частенько файлик хостс используют хулиганы. Вредоносное ПО подменяет или редактирует файлик так, что когда вы набираете определенный адрес, открывается не оригинальный сайт, а сайт злоумышленников, который очень похож на настоящий. Кроме перенаправления, может использоваться блокировка, когда мошенники просто закрывают доступ к сайту.
Где находится файл hosts в windows 7, 8, 10?
После заражения компьютера вредоносными программами и последующей активации его, в первую очередь повреждают файл hosts, внося в него записи фальшивых ip-адресов популярных социальных сайтов (Вконтакте и Одноклассники и т.д.).
Если Вы столкнулись с данной проблемой, обязательно постарайтесь разобраться в вопросе где находится файл hosts в windows 7, 8, 10 и как его очистить?
Для того, что бы открыть и очистить файл hosts в windows 7, 8, 10 от возможных посторонних записей, нужно проследовать к папке C:\Windows\System32\drivers\etc (для windows xp, 7, 8, 10).
Открывается файл с помощью блокнота.
Содержимое должно выгладить следующим образом и заканчиваться словом “localhost” и IP-адресом “127.0.0.1“, с “#” (в начале строки означает как пример, неактивная запись) или без и в некоторых системах “::1“.
Ниже, на картинке, показаны записи, внесённые для изменения адресов социальных сетей:
В данном случае, указанные в записях популярные социальные сети, будут открываться по новому IP-адресу, то есть может открыться совершенно другой адрес и возможно с вредоносным характером.
При обнаружении записей подобного рода, тем более с популярными сайтами – их необходимо удалить
Но, если при нахождении и открытии указанного файла, с записями в нём всё в порядке, это ещё не значит, что он не повреждён, так как вирус мог создать фальшивый (второй) файл hosts.
Второй фальшивый файл Hosts
Учитывая, что пользователь узнает где находится файл hosts в windows 7, 8, 10, воспользовавшись интернетом и попробует просмотреть наличие записей в указанном файле, создатели данных вирусов придумали схему сложнее и создали второй фальшивый файл hosts. Записи в оригинальный файле при этом не меняются, а в реестре прописывается путь к второму и в нём уже указаны другие адреса:
Для того, что бы просмотреть, к какому файлу указан путь для системы – заходим в реестр компьютера комбинацией клавиш “Win+R” и в открывшееся окно “Выполнить” вводим “regedit” и нажимаем “Ок“.
В открывшемся реестре компьютера следуем по папкам HKEY_LOCAL_MACHINESYSTEM-> CurrentControlSet-> services-> Tcpip-> Parameters и правее смотрим присвоенное значение параметру “DataBasePath“
- На картинке данному параметру присвоено значение “%SystemRoot%\System32\temp” это означает, что операционная система по этому присвоеному пути будет обращаться к второму фальшивому файлу hosts (который будет находиться в указанной папке), так как должен быть “%SystemRoot%\System32\drivers\etc” (для Windows 2000/NT/XP/Vista/7/8/10) или %SystemRoot%” (для Windows 95/98/ME).
- Данное значение, можно исправить нажав правой кнопкой мыши и выбрав “Изменить” и установить правильное.
Автоматическая очистка файла hosts
Перейдя на сайт, нажмите ссылку для скачивания находящуюся справа.
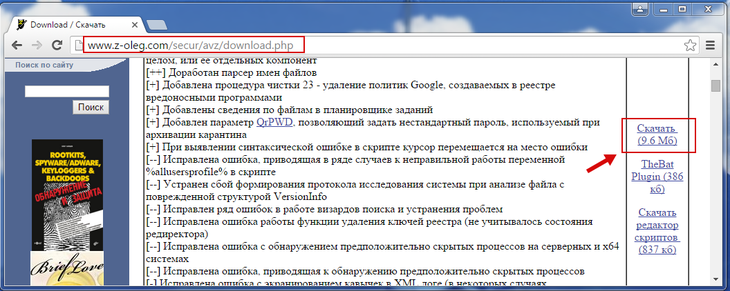
После распаковки скачанного архива, запустите “ехе“файл программы во вкладке “Файл” необходимо выбрать “Восстановление системы“.
Далее установить галку на “Очистка файла Hosts” и нажать “Выполнить отмеченные операции“
Утилита AVZ очистит файл Hosts, восстановив его первоначальные записи в соответствии с установленной операционной системой.
Для чего нужен файл hosts
Файл hosts — список адресов сайтов, применяющийся для их конвертации в IP-адреса при запросе браузером какого-либо сайта. Содержимое hosts меняется самим пользователем, чего не скажешь о базе данных любого из DNS-серверов.
Например, когда пользователь заходит на сайт Mail.Ru, система Windows проверяет в файле hosts, нет ли в его списке IP-адресов, соответствующих веб-адресу (URL) http://mail.ru. Если такой записи в hosts нет, то через компонент встроенной службы «DNS-клиент» система Windows запрашивает в интернете ближайший веб-узел DNS и получает от него IP-адрес одного из серверов Mail.Ru, например, 94.100.180.200. С последнего и загружается главная страница портала Mail.Ru.
Если же адресу http://mail.ru в файле hosts задан, например, IP-адрес 64.208.33.33 (адрес веб-узла google.ru), никакого обращения к веб-узлу DNS не произойдёт: вместо главной страницы портала Mail.Ru откроется главная страница поисковика Google (http://google.com.ru).
Файл hosts не содержит расширения имени. Изначально он защищён от вмешательства малоопытных пользователей Windows.
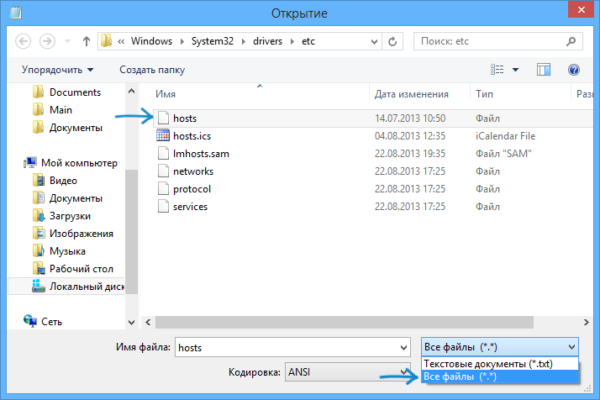 Необходимо изменить файл hosts без расширения имени
Необходимо изменить файл hosts без расширения имени
Начиная с версии Windows 2000, его можно найти по пути: C:\Windows\System32\drivers\etc\.
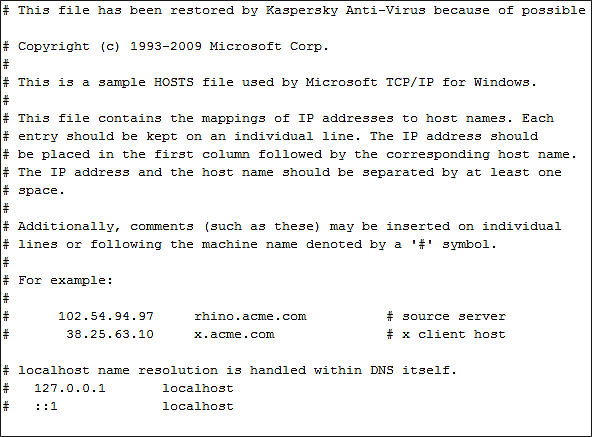 После переустановки Windows файл hosts не содержит действующих правил
После переустановки Windows файл hosts не содержит действующих правил
Служебные файлы Windows имеют текстовый формат, несмотря на отличные от TXT расширения имён. Когда вы в первый раз после (пере)установки Windows обращаетесь к файлу hosts, он содержит два тестовых правила, указывающих на формат прописки IP-адресов и URL открываемых сайтов.
Инструкция, приводимая в файле hosts, наглядно показывает, как он редактируется. Например, 127.0.0.1 localhost, где 127.0.0.1 — локальный IP-адрес ПК пользователя, а http://localhost — веб-адрес, который ему соответствует.
Файл hosts часто применяют в случаях, когда необходимо оградить ребёнка от посещения сайтов с сомнительным контентом, а сотрудника — от растраты рабочего времени на соцсети, за которое он мог бы выполнить свою работу.
Когда необходимо изменять файл hosts?
Многие опытные пользователи знают, как найти файл hosts и отредактировать его в случае возникновения некоторых сбоев. Например, если у владельца ПК имеется аккаунт в какой-нибудь социальной сети, то существует вероятность появления определенного вида меню при посещении своей странички.
Наиболее часто это меню носит название «Валидация аккаунта», в котором требуется пользователю доказать, что он не «робот», а обычный человек. При этом ему рекомендуется в специально отведенном поле напечатать и отправить номер своего личного мобильного телефона. На картинке ниже представлен пример такого окна.
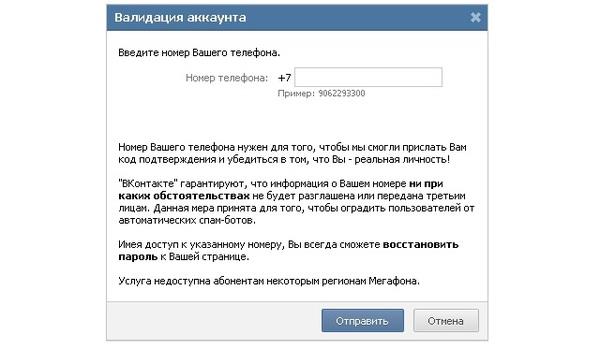 После отправки, на сотовый приходит СМС с определенным кодом для ввода в следующем отобразившемся окошке. Далее пользователь обнаруживает утечку денег с баланса мобильного телефона за «подписку».
После отправки, на сотовый приходит СМС с определенным кодом для ввода в следующем отобразившемся окошке. Далее пользователь обнаруживает утечку денег с баланса мобильного телефона за «подписку».
Эту махинацию позволяет произвести рассматриваемый файл hosts, после заражения ПК вредоносной утилитой либо трояном. Вирус просто вносит некоторые корректировки в хост и пользователь, когда пытается открыть сайт, например, Одноклассники, то попадает не на нужную страницу, а на фейковый ресурс злоумышленников. Как правило, интерфейс бывает максимально приближен к оригиналу, только вместо обычной домашней страницы появляется специальное меню валидации.
Возможности файла hosts
Итак, зачем же нужен hosts? В этом файле пользователь может установить соответствие вручную, в обход DNS-серверов. Чаще всего эта возможность используется для двух действий.
- ручная блокировка доменных имен. Введя 127.0.0.1 google.com пользователь отправит запрос к Гуглу обратно на свою машину. Поскольку веб-серверов для его обработки там нет, запрос уйдет в никуда;
- перенаправление. Установив адрес 77.88.55.77 google.com, при наборе доменного имени вместо Гугла станет открываться Яндекс.
Специалист, получивший доступ к файлу, может осуществить хакерскую атаку «фишинг» или подмена. Пользователь с зараженным файлом вместо сайта Вконтакте или Сбербанка переходит на очень похожий, который находится на компьютере под контролем хакера. Введя логин и пароль, он по сути отдает их злоумышленнику.
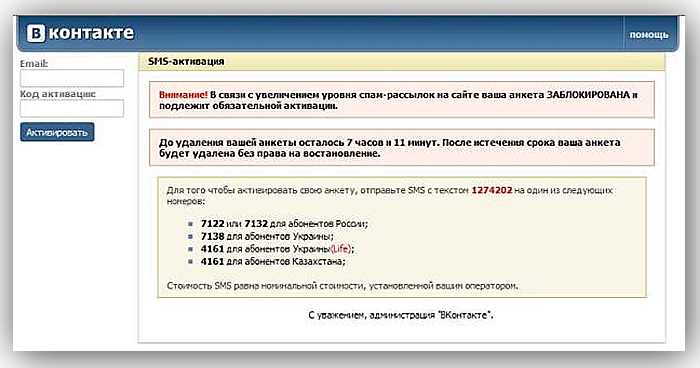 Пользователь с зараженным файлом вместо сайта Вконтакте или Сбербанка переходит на очень похожий, который находится на компьютере под контролем хакера
Пользователь с зараженным файлом вместо сайта Вконтакте или Сбербанка переходит на очень похожий, который находится на компьютере под контролем хакера
Наконец, блокировка ряда адресов Microsoft и антивирусных компаний может создать серьезные проблемы как для автоматического обновления системы, так и для работы большинства антивирусов.
Как проверить файл Hosts
25.03.2019
Windows

Про то, что такое файл Hosts, где он находится и какую роль играет в работе операционной системы — я уже ранее рассказывал достаточно подробно. Если Вы читали статью, то знаете, что именно это маленький и простенький файлик постоянно пытаются атаковать разные вредоносные программы и вирусы с целью внести свои определённые изменения, направленные на то, чтобы обмануть пользователя и выманить у него платёжную информацию о банковских картах, аккаунты в соцсетях и т.п. Именно поэтому надо знать как можно как проверить файл Hosts на наличие посторонних записей и удалить их при необходимости.
Отдельно хочу сказать, что хорошие антивирусные системы типа Касперского, Dr.Web и им подобные мониторят системные файлы, в том числе и Hosts, на наличие подозрительных записей и при обнаружении — оповещают пользователя, а то и самостоятельно удаляют строчки, восстанавливая первоначальную версию. К сожалению, так умеют делать не все антивирусы и потому многое приходится делать самостоятельно вручную.
Проверка файла Hosts
Так как Hosts — это системный файл, то для его редактирования надо иметь права администратора. Самый просто способ такой. В Windows 10 кликаем на кнопку «Поиск», в предыдущих версиях просто нажимаем кнопку «Пуск». Набираем слово «блокнот»:
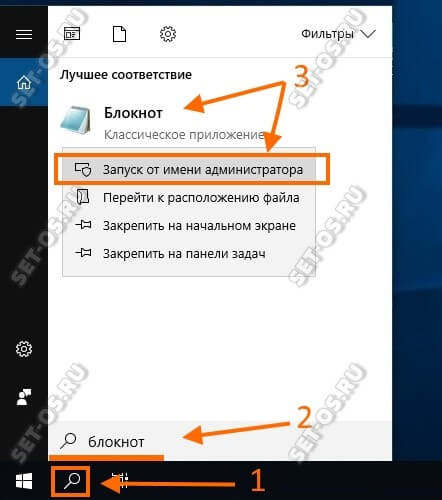
В результатах поиска будет отображен ярлычок стандартного текстового редактора Windows. Кликаем по нему левой кнопкой мыши и в появившемся меню выбираем пункт «Запуск от имени Администратора».
Теперь, когда мы запустили блокнот с повышенными привилегиями, надо в нём в меню «Файл» выбрать пункт «Открыть»:

В появившемся окне «Открытие» надо ввести путь к файлу Hosts. Если операционная система установлена на диске C:\, то путь будет таким:
C:\Windows\System32\Drivers\Etc
Но так как ОС не всегда бывает установлена на этот логический диск, оптимальнее всего вручную ввести вот такой адрес:
%WinDir%\System32\Drivers\Etc
После этого нажимаем клавишу «Enter» и попадаем в системный каталог:
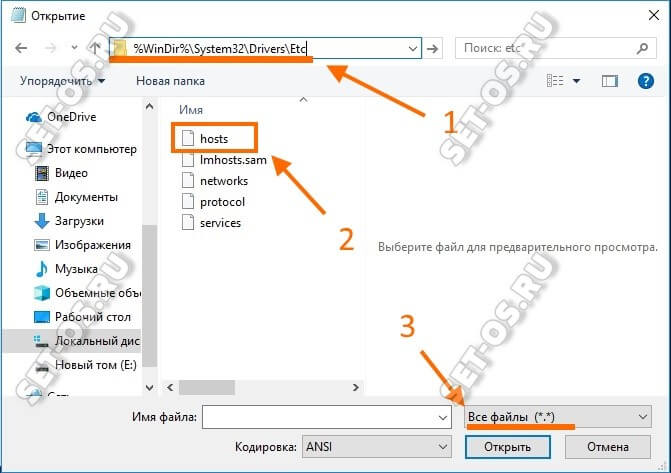
По умолчанию в нём Вы не увидите файлов, так как текстовый редактор ищет текстовые файлы, а у тех, что лежат в этой папке вообще нет расширения. Поэтому надо в левом нижнем углу выбрать в меню пункт «Все файлы». После этого в списке файлов надо выбрать и открыть Hosts. Вот так он выглядит по умолчанию, то есть в чистом виде без изменений:
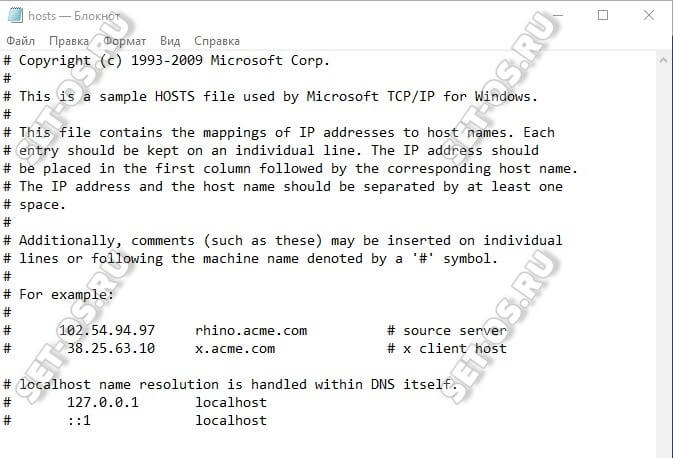
Обратите внимание, что все строчки закомментированны, то есть никаких настроек не выполнено. На всякий случай оставлю здесь полное содержание файла Hosts в текстовом виде:
# Copyright (c) 1993-2009 Microsoft Corp. # # This is a sample HOSTS file used by Microsoft TCP/IP for Windows. # # This file contains the mappings of IP addresses to host names. # Each entry should be kept on an individual line. # The IP address should be placed in the first column followed # by the corresponding host name. # The IP address and the host name should be separated # by at least one space. # # Additionally, comments (such as these) may be inserted # on individual lines or following # the machine name denoted by a '#' symbol. # # For example: # # 102.54.94.97 rhino.acme.com # source server # 38.25.63.10 x.acme.com # x client host # localhost name resolution is handled within DNS itself. # 127.0.0.1 localhost # ::1 localhost
Замечание:
Не всегда наличие дополнительных записей в файле Hosts является признаком вируса или вредоносной программы. Очень часто записи туда вносятся при установке игр из репаков и программ. Если сомневаетесь и не знаете что это за адрес — введите в Гугле или Яндексе и почитайте информацию.
безопасность windows, виндовс 10, проверить хостс, проверка hosts
Где находится файл hosts Windows 7?
В целом же открыть и при необходимости отредактировать hosts, достаточно легко. Однако для этих целей советую использовать программу «Блокнот». В данной статье будет более подробно рассмотрен вопрос о том, где находится файл hosts Windows 7.
Способы поиска и открытия файла hosts
Найти файл hosts в Windows 7, можно двумя способами:
- Зайти в «Пуск» и просто вбить название файла в строке «Найти программы и файлы». Или в строке поиска любой открытой папки.
- Зажать одновременно клавиши «Win+R» и указать следующее: C:\Windows\System32\Drivers\etc. Если система располагается не на диске «C», то в начале строки указываете именно тот диск, на котором она располагается.
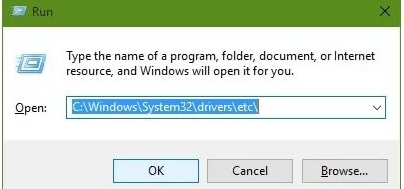
Иногда файл может быть скрыт, чтобы это исправить потребуется внести некоторые изменения на ПК. Для этих целей требуется зайти в «Пуск» и открыть «Панель управления».
Здесь нужно найти и открыть «Оформление и персонализация». Заходите на вкладку «Файлы и папки» и убираете галочку со строки, где указана информация о сокрытии файлов и папок.
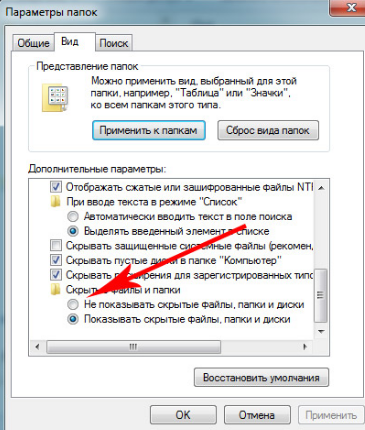
Для завершения нужно нажать на «Применить» или «ОК». После этого попробуйте ещё раз найти файл hosts.
Как работать с файлом?
Открыв hosts при помощи блокнота, можно будет просмотреть всё ли с ним в порядке и также при необходимости его отредактировать. Сразу предупрежу, если имеется возможность прокрутить страницу, то обязательно сделайте это. Зачем?
Просто многие вирусы вносят корректировку в работу hosts именно в ту область, которая находится за пределами основной информационного окна, где заполнены все данные.
Если не получается произвести сохранения внесённых изменений, то данный файл следует открыть от имени администратора, зайдя предварительно в систему под соответствующей учётной записью.
Комментарии
Любую новую строку нужно начинать со знака «#». Этот знак означает, что вы вносите комментарий. И если «#» отсутствует, то следует удалить данные строчки, поскольку именно таким образом вирусы вносят изменения в работы Интернет-браузеров.
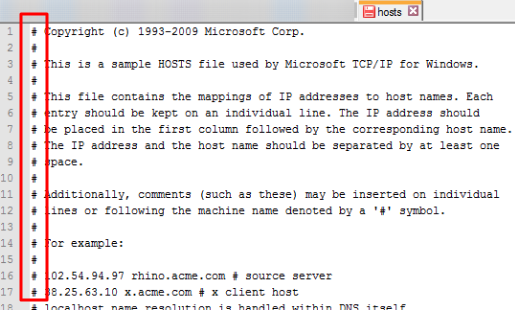
То есть все строки в данном файле должны в обязательном порядке начинаться со знака в виде решётки.
Где находится файл hosts Windows 7, итог
В целом, как можно увидеть, если интересует, где находится файл hosts Windows 7, то найти его и произвести какие-либо манипуляции с ним не сложно.
Главное, что стоит помнить – работать с ним нужно аккуратно. Если поняли, что сделали что-то не так, то можно скачать hosts с Интернета. Ещё, как вариант, можно скопировать данный файл в другое место, для того, чтобы в случае допущения ошибки вернуть всё к исходному состоянию.
Однако в данном случае лучше, если вы удалите полностью содержимое со своей страницы, где допустили ошибку, а потом, скопировав содержимое скаченного, или скопированного файла, загрузите и сохраните новые данные.
Надеюсь, данная статья вам поможет разрешить интересующие вопросы. Предлагаю вам ознакомиться с полезными статьями:
Как подключить колонки к компьютеру, Windows 7;
Как открыть автозапуск программ Windows 7;
Как сделать презентацию на компьютере Windows 7 без PowerPoint;
Как поставить будильник на компьютере Windows 7;
Как открыть буфер обмена на Windows 7?
Желаю удачи!








