Файл подкачки windows 10: что это, где находится, как отключить, какие последствия после отключения
Содержание:
- Что такое «файл подкачки» и зачем он нужен в компьютере?
- Какие файлы отвечают за виртуальную память?
- Виртуальная память Windows 8: как настроить
- Что такое файл подкачки?
- Как отключить файл подкачки в macOS
- Через свойства системы
- Что такое файл подкачки и как правильно его настроить в windows
- Использование файла подкачки на SSD
- Полезные советы
- Выбор диска
- Для чего нужен файл подкачки
- Так нужно ли отключать файл подкачки
- Преимущества pagefile.sys
- Восстановление стандартными средствами
- Для чего нужен файл подкачки
- Как включить файл подкачки и какой должен быть его размер
- Что такое файл подкачки
- Должен ля удалить или отключить файл подкачки?
- Оптимальные размеры файла подкачки
- Временные файлы — что и зачем
Что такое «файл подкачки» и зачем он нужен в компьютере?
Каждый ПК или ноутбук оснащены оперативной памятью. Программы хранят всю свою информацию на жестком диске. Когда пользователь запускает их, все нужные данные переходят в ОЗУ при загрузке. Это необходимо для того, чтобы софт мог получить доступ к своему коду быстрее. Если бы утилиты и игры каждый раз брали информацию с жесткого диска, они работали бы гораздо медленнее. После закрытия, «оперативка» автоматически очищается.
Интересный факт. Оперативная память была запатентована в 1968 году американским инженером Робертом Деннардом. Его изобретением стала динамическая память с произвольным доступом.
Дело в том, что количество ОЗУ ограничено. Когда пользователь открывает много программ, либо слишком требовательную игру, память заканчивается. В таком случае активируется файл подкачки. Это своего рода «fallback» — запасной план операционной системы, так как без свободной «оперативки» функционировать невозможно ввиду постоянных фоновых процессов. ОС может закрыть программу. Однако стоит предотвратить такие случаи, поскольку не всегда удается вовремя сохранить прогресс.
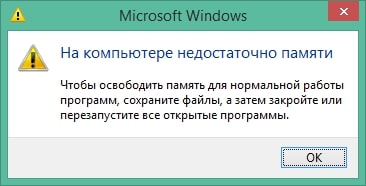
При включенной виртуальной памяти, Windows отправляет все необходимые процессы туда. Сам файл скрытый, расположен на внутреннем накопителе компьютера. Операционная система сама определяет, что перенаправить на резерв устройства. Если долго не разворачивать окна, то ОС помечает их, как неактуальные. Они в первую очередь отправляются в файл подкачки. Основные программы остаются в ОЗУ, поскольку это более продуктивный вариант.
Какие файлы отвечают за виртуальную память?
В десятой версии операционной системы, как и в предыдущих, есть два файла, отвечающих за файл подкачки:
-
pagefile.sys;
-
swapfile.sys.
Они расположены на системном диске. Просто так их невозможно найти. Понадобится зайти в панель управления или в проводнике активировать отображение вшитых файлов. Может понадобится войти в учетную запись администратора.
Они работают одновременно, но отвечают за разные типы программ. Файл pagefile.sys берет на себя работу утилит и игр, скачанных с интернета: браузеры, плееры, редакторы и так далее. Другой работает со вшитыми в операционную систему процессами и софтом из официального каталога Windows.
Оба файла подкачки работают синхронно. Однако используют разный объем. К примеру, тот, что для системного софта может ограничиться несколькими десятками мегабайт. Другой в свою очередь использует пространство, выделенное пользователем.
Полезная информация. Если на системном диске не хватает места, то рекомендуется отключить и очистить файл подкачки. Вероятно это освободит несколько гигабайт в разделе. Имейте в виду, если выключить pagefile, то swapfile также не будет работать. Это может повлиять на работу некоторых системных программ.
Виртуальная память Windows 8: как настроить
Для изменения производительности компьютера важно разобраться, как поменять файл подкачки виндовс 10. Интересует управление памятью в Windows 7, 8, используется аналогичный алгоритм работы:
- свойства компьютера;
- защита системы;
- поле «дополнительно»;
- окошко «быстродействие»;
- memory.
Когда размер слишком мал, можно поправить ситуацию через командную строку (используется комбинация Windows + R). Надо прописать текст sysdm.cpl, далее получится перейти в защиту системы.
Так как увеличить размер оперативной памяти Windows
7, 8 можно в окне «быстродействие», по алгоритму осуществляется переход в
свойства. На экране видна вкладка «дополнительно». Интересует окно «параметры
быстродействия», где есть кнопка «изменить».
Функции на выбор:
- автоматический выбор;
- указанные данные;
- максимальный размер;
- выбор системы;
- без файла подкачки;
- задать параметры;
- общий объем;
- минимальное значение;
- рекомендация компьютера;
- текущий параметр.
Если интересно, как настроить оперативную память в
Windows 7, 8, надо проверить работу приложений без подкачки.
Что такое файл подкачки?
Сначала чуточку теории. Файл подкачки – это специальный файлик, к которому Виндовс обращается, если ПК не хватает текущей ОЗУ для работы. Проще говоря, это виртуальная память, которая приплюсовывается к текущей, в результате чего улучшается скорость работы ноутбука или компьютера.
Приведу простой пример. Вы хотите включить игру, которая требует 4 Гб оперативной памяти. А у вас лишь 3 Гб. Что делать в таком случае? Увеличить виртуальную память и недостающие 1 Гб Windows «возьмет» из этого специального файлика. Таким способом вы сможете запустить игру и поиграть в нее.
Разумеется, здесь есть несколько моментов:
- Увеличение виртуальной памяти может тормозить работу компьютера. Ведь скорость доступа к ОЗУ гораздо быстрее, чем к жесткому диску (а именно на нем хранится файл подкачки).
- Использование этой функции создает лишнюю нагрузку на HDD-накопитель и сокращает время его работы.
Как отключить файл подкачки в macOS

В старых версиях операционной системы Apple (macOS 9) была возможность отключать swap прямо в системных параметрах. Позже эту опцию скрыли с глаз пользователей. Однако, нет операций, которые бы нельзя было выполнить при помощи всемогущего Терминала.
Для отключения файла подкачки на Mac следует выполнить в терминале такую команду:
После этого следует удалить уже созданные файлы кэша swap:
Изменения вступят в силу после перезагрузки компьютера.
Чтобы после проделанных манипуляций снова включить файл подкачки, выполните следующую команду:
После этого снова перезагрузите Mac.
Через свойства системы
Для того чтобы изменить виртуальную память через свойства системы, необходимо выполнить следующие шаги.
- Откройте проводник. Сделайте правый клик по компьютеру.
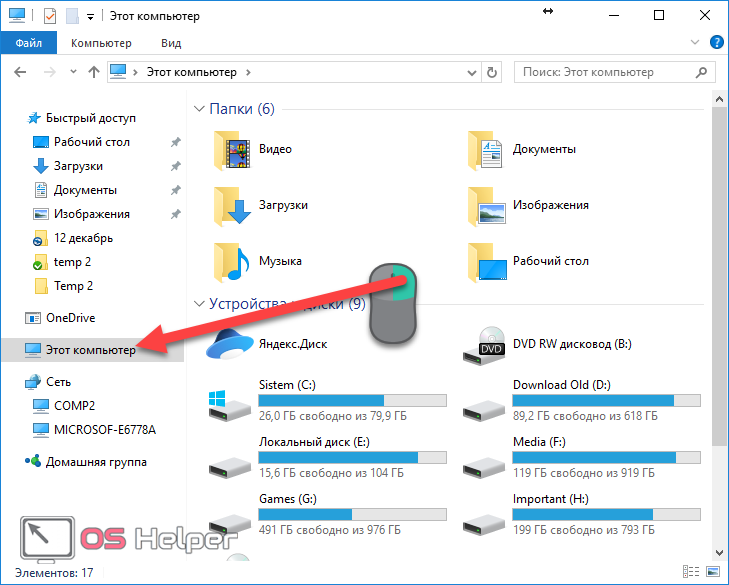
- Выберете пункт «Свойства».
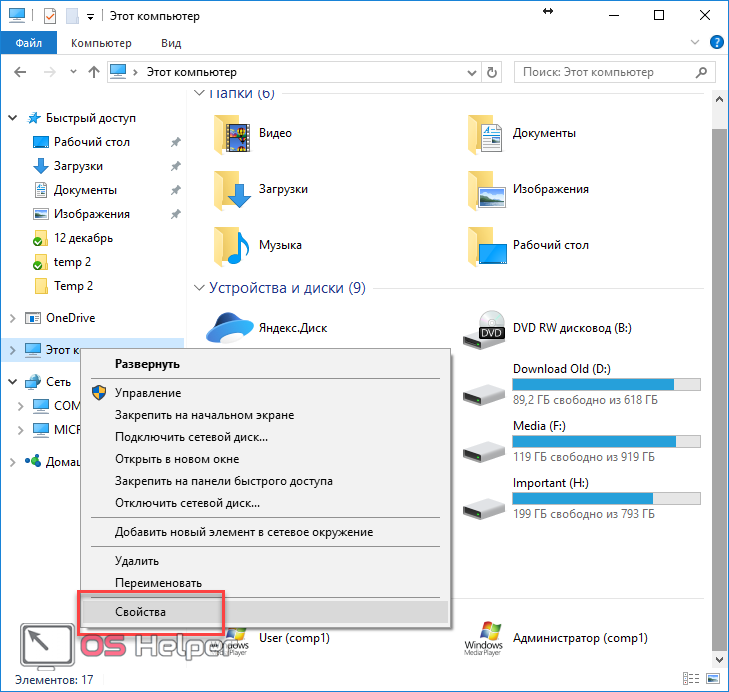
- После этого действия откроется окно с описанием вашей операционной системы. Кликните в левом меню на пункт «Дополнительные параметры системы».

- В появившемся окне нужно кликнуть на кнопку «Параметры».
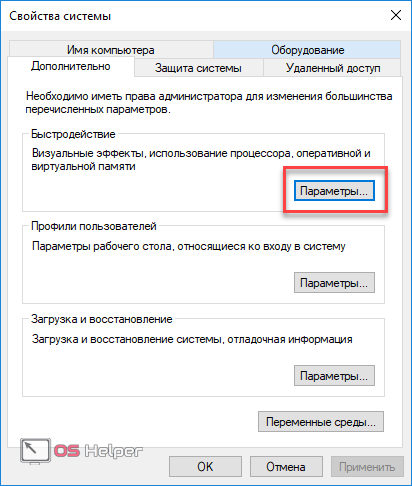
- У вас появится новое окно «Параметры быстродействия» с различными вкладками. Перейдите на вкладку «Дополнительно».
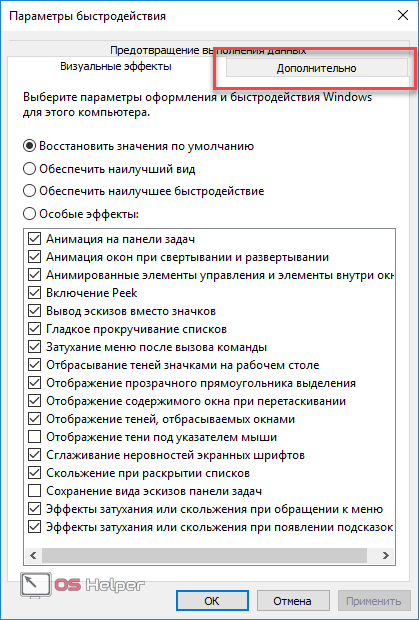
- Нажмите на кнопку «Изменить».
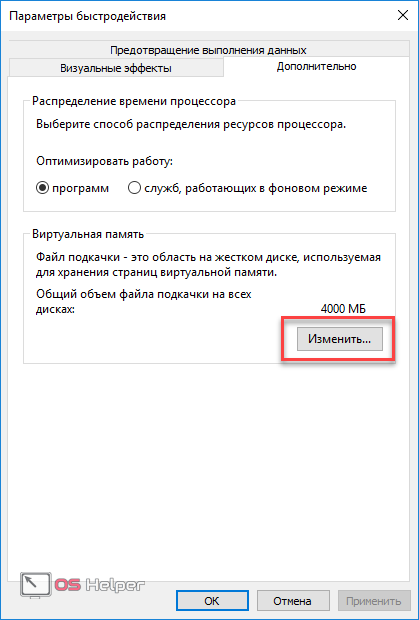
- По умолчанию ОС автоматически определяет объем виртуальной памяти. Уберите галочку, чтобы можно было самостоятельно указать необходимые параметры.

- Кликните на какой-нибудь диск. Например, выберем «D». После этого поставьте галочку возле пункта «Без файла подкачки». Затем обязательно нажмите на кнопку «Задать». Без этого указанные параметры не вступят в силу.
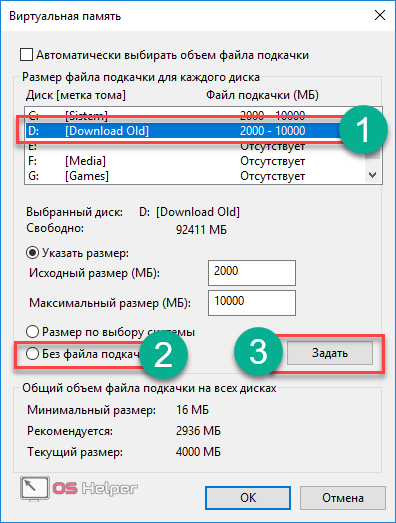
- После того как вы укажите этот параметр, в списке напротив этого диска будет написано «Отсутствует».
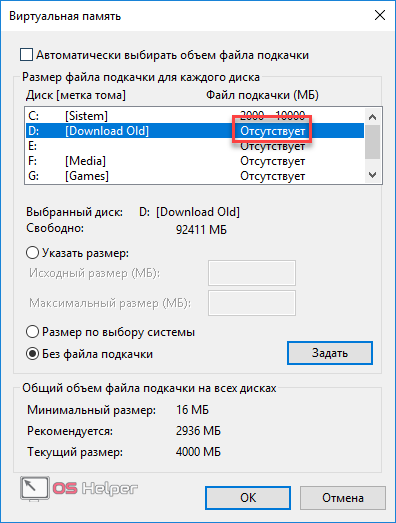
- Теперь перейдите к системному диску. Попробуйте проделать те же самые действия, как с разделом «D».
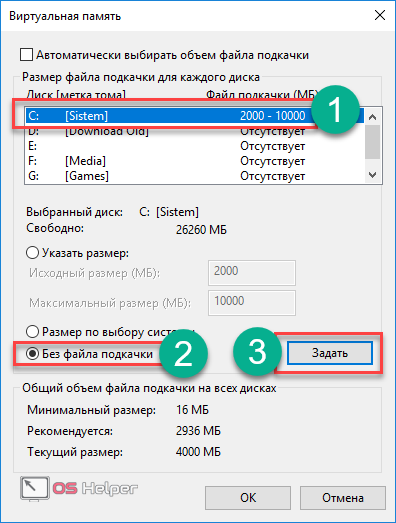
- У вас появится предупреждение, в котором будет сказано, что рекомендуется указать какое-то минимальное значение.
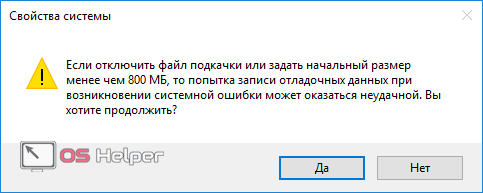
- Сильно не пугайтесь. Отключение ничего критичного вам принесет. Для сохранения настроек нужно будет кликнуть на «OK». После этого выйдет следующее сообщение.
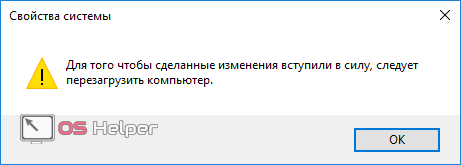
- Cистема предложит перезагрузить компьютер, чтобы изменения вступили в силу.
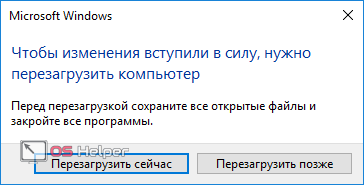
Нажмите на кнопку «Перезагрузить сейчас». После этого виртуальная память будет полностью отключена.
Что такое файл подкачки и как правильно его настроить в windows
Если Ваш компьютер начал «тормозить» в работе, то необходимо срочно выяснить причины снижения производительности операционной системы.
Следует отметить некоторые, самые распространённые причины снижения скорости работы компьютера. К ним относятся:
• Перегрузка /критическое заполнение/ системного жёсткого диска. • Неоправданно большое количество программ в режиме «Автозапуск». • Высокий температурный режим работы процессора. • Большой объём накопившихся в памяти временных файлов и «хвостов» удалённых программ и игр. • Вирусы.
• Переполнен файл подкачки.
Выше отмечены только некоторые, так называемые «поверхностные» причины снижения производительности компьютера, которые рядовой пользователь может устранить сам, без помощи профессиональных мастеров.
В этом материале остановимся на пункте: «Переполнение файла подкачки». Файл подкачки, или виртуальная память – это дополнение к оперативной памяти на жёстком диске, которое служит для принятия неактивных файлов с оперативной памяти при её перегрузке. Если оперативная память переполнена активными программами, то эта виртуальная память принимает напрямую и их, при этом резко снижается скорость работы с ними.
Когда виртуальная память переполняется, то система сообщает о нехватке памяти и начинает «зависать». К тому же – при выключении компьютера затягивается процесс «Окончание работы». Если в windows XP при выключении системы файл подкачки, безусловно, подвергался автоматической очистке и все объекты из него удалялись при выключении компьютера, то в windows 7 эта опция почему то постоянно «слетает», и это носит хронический характер. Я предлагаю воспользоваться двумя способами: автоматической очистки виртуальной памяти в windows.
Через «ПУСК» войти в строку поиска и ввести в неё secpol.msc. Нажать Enter.
В блоке «Инструменты локальной политики безопасности» в левой стороне блока нажать «Параметры безопасности».
Потом выбрать «Локальные политики» и далее тоже «Параметры безопасности».
В правой части блока найти «Завершение работы», потом нажать «Очистка странного файла виртуальной памяти».
Перейти на «Параметр локальной безопасности», где выбрать «Включен» и нажать — «ОК». Окно редактора закрываем.
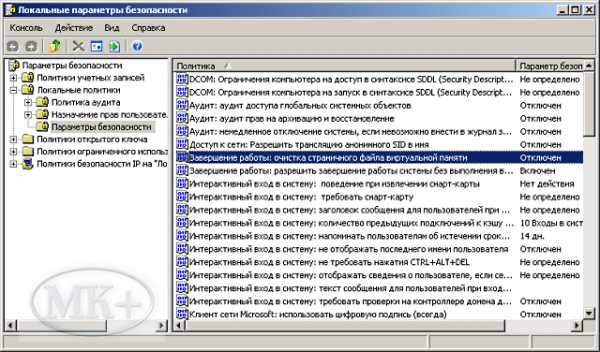
Автоматическая очистка файла подкачки через редактор реестра.
Открываем редактор реестра, а делается это так: «Пуск — Выполнить» — введите: regedit — «OK». Когда окно откроется, находим и выбираем следующий раздел: HKEY_LOCAL_MACHINE \ SYSTEM \ CurrentControlSet \ Control \ Session Manager \ Memory Management
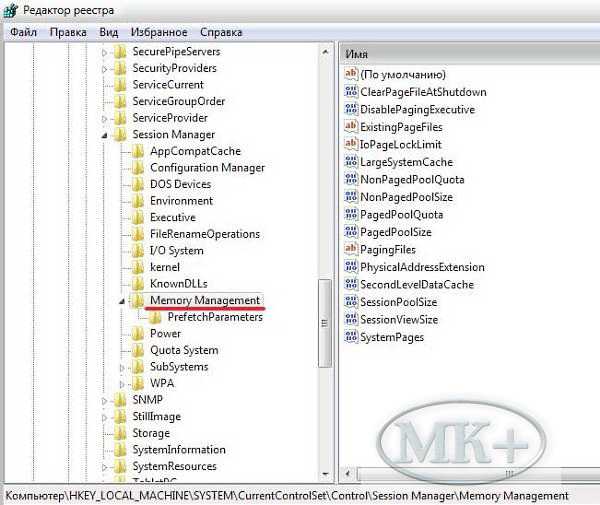
И так, когда нашли ClearPageFileAtShutdown, то по этому параметру нажимаем на кнопку правой мыши и выбираем пункт «Изменить», как показано на картинке.
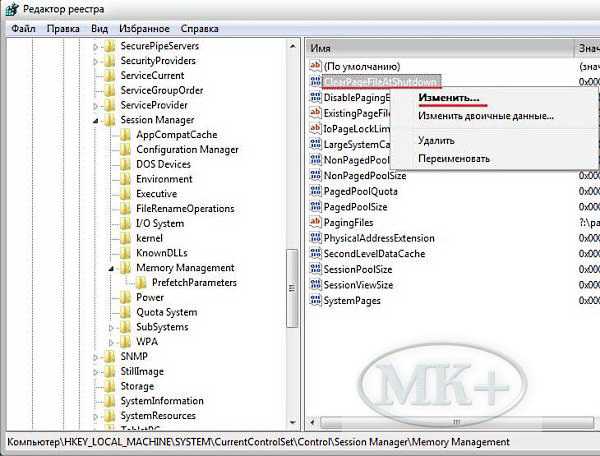
Откроется новое диалоговое окно, в поле «Значение» указываем цифру 1. Жмем «ОК».
Если параметр ClearPageFileAtShutdown не существует, создайте его. Для этого нажмите правой кнопкой мыши по разделу «Memory Management», выберите «Создать — Параметр DWORD». Укажите название: ClearPageFileAtShutdown, а значению параметра присвойте — 1 (единицу).
Чтобы все изменения вступили в силу, делаем перезагрузку компьютера. Следует отметить, что автоматическая очистка файла подкачки приводит к незначительному увеличению времени завершения работы системы.
На этом предварительные автоматические настройки закончены. Следует только регулярно проверять её в процессе работы, так как ОС в основном «семёрке» так же регулярно эту настройку сбрасывает. Помимо включения автоматической очистки файла подкачки, можно для увеличения производительности вашего компьютера изменить размеры виртуальной памяти в ручном режиме. Но это уже отдельная тема.
Предлагаю в качестве подарка скачать бесплатную книгу: причины зависаний на ПК, восстановление данных, компьютерная сеть через электропроводку и много других интересных фишек.
Понравилась полезная статья? Подпишитесь на RSS и получайте больше нужной информации!
Использование файла подкачки на SSD
Об использовании ФП на SSD-дисках следует сказать отдельно. Существует мнение, что на твердотельных накопителях файл подкачки не нужен, так как они, во-первых, и так достаточно быстры, во-вторых, многократная запись данных сокращает срок службы диска. Оба эти утверждения неверны. Какими бы ни были быстрыми SSD, они всё равно значительно уступают в плане пропускной способности ОЗУ и, если последней в определённый момент окажется недостаточно, пользователь немедленно ощутит снижения производительности системы.
К тому же объём записываемых в ФП данных на SSD не настолько велик, чтобы исчерпать ресурсы ячеек памяти (на это понадобятся многие годы). Более того, характеристики производительности SSD и основные модели использования файла подкачки как нельзя лучше подходят друг к другу, поэтому если на вашем компьютере имеется два диска и один из них SSD, то размещать файл подкачки рекомендуется именно на нём, как на самом быстром! К тому же не забывайте, что отключение ФП приведёт к невозможности диагностики критических ошибок в системе (создания дампа аварийной копии памяти).
Итак, нужен ли файл подкачки на SSD? С большей долей уверенности можно сказать что да, даже если система не включила его при установке. Исключение составляют ПК с очень большим объёмом ОЗУ (16 Гб и выше), но и тут не всегда всё так однозначно. Что касается продления жизни SSD посредством отключения/переноса ФП, здесь есть своя доля правды, так как практика использования твердотельных накопителей со всей очевидностью показала, что срок их службы напрямую зависит от приходящейся на них нагрузки.
Волноваться по этому поводу, однако, не стоит. При наличии на ПК достаточного объема ОЗУ файл подкачки на SSD будет использоваться минимально, к тому же существует много других и при этом более весомых факторов, влияющих на срок службы SDD, среди которых следует отметить дефрагментацию, гибернацию, TRIM, индексирование и другие функции.
Ну что же, надеемся, с вопросом, зачем нужен файл подкачки, мы разобрались. Конечно, в его использовании существует ещё немало тонкостей. Например, есть такие моменты, как перенос ФП с системного HDD на пользовательский, разделение, автоматическая очистка, использование специальных утилит для настройки, но это уже тема для отдельной статьи.
Полезные советы
Попытаемся дать несколько рекомендаций от опытных пользователей по настройке и оптимизации файла подкачки. Вот они:
Излишне говорить, что идеальным вариантом будет sys, расположенный на отдельном разделе жёсткого диска.
Материальное положение пользователя не сильно пошатнётся, если он установит дополнительные планки ОЗУ и вообще откажется от виртуальной памяти. Это даст увеличение скорости работы Windows Для неё вполне хватит 6 ГБ оперативной памяти.
Windows 7 производит постоянное увеличение размера своп-файла, что приводит к фрагментации жёсткого диска и лишним накладным расходам. Поэтому рекомендуется задать свой размер с одинаковыми значениями для минимального и максимального размеров.
Не следует задавать размер этого файла менее 1 Гб, иначе возможна фрагментация жёсткого диска.
Отдельной рекомендации требует случай использования в качестве системного SSD-диска. Это твердотельный накопитель, не имеющий механических вращающихся элементов. По сути – это большая флешка с очень высокой скоростью чтения-записи, обычно на порядок выше скорости жёстких дисков. Но при всех её очень хороших скоростных параметрах она имеет ограниченное число циклов запись-чтение
Поэтому очень важно обеспечить минимальное количество перезаписей на неё, а для этого нужно или вообще отключить своп-файл, или сделать его статическим.
Выбор диска
По умолчанию pagefile.sys располагается на системном диске, но часто бывает, что его скорость из-за постоянной загруженности оставляет желать лучшего. Поэтому правильнее перенести файл на другой диск, не занятый работой самой ОС. Если в ПК используются HDD-диски, то оценить их скорость можно специальными программами (CrystalDiskMark, AS SSD Benchmark и другие). После мониторинга станет ясно, какой диск быстрее, именно на него следует ставить файл подкачки.
В идеале в Windows 10 лучше расположить файл подкачки на SSD-диске, так как считывание данных с него происходит практически мгновенно. Поэтому если в вашей машине имеется твёрдотельный диск, то смело выбирайте его. В этом случае скорость обращения ОС к SWAP будет максимальной.
Есть ещё один вариант – разделить виртуальную память надвое, то есть на носителе с системой оставить небольшой файлик, необходимый для работы самой операционки, а на более быстром диске создать ещё один большего размера, который будет использоваться Windows для сохранения данных приложений.
Для чего нужен файл подкачки
Своп-файлом называют виртуальную память, которая является своеобразным дополнением для ОЗУ. Физически это файл pagefile.sys, расположенный в корне системного раздела. Прибегать к расширению энергозависимой памяти следует в случаях работы за компьютером, в котором установлено менее 4 ГБ ОЗУ, ведь для запуска и функционирования самой Windows 7 32 или 64 bit требуется около 2048 МБ памяти, а для игр и пользовательских приложений – в разы больше. Стоит ли его отключать, позволить ОС автоматически выбирать требуемый ей объем виртуальной памяти или задать размер вручную, решайте сами. Мнения на этот счёт расходятся даже у представителей Microsoft.

Когда свободная оперативная память заканчивается, Windows начинает сбрасывать на жесткий диск в файл pagefile.sys те данные с физической памяти, что бездействуют или в данный момент ей не нужны (не используются самой ОС или приложениями). Это даёт два взаимоисключающих эффекта:
- компьютер будет работать при недостатке физического объема ОЗУ;
- скорость доступа к данным, которые записаны на жесткий диск, значительно снизится, ведь скорость чтения с HDD в разы ниже, чем с RAM.
Также использование своп-файла нагружает накопитель, особенно если это SSD. При эксплуатации последнего в качестве системного тома настоятельно рекомендуется перенести файл подкачки на иной0 диск или удалить его, особенно если на ПК используется 6-8 ГБ ОЗУ и более. Как это сделать – рассмотрим в следующем разделе.
Так нужно ли отключать файл подкачки

Я провел несколько экспериментов с отключением swap на двух компьютерах: старом Mac mini 2012 с медленным HDD и 4 ГБ ОЗУ и на шустром хакинтоше с объемом оперативной памяти 16 ГБ, но скромным SSD накопителем на 128 ГБ.
В первом случае отключение файла подкачки заметно снизило производительность системы. Mac mini не стал ощутимо тормозить, но вот повторный запуск уже открытых приложений, возврат к старым вкладкам браузера или переключение между файлами в фоторедакторе занимали иногда до 30-40 секунд.
Если пытаться не держать в оперативной памяти много хлама, завершать ненужные приложения и не открывать более 10 вкладок Safari, то негативное влияние отключенного swap практически не ощущается. Из позитивных моментов лишние 8 ГБ на диске, что вообще незаметно при объеме HDD 1 ТБ.
На устройстве с небольшим SSD, но достаточным объемом ОЗУ отключение файла подкачки произошло незаметно. Система и так крайне редко выгружала что-то на SSD, а после изменения настроек и вовсе стала работать только с быстрой оперативкой. При этом удалось очистить менее 2 ГБ места за счет накопившегося кэша swap.
В итоге считаю отключение файла подкачки нежелательным на компьютерах с объемом ОЗУ менее 8 ГБ. Стоит экспериментировать лишь на Mac с небольшим SSD диском и достаточным объемом оперативной памяти. Еще отключать системный механизм можно на компьютерах с Fusion Drive для более предсказуемой работы Mac.

iPhones.ru
Встроенная фишка, которую иногда лучше отключать.
Преимущества pagefile.sys
- При малом объеме ОЗУ можно увеличить стабильность работы операционной системы.
- В случае необходимости из него можно извлечь потерянные данные, если произошло отключение компьютера или возникла какая-либо аварийная ситуация.
- Есть возможность выделить место на диске для записи отладочной информации.
- Позволяет запускать больше программ, чем при использовании одной оперативной памяти.
- Занимается равномерным распределением данных, которые затем переходят в ОЗУ для последующей переработки.
- Благодаря вышеуказанной оптимизации системных процессов, производительность Windows 10 только увеличится.
- Можно запускать игры и тяжелые программы, для которых требуется больший объем ОЗУ, чем установлено на компьютере.
Восстановление стандартными средствами
Можно попробовать исправить файловую систему с помощью консольного приложения, входящего в состав операционной системы.
-
В меню «Пуск» выберите «Все программы» и найдите там значок «Командная строка». Щелкните по этому ярлыку левой кнопкой мыши — консоль запустится.
-
Затем зайдите в «Проводник» и посмотрите, какую метку и букву имеет нужный накопитель. В данном случае это «F:».
-
В окно консоли введите следующую команду: «chkdsk (метка диска с двоеточием) /f». В данном случае /f — атрибут выполнения операции, он расшифровывается как «fix» — программа будет устранять найденные неисправности.
-
После нажатия кнопки Enter система начнёт анализ таблицы размещения выбранного носителя. Эта процедура, в зависимости от степени повреждения и объема, может занять от нескольких минут до нескольких часов. Сигналом об окончании операции будет являться доступное поле ввода следующей команды, как на скриншоте ниже.
-
Зайдите в «Проводник» и проверьте ваш диск. Доступ к файлам должен появится, а в свойствах, которые вызываются соответствующей ссылкой в контекстном меню, должна отобразиться информация о файловой системе и объеме. Готово.
Для чего нужен файл подкачки
Если он отключен, а в компьютере мало оперативной памяти, то может появиться сообщение о предупреждении: «На компьютере недостаточно памяти». Для освобождения памяти и нормального функционирования софта, необходимо данные сохранить, потом закрыть и осуществить перезапуск всех открытых программ. Компьютер может предложить закрыть программы, чтобы предотвратить потерю данных.
По умолчанию в Виндовс 7, 8.1, 10 размер файла подкачки определяется автоматически. В некоторых случаях может потребоваться вручную произвести оптимизацию системной работы. Можно его отключить или оставить автоматическое определение его параметров. Давайте рассмотрим информацию, как настроить файл подкачки в зависимости от использования компьютера и его характеристик.
Как включить файл подкачки и какой должен быть его размер
Итак, что такое файл подкачки и для чего он необходим, надеемся, вам более или менее понятно, теперь самое время перейти к более сложной и интересное теме, а именно его настройке. По правде говоря, файл подкачки в Windows не нуждается в особой конфигурации за исключением некоторых частных случаев. Операционная система сама его создает и сама же определяет его размер исходя из физических и программных параметров компьютера. По умолчанию располагается этот файл в корне диска C, носит системное имя pagefile.sys и, как многие системные объекты, изменение которых без особой нужды нежелательно, является скрытым. Так что если вы хотите его увидеть, снимите в параметрах папок галку «Скрывать защищённые системные файлы».
Если файл подкачки есть в корне системного диска, скорее всего, он у вас включён. Чтобы убедиться в этом окончательно, откройте командой systempropertiesperformance «Параметры быстродействия».
Далее переключитесь на вкладку «Дополнительно» и найдите блок «Виртуальная память», где будет указан текущий размер файла подкачки. Если вдруг он окажется отключённым (размер 0), настоятельно советуем его включить. Нажмите в окне параметров быстродействия кнопку «Изменить», установите в следующем окошке галку в чекбоксе «Автоматически выбирать объем файла подкачки», включите радиокнопку «По выбору системы» и сохраните настройки.
Вот так просто поставить файл подкачки на Windows 7/10, но это что касается настроек по умолчанию. Вы можете задать собственный размер страничного файла, отключив автоматический выбор объёма и активировав радиокнопку «Указать размер». Несмотря на более чем достаточный опыт айтишников, однозначного мнения насчёт оптимального размера файла подкачки не существует. Традиционно считается, что его объём должен быть как минимум равен объему ОЗУ, но это очень приблизительно, хотя бы по той причине, что своп является динамическим и может увеличиваться по требованию операционной системы.
Итак, сколько ставить файл подкачки в Windows 7/10, если речь идет о его ручной настройке? Зависит это прежде всего от объёма оперативной памяти, разрядность системы не играет в данном случае принципиальной роли. Учитывая индивидуальность ПК, для расчёта размера виртуальной памяти предлагаем воспользоваться следующим методом. Запустив на ПК как можно больше программ, вкладок в браузере и т.д., откройте Диспетчер задач, перейдите на вкладку «Производительность» и запишите задействованный объем ОЗУ.
Полученное число умножьте на 2 и вычтите из результата реальный объём оперативной памяти. Итоговое значение будет равно рекомендуемому объёму страничного файла.
А вообще, чем меньше на ПК ОЗУ, тем больше должен быть своп. Так что если вы до сих пор сомневаетесь, как правильно настроить файл подкачки, воспользуйтесь данными этой таблицы, предложенной опытными системными администраторами:
| Размер ОЗУ | Размер файла подкачки |
|---|---|
| 512 Мб | 5 Гб |
| 1 Гб | 4 Гб |
| 2-4 Гб | 3 Гб |
| 6-8 Гб | 2 Гб |
| 10 Гб | 1-1.5 Гб |
| 16 Гб | меньше 1 Гб или вообще не нужен |
Следует, однако, понимать, что приведенные здесь цифры также являются средними. Имеются примеры, когда файл подкачки необходим даже при наличии на ПК 16 и более Гб ОЗУ (таково требование некоторых программ). Также если вы имеете привычку оставлять много программ в фоне, рекомендуется увеличить размер файла подкачки на 20-30 процентов от приведенных выше значений. С другой стороны, если на вашем компьютере имеется достаточно памяти, вы не запускаете «тяжелых» программ, не замечаете снижения производительности, увеличивать его не стоит. Три гигабайта файла подкачки для 4/8 Гб ОЗУ вполне должно хватить для работы без «тормозов», чрезмерное же увеличение не только не ускорит систему, но, скорее, напротив, замедлит её, так как Windows придётся обращаться чаще не к оперативной памяти, а к более медленному файлу подкачки.
Что такое файл подкачки

Файл подкачки (swap) – способ работы виртуальной памяти, при котором некоторые данные во время работы перемещаются из оперативной памяти (RAM) на жесткий диск. Для временного хранения этих данных создается файл подкачки.
Так система может освобождать оперативную память для более срочных системных задач, выгружаемые в файл подкачки данные вызываются быстрее, чем полностью выгруженные из ОЗУ. При этом объем оперативной памяти на компьютере фактически увеличивается за счет постоянной памяти.
Разумеется, работает файл подкачки медленнее, чем оперативная память. Скорость его работы ограничена скоростью работы накопителя.
Большинство пользователей Windows-компьютеров со стажем помнит, как сразу же после переустановки ОС настраивался размер файла подкачки. Ведь оперативная память в то время была сильно дороже HDD а, чтобы система не тормозил и позволяла играть в игры с лучшими настройками, приходилось сильно увеличивать файл подкачки.
Должен ля удалить или отключить файл подкачки?
Ответ: НЕТ. Когда вы открываете программу, она использует часть оперативной памяти. Когда вы открываете все больше и больше программ, ОЗУ начинает заполняться. Когда оперативная память заполнена, вы не сможете открыть больше программ и они просто начнут виснуть или вылетать. В конце концов, это может привести к нестабильности системы и «синему экрану смерти». Если у вас даже 16 ГБ ОЗУ и более, то вы наверняка скажите, что файл подкачки не нужен. Это не так, наступит тот момент, когда и 16 ГБ могут заполниться, достаточно открыть лишь 15 весомых вкладок в браузере Chrome и играть при этом в игру.
Не стоит рисковать, файл подкачки должен быть в любом случае, даже минимальным, чтобы архивировать системные файлы. Microsoft отлично сбалансировала функцию файла подкачки, что означает, что он автоматически отлично работает. И если у вас много ОЗУ, то файл pagefile.sys не будет много весить в вашей системе, так как ей хватает оперативной памяти.
Оптимальные размеры файла подкачки
Считается, что для получения хорошей производительности требуется задать минимальный объем файла подкачки, равный объёму ОЗУ, а максимальный – вдвое больше. То есть, если компьютер имеет ОЗУ размером 2 Гб, то для своп-файла следует задать минимальный и максимальный размеры, равные 2 и 4 Гб, соответственно. Задание двух этих параметров с различными значениями приводит к тому, что фактический размер этого объекта дисковой памяти изменяется динамически, значит, он будет подвергаться фрагментации и снижать быстродействие. Поэтому многие пользователи задают одинаковые значения. В этом случае pagefile.sys становится статическим (не фрагментируемым), что снижает нагрузку на систему и повышает её быстродействие. Но и в случае динамического своп-файла есть способ устранения снижения производительности, если включить очистку файла при завершении работы операционной системы.
Временные файлы — что и зачем
Для того, чтобы перенести большой массив данных ОС не может его размещать целиком в операционной памяти, а бывает и так, что объем удаляемых данных превышает ресурсы ОЗУ (оперативное запоминающее устройство) на ПК. Тогда создаются темпоральные бинары (бинарники). Windows генерирует файлы этого типа, и помещает их в системную папку Temp (C/Windows/Temp).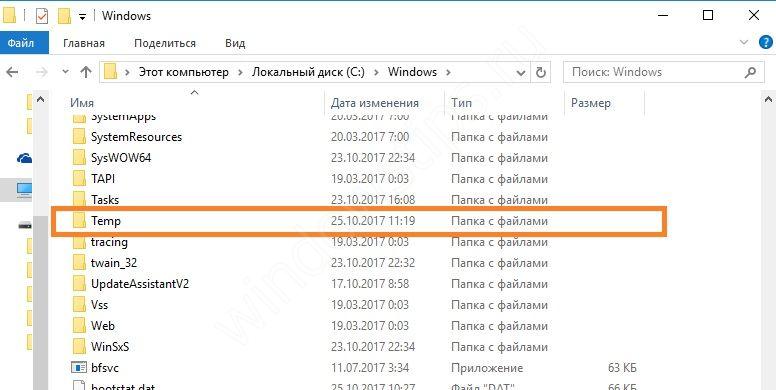 Еще варианты случаев создания описываемого типа бинаров:
Еще варианты случаев создания описываемого типа бинаров:
- Различные программы для настольных компьютеров с целью их дальнейшего редактирования пользователем.
- При постановке задания в очередь печати для дальнейшей его отправки в командную среду принтера.
- Разработчики современных ОС рекомендуют сохранять 2 Мб или больше для создания и хранения временных данных.
Таким образом, хранилищем временных данных в системе служит собственная папка для этих целей. В профиле пользователя компьютером создается еще одна такая же резервная папка. Если профилей пользователей несколько (когда есть у каждого своя учетная запись), то и таких папок будет тоже несколько.








