Google chrome (гугл хром)
Содержание:
- Как узнать текущую версию браузера и проверить наличие обновлений
- Дополнительная информация для пользователей macOS, Linux и Windows 8
- Шаг 2. Настройте правила
- Обзор браузера Google Chrome
- Характеристики браузера
- Chrome — основные возможности
- Добавление других пользователей
- Подробнее о входе в Google Chrome
- Что еще умеет Хром
- Читайте также:
- Как установить Chrome на iPhone и iPad
- Превратите свой старый ноутбук в Chromebook
- Устранение неполадок
- Пользователи не могут войти в Chrome
- Выполняется неожиданный выход из Chrome
- Гостевой режим больше не доступен
- Правила не применяются к пользователям в режиме офлайн сразу же
- Chrome предлагает войти повторно
- Следующий шаг
- Критика
- Расширения, темы, приложения
- Как пользоваться программой
- Как скачать из интернета файлы
- Chrome — что это такое?
- Почему стоит выбирать Гугл Хром
- Описание
Как узнать текущую версию браузера и проверить наличие обновлений
- Откройте Chrome на компьютере.
- В правом верхнем углу окна нажмите на значок «Настройка и управление Google Chrome» .
- Выберите Справка О браузере Google Chrome.
Откроется страница, в верхней части которой будет указан номер текущей версии. При переходе на эту страницу Chrome автоматически проверяет, есть ли обновления.
Чтобы применить обновления, нажмите Перезапустить.
Узнайте, как обновляется ваш браузер.
Дополнительная информация для пользователей macOS, Linux и Windows 8
- macOS. Если браузер Google Chrome установлен в папке «Программы», вы можете настроить его автоматическое обновление для всех пользователей. Откройте страницу «О браузере Google Chrome» и нажмите Обновить Chrome для всех пользователей.
- Linux. Для обновления Google Chrome используйте менеджер пакетов.
- Windows 8. Чтобы применить обновления, закройте все окна и вкладки Chrome на рабочем столе, затем перезапустите браузер.
Шаг 2. Настройте правила
Примечание. Эти инструкции не предназначены для включения правил на уровне браузера.
Выберите подходящий вариант ниже, чтобы открыть соответствующие инструкции.
Консоль администратора
Приведенная ниже информация относится к случаю, когда пользователи вошли в управляемый аккаунт Google в браузере Chrome или на устройстве с Chrome OS.
-
Войдите в Консоль администратора Google.
Используйте аккаунт администратора (он не заканчивается на @gmail.com).
-
На главной странице консоли администратора выберите УстройстваУправление устройствами Chrome OS.
- Нажмите НастройкиПользователи и браузеры.
- Чтобы применить настройки ко всем пользователям и зарегистрированным браузерам, выберите организационное подразделение верхнего уровня. В противном случае выберите дочернее подразделение.
- Перейдите в раздел Настройки входа.
- Для параметра Настройки входа в браузере выберите Включить принудительный вход в браузере.
- Нажмите Сохранить.
Windows
Эти инструкции относятся к пользователям Windows,которые входят в управляемый аккаунт в браузере Chrome.
С помощью групповой политики
На компьютере с Windows
- Откройте консоль управления групповыми политиками.
- Выберите Конфигурация пользователя Политики Административные шаблоны Google Google Chrome.
- Включите Настройки входа в браузере.
- Выберите Включить принудительный вход в браузере и нажмите ОК.
- Включите параметр Определяет, какой аккаунт Google можно назначить основным в Google Chrome.
- Укажите пользователей, к которым хотите применить правило.
- Чтобы указать всех пользователей домена, введите следующую строку:^.*@vash-domen\.com$
- Чтобы разрешить вход только одному пользователю, введите следующую строку:^identifikator-polzovatelya@vash-domen\.com$
- Чтобы разрешить вход пользователям двух доменов (vash-domen1.com и vash-domen2.org), введите следующую строку:^.*@vash-domen1\.com$|^.*@vash-domen2\.org$
- Нажмите ОК.
На компьютере с macOS
Приведенная ниже информация касается пользователей компьютеров AppleMac, которые вошли в управляемый аккаунт в браузере Chrome.
В профиле конфигурации Chrome добавьте или обновите указанный ниже ключ, а затем примените изменения к пользователям.
Задайте для ключа BrowserSignin значение 2:
Обзор браузера Google Chrome
Chrome довольно хорошо работает с сайтами и сервисами Google — YouTube и Gmail. Он также управляет своими системными ресурсами не так, как другие браузеры. Его движок V8 JavaScript был разработан с нуля в Google и может улучшить ваш опыт работы на веб-сайтах и в приложениях с большим количеством сценариев. Это должно ускорить работу Интернета.
Возможности браузера и безопасность в Google Chrome
Chrome предлагает приватную опцию просмотра, имеющую название «режим инкогнито». Эта возможность позволяет вам просматривать скрытые веб-сессии в изолированной программной среде, что дает временный контроль над историей показа и идентификацией сеанса. Когда вы закрываете браузер, ваши логины и история удаляются. Более того, это гарантия анонимности.

Чтобы запустить браузер в таком формате, зажимаем комбинацию клавиш Ctrl + Shift + N (Windows, Linux) или Command + Shift + N (macOS X). В этом дополнении Chrome не регистрирует, что вы делали во время последнего интернет-сеанса.
Характеристики браузера
Браузер Chrome создается и поддерживается компанией Google. Сегодня это самый популярный и мощный веб-обозреватель, который можно установить на любое устройство. Особенно он совместим с операционной системой Виндовс и выпускает для нее наибольшее количество расширений. Хром отличается от основным своих конкурентов высоким уровнем безопасности, современными веб-стандартами и быстрой работой даже на устаревших компьютерах.
Возможности браузера
Google Chrome работает на основе высокопроизводительного движка Chromium, благодаря чему программа быстро реагирует на задачи пользователя и позволяет с ними справлять без зависаний даже на немощных системах. Браузер обладает многопроцессорной архитектурой, что делает его первым по уровню защиты при работе в интернете. Вы не только можете быстро и безопасно серфить веб-сайты, но и пользоваться широким функционалом браузера. Что он приготовил для Windows:
- открытие в одном окне браузера неограниченного количества вкладок;
- встроенный антивирус для высокого уровня безопасности скачивания файлов;
- зашита от перехода на поддельные или вредоносные сайты;
- умная строка поиска, которая перед тем как выдать результат учитывает популярность сайта и вашу историю посещений;
- поисковой запрос оснащен функцией «Автозаполнения» и объединен с адресной строкой;
- внедрение высокотехнологичного движка JavaScript, позволяет загружать страницы на 30% быстрее в отличие от других браузеров;
- встроенная функция голосового набора текста;
- бесплатный режим «Инкогнито», чтобы посещать любые сайты и быть невидимым;
- в случае медленного интернета есть функция сжатия страниц и режим экономии трафика;
- браузер адаптирован под другие программы и все форматы документов, чтобы можно было работать без дополнительной установки специальных утилит;
- обозреватель отличается удобной навигацией;
- доступ к 43 языкам, которые можно устанавливать для перевода конкретной интернет-страницы.
Особенно стоит выделить возможность производить синхронизацию работы в браузере с другими своими устройствами, где также установлен Google Chrome. Вы сможете получить доступ к избранным закладкам, истории посещений и настройкам.
Гугл Хром – это на первый взгляд очень простой веб-обозреватель, с понятным не перегруженным интерфейсом и простым дизайном. Некоторые пользователи отмечают его как скучный, а для некоторых наоборот, идеальный, для комфортной работы. Если вам чего-то будет не хватать, то компания Google разработала для платформ Windows большое количество дополнительных плагинов и расширений. С их помощью вы сможете не только улучшить функционал браузера, но и сделать его дизайн более интересным.

Скачать Google Chrome для Windows
Требования к системе
Несмотря на то, что Гугл Хром совместим с компьютерами на платформе Windows, не на все версии его можно установить.Если вы используете последнюю версию Windows, проверять ничего не нужно. В ином случае перед установкой обязательно ознакомьтесь с системными требованиями программы к устройству, если вы используете Виндовс-систему:
- версия операционной системы – Windows XP, Vista, 7, 8, 8.1, 10;
- обновление Service Pack – от 2 и выше;
- разрядность системы – 32 и 64 бит;
- процессор Intel Pentium 4 и выше;
- объем оперативная память – от 512 Мб;
- свободное место на жестком диске от 250 Мб.
Установка на такие устаревшие системы, такие как Windows XP и Vista, возможна только если использовать старые релизы браузера – до 49, ввиду прекращения поддержки данных ОС.
Ограничения также касаются и устаревших компьютеров. Если объем оперативной памяти менее 1Гб, то устройство может полноценно не справляться с работой мощной новой версии Гугл Хром, поэтому здесь лучше всего не гнаться за последними релизами и скачать устаревшую нетребовательную версию браузера. Поэтому перед скачиванием обязательно ознакомьтесь с системными требованиями и сравните их с существующими техническими характеристиками своего компьютера. Так как несоответствие требований разработчиков скажется на качестве использования программы.
Chrome — основные возможности
В браузере доступны персонализированные новости, быстрый переход на любимые сайты, можно качать файлы, встроенный поиск Google и Google переводчик (можно переводить сайты на русский). Любимые сайты и подборка материала (статьи для вас) выглядят примерно так:

Ускорение интернета? Да, Chrome умеет сжимать данные — текст, картинки, даже видео, и при этом без потери качества. В результате — страницы загружаются быстрее, а трафика используется меньше:
 Особенно актуально если у вас медленное GPRS-соединение.
Особенно актуально если у вас медленное GPRS-соединение.
Можно качать контент — видео, картинки и даже целые веб-страницы:
 Все что вы скачали — будет сохранено на специальной вкладке.
Все что вы скачали — будет сохранено на специальной вкладке.
Сайты на иностранном языке? Не проблема, Chrome предложит перевести:

Присутствует функция безопасного просмотра — браузер предупредит, если вы открыли небезопасный сайт или скачали подозрительный файл:

Голосовое управление — просто нажмите специальную кнопку и скажите что вы хотите найти, а Chrome сам найдет. Также, если я не ошибаюсь, то можно сказать например погода Москва — и браузер в голосовом режиме сможет ответить.
Присутствует режим инкогнито — при использовании которого, все сайты которые вы посетили, не оставят и следа в браузере. То есть их не будет видно в истории, или в любом другом месте:
 Чтобы открыть режим — в основном меню выберите пункт Новая вкладка инкогнито.
Чтобы открыть режим — в основном меню выберите пункт Новая вкладка инкогнито.
Синхронизация — вы можете в браузере зайти в свой аккаунт Google, и все ваши закладки, пароли, настройки будут синхронизированы (другими словами — храниться в облаке):
 Например вы купили новый телефон, открыли Chrome и ввели логин и пароль — и у вас теперь все данные (закладки, пароли и прочее) из старого телефона появились и на новом.
Например вы купили новый телефон, открыли Chrome и ввели логин и пароль — и у вас теперь все данные (закладки, пароли и прочее) из старого телефона появились и на новом.
Добавление других пользователей
Если вы всей семьей пользуетесь одним компьютером, то вы можете добавить другие учетные записи в Chrome, чтобы каждый имел доступ к своим персональным настройкам и информации.
Чтобы добавить другие аккаунты в Chrome:
- Кликните по меню Chrome в правом верхнем углу браузера и выберите Настройки.
- Появится вкладка Настройки. Выберите Добавить пользователя.
- Выберите изображение для нового пользователя, имя и нажмите создать
- Форма авторизации появится в новом окне. Введите имя пользователя и пароль аккаунта Google и нажмите Войти.
- Новый учетная запись появится в списке пользователей. У обоих пользователей будет имя и иконка. Вы всегда сможете определить, кто авторизован в данный момент, взглянув на иконку в левом верхнем углу браузера.
- Нажмите кнопку Изменить для изменения имени пользователя и изображения (иконки).
- Появится диалоговое окно. Введите имя, выберите иконку и нажмите OK.
- Чтобы переключить пользователей, нажмите на иконку пользователя и выберите другого пользователя из выпадающего списка.
- Для этого пользователя откроется новое окно с его иконкой в левом верхнем углу.
Подробнее о входе в Google Chrome
Чем он отличается от входа на сайт
Регистрация на сайте: при входе на сайте, он может запоминать некоторые настройки и информация о Вас.
Вход в Chrome: после входа в браузере Chrome аккаунт Google связывается с браузером, что делает позволяет использовать сервисы с учетом Ваших предпочтений.
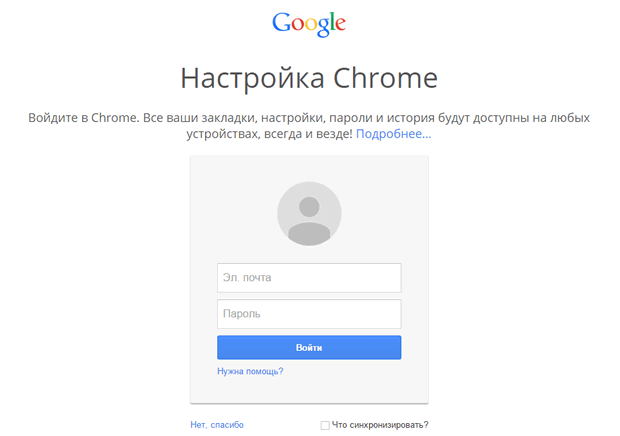
Все данные Chrome (закладки, история, пароли и другие настройки) синхронизируются с Вашей учетной записью Google: вы сможете работать с ними на любом устройстве, на котором выполнен вход в этом браузере. Кроме того, во многих сервисах Google, включая Gmail, YouTube и поисковой системе, вход в систему будет выполняться автоматически.
Зачем входить в аккаунт на Google Chrome
- Ваши личные данные, такие как закладки, история, пароли и другие настройки сохраняются и синхронизируются с вашим аккаунтом Google. Благодаря этому, Вы сможете использовать эти данные на любом устройстве, на котором выполнен вход в Chrome. Изменения параметров, внесенные на одном устройстве, синхронизируются с другими устройствами, на которых выполнен вход в Chrome.
- Если Ваше устройство украдено или сломается, вы можете легко восстановить закладки, историю, пароли и другие настройки, войдя снова в Chrome на телефоне или компьютере.
- Войдя в Chrome, Вы в полной мере сможете использовать другие сервисы Google, такие как Gmail, YouTube и поисковая система.
Безопасность данных после входа в Chrome
Не следует входить в Chrome на общедоступном компьютере или ненадежном. Если Вы это сделаете, то на нём сохранится копия ваших данных, к которой будут иметь доступ другие пользователи. Синхронизация данных между Вашим компьютером и серверами Google для большей безопасности шифруется.
Вы можете также установить шифрование всех синхронизируемых данных. И в любой момент удалить синхронизированные данные из аккаунта.
Как синхронизированные данные влияют на работу Chrome
Сервисы Google будут больше соответствовать вашим потребностям, если историю использования браузера Chrome связать с данными об активности в веб-приложениях и поиске.
В любой момент вы можете изменить свои настройки и удалить отдельные записи истории, связанные с вашим аккаунтом Google.
Что еще умеет Хром
Кроме всего перечисленного, в Chrome встроено много других функций и возможностей. Но наиболее популярны две из них – режим инкогнито и автоматический перевод страниц.
Инкогнито. Это такой режим, при котором все, что Вы делаете в браузере, не фиксируется на компьютере. То есть открытые сайты не будут отображаться в истории и на компьютере не останется никаких следов.
Чтобы работать в браузере инкогнито, нужно открыть в этом режиме новое окно. Делается это следующим образом: кнопка «Настройка и управление Google Chrome» – Новое окно в режиме инкогнито.

Откроется новое окно программы, внутри которого будет вот такое сообщение:

Значит, режим включен и уже можно им пользоваться.
Перевод. Это возможность перевести страницы, которые Вы открываете в интернете, на нужный язык.
Например, Вы попали на сайт, где все написано на английском языке. А Вы им не владеете. Chrome тут же предлагает перевести эту страницу – под адресной строкой появляется вот такая серая полоска:

Нажав на кнопку «Перевести» текст на странице автоматически переведется.
Перевод, конечно, машинный, но вполне приличный. Кстати, всегда можно вернуть оригинал или перевести текст на другой язык. Сделать это можно опять же воспользовавшись дополнительной панелью под адресной строкой.

Нюансы
- Как и любой другой браузер, Chrome накапливает разные данные в кэше (временном хранилище). Если программа начнет притормаживать – медленно открывать сайты — значит, их скопилось много и нужно очистить кэш. Сделать это можно любой программой-чистильщиком, например, CCleaner.
- В последнее время Хром стал довольно «тяжелым». То есть он сильнее грузит компьютер, чем это было раньше. Да, он по-прежнему быстро открывает сайты и имеет массу приятных фишек, но сам по себе работает медленнее. Это может затруднить работу в интернете на стареньких и слабеньких компьютерах.
- В программу встроены разные «шпионские» модули. Якобы это сделано только для того, чтобы собирать статистику и улучшать браузер. Но как знать…
Читайте также:
Как установить Chrome на iPhone и iPad
Установка Chrome на iOS
Браузер Chrome доступен для iPad, iPhone и iPod Touch с iOS 9 или более поздней версии на всех языках, поддерживаемых в Apple App Store.
- Нажмите Скачать.
- Нажмите Установить.
- Введите пароль для учетной записи Apple ID и нажмите ОК.
- Чтобы начать просмотр, откройте начальный экран и нажмите Chrome
Добавление Chrome в Dock
Для того, чтобы позже легко открывать Chrome через панель Dock:
- Освободите место в Dock: нажмите и удерживайте любое приложение.
- Перетащите приложение вверх и отпустите на главном экране.
- Нажмите и удерживайте Chrome .
- Перетащите приложение Chrome вниз и отпустите в Dock.
- Нажмите кнопку с главной страницы.
Превратите свой старый ноутбук в Chromebook

Согласно сообщениям, продала больше устройств Chromebook в первом квартале 2018 года, чем Apple продала Macbooks. И Chromebook скоро станет еще более популярным. В объявили о том, что в середине июня в Chromebook появится магазин Google Play для Android, который позволит пользователям запускать приложения для Android на своих устройствах Chrome OS.
Но вам не нужно покупать новый ноутбук для использования Chrome OS. Теперь вы можете легко преобразовать свой старый ноутбук или ПК в мощный Chromebook. Мы сделали это для Dell Mini и ноутбука Dell, который мы купили в 2009 году. Эти два устройства собирали пыль и предназначались для фрисайклинга, потому что современные операционные системы, такие как Unity, Plasma и Gnome, не будут работать на них.
Если у вас есть старая техника, вы можете легко установить на ней Chromebook. Вы также можете загружать свой ноутбук с помощью Chrome OS, так что вы получите лучшее из обоих систем.
Благодаря открытому исходному коду Chrome OS, существует много вариантов как установить данную операционную систему вам на устройство. Мы попробовали несколько, но вариант, который нам понравился больше всего — CloudReady от Neverware.
Компания предлагает бесплатную версию ОС, поддерживаемую сообществом, а также коммерчески поддерживаемую версию за $ 49 в год за устройство.
Хорошая часть заключается в том, что все лицензии могут быть переданы, поэтому, если вы продаете или дарите устройство, вы также можете передать лицензию Neverware новому пользователю.
Что вам понадобится?
Прежде чем вы сможете начать установку CloudReady на своем ноутбуке, вам понадобится :
- USB-накопитель объемом 4Гб и более
- Откройте браузер Chrome, зайдите в магазин Google Chrome и установите утилиту восстановления Chromebook.
- Измените настройки BIOS вашего целевого ПК, чтобы он мог загрузиться с USB-устройства
Начало
Neverware предлагает два решения для CloudReady:32 бита и 64 бита. Загрузите соответствующую ОС для своего оборудования со страницы загрузки.
Извлеките содержимое загруженного zip-файла, и вы получите файл chromiumos_image.bin. Теперь подключите USB-устройство и откройте утилиту восстановления Chromebook. Нажмите на шестерню в правом верхнем углу и выберите «стереть носитель восстановления».
Затем выберите USB-накопитель и отформатируйте его. После форматирования снова перейдите к настройкам, и на этот раз выберите вариант использования локального образа. Теперь просмотрите извлеченный файл bin, выберите USB-накопитель, нажмите «Продолжить», а затем кнопку «Создать». Он начнет записывать образ на диск.
Как только диск с загрузочным образом CloudReady будет готов , подключите его к ПК и загрузите систему. После загрузки вы увидите экран, как на следующем рисунке.
Установка CloudReady
Вы можете сделать dual boot, но другая ОС должна быть установлена заранее.
Чтобы ОС была только Сhromebook выберите «Install CloudReady Standalone». Если вам нужен dual boot, выберите «Install CloudReady Dualboot».
Далее просто следуйте инструкциям. Весь процесс займет до 20 минут, в зависимости от носителя и мощности обработки. После установки ПК перезагрузится. После перезагрузки вы увидите страницу настроек сети.
После подключения к беспроводной сети система будет искать обновления, а также предлагать установку Adobe Flash. По завершении установки вы увидите экран входа в систему Chromium. Теперь вы можете просто войти в свою учетную запись Gmail и сразу же начать использовать «Chromebook».
Устранение неполадок
Пользователи не могут войти в Chrome
Некоторые пользователи могут войти в существующие профили Chrome до того, как вы включите принудительный вход. В этом случае работать с Chrome смогут только те сотрудники, которые вошли в систему до того, как вы включили правило. Остальные профили Chrome будут заблокированы. Чтобы разблокировать их, выключите правило BrowserSignin. Затем убедитесь, что все пользователи вошли в систему, и снова включите правило с помощью соответствующих инструкций.
Выполняется неожиданный выход из Chrome
Если сотрудник вошел в профиль Chrome с именем пользователя, которое не соответствует указанному вами шаблону, будет автоматически выполнен выход из Chrome.
Гостевой режим больше не доступен
Если вы включите правило BrowserSignin, пользователи не смогут открывать Chrome в гостевом режиме. Им нужно будет войти в профиль Chrome.
Правила не применяются к пользователям в режиме офлайн сразу же
При первом входе в профиль Chrome пользователям потребуется подключение к Интернету. В дальнейшем они смогут использовать Chrome без доступа к Сети
Обратите внимание, что установленные вами правила будут обновлены только после подключения устройств к Интернету.
Chrome предлагает войти повторно
Если вы включите правило BrowserSignin, Chrome иногда может предлагать пользователям повторно войти в систему для аутентификации профиля. Например, это может потребоваться, если пользователь недавно изменил пароль аккаунта Google. Когда он снова войдет, правила, применяемые к его устройству, останутся в силе и будут обновлены.
Следующий шаг
- Как настроить правила Chrome для пользователей или браузеров
- Облачное управление браузером Chrome
- Все статьи об облачном управлении браузером Chrome
Критика
Расширения, темы, приложения
Расширения – это всякие «примочки» к браузеру. Они встраиваются в Google Chrome и помогают пользователю решать определенные задачи.
Например, при помощи расширения Adblock Pro браузер будет автоматически блокировать назойливую рекламу на сайтах. А при помощи разных примочек для Вконтакте можно значительно расширить возможности данной социальной сети.
Все эти расширения бесплатны. Каждый сам решает, устанавливать их или нет. Их легко добавить в браузер и так же легко удалить. Большинство пользователей эти примочки совсем не используют, так как просто-напросто о них не знают.
Кстати, его можно открыть прямо из самого браузера: кнопка «Настройка и управление Google Chrome» – Инструменты – Расширения – Еще расширения (внизу).
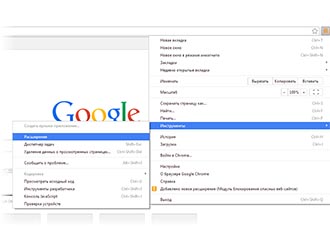
С левой стороны находится что-то вроде меню. Пункта в нем всего три – Приложения, Расширения, Темы — зато в каждом куча подпунктов. Открываете «Расширения» выбираете то, что Вам подходит.

Наведя на то или иное расширение, появится что-то вроде анонса с краткой информацией о нем. Для открытия более подробной информации нужно на него нажать.
Для установки нажмите на кнопку «Бесплатно» и в появившемся маленьком окошке на кнопку «Добавить». Возможно, придется немного подождать загрузки.
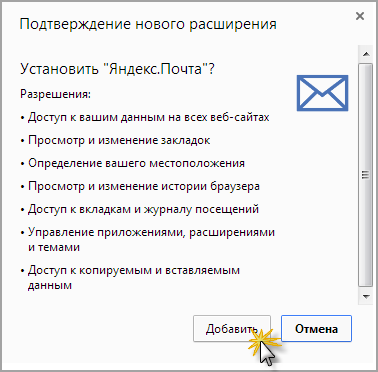
Установленные расширения сами добавляются в браузер. Значок каждого из них, как правило, появляется в конце адресной строки.

Для работы со многими расширениями Вы должны быть авторизированными, то есть войти в Chrome. Делается это на специальной странице, которая откроется, когда это потребуется.
Вам нужно будет указать адрес электронной почты, на который был заведен аккаунт в Google, и пароль от этого аккаунта.
Для управления расширениями (удаления, отключение/включения) нужно зайти в специальное место браузера: кнопка «Настройка и управление Google Chrome» – Инструменты – Расширения.
Тема – это оформление браузера: фоновая картинка, цветовое решение. Это то, как выглядит Chrome при открытии новой вкладки.
Изначально тема у Хрома стандартная – в бело-серых тонах. Но можно совершенно бесплатно получить другое оформление. Вот несколько примеров того, как выглядит новая вкладка в разных темах:
- Темы
- Темы
- Темы
- Темы
- Темы
С левой стороны (в меню) нажимаем пункт «Темы» и выбираем подходящее оформление. Для открытия подробной информации о теме нажимаем на нее. А для ее установки нажимаем на кнопку «Бесплатно» и ждем загрузки. После чего тема автоматически установится.
Приложения – программы, которыми можно пользоваться прямо в браузере.
Благодаря им можно создавать документы, редактировать фотографии, слушать музыку, играть в игры прямо в Хроме. На компьютер ничего скачивать и устанавливать не нужно.
Туда можно попасть через кнопку «Настройка и управление Google Chrome» – Инструменты – Расширения – Еще расширения (внизу).
В меню (слева) нажимаем на пункт «Приложения», выбираем, устанавливаем. Зачастую требуется авторизироваться, то есть войти в свой аккаунт. Если этого не сделать, приложение не установится.
Из минусов стоит отменить, что для работы в большинстве приложений требуется скоростной интернет. При низкой скорости они будут «вылетать» — глючить, не работать.
Как открыть установленное приложение. Открываем новую вкладку, нажимаем на кнопку «Приложения» под адресной строкой.

Выбираем нужное из списка.
Как пользоваться программой
Чтобы отыскать нужную информацию достаточно ввести в
поисковик или адресную строку нужный запрос. Все результаты будут показаны на
стартовой странице, и пользователь сможет выбрать наиболее подходящий и
просмотреть его.

Для добавления новой вкладки достаточно нажать на небольшое
окошко расположенное рядом со стартовой страницей. На верхней панели имеются все необходимые
кнопки для удобной работы. Если пользователь открыл ссылку случайно, всегда
можно вернуться, назад кликнув по стрелочке слева.

Для добавления закладки нажмите на звездочку, введите
название сохраняемого сайта, кликните по готово. Проделав работу, серфер увидит
нужный сайт на панели закладок, расположенной ниже адресной строки.

Google Chrome
простой и удобный веб-обозреватель, завоевавший доверие многих пользователей.
Справиться с работой нетрудно, все необходимые инструменты располагаются всегда
под рукой, поэтому открыть их можно в любой момент. В нем отсутствуют лишние
функции, имеются только необходимые инструменты для комфортной работы в
интернете.
Как скачать из интернета файлы
Как известно, в интернете можно скачивать разные файлы: документы, книги, музыку и т.д. Хром, как и все остальные браузеры, умеет это делать.
Что означает «скачать». Это означает, что на каком-то сайте выложены файлы, которые можно забрать себе. Или же в Вашем электронном ящике есть такие файлы. Скачать их – значит сохранить, чтобы потом открывать на своем компьютере без интернета. То есть это будут уже Ваши файлы на Вашем компьютере.
В браузере Google Chrome это происходит следующим образом: Вы нажимаете на файл, который можно скачать, и он автоматически сохраняется в компьютер.
Вот как это выглядит. Сразу после нажатия на файл, который можно скачать, на одну секунду появляется серая стрелка. Таким образом, браузер сообщает, что процесс пошел.
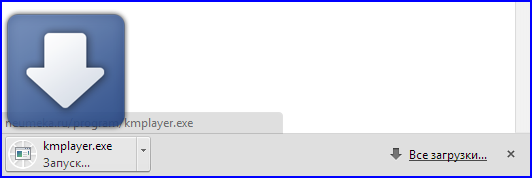
Загружаемый файл как бы помещается в нижнюю часть браузера.
Эту часть с загружающимися и уже скачанными файлами можно закрыть, нажав на крестик с правой стороны.

Управлять загрузкой того или иного файла, можно нажав на него правой кнопкой в нижней части браузера (на полоске с загрузкой файлов). Или же в настройках Хрома: кнопка «Настройка и управление Google Chrome» (в конце адресной строки) – Загрузки.
- Загрузки Google Chrome
- Загрузки Google Chrome
Где в компьютере искать скачанные файлы. В папке «Загрузки» или «Downloads».
Пуск – название Вашего компьютера (первая верхняя кнопка с правой стороны) – «Загрузки» (Download).
- Папка Загрузки на компьютере
- Папка Загрузки на компьютере
О том, как скачать из интернета картинку или фотографию, Вы можете узнать из урока «Как сохранить фото из интернета». А о сохранении на компьютер текста можно узнать из материала «Как сохранить из интернета текст».
Chrome — что это такое?
Браузер, другими словами — приложение для просмотра веб-страниц, то есть интернета.
Скачать можно из Google Play.
Это одна из самых популярных программ в мире для просмотра интернета — любые сайты, ролики, Ютуб, фильмы онлайн и прочее.
Chrome — это как окно в интернет.
Браузер создала компания Google. При этом — самый популярный, не только на смартфонах, но и на ПК.
Средняя оценка браузера — 4,3 балла (данные из Google Play):
 Вы только посмотрите сколько всего пользователей, которые поставили оценку — более 21 миллиона! Я даже не знаю есть ли программа, которая популярнее чем Chrome, возможно Microsoft Office.
Вы только посмотрите сколько всего пользователей, которые поставили оценку — более 21 миллиона! Я даже не знаю есть ли программа, которая популярнее чем Chrome, возможно Microsoft Office.
Собственно вот как выглядит Chrome:
Также существует темная тема оформления:
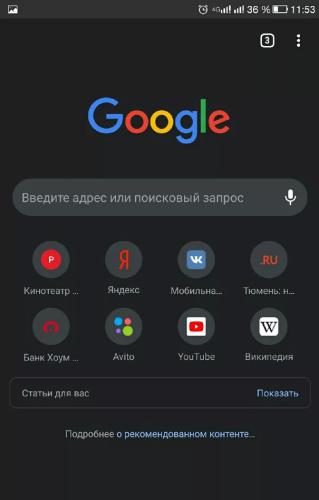
Почему стоит выбирать Гугл Хром
У любого обозревателя имеются положительные и отрицательные
стороны. Но сам процесс работы зависит от пользователя и его умений подстроить
браузер под себя. Если серфер отлично разбирается в настройках, умеет
устанавливать необходимые плагины и дополнения, в веб-проводнике минусы вряд ли
найдутся.
Плюсы Google
Chrome:
- Главным преимуществом хрома является скорость
работы. В отличие от других обозревателей он молниеносно запускается и
прогружает страницы. Если сравнивать гугл хром с мазилой, то первый шустрее в
несколько раз. - Имеет достаточно большой магазин дополнений,
выполняющих полезные функции. - Даже если пользователь открывает большое
количество вкладок, то хром дает небольшую нагрузку на ПК. - Минимализм, простота.
Google Chrome
– веб-обозреватель с понятным и простым интерфейсом. После его открытия перед
пользователем открывается стартовая страница, на которой нет ничего кроме
поисковика. Минимализм веб-проводника многих отпугивает, но большая часть
серферов довольны тем, что здесь нет ничего лишнего.
Интерфейс можно разделить на несколько областей:
- Поле, где разрешается создавать новые вкладки;
- Строка для ввода адреса сайта. Сюда разрешается
вводить не только URL-
адрес, но и поисковый запрос; - Область, где появляются результаты поиска;
- Часть, в которой показаны загруженные файлы.
Несмотря на все удобства и простоту, многие пользователи
заметили отрицательную сторону обозревателя. Работать с закладками порой
неудобно, ведь полная их синхронизация не происходит. Стартовую страницу
изменить нельзя, то есть при запуске всегда будет обычный белый экран с
поисковиком. Если документ скачивается сразу на рабочий стол, то зачастую чтобы
он отобразился необходимо обновить страницу.
Описание
Несомненным лидером в ряду браузеров, которые позволяют обеспечить комфортный серфинг по сети, является Google Chrome. И с каждым разом появляется все больше желающих скачать Google Chrome на компьютер.
Обусловлена популярность быстрой скоростью прогрузки страниц, а также высокой степенью безопасностью данного веб-обозревателя.
Стоит отметить еще понятный интерфейс, выполненный в стили минимализма. При этом все необходимые функции всегда находятся у вас перед глазами.
Главное отличие браузера в том, что каждая открываемая вами страница действует как самостоятельный программный продукт. А это значит, что в случае подвисания одной какой-то страницы у вас не будет необходимости перегружать весь браузер, закрывая при этом все остальные вкладки.
Таким образом, Google Chrome облегчил работу многим пользователям за счет своей интеграции диспетчера задач, который во многом похож на подобный компонент Windows. С помощью этого дополнения можно анализировать информацию о всех текущих процессах, осуществлять управление ими, определяя, например, лимиты памяти и ресурсов системы для каждой отдельно открытой вкладки.








