Как очистить историю в гугл хром
Содержание:
- Как удалить данные, которые хранятся в других сервисах Google
- Как отключить сохранение данных о своих действиях
- Настройки обозревателя Google Chrome
- Как автоматически удалять данные о действиях
- Как удалить действия в браузере
- Как отключить сохранение данных о своих действиях
- Восстановление журнала просмотров на телефоне
- Что такое кэш в Google Chrome
- Как включить или отключить историю местоположений
- Зачем удалять историю в Гугл
- Как удалить историю в браузере Firefox
- Удаление истории просмотров интернет страниц
- Поиск вредоносного ПО, влияющего на браузер
- Как пользоваться историей Гугл Хром
- Вариант 2: Ручная очистка
- Заключение
Как удалить данные, которые хранятся в других сервисах Google
Данные о действиях сохраняются не только на странице «Мои действия». Например, если вы включили историю местоположений, данные из нее доступны в хронологии Google Карт. Почти все такие данные можно удалить.
Как удалить сведения о действиях в других сервисах Google, сохраненные в аккаунте
-
На телефоне или планшете Android откройте приложение «Настройки» Аккаунт Google.
- В верхней части экрана нажмите Данные и персонализация.
- В разделе «Действия и хронология» нажмите Мои действия.
- Справа от строки поиска нажмите на значок «Ещё» Другие действия в Google.
- Вы можете:
- Удалить отдельное действие. Для этого нажмите Удалить в нужном разделе.
- Перейти на страницу, где сохранено действие, и удалить его там. Для этого нажмите на ссылку в нужном разделе.
Как удалить действия в браузере
Некоторые данные могут храниться в браузере, даже если вы удалили их на странице «Мои действия».
- Узнайте, как удалить из Chrome историю просмотров и другие данные о работе в браузере.
- Если вы пользуетесь другим браузером, поищите инструкции в его Справочном центре.
Как отключить сохранение данных о своих действиях
Вы можете управлять почти всеми настройками, касающимися сохранения информации о ваших действиях.
-
На телефоне или планшете Android откройте приложение «Настройки» Аккаунт Google.
- В верхней части экрана выберите Данные и персонализация.
- В разделе «Отслеживание действий» нажмите Управлять отслеживанием ваших действий.
- Отключите ненужные функции.
Примечание. могут не отображаться в списке.
Как временно отключить сохранение данных
Чтобы история поисковых запросов и посещения сайтов не сохранялась, перейдите в режим инкогнито в браузере.
Примечание. Если в режиме инкогнито вы войдете в аккаунт Google, ваша история поиска может сохраниться.
- Проверьте подключение к Интернету. Если вы удалили данные, но по-прежнему видите их на других устройствах, возможно, эти устройства не подключены к Интернету.
- Очистите кеш и удалите файлы cookie.
Настройки обозревателя Google Chrome
История обозревателя относится к изменяемым параметрам и управляется из настроек.
Нажимаем на троеточие справа от совмещенной адресно-поисковой строки. Вызвав управляющее меню, выбираем пункт «История». В выпадающем списке видим еще одну строчку с тем же именем. Нажимаем на нее, открывая вкладку, хранящую записи о посещенных страницах.
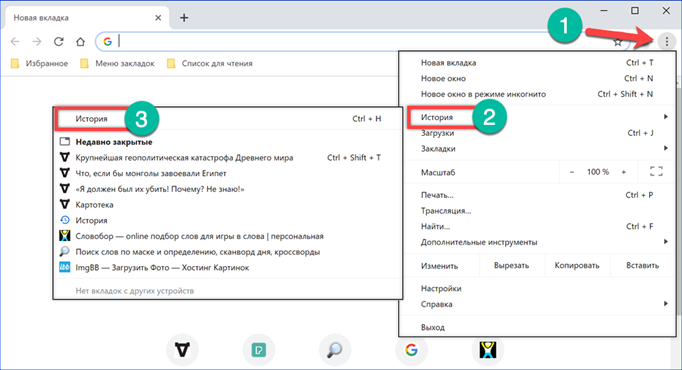
Справа каждая строка заканчивается троеточием, предназначенным для вызова управляющего меню. Выбрав пункт, отмеченный рамкой, запись можно удалить из списка посещений.

Второй пункт в меню предназначен для отображения всех данных, относящих к определенной странице. Выборка из общего списка выполняется с помощью фильтра по URL. Удалять впоследствии можно как отдельные строки, так и всю подборку данных. Для полного стирания записей специальной опции в Гугл Хром не предусмотрено. Обойти этот просчет разработчиков можно с помощью общесистемных горячих клавиш. В активном окне Chrome нажимаем сочетание «Ctrl+A». В результате его применения выделяются галочками все отфильтрованные строки записей. Нажимаем кнопку, показанную на скриншоте цифрой «4», чтобы удалить их из истории браузера.

Записи можно редактировать, последовательно просматривая список и выделяя ненужные галочками. Общее число отмеченных элементов подсчитывается и отображается в области показанной цифрой «2». Закончив отбор, нажимаем кнопку «Удалить» стирая нежелательные детали истории Гугл Хром.

Как автоматически удалять данные о действиях
Некоторые данные о действиях можно удалять из аккаунта Google автоматически.
- Откройте на компьютере страницу Аккаунт Google.
- На панели навигации слева нажмите Данные и персонализация.
- В разделе «Отслеживание действий» выберите История приложений и веб-поиска или История YouTube Управление историей.
- В правой верхней части страницы нажмите на значок «Ещё» Период хранения данных.
- Выберите нужный вариант Далее Подтвердить.
Примечание. Некоторые данные могут быть удалены раньше выбранного срока.
Как удалить сведения о действиях в других сервисах Google, сохраненные в аккаунте
- Откройте на компьютере страницу Аккаунт Google.
- На панели навигации слева нажмите Данные и персонализация.
- В разделе «Действия и хронология» выберите Мои действия.
- В правой верхней части страницы нажмите на значок «Ещё» .
- Выберите Другие действия в Google.
- Вы можете:
- Удалить отдельное действие. Для этого нажмите Удалить в нужном разделе.
- Перейти на страницу, где сохранено действие, и удалить его там. Для этого нажмите на ссылку в нужном разделе.
Как удалить действия в браузере
Некоторые данные могут храниться в браузере, даже если вы удалили их на странице «Мои действия».
- Узнайте, как удалить из Chrome историю просмотров и другие данные о работе в браузере.
- Если вы пользуетесь другим браузером, поищите инструкции в его Справочном центре.
Как отключить сохранение данных о своих действиях
Вы можете управлять почти всеми настройками, касающимися сохранения информации о ваших действиях.
- Откройте страницу Аккаунт Google.
- На панели навигации слева нажмите Данные и персонализация.
- В разделе «Отслеживание действий» выберите Настройки отслеживания действий.
- Отключите ненужные функции.
Примечание. могут не отображаться в списке.
Как временно отключить сохранение данных
Чтобы история поисковых запросов и посещения сайтов не сохранялась, перейдите в режим инкогнито в браузере.
Примечание. Если в режиме инкогнито вы войдете в аккаунт Google, ваша история поиска может сохраниться.
Удаленные данные не исчезли со страницы «Мои действия»
- Проверьте подключение к Интернету. Если вы удалили данные, но по-прежнему видите их на других устройствах, возможно, эти устройства не подключены к Интернету.
- Очистите кеш и удалите файлы cookie.
Восстановление журнала просмотров на телефоне
Если вы хотите восстановить журнал посещения сайтов браузера Гул Хром в мобильной версии, то здесь некоторые способы будут невыполнимы, а именно, откат системы и использование специальной утилиты – Handy Recovery. Поэтому попытаться восстановить историю в телефоне вы сможете с использованием вышеперечисленных способов:
- Синхронизация.
- Открытие кэш-файлов.
- Просмотр данных cookie.
Несмотря на то, что для мобильной версии представлено три варианта по восстановлению истории, это еще не значит, что каждый из них сработает, так как многое зависит от того, за какой промежуток времени вы хотели восстановить данные, а также была ли ранее у вас включена синхронизация с другими устройствами. Таким образом, вы можете реализовать каждый из описанных способов, пока не добьетесь нужного результата.
Что такое кэш в Google Chrome
В Google Chrome, как и в любом другом браузере, есть кэш. Кэш или cache – это данные, которые были скачаны и сохранены на накопитель компьютера при просмотре веб-страниц. Дело в том, что, когда вы открываете страницу, вместе с ней на ваш компьютер загружается огромное количество других ресурсов, которые необходимы для ее нормального отображения. Это могут быть картинки, каскадные таблицы стилей (css), скрипты JavaScript и многое другое. Все эти данные не уникальны для конкретной страницы и могут использоваться на других страницах этого же сайта. Поэтому есть смысл сохранить их на диск, в так называемый кэш, и при открытии других страниц уже не скачивать из Интернета, а использовать сохраненные копии.
Именно так и поступает Гугл Хром, а также все остальные современные браузеры. При первом заходе на сайт они скачивают все ресурсы, которые необходимы для отображения открытой веб-страницы. После этого в кэш сохраняется все, что можно сохранить и повторно использовать. А при открытии других страниц этого сайта браузер скачивает только саму веб-страницу и те ресурсы, которые уникальны для данной страницы. Для остальных ресурсов используются сохраненные копии из кэша.
Такой подход к работе с сайтами имеет ряд значительных преимуществ. С точки зрения пользователя, основные преимущества кэширования – это повышение скорости загрузки страниц и экономия трафика, а с точки зрения владельца сайта – снижение нагрузки на сервер. Но, в некоторых случаях кэш может создавать неудобства. Например, контент на сайте может обновиться, а пользователь будет продолжать получать сохраненные данные из кэша. Также со временем объем кэша, который хранится браузером, увеличивается и он начинает занимать заметный объем на системном диске.
Для решения описанных проблем кэш нужно очищать. В данной статье мы расскажем, как очистить кэш в веб-браузере Google Chrome.
Как включить или отключить историю местоположений
Вы можете в любое время отключить историю местоположений в своем аккаунте. Если вы используете рабочий или учебный аккаунт, для доступа к этой функции вам понадобится разрешение администратора.
- Откройте приложение Google .
- В правом верхнем углу экрана нажмите на фото профиля Управление аккаунтом Google. При необходимости выполните вход.
- Выберите Данные и персонализация Отслеживание действий История местоположений.
- Включите или отключите Историю местоположений. При необходимости подтвердите свой выбор.
Если вы работаете в браузере, перейдите в раздел История местоположений вашего аккаунта. При необходимости выполните вход. Включите или отключите Историю местоположений.
Если вы включите историю местоположений
-
Будут сохраняться сведения о местоположении, полученные со всех устройств, на которых вы вошли в аккаунт Google и включили отправку геоданных.
Чтобы узнать, на каких устройствах включена отправка геоданных, в разделе «История местоположений» выберите Устройства, связанные с этим аккаунтом
Чтобы включить историю местоположений на iPhone или iPad, разрешите приложению Google определять, где вы находитесь. Для этого откройте настройки устройства и нажмите Google Геопозиция, а затем выберите Всегда.
.
- При желании вы можете настроить отправку геоданных на каждом устройстве, на котором выполнен вход в аккаунт, и указать, какие данные должны сохраняться в истории местоположений. Доступны следующие варианты:
- сообщать о местоположении только некоторых устройств;
- сообщать о местоположении всех устройств;
- не сохранять историю местоположений в аккаунте (в этом случае ваши геоданные не будут передаваться в Google).
- Настройки, выбранные для аналогичных функций (например, геолокации Google или инструмента «Найти устройство»), не изменятся.
Если вы отключите историю местоположений
- Данные о местонахождении ваших устройств не будут сохраняться автоматически.
- Информация, сохраненная ранее, по-прежнему будет доступна. При желании вы сможете .
- Настройки, выбранные для аналогичных функций (например, геолокации Google или инструмента «Найти устройство»), не изменятся.
- Некоторые данные о местоположении могут и дальше сохраняться в соответствии с другими настройками (например, в истории приложений и веб-поиска) при использовании других сервисов Google, таких как Поиск или Карты.
Зачем удалять историю в Гугл
Во время работы в интернете огромную роль играет приватность. Та информация, которая собирается о пользователях, на производительность девайса создает определенную нагрузку. Еще причина удаления истории может состоять в сокрытии информации от иных пользователей или в удалении данных о странице, на которую вы больше не переходите.
Некоторая собираемая информация может помогать пользователю: сохраненные пароли, местоположение. Если у вас на сайтах большое количество аккаунтов, то сложно помнить все логины, пароли. Опция местоположения позволит вычислить гаджет при краже или утере.
Как удалить историю в браузере Firefox
В браузере Mozilla Firefox можно удалить сведения о посещенных сайтах двумя методами: полное удаление записей о посещениях, или очистка истории от отдельных страниц сайтов.
Чтобы удалить отдельные записи из истории в Фаерфокс, необходимо сделать следующее:
- Нажмите на кнопку с тремя полосками «Открыть меню».
- В контекстном меню сначала нажмите на пункт «Библиотека», а в следующем окне меню на «Журнал».
- В меню «Журнал», в разделе «Недавняя история» отображен список посещенных сайтов.
- Щелкните правой кнопкой мыши по отдельной записи, а в контекстном меню нажмите на пункт «Удалить страницу».
Для удаления всех сайтов из истории в Mozilla Firefox, потребуется выполнить некоторые действия:
- Войдите в настройки браузера.
- Откройте вкладку «Приватность и защита».
- Прокрутите до опции «История».
- Нажмите на кнопку «Удалить историю…».

- Во всплывшем окне необходимо выбрать подходящий период времени:
- За сегодня.
- За последний час.
- За последние два часа.
- За последние четыре часа.
- За всё время.
- В параметре «Историю» отметьте нужные пункты, а затем нажмите на кнопку «ОК».
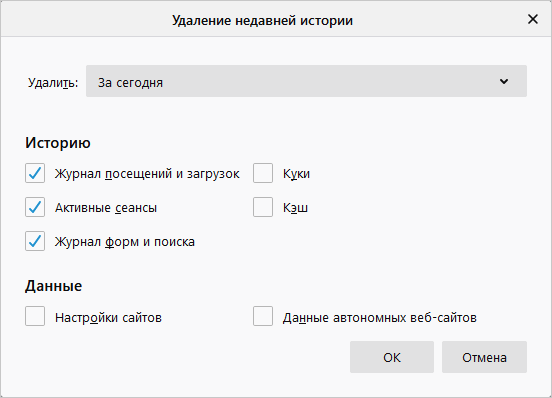
Удаление истории просмотров интернет страниц
Историю браузера Google Chrome можно удалить.
Очистка всей истории Хрома
- Нажмите меню Chrome на панели инструментов браузера.
- Выберите Дополнительные инструменты.
- Нажмите Удаление данных о просмотренных страницах…
- В диалоговом окне установите флажок Очистить историю веб-просмотра.
- В раскрывающемся меню выберите объем данных, которые необходимо удалить. Выберите весь период, чтобы очистить всю историю веб-просмотра.
- Нажмите Очистить историю.
При очистке истории браузера удаляются следующие данные:
- веб-адреса посещенных веб-страниц, перечисленных на странице «История»;
- кэшированные тексты посещенных страниц;
- снимки страниц, посещаемых чаще, на странице новой вкладки;
- все IP-адреса, которые заранее загружаются с посещаемых страниц.
Удаление определенных элементов по истории браузере
- Нажмите меню Chrome на панели инструментов браузера.
- Выберите История.
- Наведите курсор мыши на элементы, которые нужно удалить.
- Установите флажки этих элементов.
- Нажмите кнопку Удалить выбранные элементы под синей панелью вверху страницы.
- Нажмите OK, когда появится окно подтверждения.
Типы удаляемых данных
-
История просмотра: очистка истории посещенных страниц удалит эти данные:
- посещенные веб-адреса, перечисленные на странице История;
- миниатюрные скриншоты страниц, которые отображаются на странице новой вкладке;
- IP-адреса загруженных ранее страниц.
- История загрузки: будет очищен список файлов, загруженных в Google Chrome, но сами файлы останутся на компьютере.
-
Файлы cookie и данные сайтов и подключаемых модулей:
- Файлы cookie: файлы, которые сохраняются на вашем компьютере, когда Вы посещаете веб-сайты. Эти файлы содержат пользовательскую информацию, такую как настройки сайта и данные профиля.
- Данные сайта: тип хранилищ с поддержкой HTML5, в том числе кэши приложений, данные Web Storage, данные Web SQL Database и данные Indexed Database.
- Данные плагинов: все данные, сохраняемые на стороне клиента через плагины, которые используют API NPAPI ClearSiteData.
- Изображения и файлы в кэше: браузеры сохраняют фрагменты страниц, чтобы загружать их быстрее в следующий раз при открытии. С компьютера будут удалены текст и изображения веб-сайтов, которые были открыты в Google Chrome.
- Пароли: будут удалены записи с паролями.
- Автозаполнение данных форм: будут удалены все записи автозаполнения и записи с текстом, введенным вами в веб-формах.
- Данные установленных приложений: удаляются данные приложений из Chrome Web Store, которые установлены в вашем Chrome, например, локальные данные Gmail при использовании в автономном режиме.
- Лицензии содержания: в плагине Flash Player вы не сможете использовать защищенные файлы (например приобретенные фильмы и музыку). Если вы захотите продать или передать кому-то свой компьютер, рекомендуется отменить авторизацию лицензий для содержания.
Удаление истории браузера в адресной строке
Чтобы избежать совпадений с вашей историей браузера в адресной строке, выполните указанные выше действия для очистки всей истории браузера.
Также можно отключить службу предсказания для адресной строки, чтобы Google Chrome не помогал завершать поисковые фразы и ссылки при вводе текста в адресной строке.
Удаление истории браузера со страницы новой вкладки
На странице новой вкладки отображается список наиболее посещаемых сайтов. Чтобы удалить определенный эскиз, наведите курсор мыши на изображение. Нажмите значок ×, который появится в правом верхнем углу рамки. Можно нажать и перетащить эскиз в корзину «Удалить из Chrome».
Удаленные эскизы больше не отображаются на странице. Чтобы на странице отображались лишь пустые эскизы, очистите всю историю веб-просмотра.
Удаление данных просмотра на Android
- Откройте браузер Chrome.
- Нажмите Кнопку → Настройки.
- В разделе Дополнительно нажмите Конфиденциальность → Очистить данные просмотра.
- В верхней части нажмите список в разделе Очистить данные.
- Выберите период, например, за последний час или за последний день. Чтобы удалить всё, выберите с начала.
- Выберите тип информации, которую Вы хотите удалить.
- Нажмите Очистить данные.
Поиск вредоносного ПО, влияющего на браузер
Нередко необходимость в очистке браузера вызвана наличием в нем рекламы или появлением настроек, которые пользователь не выполнял. Обычно это свидетельствует о наличии рекламного или другого вида вредоносного программного обеспечения, которое влияет на работу Chrome. Чтобы это узнать, можно воспользоваться сразу несколькими рекомендациями.
Встроенный сканер в Chrome
При нормально открывающемся Google Chrome вы можете воспользоваться сканером, встроенным в настройки этой программы.
- Находясь в «Настройках», пролистайте их список до конца, развернув блок «Дополнительные» и снова долистав до конца. Последний пункт «Удалить вредоносное ПО с компьютера» вас и интересует.

Нажмите кнопку «Найти» и подождите некоторое время, пока осуществляется сканирование.

Дальнейшие действия зависят от того, было ли что-нибудь найдено, и все рекомендации по устранению проблем вы увидите в том же окне.
Подробнее:
Опишите, что у вас не получилось.
Наши специалисты постараются ответить максимально быстро.
Как пользоваться историей Гугл Хром
Скорее всего уместно рассказать не только о том, где найти историю в Гугл Хром, но и о нескольких лайфхаках по ее использованию. Поиск сайтов при активном использовании браузера от Google может стать крайне трудоемким процессом, но его можем ускорить.
Как быстрее просмотреть историю в Гугл Хром:
- Используем поиск. В верхней части страницы с журналом посещений на компьютере отображается строка «Искать в истории». Сюда можем ввести ключевое слово из названия страницы. К примеру, найти главную страницу GuideComp по словам «настройка», «компьютер», «guide» и т.п. Лучший способ найти все посещенные страницы сайта – ввести название домена веб-ресурса, то есть guidecomp. Браузер находит только те записи, которые соответствуют указанному фильтру.
- Выбираем только страницы конкретного веб-ресурса. Если в Гугл Хром интересует только история посещения одного сайта, можем сделать выборку по нему за все время. Для этого нажимаем на 3 точки в правой части строки и выбираем пункт «Другие записи по этому сайту».
Если не известно названия ни сайта, ни страницы, придется листать весь список, приблизительно ориентируясь по времени посещения.
Вариант 2: Ручная очистка
При помощи самостоятельной очистки вы сможете избавиться от ненужных данных гораздо более гибко, нежели это делает автоматическая утилита. К тому же, так можно удалить то, что она вовсе не захватывает.
Очистка истории
Основное, что пользователю требуется удалить чаще всего, — история веб-обозревателя. Сюда входят как глобальные параметры, так и некоторые неочевидные данные, собираемые браузером.
- Перейдите в «Настройки» и в блоке «Конфиденциальность» найдите пункт «Очистить историю», по которому и нажмите.

Укажите временной период, за который будет стерта информация (для полной очистки выбирайте «Все время»). Определитесь, что именно из основных данных вы хотите удалить, и оставьте галочки только напротив этих пунктов.

Теперь переключитесь на вкладку «Дополнительные», точно так же укажите временной диапазон стираемых данных и установите галочки только рядом с теми пунктами, которые желаете стереть. Остается кликнуть по кнопке «Удалить данные» и дождаться выполнения этой процедуры.

Удаление паролей и форм автозаполнения
Пароли — конфиденциальная информация, и если ей больше не место в браузере, удалите их оттуда. К этой же категории приватных сведений следует отнести и данные касательно способов оплаты покупок в сети, адресов доставки товара, данных о месте проживания и др.
- Все это находится в блоке настроек «Автозаполнение». Последовательно заходите в каждую вкладку и удаляйте то, чего не должно быть в Chrome.

Наводите на нужный пункт и через меню с тремя точками вызывайте контекстное меню.

Из него выбирайте пункт «Удалить».

Очистка словаря
Те, кто сохранял во встроенный в браузер словарь отсутствующие в нем слова, также могут удалить их все или выборочно. В настройках найдите блок «Языки» и перейдите в настройку проверки правописания.

Каждое добавленное слово тут можно удалить, нажимая на крестик справа от строки.

Удаление темы оформления
Вернуть веб-обозревателю стандартную тему оформления также можно через «Настройки». Отыщите блок «Внешний вид» и щелкните на «Сбросить» в строке «Тема».

Удаление закладок
Если вы больше не собираетесь пользоваться закладками и уверены, что они вам не нужны, удалите их. Проще всего воспользоваться «Диспетчером закладок», вызываемым через «Меню» > «Закладки» или горячей клавишей Ctrl + Shift + O.

Удалять по одной штуке не очень удобно (но если вам нужен именно такой способ, нажимайте правой кнопкой мыши по каждой такой закладке и выбирайте соответствующий пункт), поэтому предлагаем более легкий метод. Зажав клавишу Ctrl, кликайте по всем сохраненным сайтам, и в конце нажмите кнопку «Удалить» в верхней части.

Не забывайте, что если вы создавали пользовательские папки, их быстрее удалить целиком, кликнув по ним в левой части окна правой кнопкой мыши.

Удаление расширений
При наличии установленных расширений удалить их не составит труда. Быстрее всего попасть в нужное меню можно, нажав по иконке в виде пазла справа от адресной строки, а затем по строке «Управление расширениями».

Щелкайте кнопку «Удалить» на плитке тех дополнений, от которых хотите избавиться.

Удаление визуальных закладок
В новой вкладке веб-обозревателя всегда отображаются часто посещаемые URL-адреса в виде закладок с иконками сайтов. Любую из них можно удалить, если навести курсор и подождать буквально секунду для появления сервисного меню.

Останется просто «Удалить» сайт из списка закрепленных.

Удаление страницы быстрого доступа
Итак, если у вас при запуске браузера открывается ненужная вам страница, в настройках доберитесь до блока «Запуск Chrome» и либо удалите адрес через кнопку с тремя точками и назначьте предпочитаемый вами сайт кнопкой «Добавить страницу», либо измените параметр на «Новая вкладка» — и тогда именно она будет демонстрироваться при открытии программы.

Изменение поисковой системы
Поисковая система без проблем регулируется пользователем на личное усмотрение, и если сейчас вас не устраивает наличие посторонних вариантов, сотрите их и назначьте нужный поисковик стандартным. За изменение этого параметра отвечает блок настроек «Поисковая система». Если вам достаточно всего лишь сменить поисковик, выберите его через выпадающее меню. Для удаления тех поисковиков, которые вы не добавляли или добавляли, и ненужных теперь, перейдите в «Управление поисковыми системами» и удалите их при помощи сервисного меню.

Заключение
В топ-10 моноблоков вошли модели с разной ценой и областью использования
Для выбора правильного моноблочного компьютера необходимо обратить внимание на его характеристики
Перечислим модели, которые возглавляют наш рейтинг:
Если вы сомневаетесь в том, стоит ли покупать моноблок или нет, то можно смело отвечать «да», поскольку это устройство включает в себя все достоинства ноутбука и персонального компьютера, а именно компактность, мощность и возможность использования в любых местах.
Чтобы не ошибиться с выбором, нужно сначала выяснить для каких задач он будет использоваться. И уже, исходя из этого, можно подобрать моноблок со всеми необходимыми для вас характеристиками.








