Как на телефоне xiaomi перенести телефонную книгу из файла .vcf
Содержание:
- Содержание
- Содержание
- Дать рыбу или научить рыбачить
- Что такое csv и как создать
- Как удалить контакты на Android
- Перенос контактов через Google
- О происхождении слова
- Метод 2: передача контактов с iPhone на iPad с помощью iTunes
- Как перенести контакты с кнопочного телефона: все методы
- Дополнительная информация
- Как перенести контакты на телефон Xiaomi Redmi Note 9
- Как убедиться, что новые контакты всегда сохраняются в вашей учетной записи Google
- Что будет, если клиент позвонит на номер из ЧС
- Перенос контактов в смартфон с помощью SIM-карты
- Как скопировать контакты из SIM-карты в телефон Xiaomi
- Часть 1: Как импортировать контакты CSV из учетной записи электронной почты на ваш iPhone
- Копирование данных через iCloud
- Что за специальная симкарта?
- Устранение неполадок utorrent
- Как уменьшить масштаб экрана в браузере от Яндекса
- Чтобы экспортировать контакты для использования с другими программами
- Как работает программа для просмотра гостей ВКонтакте
- ЗАКЛЮЧЕНИЕ
Содержание
Контакты – одно из главных сокровищ телефона. Не потерять их при переходе с одной платформы на другую, а также при смене смартфона помогут наши советы. На этот раз они адресованы владельцам Android-смартфонов. Про контакты для iPhone – читайте здесь.
Вообще работать с контактами на Android одновременно и легко и сложно. Все дело в том, что большинство людей использует установленные производителем приложения, а это могут быть как стандартные из поставки Android, так и программы в составе фирменных оболочек. Так что для начала рассмотрим общую ситуацию на одном из примеров.
Контакты Android находятся в одноименном приложении. Как правило, разработчики оболочек для ОС Google выносят его на первый домашний экран, так что найти его не составляет труда.
Интерфейс приложения Контакты простой и понятный. В верхней части находится меню источников Телефонной книги, иконки поиска и создания нового контакта, а также меню самого приложения.
Листая вправо-влево можно быстро перейти к группам контактов, экрану быстрого набора и даже журналу вызовов.
Меню источников телефонной книги позволяет выбрать, контакты откуда показывать в приложении. Есть опции: SIM, Skype и другие мессенджеры, учетные записи Google и собственно телефонная книга аппарата. Пользователь может поставить или снять флажки напротив каждого источника. Полезный совет: если вас раздражает, что Android подтягивает электронные адреса, ники из скайпа и превращает телефонную книгу в кашу, то просто отключите соответствующие источники.
Поиск контактов в приложении имеет автоподбор. Чтобы найти нужного человека, не обязательно набирать его имя полностью. Достаточно указать первые буквы и приложение подберет все совпадения.
Создавая контакт, пользователь выбирает место его расположение, затем указывает номер (можно выбрать из 6 вариантов), электронную почту. Контакт можно добавить в группу. Кроме того, для каждого контакта можно указать дополнительные поля: от дня рождения или других значимых событий до произвольного примечания.
Меню приложения включает восемь пунктов. На части из них мы остановимся позднее. Настройки в основном касаются способа отображения контактов в приложении. Также можно настроить синхронизацию с учетными записями, просмотреть емкость SIM-карты, а также выбрать вкладки, которые будут показывать при пролистывании вправо-влево.
Содержание
Контакты – одно из главных сокровищ телефона. Не потерять их при переходе с одной платформы на другую, а также при смене смартфона помогут наши советы. На этот раз они адресованы владельцам Android-смартфонов. Про контакты для iPhone – читайте здесь.
Вообще работать с контактами на Android одновременно и легко и сложно. Все дело в том, что большинство людей использует установленные производителем приложения, а это могут быть как стандартные из поставки Android, так и программы в составе фирменных оболочек. Так что для начала рассмотрим общую ситуацию на одном из примеров.
Контакты Android находятся в одноименном приложении. Как правило, разработчики оболочек для ОС Google выносят его на первый домашний экран, так что найти его не составляет труда.
Интерфейс приложения Контакты простой и понятный. В верхней части находится меню источников Телефонной книги, иконки поиска и создания нового контакта, а также меню самого приложения.
Листая вправо-влево можно быстро перейти к группам контактов, экрану быстрого набора и даже журналу вызовов.
Меню источников телефонной книги позволяет выбрать, контакты откуда показывать в приложении. Есть опции: SIM, Skype и другие мессенджеры, учетные записи Google и собственно телефонная книга аппарата. Пользователь может поставить или снять флажки напротив каждого источника. Полезный совет: если вас раздражает, что Android подтягивает электронные адреса, ники из скайпа и превращает телефонную книгу в кашу, то просто отключите соответствующие источники.
Поиск контактов в приложении имеет автоподбор. Чтобы найти нужного человека, не обязательно набирать его имя полностью. Достаточно указать первые буквы и приложение подберет все совпадения.
Создавая контакт, пользователь выбирает место его расположение, затем указывает номер (можно выбрать из 6 вариантов), электронную почту. Контакт можно добавить в группу. Кроме того, для каждого контакта можно указать дополнительные поля: от дня рождения или других значимых событий до произвольного примечания.
Меню приложения включает восемь пунктов. На части из них мы остановимся позднее. Настройки в основном касаются способа отображения контактов в приложении. Также можно настроить синхронизацию с учетными записями, просмотреть емкость SIM-карты, а также выбрать вкладки, которые будут показывать при пролистывании вправо-влево.
Дать рыбу или научить рыбачить
Что такое csv и как создать
CSV – это тот самый документ заданного формата, который используется для переноса адресов между почтовыми службами. Он представляет собой своеобразную табличку — хранилище данных, разделённых запятыми. Создать его можно двумя способами:
- Экспортировать из имеющейся адресной книги почтовой службы.
- Создать вручную посредством программ Microsoft Excel, OpenOffice и других.
Почтовые клиенты
Друзья, чтобы вы воочию увидели, как выглядит файл csv, сначала расскажу, как создать его для экспорта контактов из Google и Яндекс.Почты с помощью функционала самих почтовых сервисов, а также о том, как их из этого файла импортировать обратно.
Начнём с Google, для экспорта сделайте следующее:
- Зайдите в свой аккаунт Google (по умолчанию считаем, что он у вас есть и там имеются адреса).
- Нажмите значок меню приложений сверху справа, который выглядит как 9 точек в три ряда.
- Перейдите в «Контакты».
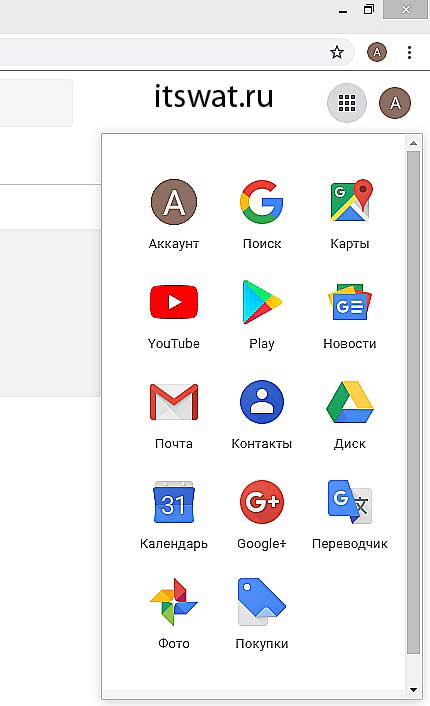
- Пометьте адреса для импорта галочками (место для постановки галочки появится при наведении на имя).
- С левой стороны в основном меню нажмите на «Ещё».
- Выберите пункт «Экспортировать».
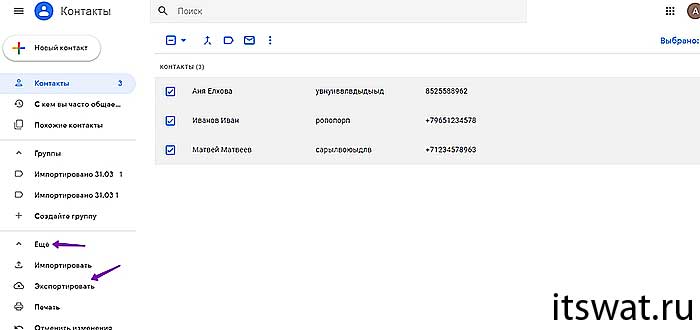
- Установите настройки экспорта – используемые адреса (только выбранные или все), формат будущего файла, в данном случае Google CSV (также там можно выбрать Outlook CSV для переноса данных в одноимённую программу или vCard для создания документа на sd-карте для мобильных устройств). Подтвердите действие нажатием команды «Экспортировать».
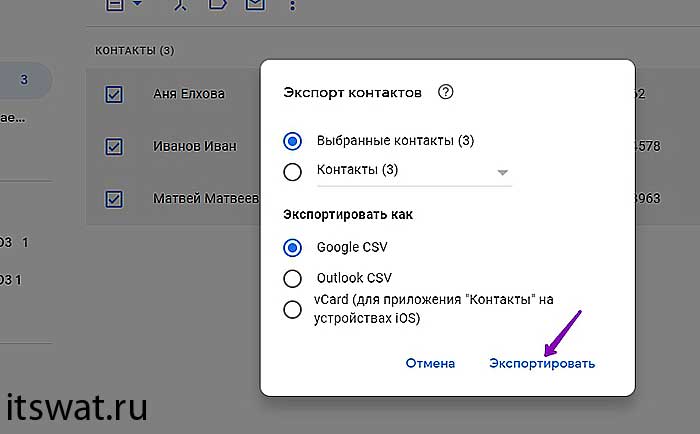
- После этих действий CSV будет создан. По умолчанию он сохранится в папке «Загрузки» на вашем ПК. Внизу экрана появится оповещение о его скачивании. Нажмите на стрелочку, чтобы отобразить список возможностей, и выберите пункт «Показать в папке». После чего откроется папка, где нужный документ contacts.csv будет подсвечен системой.
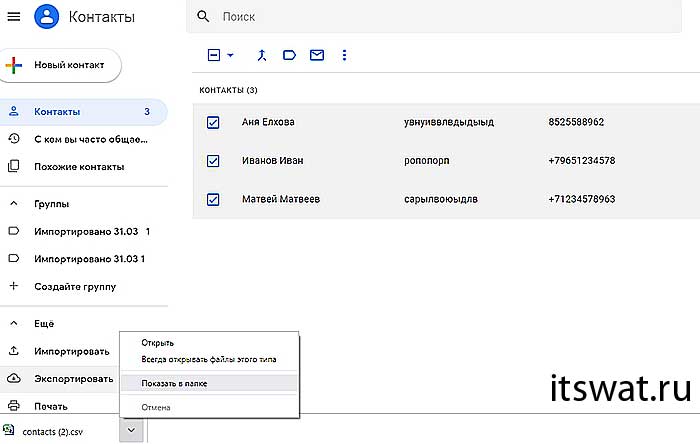
Друзья, вот вы его создали. Если вы его откроете, то увидите, что верхняя строка – это название разделов – Имя, Телефон, Почта и других.
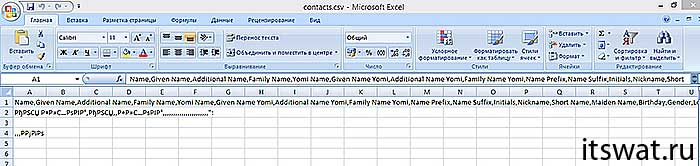
В случае с Google они будут написаны по-английски. Имена, написанные русским языком закодируются, латиницей – останутся как есть. Разделы отделены запятыми. Если какой-то столбец не имеет данных, то вместо них тоже ставится запятая.
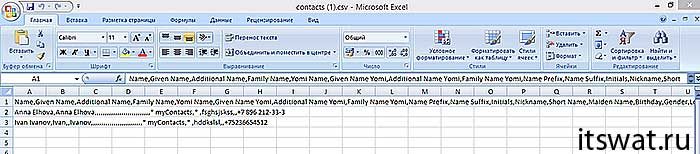
Чтобы выполнить импорт контактов в новый аккаунт Google из созданного вами contacts.csv, проделайте следующее:
- Зайдите в нужный аккаунт и, пользуясь всё тем же меню приложений, перейдите в «Контакты».
- Нажмите на «Ещё» справа и выберите команду «Импортировать».
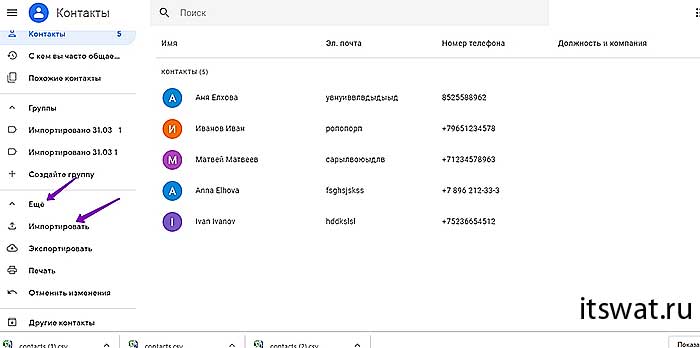
- Нажмите кнопку «Выбрать».
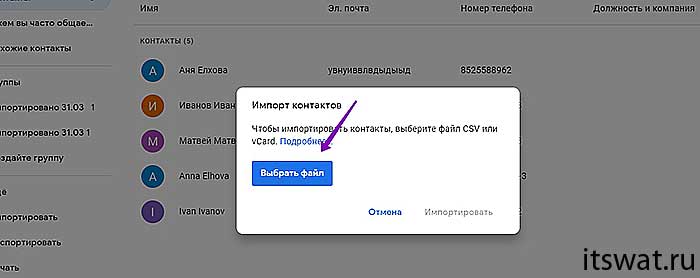
- Найдите на компьютере contacts.csv (чаще всего он так и остаётся в папке «Загрузки») и откройте.
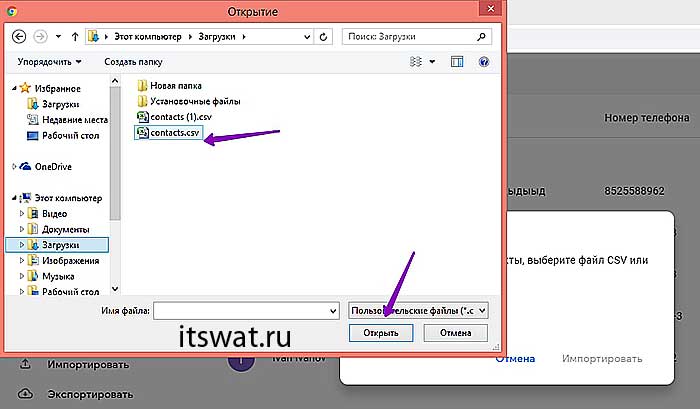
- Название contacts.csv должно отобразиться рядом с синей кнопкой, нажмите команду «Импортировать».
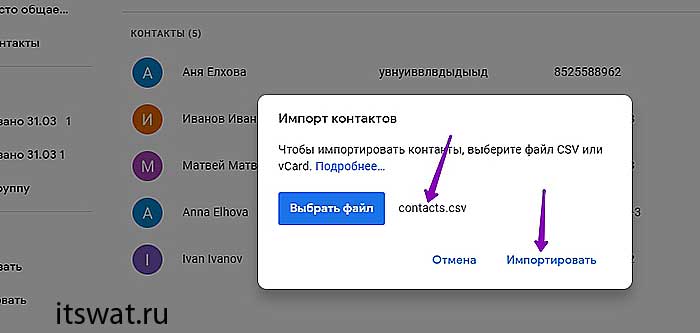
Друзья, вот и вся нехитрая наука. По такому принципу осуществляются импорт и экспорт во все почтовые сервисы. Для закрепления материала опишу ещё, как импортировать контакты пользуясь тем же принципом в адресную строку Яндекс.Почты:
- Зайдите в старый электронный ящик от Яндекса, где нужно скопировать адреса и перейдите в «Контакты».
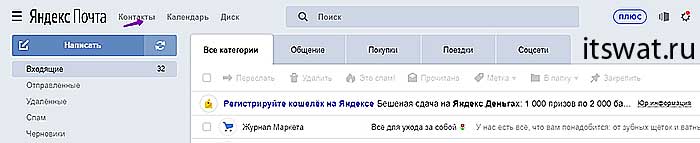
- Нажмите на «Ещё» и выберите сначала действие «Сохранить…».
- Настройте параметры экспорта, укажите язык и почтового клиента и запустите процесс создания CSV.
- Зайдите в новую почту, куда требуется поместить адреса и перейдите в «Контакты».
- Нажмите на «Ещё» и выберите действие «Загрузить».
- Найдите на ПК созданный ранее документ и запустите процесс импортирования.
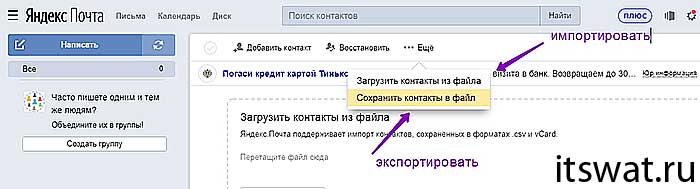
Вручную
Друзья, теперь, когда вы представляете, что такое CSV-файл, попробуйте создать его вручную:
- Откройте пустой документ Microsoft Excel или OpenOffice.
- В первую строку поместите заголовки для столбцов сведений – имя, фамилия, телефон, почта и так далее.
- Заполните таблицу (необязательно писать данные в каждый имеющийся столбец, часть ячеек могут быть пустыми, названия удалять нельзя).
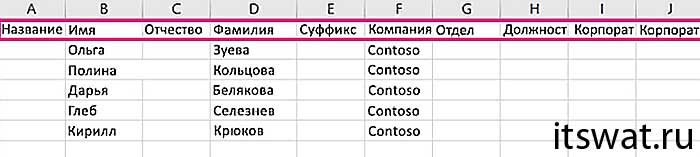
- Сохраните документ в формате csv – файл, сохранить как, настройте расположение, задайте имя, выберите нужное расширение из списка («CSV (разделитель — запятая) (*.csv)»), нажмите «Сохранить».
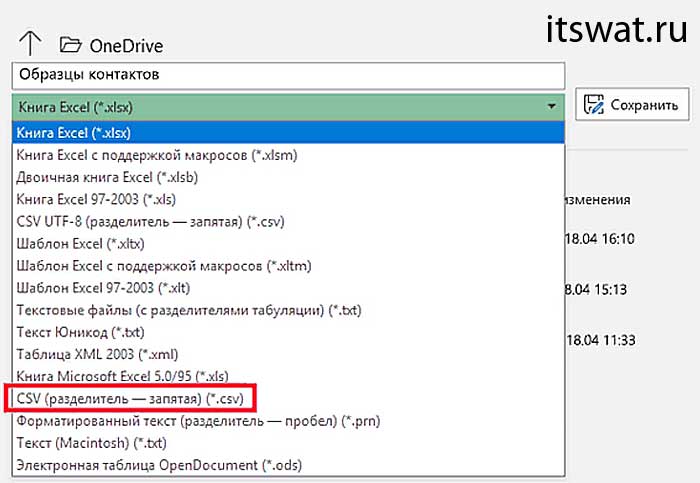
Как удалить контакты на Android
Удалить контакты на Android можно несколькими способами, в зависимости от того, как много контактов нужно удалить и как надежно.
Чтобы удалить один контакт можно открыть приложение Контакты, выбрать нужный Контакт и нажать на него, удерживая палец в одной точке. Появится контекстное меню в котором есть пункт Удалить.
Также можно зайти в контакт и нажать на три точки в правом верхнем углу. Это меню контакта. Здесь также есть пункт удалить.
Пункт Удалить контакты есть и в меню самого приложения Контакты. При нажатии на Удалить контакты пользователю будет предложен список контактов, в котором он может пометить контакты для удаления, либо выбрать все. Далее нажать на кнопку Удалить.
Можно просто сбросить все данные телефона. Это делает в пункте Настройке – Резервное копирование и сброс.
Перенос контактов через Google
У Google есть надежная утилита резервного копирования, которая автоматически создает резервные копии всех данных на вашем телефоне.
Он делает все это в фоновом режиме без вашего вмешательства, и когда вы переключаетесь на новый телефон, вы можете быть уверены, что все данные перенесутся.
Все данные хранятся на вашем Google Диске, и самое приятное, что данные не учитываются в квоте хранилища Диска.
Единственное отклонение от этого правила — если у вас есть фотографии и видео, зарезервированные в оригинальном качестве. В этом случае они займут место на вашем диске.
Но часть, выделенная для контактов, данных приложения, текстов, истории вызовов и настроек устройства, не влияет на квоту.
Прежде чем переходить на новый смартфон, убедитесь, что у вас включено резервное копирование.
Как правило, настройка включена по умолчанию.
Но лучше убедитесь, что ваш телефон автоматически выполняет резервное копирование контактов в вашу учетную запись Google.
А лучше сделайте это вручную.
- Откройте Настройки на главном экране. Прокрутите вниз до нижней части страницы.
- Нажмите Система.
- Нажмите Резервное копирование.
- Убедитесь, что Резервное копирование Google включено.
- Выберите Контакты, чтобы узнать, когда в последний раз данные синхронизировались.
Если вы этого там не нашли, можно посмотреть в Настройках — Аккаунт. Там найдите вашу учетную запись Google и проверьте, есть ли синхронизация.
Также проверьте Аккаунты
Google выполняет резервное копирование данных один раз в день. Если вы хотите быть уверены в актуальности данных перед переключением на новый телефон, вы всегда можете запустить их вручную, нажав кнопку Резервное копирование на странице Резервное копирование и восстановление.
О происхождении слова
Слово «импорт» происходит от латинского importo. Импортировать — это действительно означает «ввозить» или «вводить». И здесь наблюдается определенная неоднозначность: ведь осуществлять ввоз можно по-разному. В каких же случаях уместно говорить именно об импорте? Важным представляется уточнение тех словарей, где речь идет не просто о поступлении в страну товаров из-за рубежа, а об их ввозе на таможенную территорию государства. То есть свитер или джинсы, купленные российским туристом во время отдыха в Турции, или личные вещи иностранца, которые он потом вывезет обратно, импортом называться не будут. Импортировать — это заниматься целенаправленной в соответствии с законодательством своей страны (в том числе и таможенным). В основе этой деятельности лежат экономические и политические государственные интересы.
Метод 2: передача контактов с iPhone на iPad с помощью iTunes
Вы также можете передавать контакты с iPhone на iPad через iTunes или iCloud. iTunes — это традиционный способ передачи файлов между различными iDevices. Кроме того, iTunes также может создавать резервные копии контактов. Если вы используете этот метод, существует предварительное условие. Вам нужно обновить свой iPhone, iPad до последней версии системы iOS.
Шаг 1: резервные контакты iPhone с iTunes
Когда вы подключаете iPhone к компьютеру, iTunes автоматически обнаружит iPhone. iTunes также синхронизирует ваш iPhone с компьютером и создает резервный файл, включая контакты iPhone. Если iTunes автоматически не резервирует ваш iPhone, вы можете нажать «Назад сейчас» в среднем окне в разделе «Ручное резервное копирование и восстановление». Когда закончится резервное копирование, вы увидите, что есть последний файл резервной копии.
Шаг 2. Доступ к iCloud с iPad
Отключите свой iPhone и подключите iPad к компьютеру. Перед восстановлением резервной копии вам нужно закрыть Find My iPad на iPad. Перейдите на главный экран iPad, нажмите «Настройка»> «iCloud»> выключите «Найти мой iPad».
Шаг 3. Перенос контактов с iPhone на iPad
Перейдите в iTunes, чтобы щелкнуть «Восстановить резервную копию». Когда появляются новые всплывающие окна, выберите резервный файл iPhone, который вы сделали ранее. Затем нажмите кнопку «Восстановить», чтобы перенести контакты с iPhone на iPad.
Восстановив резервный файл iPhone на вашем iPad, вы можете перенести контакты с iPhone на iPad iTunes. Хотя он устарел и немного сложный, он по-прежнему эффективен для управления контактами iPhone. Недостаток этого метода заключается в переносе всего содержимого вашего iPhone на iPad. Вы не можете просто перенести список контактов.
Метод 3: передача контактов между iPhone и iPad через iCloud
iCloud предоставляет только ограниченное пространство хранения 5 GB, чего достаточно для передачи контактов между iPhone и iPad. После того, как вы сохраните контакт iPhone с iCloud, вы легко сможете получить доступ к контактам iPad. Перед синхронизацией вам нужно только создать резервную копию своего iPhone. Проверьте процесс детализации, как показано ниже.
Шаг 1. Резервные контакты iPhone
Запустите свой iPhone и посетите домашний экран iPhone. Затем нажмите «Настройка»> «iCloud»> «Резервное копирование», затем нажмите «Резервное копирование сейчас».
Шаг 2. Настройка iPad
Перейдите на iPad, «Настройка»> «Общие»> «Сброс». Затем введите «Стереть все контакты и настройки». Введите идентификатор Apple и пароль для продолжения.
Шаг 3. Перенос контактов с iPhone на iPad
iPad перезапустится, и вы сможете восстановить iPad как новый. iPad будет запрашивать дату, которую вы хотите восстановить. Выберите конкретную дату своей резервной копии на iPhone. Введите свой Apple ID и выберите последний файл резервной копии, чтобы восстановить iPad. Затем iPad восстановится с контактами iPhone, которые вы уже скопировали в предыдущую дату.
Когда закончите шаги, вы можете найти все контакты, перенесенные с iPhone на iPad. Таким образом, на iPad будут синхронизироваться не только контакты iPhone, но и другие данные и файлы будут перенесены на iPad. Вы не можете выбрать конкретную цель для переадресации. Т.е., контакты, приложения, фотографии и т. Д. Недостаток использования iCloud для передачи контактов.
Заключение
Сравнивая три метода выше, вы найдете Tipard iPhone Transfer Ultimate ваш лучший выбор для передачи контактов с iPhone на iPad. Это может помочь вам перенести различные файлы с iPhone на iPad или другие устройства. Это очень легко и удобно. Вы получите больше функций, если получите полную версию. Если у вас возникли вопросы при передаче контактов или другого файла, например, списка воспроизведения, iBooks, SMS и т. Д., Напишите ниже комментарии, мы ответим как можно скорее.
Как перенести контакты с кнопочного телефона: все методы
Чтобы перенести контакты с кнопочного телефона на смартфон, нужно экспортировать их, а затем переписать одним из таких способов:
- Посредством сим карты.
- С помощью USB провода.
- Через Блютуз.
- Отправить на почту или в сообщении.
- Использовать vCard.
- Воспользоваться специальной программой.
Все способы основаны на том, что вы сначала экспортируете данные телефонной книги. Это универсальная часть инструкции, которую нужно выполнить почти во всех методах. Вот как это нужно сделать:
«Импорт / экспорт» – «Экспортировать». Названия могут отличаться для разных моделей кнопочных «звонилок», например «Дополнительно» – «Копировать контакты» или другие варианты.
- Выделите все записи и нажмите «Подтвердить».
- В зависимости от того, какой вы способ используете, нажмите «Сим карта» или «Внутренняя память».
Если вам не удалось выполнить эту инструкцию, то перейдите к инструкции «Использовать vCard» или «Воспользоваться специальной программой». В другом случае, вы можете выбрать любой способ. Читайте о них более детально, с пошаговой инструкцией, далее.
Дополнительная информация
http-equiv=»Content-Type» content=»text/html;charset=UTF-8″>class=»remon-after-2nd-h2″ id=»remon-1447266756″>
Если вам требуется удалить контакты с СИМ карты на чистой Android или на другом телефоне, где доступно только копирование, но не фактическое перемещение контактов, сделать это можно с помощью сторонних приложений, доступных в Play Маркет. С их же помощью можно выполнять и перенос.
В моем случае самым работоспособным приложением оказалось SIM Tool Manager, доступное в Play Маркет: https://play.google.com/store/apps/details?id=com.keesadens.SIMcardToolManager. Приложение на английском, но с ним легко разобраться:
- Оно отображает контакты SIM на вкладке «SIM Contact». При удержании контакта вы можете его удалить (пункте Delete) или выполнить другие действия.
- Если открыть меню, то в нем можно выбрать пункт «Delete All» для удаления всех контактов с СИМ или Import/Export для копирования контактов с СИМ на телефон (Copy to phone).
Видео инструкция по переносу или копированию контактов с СИМ на смартфон
В завершение отмечу, что при хранении контактов на СИМ-карте часть информации (по сравнению с хранением на телефоне или онлайн) пропадает. А потому рекомендую не использовать хранилище СИМ карты для переноса контактов между старым и новым телефоном. Если вы не готовы хранить контакты синхронизированными с Google, вы можете экспортировать их на карту памяти или хранить их в виде файла на компьютере, подробнее об этом — Как сохранить контакты Android на компьютере. Также в этом контексте может оказаться полезным материал: Как перенести контакты и другие данные с iPhone на Android.
А вдруг и это будет интересно:
Как перенести контакты на телефон Xiaomi Redmi Note 9

Перенос с сим-карты на смартфон
В смартфонах Xiaomi скопировать контакты с сим карты и наоборот довольно просто. Для этого необходимо зайти в настройки телефона. Там будет пункт «Системные приложения», в нем откройте раздел «Контакты». Далее нажмите на «Импорт и экспорт». Затем можно выбрать необходимую SIM-карту для импорта или экспорта контактов.
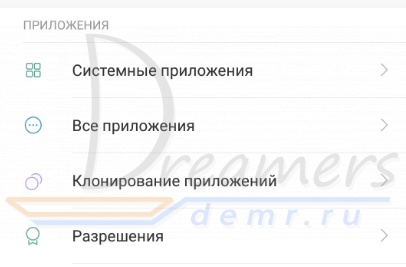
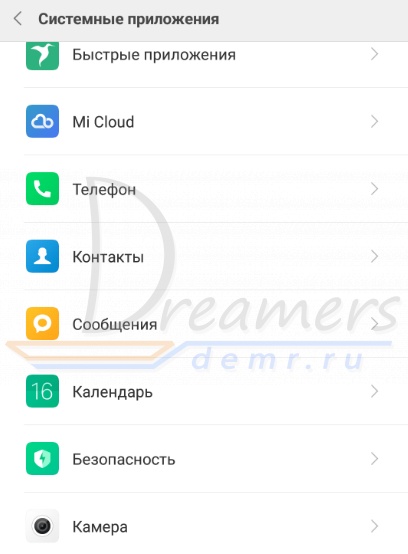
В приложении «Контакты» включите «Контакты SIM карты»
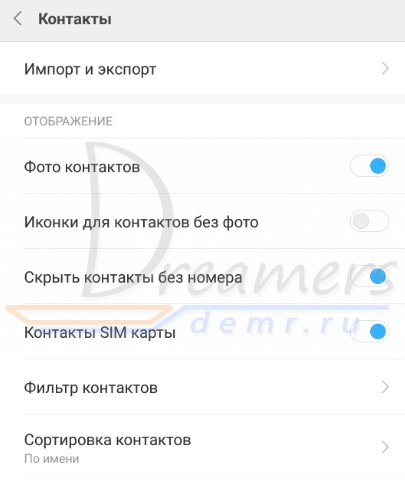
Зайдите в «Импорт и экспорт»
Выберите «Импорт с SIM карты»
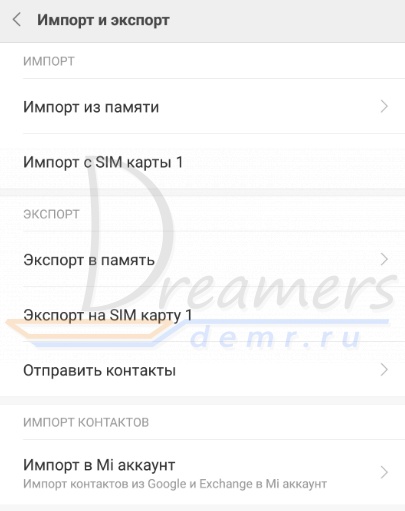
Перенос контактов с помощью файла csv
Довольно просто контакты переносятся с помощью CSV-файла. Сформировать такой файл поможет приложение из Google Play, например, «My Contacts Backup». Это приложение можно установить на телефоны с Android и iOS, благодаря чему сохраненные номера легко можно переместить, например, с iPhone на Xiaomi Redmi Note 9. Созданный файл отправляется на почту, откуда скачивается на новое устройство, где контакты и будут сохранены.
Перенос контактов на телефон через Google аккаунт
Для переноса контактов на смартфон Xiaomi Redmi Note 9 с помощью Google аккаунта необходимо выполнить синхронизацию данных старого и нового смартфона с Google аккаунтом.
Для этого зайдите в Настройки смартфона, в разделе Аккаунты выберите Синхронизация, затем и выполните синхронизацию смартфона с аккаунтом Google.
При этом в настройках синхронизации аккаунта должна стоять галочка Контакты.
Читайте полностью: Как пользоваться телефоном Xiaomi Redmi Note 9. Установка сим-карты, как сделать скриншот…
Как убедиться, что новые контакты всегда сохраняются в вашей учетной записи Google
Теперь, когда вы знаете, что все контакты на вашем телефоне автоматически копируются в вашу учетную запись Google, пришло время убедиться, что все добавленные вами новые контакты сохранены в вашей учетной записи Google.
Если вы используете устройство Pixel или Android One, все контакты автоматически сохраняются в вашей учетной записи Google.
Но если вы используете другой телефон, контакты могут сохраняться в вашей учетной записи по умолчанию.
Как только вы покупаете новый телефон, вам могут предложить завести учетную запись от производителя.
Так происходит со смартфонами Xiaomi, Meizu, Samsung, Huawei и другими.
Вы должны переключить это на свою учетную запись Google, если вы хотите, чтобы новые контакты были сохранены в вашей учетной записи Google.
Вот как это сделать на телефоне:
- Откройте Контакты.
- Нажмите значок + в правом углу, чтобы добавить новый контакт.
- В окне создания контакта выберите меню вверху.
- Выберите Google, чтобы автоматически сохранять новые контакты в вашей учетной записи Google.
Что будет, если клиент позвонит на номер из ЧС
Перенос контактов в смартфон с помощью SIM-карты
Этот вариант заключается в записи контактов из внутренней памяти старого смартфона на SIM- карту, с последующей ее установкой в новый аппарат и переноса данных с нее во внутреннюю память нового смартфона. Контакты лучше хранить в памяти телефона, т.к. такой способ хранения позволяет создавать данные с дополнительными полями, в отличие от симки, где возможна только запись вида «одна персона – один номер».
Способ переноса с помощью симки подойдет лишь в том случае, если новый смартфон поддерживает формат вашей карты. Может получиться так, что новое устройство не совместимо с форматом вашей SIM-карты. Например, новый смартфон поддерживает только micro-SIM, а ваша карта имеет стандартный формат. В этом случае воспользуетесь другим способом.
Как скопировать контакты из SIM-карты в телефон Xiaomi
Представим себе, что у вас был некий старый телефон, он вам перестал нравится и вы купили новый и блестящий аппарат Xiaomi. В старом аппарате ваши контакты хранились в памяти SIM-карты, вы достали эту симку из предыдущего телефона и вставили в новый. Теперь Xiaomi видит их, но память SIM-карты ограничена, к тому же далеко не все данные можно в неё записать.
В этом случае вам нужно скопировать все данные с SIM-карты в память телефона и сделать так, чтобы именно память телефона была местом для их хранения по-умолчанию. В этом случае вам будет доступен полный функционал с максимумом возможностей по операциям с контактами. Но самое главное, вы сможете очень гибко управлять ими как вам вздумается.
Шаг 1 – откройте общие настройки Xiaomi
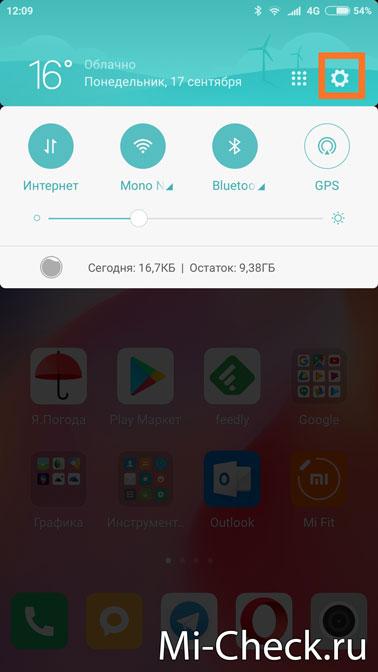
Разблокируйте телефон и вызовите шторку быстрого меню, в правом верхнем углу будет значок шестерёнки, нажмите на него.
Шаг 2 – выберите пункт «Системные приложения»
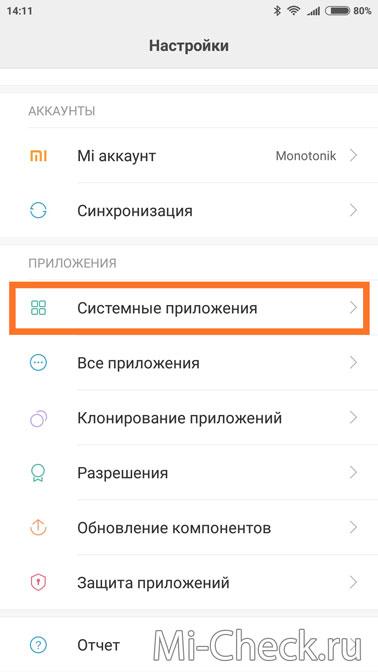
Теперь листайте список меню до тех пор, пока не увидите пункт «Системные приложения». Нажмите на него.
Шаг 3 – выберите приложение «Контакты»
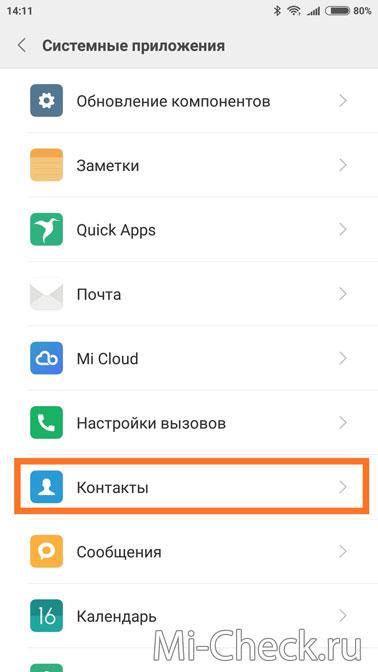
Теперь листайте список приложений до тех пор, пока не увидите «Контакты». Нажмите на него.
Шаг 4 – пункт «Импорт и экспорт»
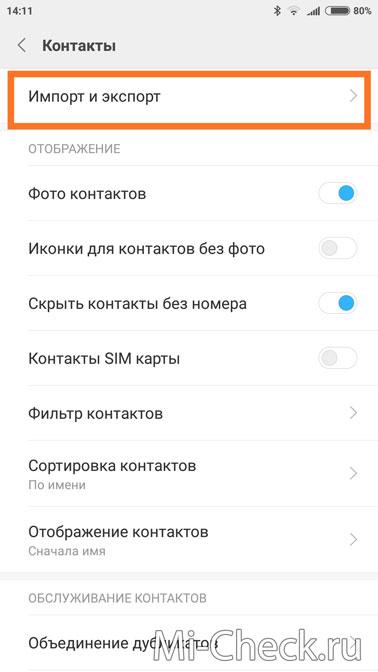
Найдите пункт «Импорт и экспорт», войдите в него.
Шаг 5 – пункт «Импорт с SIM карты»
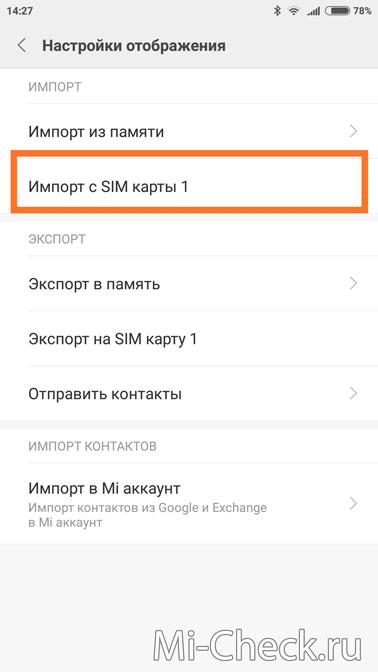
Если у вас телефон поддерживает одну SIM-карту и только она одна вставлена, у вас будет лишь один вариант: «импорт с SIM карты 1». Выберите его.
Шаг 6 – выбор аккаунта
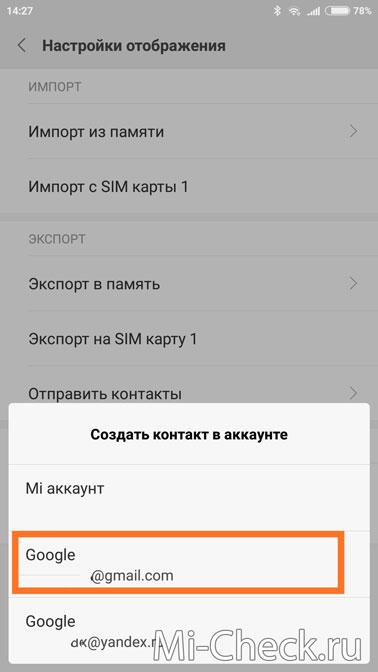
После того, как вы выбрали импорт контактов вы увидите список аккаунтов, в которые телефон вам предложит скопировать все данные.
Тут у вас может возникнуть некоторое непонимание, особенно если вы только начали знакомится со смартфонами на ОС Андроид.
Обычно каждый пользователь смартфона создаёт аккаунт в Google, т.к. эта операционная система принадлежит этой компании. Без этого аккаунта вы не сможете ни установить приложения, ни использовать резервное копирование, ни использовать половину предустановленных приложений на телефоне. Аккаунт Google является универсальным идентификатором пользователя, который необходим для работы почти всех приложений и самой операционной системы.
Если вы ещё не создали Google аккаунт, обязательно это сделайте, иначе вы даже скопировать контакты из SIM-карты в память телефона не сможете.
Хорошо, допустим, у вас уже есть Google аккаунт. Тогда при выборе аккаунтов выбирайте именно его.
В смартфонах Xiaomi у вас ещё может быть дополнительный Xiaomi аккаунт, со своими возможностями, но они, в основном, копируют функционал Google аккаунта и предназначен больше для пользователей из Китая. Если вы живёте не в Китае, то аккаунт Xiaomi можете не создавать, это не обязательно.
Вы выбрали копировать контакты в аккаунт Google
Теперь контакты будут находится в памяти телефона, но что ещё важно, они будут скопированы на сервера Google и будут доступны только вам. Это очень полезная функция, т.к
вы сможете получить к ним доступ даже не имея телефон под рукой. Либо, если, например, вы потеряли или сломали телефона, или купили новый, контакты автоматически скопируются с серверов ваш новый телефон за несколько секунд, а вам даже не придётся думать об этом и предпринимать какие-то специальные шаги.
Всё, ваши контакты скопированы в память телефона, теперь вы можете редактировать существующие и создавать новые без ограничений.
Часть 1: Как импортировать контакты CSV из учетной записи электронной почты на ваш iPhone
Есть много разных сценариев, которые вам нужно импортировать контакты в iPhone. Традиционное решение — импортировать контакты CSV в адрес электронной почты, синхронизированный с вашим устройством iOS. Здесь вы можете получить два примера для импорта Outlook и Контакты Gmail на айфон. Просто читай и учись.
Раздел 1: импорт CSV-контактов из Gmail на iPhone
Шаг 1
Экспорт существующих контактов
Шаг 2
Импорт контактов CSV в Gmail
Вернитесь на страницу контактов Google. Выберите «Импорт» в левой панели. Выберите «Файл CSV или vCard», а затем «Выбрать файл», чтобы импортировать контакты CSV в Gmail. Вы можете использовать функции «Поиск дубликатов» или «Объединить все» в зависимости от ваших потребностей.
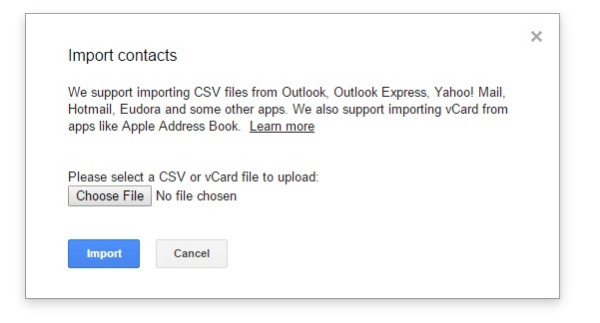
Шаг 3
Импорт контактов из Gmail на iPhone
Откройте приложение «Настройки» на iPhone. Если вы используете iOS 8 / 9, нажмите «Mail, Контакты, Календари», а затем «Добавить учетную запись». Выберите поставщика услуг электронной почты и заполните необходимую информацию. Нажмите «Далее», чтобы двигаться дальше. Включите опцию «Контакты», чтобы импортировать контакты CSV в iPhone. Позже вы можете увидеть контакты CSV в приложении iPhone Contacts.
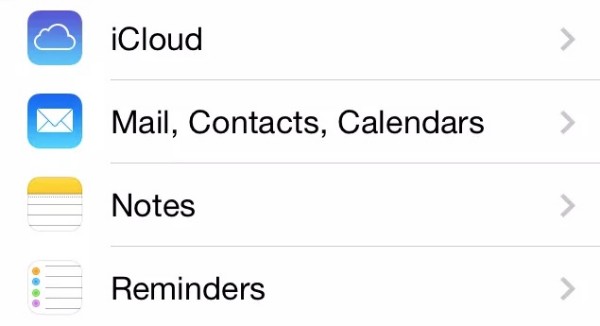
Примечание. Для пользователей iOS 10 / 11 / 12 вместо этого можно нажать «Настройки», «Контакты», «Учетные записи» и «Добавить учетную запись».
Раздел 2: импорт контактов CSV из электронной таблицы Excel в Outlook на iPhone
Шаг 1
Сохранить как файл .csv
Откройте рабочий лист, содержащий необходимую контактную информацию. Выберите «Сохранить как» в раскрывающемся меню «Файл». Установите папку назначения. Затем вам нужно выбрать CSV (* .csv) в качестве выходного формата. Выберите «Сохранить», «ОК» и «Да», чтобы получить CSV-файл в Excel.
Шаг 2
Импорт контактов CSV в Outlook из Excel на iPhone
Выберите «Файл» в верхнем левом углу программы Outlook. Выберите «Открыть и экспортировать», затем «Импорт / Экспорт». Выберите «Импортировать из другой программы или файла» из списка. Затем нажмите «Далее», чтобы продолжить.
Выберите «Разделенные запятыми значения» и «Далее». Следуйте инструкциям на экране, чтобы импортировать контакты CSV в Outlook. Не забудьте пометить флажок перед «Импортировать« MyContacts.csv »». При необходимости сопоставьте столбцы файла CSV с контактом Outlook. Позже вы можете импортировать контакты CSV из Outlook в iPhone, выполнив аналогичные действия, упомянутые выше.
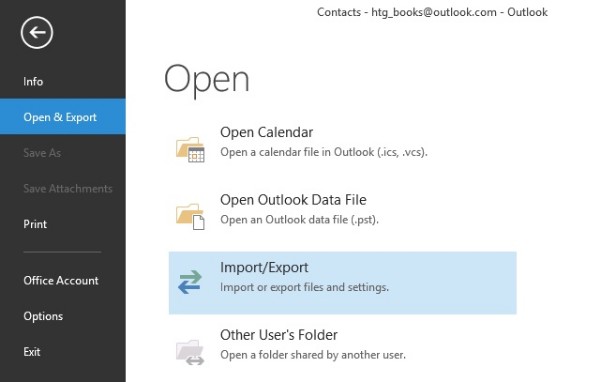
Копирование данных через iCloud
Второй способ, как и несколько последующих, связаны с предварительным экспортом контактов, сохранённых в старом Айфоне. Пользователь, желающий скопировать имена и адреса из телефонной книжки на новое устройство, может зайти в своё облачное хранилище как на iPhone, так и на ПК.
Порядок действий владельца iPhone:
Перейти на страницу — icloud.com и ввести в единственном текстовом поле логин от учётной записи, «привязанной» к Айфону, с которого требуется сохранить контакты.

В появившейся строке вписать пароль и нажать на стрелку входа, после чего дождаться авторизации в iCloud.

Перейти в раздел «Контакты», щёлкнув по кнопке в левом верхнем углу.
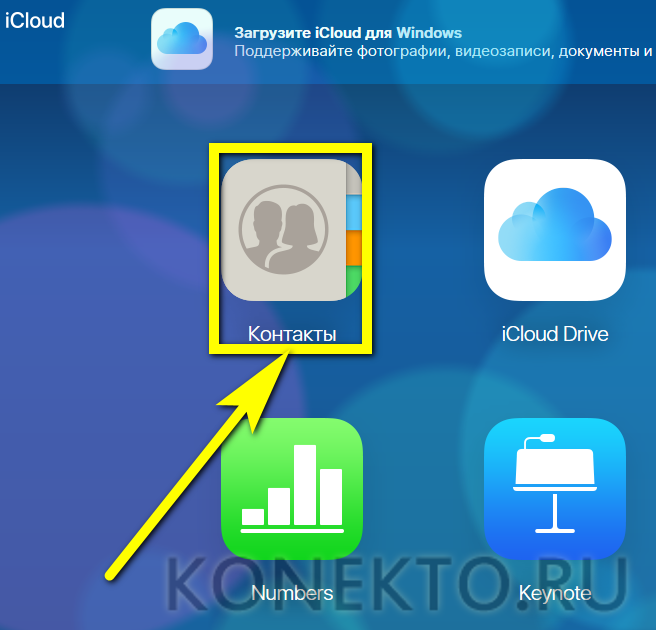
И ознакомиться со списком имён и номеров, содержащихся в памяти Айфона.
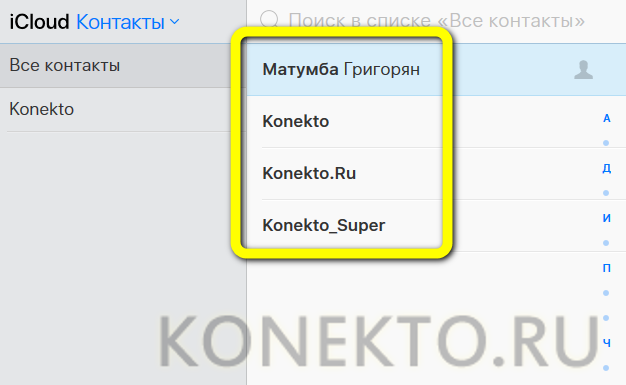
Выбрать контакты, которые требуется загрузить на новый iPhone — по одному.
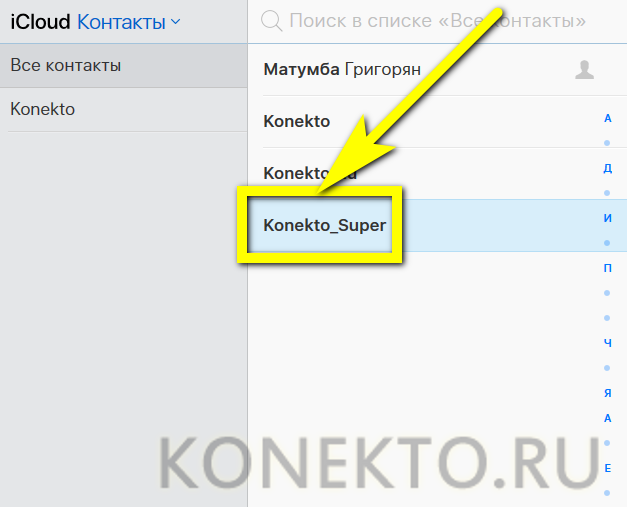
Или несколько сразу, используя клавишу Shift.

Тапнуть по пиктограмме шестерёнки, находящейся слева в самом низу, и выбрать во всплывающем меню функцию «Экспорт vCard».
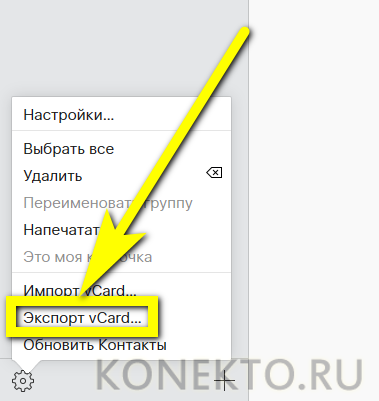
Сохранить контакты, которые нужно перенести на новый Айфон, в любой каталог жёсткого диска.
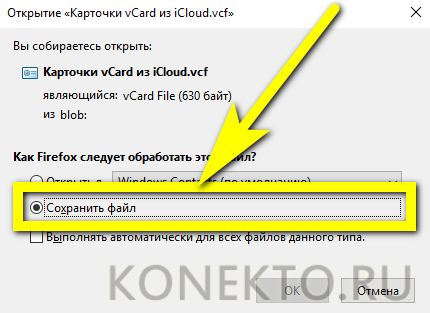
Карточки экспортируются в формате VCF — универсальном для всех современных устройств: их можно просматривать не только на Айфоне, но и на смартфонах под управлением ОС Андроид, а также на компьютере.
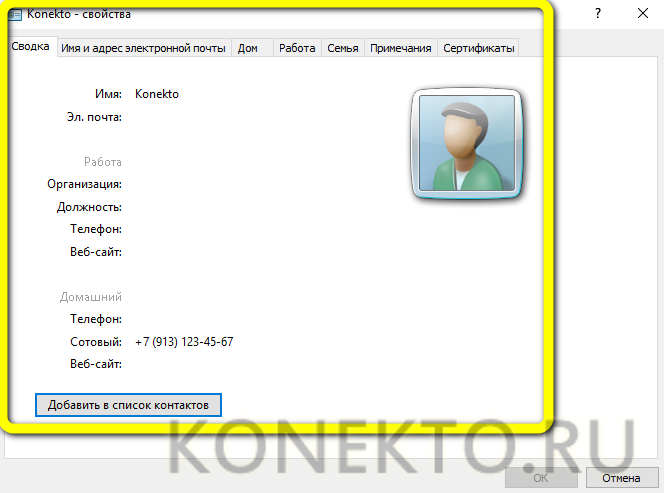
Выйти из iCloud и вновь войти в облачное хранилище, используя аккаунт, привязанный к новому iPhone, затем — кликнуть по уже знакомой «шестерёнке» и выбрать опцию «Импорт vCard».
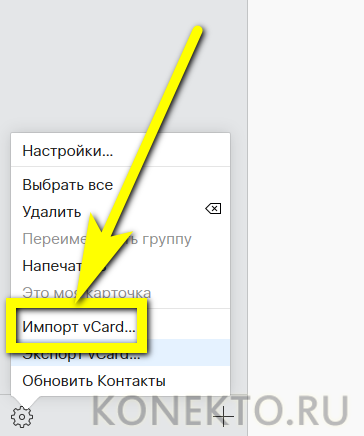
Отыскать в окошке «Проводника» только что сохранённую карточку контактов и открыть её — имена и адреса со старого Айфона будут автоматически перенесены на новый.
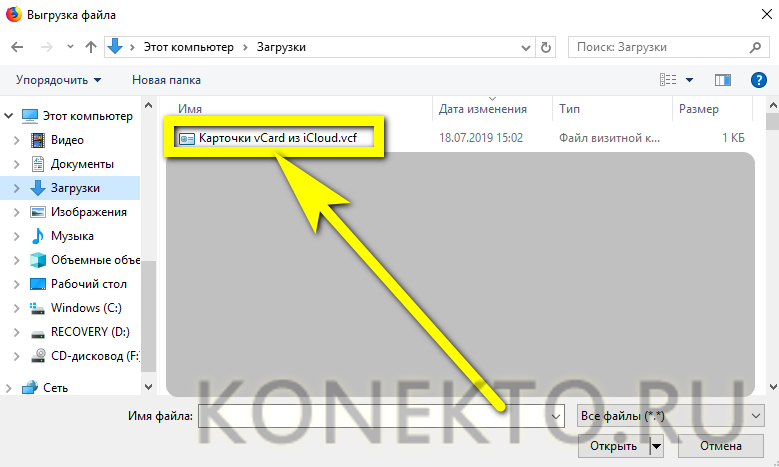
Точно таким же образом можно сохранить контакты с iPhone на компьютер; если же подключать новый Айфон к ПК не планируется, стоит попробовать другой вариант использования iCloud:
Авторизовавшись в облачном хранилище со старого устройства, перейти в раздел iCloud Drive.

Нажать на кнопку «Загрузить» — облачко с обращённой вверх стрелкой.

А затем — найти в «Проводнике» экспортированную карточку контактов и дождаться её загрузки в iCloud.

Войти в ту же учётную запись на новом iPhone, перейти в тот же раздел и скачать карточку, кликнув по облачку с обращённой вниз стрелкой. Карточка контактов будет загружена в память Айфона — теперь остаётся открыть её и импортировать данные системными средствами.

Если предыдущий шаг не удался, чтобы скинуть имена и номера на другой iPhone, придётся нажать на кнопку «Поделиться».

И в новом окне ввести адрес электронной почты или сотовый номер аккаунта, привязанного к новому Айфону.
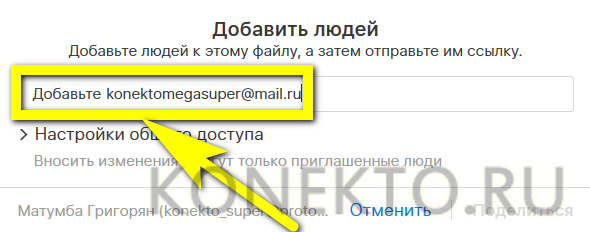
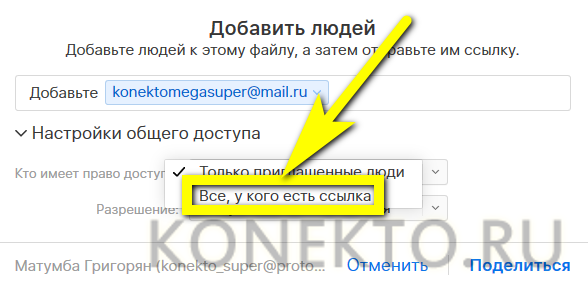
И изменение данных. Нажать на кнопку «Поделиться».
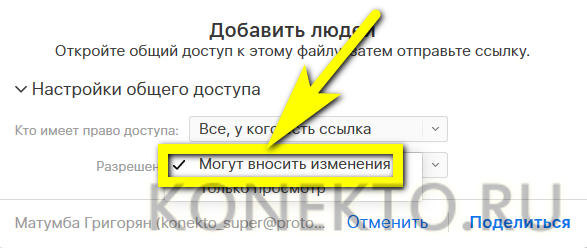
А затем — переслать её в сообщении или по электронной почте на новый iPhone. Теперь остаётся открыть ссылку на устройстве, скачать карточку и запустить её — через непродолжительное время экспортированные со старого Айфона контакты окажутся в телефонной книжке.

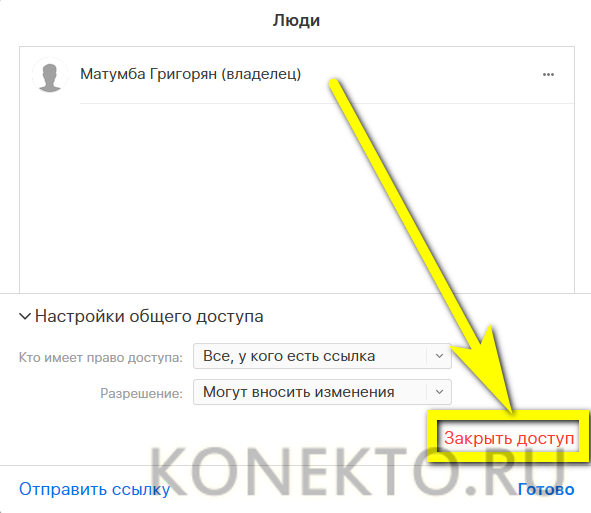
Что за специальная симкарта?
Если ваш телефон способен к подключению «LTE», то приступайте к следующему шагу. Для беспрепятственного входа в мировую паутину вам нужно приобрести sim карту 4g. Необходимая для подключения услуги симка называется USIM-карта — это улучшенный вариант обычной SIM. Стоимость в рублях такой карточки будет варьироваться в зависимости от размера трафика. На данный момент к компаниям, предоставляющим данный стандарт относятся МТС, Билайн, Мегафон, Теле2 и др.
Как проверить, подходит ли симкарта, имеющаяся в сотовом, для данной опции:
- В салоне мобильной связи
- На упаковке купленной симки по специальному значку
- С помощью USSD-команды
На последнем способе остановимся подробнее. USSD-команда зависит от того оператора, к которому прикрепления ваша сим карта. Стоит отметить, что компании МТС и Beeline не предоставляет данной возможности своим клиентам. Пользователи оператора «МегаФон» должны ввести короткую команду *507# и затем нажать на значок «Вызов».
Устранение неполадок utorrent
Как уменьшить масштаб экрана в браузере от Яндекса
Уменьшить окно браузера Яндекс можем такими же способами, как и приближали его в прошлых разделах материала. Единственное исключение — экранная лупа Windows, она таким функционалом не обладает. Так как есть некоторые изменения в реализации методов, рассмотрим каждый способ индивидуально, но весьма кратко.
Как уменьшить страницу в веб-обозревателе Яндекс:
- Нажимаем комбинацию клавиш Ctrl и «—»;
- Зажимаем кнопку Ctrl и крутим колёсико мыши к себе;
- Открываем меню браузера и нажимаем на значок «—»;
- Переходим в «Настройки» браузера через меню и в разделе «Масштаб страниц» устанавливаем масштаб до 100%.
Чтобы экспортировать контакты для использования с другими программами
Можно сразу превратить все контакты в выбранный формат, чтобы человек, который использует другую программу или предыдущую версию Windows, могла открывать и просматривать их.
- Откройте приложение «Контакты Windows».
- На панели инструментов нажмите кнопку Экспорт и выберите один из следующих форматов.
- CSV (значения, разделенные запятыми). Это общий формат файла, используемый для экспорта или импорта информации в или из базы данных или электронные таблицы.
- vCard (папка с файлами. vcf). Этот формат поддерживается многими другими программами. Обычно это удобный формат для обмена контактами с пользователями, которые пользуются предварительной версии Windows или другой операционной системой.
- Нажмите Экспорт, выберите папку, в которую следует сохранить контакты в новом формате, и нажмите кнопку ОК.
- Когда на экране появится сообщение о том, что контакты экспортировано в новом формате, нажмите кнопку ОК, а затем кнопку Закрыть.
Мы будем освещать, как вы можете импортировать контакты из VCF или как резервное копирование и экспорт контактов в файл VCF в простых шагов.








