Как перенести данные с андроида на андроид: облачное хранение и топ популярных приложений
Содержание:
- Как быстро перенести контакты с одного телефона на другой?
- Какие приложения можно переносить, а какие нельзя
- Снимаем данный режим
- Как перенести календарь с Айфона на Андроид
- Перенос информации с разных Android устройств
- Готовимся к переносу данных
- Как перекинуть данные с Самсунг на Honor и Huawei через Phone Clone
- Переносим приложения
- Передача по Wi-Fi
- Условия вкладов с капитализацией
- Как синхронизировать данные с андроида на андроид вручную
- Как перенести данные с андроида на андроид, используя стандартные инструменты
- Использование стандартных инструментов
- Другие способы передачи данных
- Перенос данных с помощью специальных приложений
- Способы переноса информации
- Перенос контактов
- Итоги
Как быстро перенести контакты с одного телефона на другой?
Для этого имеется специальная функция, позволяющая сделать архив контактов. Она позволяет записать их на SIM-карту, память самого устройства или SD-карту памяти. При этом, стоит учитывать, что SIM-карта имеет недостаточно памяти для хранения более чем 100-200 контактов. Поэтому, намного проще сохранить архив на смартфоне и передать на другой посредством BlueTooth.
- Зайдите в приложение “Контакты” на главном дисплее. В контактах выберите меню опций.
- После этого, в выпавшем меню выберите пункт “Настройки”. Откроется меню настройки контактов. Нам нужен самый верхний пункт — Импорт/экспорт контактов. Нажимаем на него.
- В открывшемся меню будет доступно два пункта. Импорт позволяет сохранить экспортированные ранее контакты в телефонную книгу. Экспорт — сохраняет все ваши контакты из телефонной книги в виде небольшого архива.
- После того как вы нажали на “Экспорт” перед вами появятся три варианта. Наиболее оптимальный — экспорт на карту памяти. Но, также можно использовать и память устройства. SIM-карта не рекомендуется для большого количества номеров в телефонной книге.
- В моем случае я выбрал карту памяти. После этого, контакты практически мгновенно записались на ней в виде архива. Теперь достаточно просто переставить карту памяти в другой смартфон и импортировать контакты.
- Перебросить существующие контакты можно любым удобным способом. Я выбрал Bluetooth, поскольку расчет идет на отсутствие интернета. В моем случае контакты хранятся на карте памяти. Поэтому, я нажал на неё и тут же в корневой папке увидел файл “Контакты.vcf”. Подержав его несколько секунд я выделил его и нажал на пункт меню “Поделиться”. Снизу выпал весь список опций, среди которых самой оптимальной является Bluetooth.
- Импорт контактов происходит через меню, в котором мы были на третьем пункте. Теперь нажимаем на кнопку “Импорт”. После этого, выбираем где храниться файл с контактами, в моем случае это карта памяти. После нужно выбрать где сохранить контакты. Это можно сделать либо на сам телефон, либо на учетную запись Google. В моем случае еще есть учетная запись Samsung. После этого, программа автоматически найдет файл и добавит контакты, о чем также будет написано в оповещениях в верхнем меню.
Какие приложения можно переносить, а какие нельзя
Среди мобильных приложений есть такие, которые можно перебрасывать между накопителями и такие, которые нельзя. Когда вы переносите программу на внешний носитель, некоторые компоненты остаются на прежнем месте – в постоянной памяти девайса.
Если программа относительно автономна и не слишком прихотлива в плане расположения файлов и данных, она сохранит работоспособность. А если она глубоко вросла корнями в операционную систему, когда от нее зависит работа других структур, перенос может закончиться плачевно – перестанет работать не только эта программа, но и всё, что с ней взаимодействует. По этой причине категорически не стоит пытаться перемещать системные приложения.
Возможность переносить на microSD продукты сторонних разработчиков неодинакова. Она зависит от того, предусмотрел ли эту возможность автор программы. В характеристиках об этом не пишут – всё познается экспериментальным путем, но такие эксперименты не грозят серьезными последствиями. Если после переноса программа не заработала, достаточно вернуть ее на место или заново установить в память устройства.
Снимаем данный режим
Как перенести календарь с Айфона на Андроид
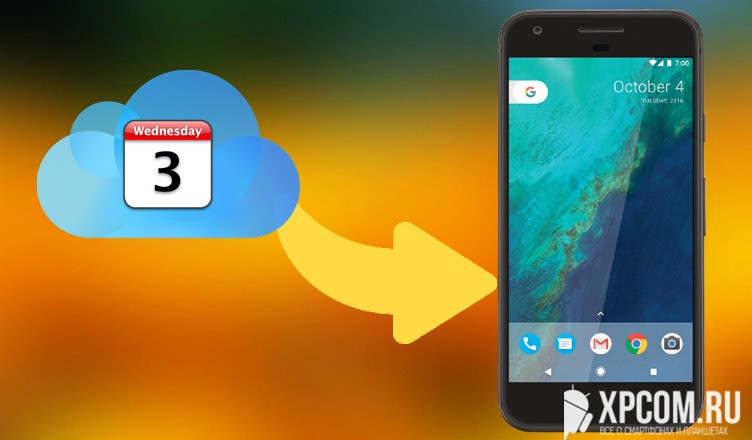
Как и в способе с контактами, календарь на iPhone можно синхронизировать с аккаунтом Google, но это сработает, если функция была включена изначально. В противном случае придется все записи календаря изменять вручную. Но, есть еще один способ перенести контакты все и сразу. Да, мы снова будем использовать iCloud.
- Сначала зайдите в настройки iPhone и выберите «Почта, контакты, календари«.
- Убедитесь, что в Apple ID и включена синхронизация с приложением «Календарь».
- Если только включили, подождите пока календарь синхронизируется с iCloud.
- Откройте браузер на компьютере и зайдите на сайт iCloud.com и войдите в свой аккаунт Apple ID.
- Нажмите на иконку «Календарь«, чтобы открыть интерфейс календаря.
- На левой панели нажмите кнопку «Общий доступ к календарю» рядом с названием календаря.
- Поставьте галочку на против «Открытый календарь«. Скопируйте url-адрес для совместного доступа, который отображается под ним.
- Вставьте скопированный адрес в новую вкладку браузера и изменитеwebcal на http, после чего нажмите Enter.
- Браузер скачает файл с случайным набором символов и расширением .ics. Этот файл копия вашего календаря iCloud.
- Сохраните файл в удобной папке на компьютере. Для удобства переименуйте файл, на — calendar.ics.
- Зайдите на компьютере в Календари Google.
- На левой панели рядом с «Добавить календарь друга» нажмите «+» и выберите «Импорт«.
- Выберите файл календаря, который был скачан с iCloud. После завершения импорта вы увидите импортированные записи в Календарях Google. Новый записи также будут синхронизированы с смартфоном Андроид.
Перенос информации с разных Android устройств
В памяти мобильных устройств находится много данных, которые могут быть полезными в новом смартфоне после его покупки. Некоторые производители предлагают использовать собственные разработки ПО, которые уже установлены в устройствах и помогают быстро перенести файлы с одного Андроида на второй.
Основные особенности для конкретных моделей таковы:
- HTC – компания предоставляет для работы программу Transfer Tool, с которой удается легко и быстро перемещать СМС, заметки, календарь и прочие данные. Для выполнения действий утилита применяет беспроводной протокол Wi-Fi Direct. Работать очень просто, поэтому даже новички могут использовать софт. Устанавливать утилиту можно на все устройства Андроид, но перенос материалов выполняется только на технику HTC. Утилита не работает с самыми старыми версиями Андроид, поэтому устройства должны быть от 2.3 и выше.
- Motorola – для клиентов гаджетов этого бренда производители предлагают программу Motorola Migrate. Она подходит для ОС 4.1 и выше. При помощи утилиту переносятся все материалы на Андроид версии 2.2 и выше. Частично есть поддержка самых старых смартфонов, но возможности будут урезаны, поэтому можно переносить только контакты или данные календаря.
- Samsung – предлагает использовать приложение Smart Switch, чтобы переносить телефоны, заметки и другие данные с Андроида на Самсунг. Работает с разными версиями операционных систем, от 4.0 и выше.
- LG – производитель предлагает софт LG Backup, с ним можно сделать перенос любых данных. Основной недостаток – ограничение в поддержки, ведь экспорт доступен исключительно для моделей, работающих на базе Android JellyBean.
- Sony – одна из лучших программ для создания резервных копий и экспорта материалов. Компания предлагает утилиту Xperia Transfer Mobile, чтобы пользователи смартфонов Sony легко переносили данные на другие Андроид устройства. Есть поддержка почти любых гаджетов.
Готовимся к переносу данных
Чтобы правильно перенести всю информацию со старого смартфона на новый, нужно подготовиться к этому процессу. На самом деле, ничего сложного в подготовительном этапе нет. Пользователю необходимо проверить работоспособность обоих устройств и то, что памяти на новом смартфоне хватит, чтобы переместить все файлы со старого.
Если хочется осуществить перенос как можно быстрее, рекомендуется заблаговременно создать резервную копию данных или переместить все важные файлы на карту MicroSD. Так удастся выиграть немного времени но даже в случае, если сделать это не получилось, ручной перенос не потребует прикладывания большого количества усилий.
Как перекинуть данные с Самсунг на Honor и Huawei через Phone Clone
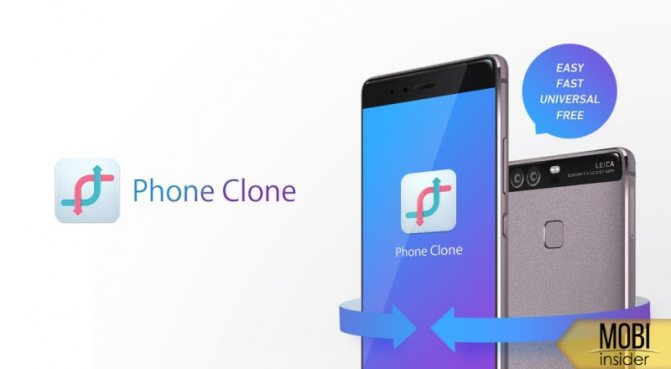
Одной из кастомных утилит для переноса данных с Самсунг на Хуавей является Phone Clone. Если у вас Android, то отправка с одного гаджета на другой возможна даже без подключения к интернету. Загрузить Phone Clone возможно из официального магазина Гугл Плей. Установку делают сразу на два носителя. После этого соблюдайте порядок действий:

- откройте софт и на старом, и на новом гаджете;
- на Honor и Huawei выберите режим нового девайса;
- на Самсунге укажите, что это старый телефон (с него вы будете брать файлы);
- далее выберите все компоненты или выборочные файлы для транспортировки в другое хранилище;
- запустите процесс отправки;
- в зависимости от объемов информации, это займет 2-7 минут.
Не прерывайте контакт между мобильными устройствами, и не пытайтесь их выключить во время передачи. Это прервет транспортировку пакетов по сети, и приведет к тому, что на Хонор/Хуавей придет поврежденное содержимое.
Как поставить меняющиеся обои на Huawei и Honor: пошаговое руководство
Также возможно переносить компоненты вручную. Тогда вы переходите в проводник, выбираете галочкой папки, кликаете на кнопку поделиться, и выбираете способ передачи. Из предложенных:
- почта;
- блютуз;
- мессенджеры и прочее.
Минус в том, что если на носителе много файлов, то придется долго отмечать это вручную. Также файлы долго будут загружаться на почту или через мессенджер, поскольку большой объем. Часто интернет срезает и сжимает настоящее качество при передаче, это тоже стоит учитывать.
Переносим приложения
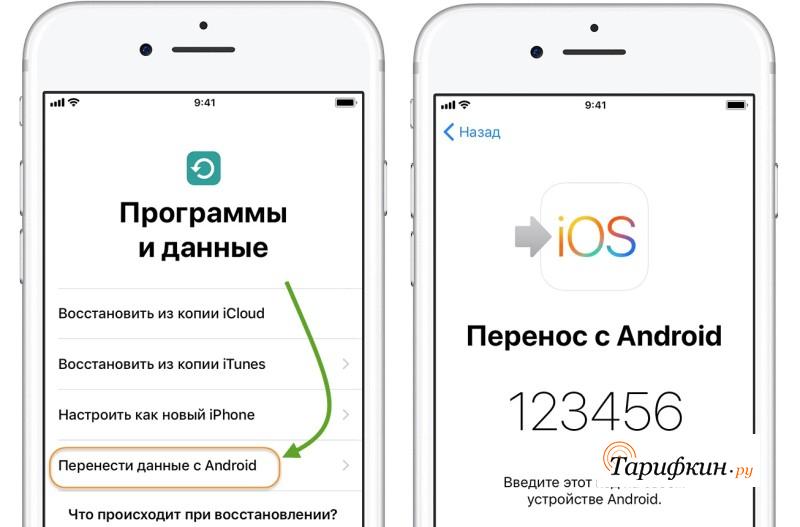
Многие думают, что отправить программу с одного телефона на другой, невозможно. Но это не так. Если у человека оба устройства синхронизованы с аккаунтами Гугл, то все ранее установленные программы в автоматическом режиме загрузятся на новый телефон. Да, потребуется некоторое количество времени, но при хорошем интернете за 15-20 минут все приложения окажутся в памяти приобретенного гаджета.
Если синхронизация с сервисами Goggle не помогает, можно попробовать стороннее приложение. Например, ранее рассмотренный ES Проводник:
- Загружаем программу на оба телефона.
- Открываем ее на старом.
- Выбираем приложение для отправки, не забыв перед этим включить блютуз.
- Принимаем файлы на новом устройстве.
Из-за использования стандарта связи Bluetooth на передачу файлов уйдет много времени. Поэтому рекомендуется разобраться с функционированием сервисов Гугл(Goggle Play), чтобы на установку ушло не больше пары десятков минут.
Передача по Wi-Fi
В этом случае тоже используются специальные Android приложения. Разберем самую функциональную и эффективную программу Cloneit.
Для переноса данных на другое устройство с помощью Cloneit необходимо:
- Загрузить и установить программу на оба гаджета из Google Play.
- Включить WiFi и запустить приложение на обоих устройствах.
- После чего на одном устройстве нужно выбрать «Отправитель», а на другом «Получатель».
- Далее нужно дождаться пока устройства обнаружат друг друга и нажать на принимающем гаджете иконку второго телефона. Можно также включить функцию автоматической инсталляции приложений (будет предложено активировать эту функцию в настройках смартфона, если она ранее не была активирована).
- После чего нужно подтвердить подключение второго устройства. Поступит запрос на сопряжение. Нужно просто нажать «Ok», чтобы установить соединение.
- Потом на смартфоне экспортере появится иконка синхронизации устройств. При этом на смартфоне импортере появится меню, в котором нужно выбирать тип данных для импорта (контакты, программы, видеофайлы, музыкальные файлы и т.д.). В нашем случае нужно отметить приложения для импорта всех программы. Если необходимо перенести какие-то конкретные утилиты, то нужно нажать вкладку «Нажмите здесь для выбора данных». После чего в новом окне нужно выбрать тип данных «Программы», далее в списке софта нужно отметить необходимые программы и нажать. «Пуск».
- Далее нужно подтвердить импорт, чтобы запустился процесса переноса программ. После чего на экранах смартфонов будет отражаться состояние процесса импорта данных. Желательно подключить к гаджетам зарядные устройства, так как на передачу большого объема данных уйдет много времени.
- После завершения импорт данных пользователь будет уведомлен.
| Преимущества | Недостатки |
| Позволяет переносить 12 типов данных. | При переносе большого объема данных нужно ставить смартфоны на зарядку. |
| Большая скорость передачи данных (разработчиками заявлена скорость передачи данных до 20 МБ/сек.). | Иногда приходится долго ждать сопряжения устройств. |
| Нет ограничений на объем импортируемой информации. | Возможны сбои в процессе импорта данных. |
| Простой и понятный интерфейс приложения. | Не позволяет переносить логины и пароли. |
Условия вкладов с капитализацией
Капитализация предусмотрена условиями соглашения для определенного банковского продукта. Чтобы выбрать подходящий вариант, сравните следующие показатели:
- процентные ставки по депозиту;
- период действия вклада;
- возможность пополнить счет и частично снять средства;
- систему начисления процентов.
Немаловажно также, можно ли пролонгировать вклад, то есть продлить депозитный период. Удобно также, если согласно условиям вклада есть возможность пополнять счет и снимать немного денег с него
Но самое главное выбрать максимально доходный вариант. Однако нужно учитывать: если процентная ставка превышает ставку рефинансирования, увеличенную на пять процентов, то с разницы финучреждение удержит налог в 35 процентов.
Для наглядности рассмотрим ситуацию на примере:
Банк соблазняет вложиться на «вкусных условиях»: с процентной ставкой по депозиту в 12 процентов. ЦБ России на 2020 год установил ставку рефинансирования 6,25 процента. При ее увеличении на пять процентов получается цифра 11,25. С разницы вы будете вынуждены платить налог.
В результате вы получите на эту сумму меньше. А если вы выбрали продукт с капитализацией процентов, то разница между запланированным и действительным доходом будет еще больше.
Как синхронизировать данные с андроида на андроид вручную
Если нужно перенести данные со старых моделей телефонов, то Google и другие облачные приложения могут не подойти. Ваш телефон будет попросту неспособен их установить. Поэтому придется перекидывать информацию по старинке.
Через MicroSD
- Открываете на смартфоне Проводник;
- Выбираете нужные файлы
- Нажимаете «копирование на кару памяти»
- Извлекаете MicroSD и вставляете в новый телефон.
Через NFC/Bluetooth
- На обоих гаджетах включаете NFC или Bluetooth в разделе «Беспроводные сети».
- Активируете Android Beam.
- Подносите устройства друг к другу.
- На старом телефоне выбираете файлы, которые требуется перенести.
- Нажимаете «Передать».
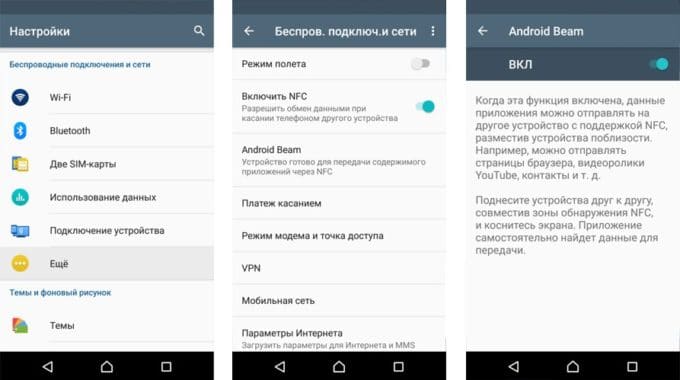 Передача файлов через Android Beam
Передача файлов через Android Beam
Через USB-кабель
Этот вариант для тех, кто опасается, что его данные утекут в сеть.
- Подключаете старый телефон к компьютеру.
- Выбираете «Передача файлов». Теперь у вас не смартфон, а большая флешка, подключенная к ПК
- Копируете нужную информацию
- Отсоединяете телефон
- Подключаете новый
- Переносите на него скопированные сведения.
Так можно создать полный клон смартфона, даже скопировать операционную систему.
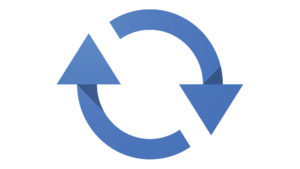
Развитие технологий движется в сторону облачных решений. Почти вся информация формируется или дублируется на серверах компаний. Времена, когда из-за потери телефона вы могли потерять многодневный труд, коллекцию фото или песен – ушли навсегда. Достаточно подключить резервное копирование и перенос данных будет осуществляться автоматически.
Как перенести данные с андроида на андроид, используя стандартные инструменты
Принцип работы основан на автоматическом . В соответствии с выставленными настройками и при наличии интернета, данные синхронизируются и отправляются на сервер для хранения автоматически. А так как содержимое привязано к учетной записи, достаточно ввести логин и пароль на новом устройстве, для получения копии содержимого.
Автоматическое резервное копирование позволит перенести данные и настройки: контакты телефонной книги, установки приложений, события календаря, пароли, историю браузера и т.д.
Файлы мультимедиа разрешено копировать только на облачный диск с фиксированным объемом. Если на телефоне много видеозаписей, музыки и других массивных файлов, придется докупать дополнительное пространство или воспользоваться другими способами переноса.
Ниже рассмотрим три способа переноса данных с помощью автоматического резервного копирования.
Способ 1. Перенос данных с андроида на андроид через сервисы Google
Важно!
- Для создания резервной копии, наличие и учетной записи – обязательно.
- На параметры восстановления влияет тип устройства и . Перенос файлов невыполним или только частично, если данные переносятся с поздней версии ОС на раннюю версию. Например, с Android 7.1 на 4.1 или 5.0 и т.д.
- Для мультимедийных файлов, используется облачное хранилище Google диск. Базовый объем диска – 15 ГБ.
- Настройки приложений копируются на сервер не чаще 1 раза в сутки. При этом требуется подключить Android устройство к электросети и Wi-Fi. Так же не пользоваться телефоном пару часов. Если аппарат неактивен 14 дней, Google удалит данные приложений через 60 дней. Срок автоматически продлевается при возобновлении активности.
- Резервное копирование для некоторых приложений не поддерживается, так как разработчики не активировали данную опцию.
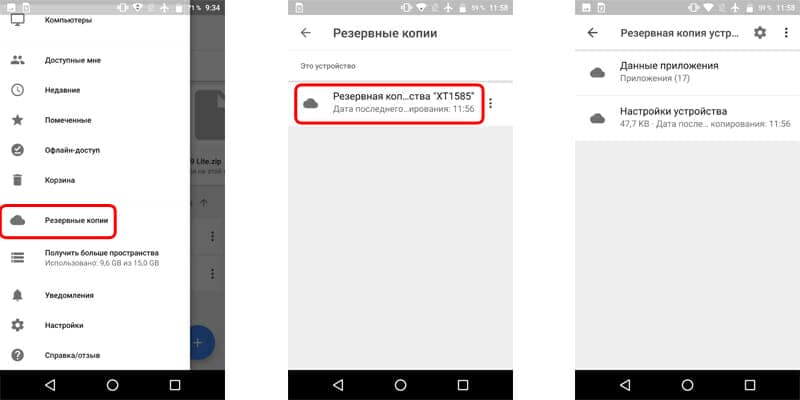
Инструкция:
Создайте учетную запись Google, если не сделали этого ранее. Перейдите в настройки, откройте раздел «Аккаунты». Затем выберете – добавить учетную запись Google. Для завершения регистрации следуйте мастеру создания учетных записей и введите необходимые данные.
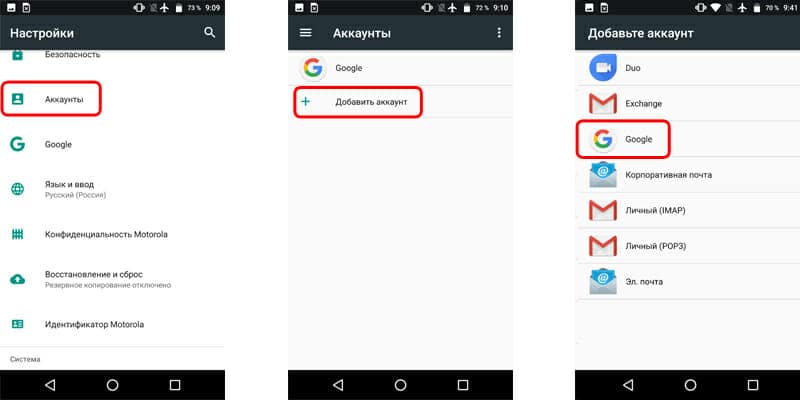
Активируйте резервное копирование. В большинстве устройств без видоизмененного интерфейса, параметр зовется – «Восстановление и сброс». Активируйте опцию, а так же ознакомьтесь с типом данных, что будут сохранены. Далее выберите учетную запись.
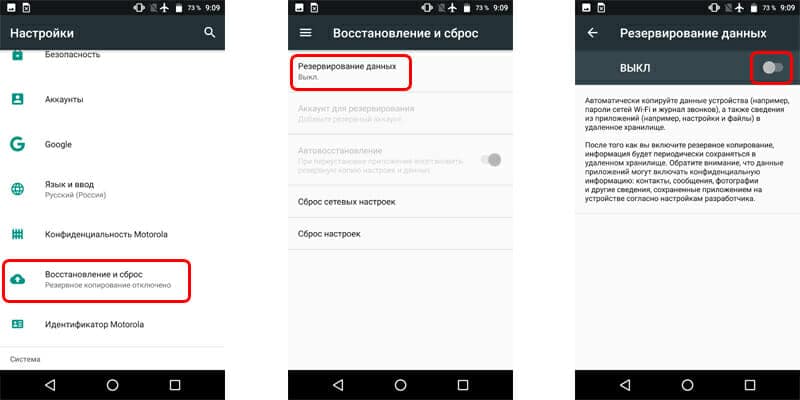
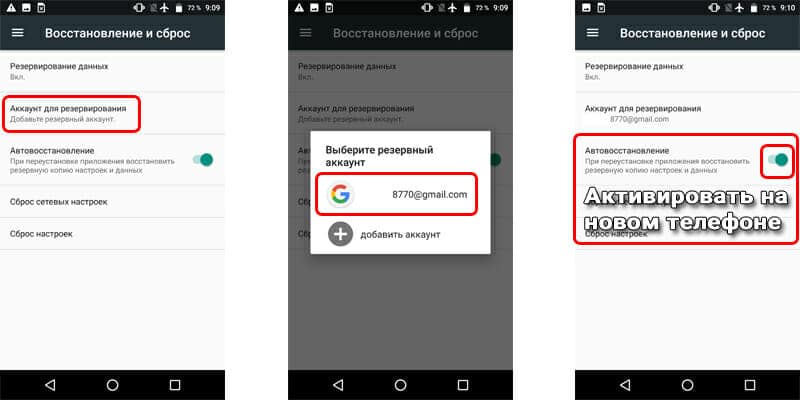
Важно! Для восстановления содержимой информации на новом Android телефоне, необходимо активировать «функцию автоматического восстановления». Для мультимедийных файлов, следует перейти в Google диск, нажать кнопку «Добавить» и указать путь расположения файлов
Автоматическая загрузка фотографий и изображений, доступна в разделе настроек
Для мультимедийных файлов, следует перейти в Google диск, нажать кнопку «Добавить» и указать путь расположения файлов. Автоматическая загрузка фотографий и изображений, доступна в разделе настроек.
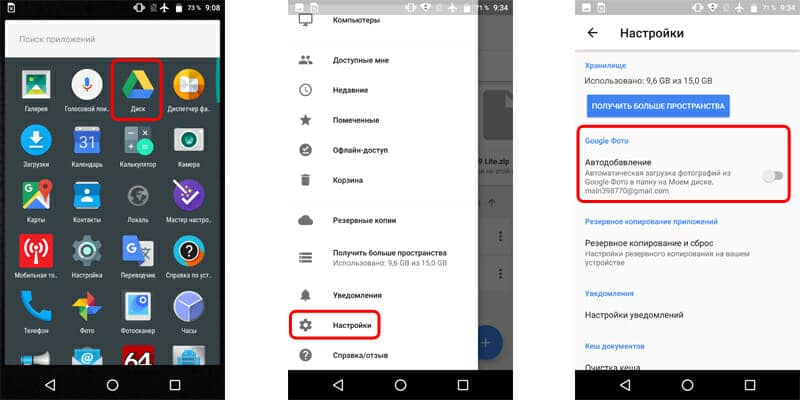
Способ 2. Перенос данных с андроида на андроид, используя Mi Cloud
Важно!
- Сервис доступен только в прошивках MIUI.
- Для использования Mi Cloud, требуется предварительно зарегистрировать Mi аккаунт.
- Базовый объем диска – 5 ГБ.
Инструкция:
- Создайте Mi аккаунт, если не сделали этого раньше. Прямая ссылка
на страницу регистрации. - В системных настройках откройте раздел Mi аккаунт.
- Примите пользовательское соглашение, разрешите доступ к сервису.
- Введите логин и пароль.
- Отметьте тип данных, что требуется сохранить, а затем создайте резервную копию.
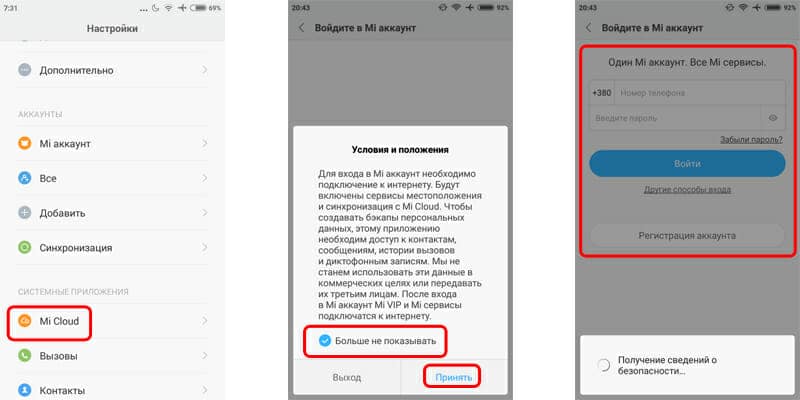
Способ 3. Создание локальной резервной копии на прошивках MIUI
Важно!
Локальное резервное копирование, не сохраняет мультимедийные файлы: музыку, видео, фотографии, записи диктофона и т.д.
Инструкция:
- Откройте системные настройки.
- Выберете пункт дополнительно, далее «Восстановление и сброс».
- Затем – пункт «Локальный бэкап».
- В новом окне нажмите на кнопку «Бэкап» и отметить тип данных, что требуется сохранить. Пункт «настройки системы» включает: пароли Wi-Fi сетей, сообщения, журнал звонков и т.д. Пункт «приложения» – данные сторонних приложений.
- Для удобства установите расписание, для автоматического создания резервных копий.
- Через некоторое время, на что влияет объем резервируемой информации, в памяти появится папка с данными. Путь: Miui – backup – AllBackup. Перенесите папку в облако или на компьютер, что бы в дальнейшем скопировать в новое устройство.
- Для восстановления файлов, следует посетить раздел для создания резервных копий, выбрать бэкап и нажать на кнопку «восстановить».
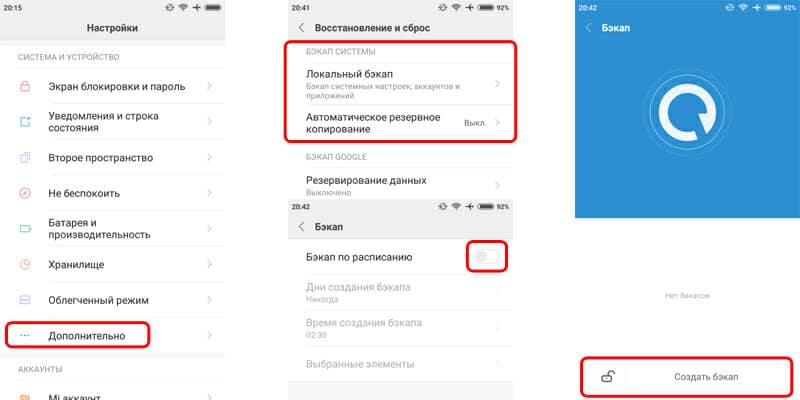
Использование стандартных инструментов
В данном случае работа будет заключаться в создании автоматических резервных копий информации на основе установленных настроек пользователей. При помощи соединения интернета проводится синхронизация материалов, после чего они передаются на сервер для хранения. Поскольку информация привязывается к учетной записи пользователя, потребуется просто ввести логин с паролем на другом смартфоне, чтобы получить все скопированные материалы.
При помощи применения стандартных инструментов пользователи могут переместить на другой телефон собственные контакты, приложения, даты из календаря, пароли и другие материалы.
Стоит отметить, что мультимедийные документы можно скопировать исключительно на облако с определенным объемом. Если на мобильном устройстве много роликов, аудио или фото, а также других объемных документов, тогда потребуется покупать дополнительное место для хранения или применять иные методы для переноса. Ниже представлены 3 методы для перемещения файлов при помощи автоматического создания резервных копий.
Через сервисы Google
При использовании подобной техники обязательно должно быть использование сервисов от Google, а также необходимо сделать учетную запись. Основные характеристики будут зависеть от вида смартфона, а также используемой версии операционной системы Андроид. Перемещение файлов будет невозможным или сделается частично в случае переноса с поздней версии на раннюю. К примеру, если материалы отправляются с ОС 7.1 на 5.0.
Для файлов из галереи применяется облако от Google, которое дает возможность записать до 15 Гб данных
Настройки для программ можно переместить на сервер только по разу в сутки, важно при этом использовать подключение смартфона к электросети, а также Wi-Fi. Во время работы потребуется отказаться от эксплуатации телефона на 2 часа, а если будет неактивность 2 недели, то Google проведет удаление материалов спустя 2 месяца
При активности пользователя сроки автоматически восстанавливаются.
В некоторых случаях создание резервной копии будет невозможных для определенных программ, которые не поддерживают подобную функцию. Для проведения переноса нужно использовать пошаговое руководство:
- Первым делом сделать аккаунт Google, если он не создан раньше. Для этого следует перейти в настройки, нажать на кнопку «Аккаунты» и сделать добавление нового аккаунта. Для окончания формирования нужно использовать подсказки системы, а также правильно вводить данные.
- После этого проводится активация резервного копирования. На многих современных устройствах подобное действие выполняется при помощи клавиши «Восстановление и сброс». Нужно запустить функцию, а также изучить особенности информации, которая будет копироваться. После этого подбирается аккаунт.
Чтобы получить данные на новом смартфоне Андроид, потребуется запустить опцию автоматического восстановления.
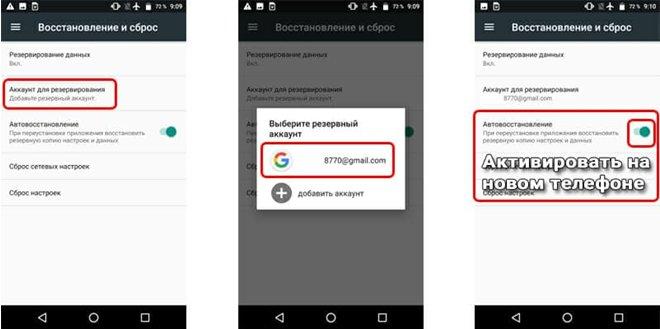
Если используется перенос, фото, видео или аудио файлов, то потребуется зайти на Google диск, нажать клавишу добавления и прописать адрес, где находятся нужные материалы. Для автоматического создания резервной копии следует перейти в меню настроек.
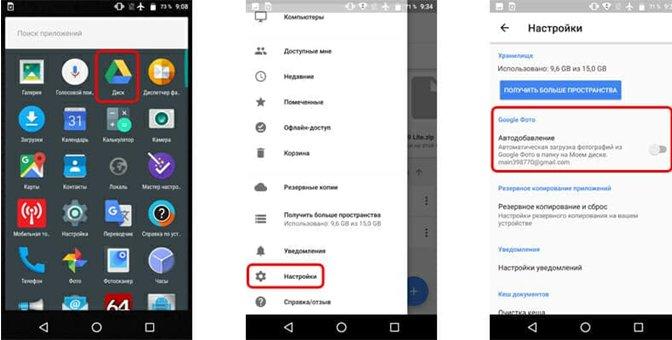
Через Mi Cloud
Использование данного метода может проводиться исключительно абонентами, у которых установлена прошивка MIUI. Для работы потребуется изначально сделать Mi аккаунт, а облачное хранилище составляет 5 Гб.
Чтобы выполнить перенос, нужно:
- Сформировать Mi аккаунт или авторизоваться в существующем.
- В настройках системы перейти в раздел Mi аккаунт.
- Принять соглашение, дать доступ системе.
- Указать логин с паролем.
- Выделить материалы, которые необходимо будет сохранить и сформировать их резервную копию.
Создание локальной резервной копии на прошивках MIUI
Данный процесс не позволяет сохранить данные мультимедиа. Для выполнения нужных действий потребуется:
- Зайти в меню настроек.
- Перейти в раздел «Дополнительно» и выбрать вкладку для сброса и восстановления данных.
- Нажать на «Локальный бэкап».
- В открытом меню выбрать «Бэкап» и выделить материалы, которые потребуется скопировать.
- Для повышения комфорта можно задать расписание событий, которые будут использоваться для автоматического копирования.
- Через определенное время, исходя из объема данных, в памяти будет сформирована новая папка, где собраны копии. Для ее поиска можно использовать адрес Miui – backup – AllBackup. Документ следует переместить на облако или ПК, чтобы позже выполнить копирование в новый смартфон.
- Для восстановления данных потребуется переходить в раздел по созданию копий, нажать на «Бэкап» и «Восстановить».
Другие способы передачи данных
Через Bluetooth
Метод подойдет, если вы планируете переносить данные со старого Android телефона, в котором нет поддержки Wi-Fi соединения или оно не работает.
1. Включите Bluetooth на обоих телефонах в настройках.
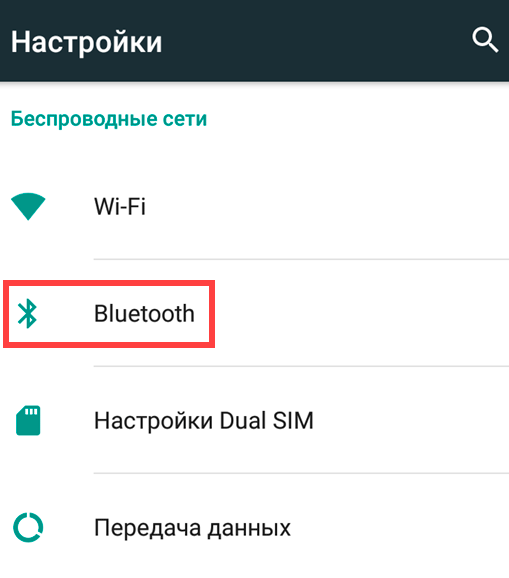
2. Откройте диспетчер файлов, зажмите палец и выделите файлы, которые хотите передать.
3. Нажмите на «Ещё» и выберите пункт «Поделиться».
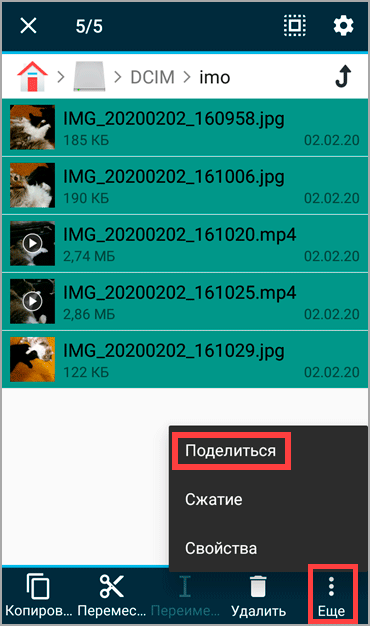
4. В меню «Поделиться через» выберите «Bluetooth».
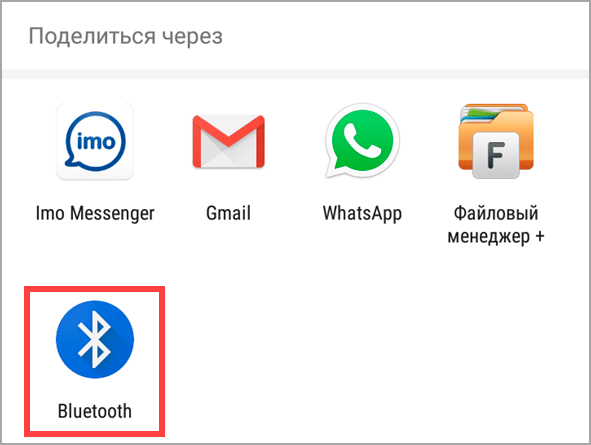
5. Телефон начнет поиск и отправит запрос на получение файла второму устройству.
6. После подтверждения начнется передача данных.
Через NFC
Передача данных возможна только при наличии NFC модуля на обоих устройствах.
1. В настройках телефона включите NFC модуль.
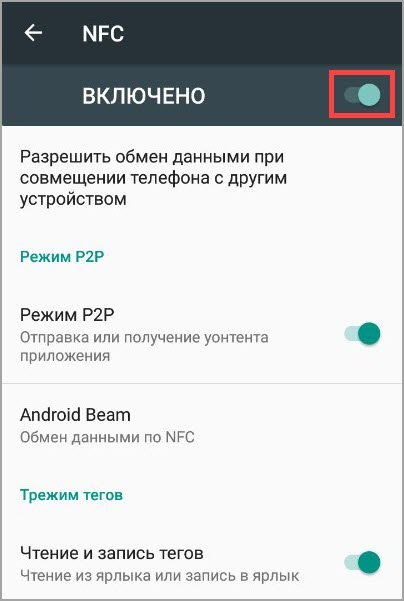
2. Отметьте файлы для передачи, откройте пункт «Поделиться» и выберите NFC.
3. Положите поблизости оба телефона. При запросе подтвердите получение файлов на втором телефоне.
Через USB OTG
USB OTG – это специальный переходник позволяющий подключить флешку к Android устройству.

Подключите один конец переходника в гнездо Android, во второй конец подключите флешку. В диспетчере файлов появится новый накопитель, скопируйте на него данные аналогично, как мы это делали с картой памятью. Извлеките переходник и подключите его к другому девайсу, перенесите нужные данные.
Перенос данных с помощью специальных приложений
CLONEit
Приложение предназначено для переноса данных с использованием прямого беспроводного соединения.
Рассмотрим пример как перенести данные с одного телефона Android на другой.
2. В главном окне приложения нажмите кнопку «Отправитель», на втором телефоне нажмите «Получатель».
3. Телефон отправитель начнет сканирование, нажмите на найденного получателя в окне радара.
4. Выберите из списка данные для переноса, если хотите перенести отдельную папку или файл, нажмите на кнопку «Нажмите здесь для выбора данных».
5. Подтвердите импорт файлов кнопкой «ОК» и получатель автоматически начнет получать данные.
Titanium Backup
Для этого способа оба устройства должны иметь рут права, но возможности Titanium Backup позволяют не только импортировать данные, но также и перенести настройки приложений, сохранения игр и другие системные настройки, которые невозможно перенести стандартными средствами.
Если устройства отличаются по модели, сохраненные настройки приложений могут не всегда сработать.
1. Загрузить и установить приложение можно в магазине Google Play.
2. В главном окне программы переместитесь на вкладку «Резервные копии».
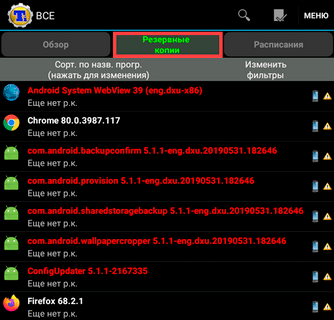
3. В списке выберите приложение и нажмите кнопку «Сохранить».

4. Зажмите палец на сохраненном приложении, откроется дополнительное меню, в нём нажмите на «Передать последнюю резервную копию».
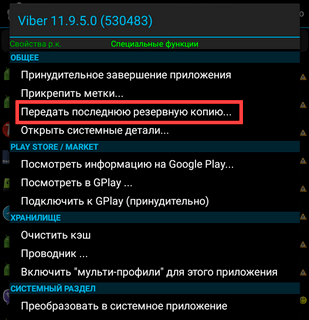
Программа предложит вам на выбор отправить только приложение, приложение и данные или только данные от приложения.
5. Выберите метод передачи, и примите файлы на телефоне получателе.
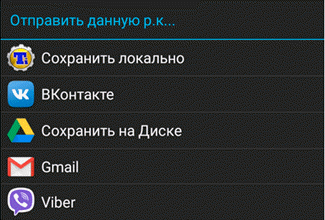
Можно скопировать папку со всеми резервными копиями, она находится во внутренней памяти под названием «TitaniumBackup».
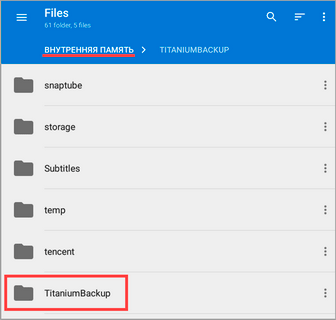
На новом устройстве выберите сохраненные программы и нажмите на кнопку «Восстановить», программы и настройки будут перенесены.

Способы переноса информации
Прогресс не стоит на месте и почти каждый день в продаже появляются новинки Android. В новых моделях обновляется операционная система, добавляются новые функции, увеличивается производительность, а также производитель может добавить в меню фирменную программу для синхронизации и переноса данных.
Все способы переноса информации и не перечислить, но в рамках нашей статьи я выделю несколько стандартных, которые подойдут для большинства устройств:
- С помощью стандартных или фирменных приложений.
- При помощи подключения к компьютеру.
- Подключая специальные приложения для переноса данных по Wi-Fi.
В практической части мы детально рассмотрим каждый способ.
Перенос контактов
Начнем наш переезд с импорта контактов, поскольку эту процедуру придется проделать практически каждому пользователю.
Синхронизация с помощью Google аккаунта
С помощью сервисов Google можно удобно, а главное быстро выполнить копирование контактов на новый телефон. Оба устройства должны быть подключены к одному и тому же аккаунту. Хорошо, если вы помните пароль от аккаунта на старом телефоне, в таком случае достаточно зайти в настройки (раздел «Аккаунты») нового телефона и подключить аккаунт. Если же пароль вспомнить не удалось, то нужно создать новый аккаунт на одном из телефонов и войти в него на втором телефоне.
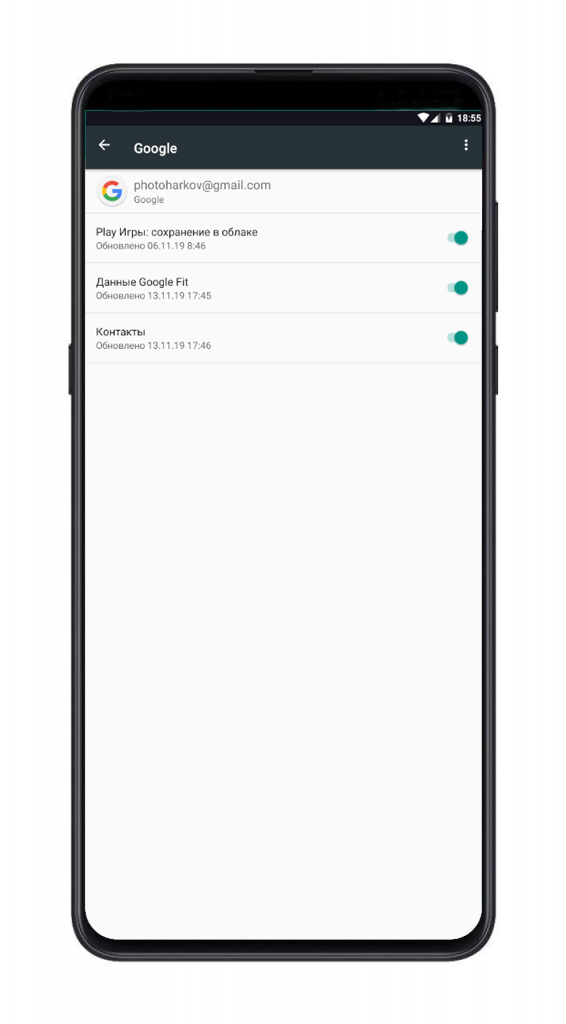
Настройки — Аккаунты
После подключения единого аккаунта нужно зайти в настройки и включить синхронизацию контактов. Оба телефона должны быть подключены к интернету. При таком переносе контакты привязываются к вашему google аккаунту, что имеет свои плюсы и минусы. Контакты останутся в телефоне при замене сим карты, но если вы отключите Google аккаунт, то потеряете все сохраненные номера, поэтому после успешной синхронизации рекомендуем скопировать контакты на сим карту или в память телефона.
Перенос контактов через Bluetooth
Сегодня практически невозможно встретить смартфон без Bluetooth модуля, и конечно его можно использовать для импорта контактов. Перед переносом можно просмотреть контакты и снять выделение с тех, которые вам явно не нужны.
- Включите Bluetooth на новом и старом телефоне.
- Убедитесь, что новый телефон обнаружил старый.
- Откройте «Контакты» старого телефона.
- Выделите все контакты.
- Найдите и откройте пункт «Импорт/экспорт» (Обмен, Поделиться).
- Выберите пункт, в котором встречается слово Bluetooth, название и описание отличается для разных моделей.
- Откроется список найденных устройств, выберите новый телефон.
- Подтвердите синхронизацию на втором устройстве.
Копирование на сим карту или карту памяти
В большинстве случаев сим карта и карта памяти мигрируют в новый телефон, этим можно воспользоваться для переноса контактов. Для переноса через сим карту просто скопируйте на неё все контакты.
Для переноса с помощью карты памяти откройте контакты телефона «донора», и найдите пункт «Импорт / экспорт», иногда он может называться «Обмен» или «Поделится». Выберите все контакты и способ переноса — sd карта. Вставьте карту памяти в новое устройство и с помощью того же пункта выполните экспорт контактов.
Перенос контактов с Android на IPhone
Выполнить перенос контактов с Android на IOS так же просто, достаточно знать несколько нюансов.
Способ 1: первый запуск
Если у вас в руках новый IPhone, то выполнить перенос очень просто. На Android телефон установите и запустите приложение Move to iOS из PlayMarket. После включения IPphone выберите пункт «Перенести данные с Android». В результате вы увидите десятизначный код. Этот код нужно ввести в Move to iOS, затем следуйте инструкциям приложения.
Это приложение позволит перенести не только контакты, но и другую информацию, вплоть до закладок браузера.
Способ 2: Сервисы Google
В случае с IPhone также можно выполнить экспорт контактов через Google аккаунт. На Android телефоне включаем синхронизацию контактов для нужного аккаунта как описано в начале этой статьи. На IPhone откройте настройки и в разделе «Почта, адреса, календари» выберите «Добавить учетную запись». Здесь нас интересует пункт «Учетная запись CardDAV», где и нужно указать данные Google аккаунта для синхронизации.
Копирование контактов с IPhone на Android
Пожалуй это самая сложная ситуация из рассмотренных сегодня, но всё же мы нашли простой способ. Воспользуемся приложением My Contacts Backup, которое нужно установить из App Store.
- Запустите приложение My Contacts Backup на IPhone и нажмите на кнопку Backup.
- Приложение создаст файл vCard, который нужно отправить на Android телефон, например с помощью почтового ящика.
- Откройте файл на Android телефоне, и завершите перенос.
Итоги
Если вам необходимо просто перекинуть приложение, тогда SHAREit — лучшее средство. Приложение бесплатное, занимает мало пространства и отличается интуитивно понятным интерфейсом. К тому же, SHAREit — одна из немногих программ, позволяющих делиться уже установленными играми и другими приложениями не используя интернет.
Если вы хотите перенести на другой смартфон все настройки, контакты и другие данные, то лучше использовать резервное копирование Google. В таком случае, все необходимые файлы автоматически будут записаны в резервную копию на удаленном хранилище в сети. После этого, будет достаточно просто зайти в свой google аккаунт с другого устройства, и все восстановится само.
Перенос контактов — также является проблемой. Но, сейчас в самой утилите “контакты” есть возможность сохранить их в архив и отправить на другое устройство.
Спасибо за чтение!








